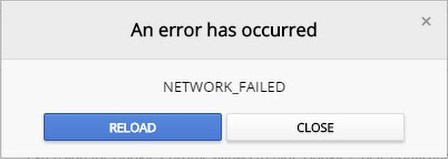Corregir NETWORK_FAILED en Chrome: Si te encuentras frente a NETWORK_FAILED en la tienda de Chrome cuando intentas instalar nuevas apps o extensiones, entonces estás en el lugar correcto dado que hoy vamos a discutir acerca de cómo corregir este error. El problema ocurre principalmente debido a las extensiones de Adblock, pero además puede estar relacionado con apps o extensiones corruptas de terceros. En muchos casos, la infección por Malware o virus parece causar el error NETWORK_FAILED en Google Chrome. Por lo tanto sin renunciar tiempo, veamos cómo arreglar este problema con la ayuda de los siguientes pasos.
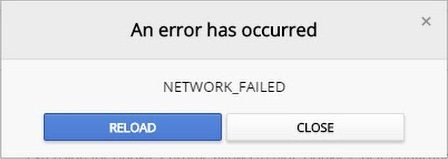
Korrigieren Sie NETWORK_FAILED in Chrome
Stellen Sie sicher, dass Sie einen Wiederherstellungspunkt erstellen, falls etwas schief geht.
Methode 1: Entfernen Sie Ihren Browserverlauf
1.Öffnen Sie Google Chrome und drücken Sie Strg + H, um den Verlauf zu öffnen.
2. Klicken Sie dann im linken Bereich auf Browserdaten entfernen.

3. Stellen Sie sicher, dass der "Beginn der Zeit" in "Die folgenden Elemente auslöschen" ausgewählt ist.
4. Überprüfen Sie auch Folgendes:
- Browser-Verlauf
- Geschichte herunterladen
- Cookies und andere Daten von Studs und Plugins
- Imágenes y archivos en Zwischenspeicher
- Formulardaten automatisch ausfüllen
- Passwörter

5.Klicken Sie nun auf Browserdaten entfernen und warten Sie, bis sie abgeschlossen sind.
6.Cierre su Browser y reinicie su ordenador. 7.Ahora vuelve a abrir Chrome y comprueba si puedes corregir el NETWORK_FAILED en Chrome, si no es así, continúa con el siguiente método.
Methode 2: Setzen Sie das Chrom zurück
1.Öffnen Sie Google Chrome und klicken Sie auf die drei Punkte in der oberen rechten Ecke und auf Einstellungen.

2. Scrollen Sie jetzt im Einstellungsfenster nach unten und klicken Sie unten auf Erweitert.

3. Gehen Sie ganz nach unten und klicken Sie auf die Spalte "Neustart".
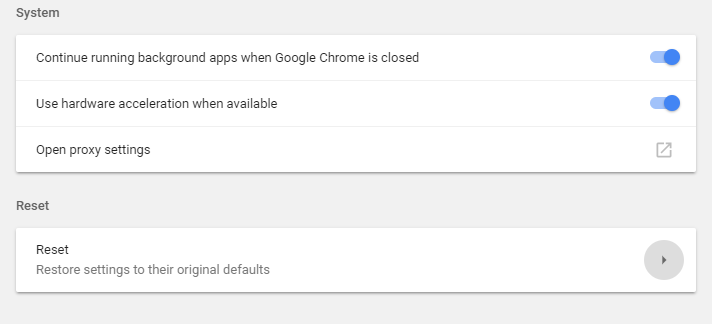
4. Dadurch wird erneut ein Popup-Fenster geöffnet, in dem Sie gefragt werden, ob Sie Zurücksetzen benötigen. Klicken Sie daher auf Zurücksetzen, um fortzufahren.
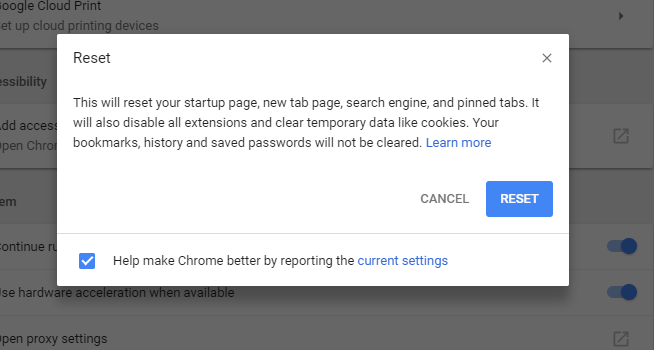
Methode 3: Führen Sie das Chrome Cleaning Tool aus
La herramienta oficial de limpieza de Google Chrome ayuda a escanear y a borrar el Software que puede causar el problema con el cromo, por ejemplo, bloqueos, páginas de inicio o Riegel de herramientas inusuales, anuncios inesperados de los que no puedes deshacerte o cambios en la experiencia de navegación.

Methode 4: Installieren Sie das Chrom neu
1.Drücken Sie die Windows-Taste + R, geben Sie Folgendes ein und drücken Sie die Eingabetaste:
Datos de Nutzername de Google Chrome (tixag 1)
2.Klicken Sie mit der rechten Maustaste auf den Standardordner und wählen Sie Umbenennen. Sie können ihn auch löschen, wenn Sie alle Einstellungen in Chrome verlieren möchten.
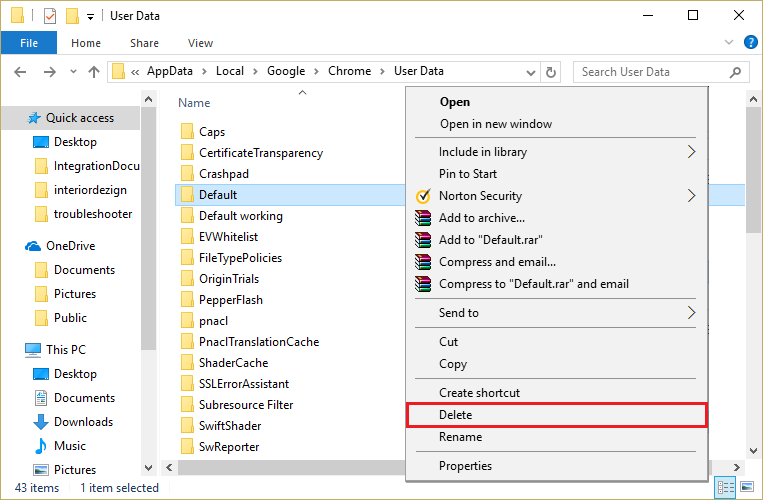
3.Ändern Sie den Ordnernamen in default.old und drücken Sie die Eingabetaste.
Hinweis: Wenn Sie den Ordnernamen nicht ändern können, müssen Sie alle Instanzen von chrome.exe im Task-Manager schließen.
4. Drücken Sie nun die Windows-Taste + X und wählen Sie Systemsteuerung.

5.Klicken Sie auf Programm deinstallieren und suchen Sie nach Google Chrome.
6.Deinstallieren Sie Chrome und löschen Sie alle Ihre Daten.
7. Starten Sie jetzt Ihren Computer neu, um die Änderungen zu speichern und Chrome neu zu installieren.
Für dich empfohlen:
- Korrigieren Sie den Fonds des intelligenten Übertragungsdienstes, der aus den Diensten verschwunden ist
- So beheben Sie den Windows Update-Fehler 80246008
- Der Smart Background Transfer Service wird nicht gestartet
- Korrigieren Sie ERR_NETWORK_ACCESS_DENIED in Chrome
Das war's, Sie haben NETWORK_FAILED in Chrome erfolgreich repariert. Wenn Sie jedoch noch Fragen zu diesem Eintrag haben, können Sie diese gerne im Kommentarbereich stellen.