- 1. Anfängerleitfaden zum Kennenlernen der internen Funktionen von WordPress
- 2. Was ist WordPress-Caching und warum ist es wichtig?
- 3. Wie funktioniert das WordPress-Caching?
- 4. Heute lesen: Cómo instalar y configurar el almacenamiento en Zwischenspeicher von WordPress con WP Super Cache
- 5. So konfigurieren Sie das WordPress-Caching mit W3 Total Cache (W3TC)
- 6. MaxCDN Review: Das beste CDN für WordPress?
Hallo, alle miteinander. Willkommen zu einem neuen Kapitel in der WordPress-Caching-Reihe, in dem wir abschließend lernen, wie das WordPress-Caching funktioniert. Ich hoffe, Sie haben über die vorherigen Themen gelesen, in denen ich erklärt habe, wie WordPress (intern) funktioniert, was Caching ist und wie WordPress-Caching funktioniert. Abschließend können Sie dieses theoretische Wissen heute in die Praxis umsetzen! Dann fangen wir an.
Die Vorbereitungen
El almacenamiento en caché de su instalación existente de WordPress es un factor variable y depende de su entorno actual de WordPress. Este tutorial describe una de las formas más sencillas de poner en práctica el almacenamiento en caché de WordPress. Si está en un host compartido, VPS o incluso en un dedizierter Server, este tutorial debería adaptarse a sus necesidades. Si desea subirlo un poco, eche un vistazo a Pro WordPress Caching with W3 Total Cache + APC (próximamente).
Tenga en cuenta que para las Personen que utilizan servicios de alojamiento administrados de WordPress como WPEngine, este tutorial no les será de mucha utilidad, ya que WPEngine emplea sus propios algoritmos de almacenamiento en caché súper complejos y (súper) efectivos, llamados tecnología Evercache. Me arriesgaría aquí y diría que WPEngine es probablemente el proveedor de alojamiento de WordPress mejor administrado que encontrará. De este modo abróchense el cinturón, es hora de irse.
Anlaufen
Wir werden eines der beliebtesten kostenlosen WordPress-Caching-Plugins verwenden - WP Super Cache. Es ist eines der ältesten Plugins da draußen und ich erinnere mich noch genau, wie ich es bei meinem ersten WordPress-Caching-Versuch verwendet habe. Dies ist, was ich für das Tutorial verwende.
- WordPress-Revision: 3.8.2
- Entorno de alojamiento: Server de alojamiento compartido con servidor Netz LiteSpeed (alternativa a Apache)
- Super Cache Version: 1.4
Installation
Wie bei jedem Plugin gibt es zwei Möglichkeiten, es zu installieren.
Die DEUA-Methode: Herunterladen, Extrahieren, Laden und Aktivieren
Der DEUA-Weg ist der langsamste Weg, um ein WordPress-Plugin zu extrahieren. Für diejenigen von euch, die neu sind, geht es ungefähr so:
- Laden Sie das WP Super Cache-Plugin aus dem WordPress-Plugin-Repository herunter
- Extrahieren Sie die Datei auf Ihrem Computer
- Sube lo extraído a tu carpeta wp_content / plugins / vía FTP usando un Klient FTP como FileZilla
- Gehen Sie dann zur Plugins-Seite in Ihrem WordPress-Dashboard und aktivieren Sie das Plugin
Ich empfehle diese Methode nicht. 😉
Der einfache Weg: finden und installieren
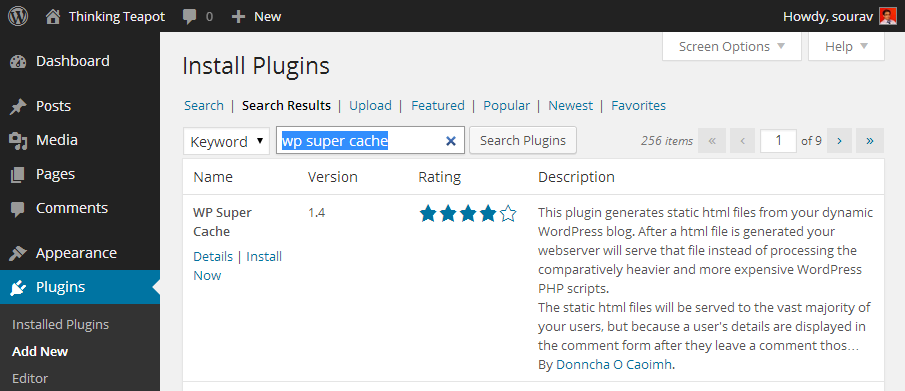
Installieren von WP Super Cache
Der viel einfachere Weg ist, das Plugin einfach so zu finden und zu installieren:
- Gehen Sie im WP-Dashboard zu Plugins> Neue Seite hinzufügen
- Suche nach "wp super cache"
- Klicken Sie auf Installieren
- Drücken Sie Aktivieren
- Getan!
Das war einfach, oder?
Plugin Erstkonfiguration
Okay, lass es uns von nun an Schritt für Schritt tun. Wir werden jede Plugin-Seite einzeln mit relevanten Screenshots abdecken. Sobald wir das Plugin aktivieren, erhalten wir eine Nachricht wie folgt:

Nachricht nach der Installation
Haga clic en el hipervínculo para visitar la página de configuración de WP Super Cache. Si recibe un mensaje que le pide que cambie su Linkstruktur permanentes, diríjase a Configuración> Enlaces permanentes en su panel de WP y elija cualquier otro que no Sein el primero. Para mi sitio de demostración, elegí la opción de enlace permanente numérico.

Para sitios que usan la opción de Verknüpfung permanente predeterminado
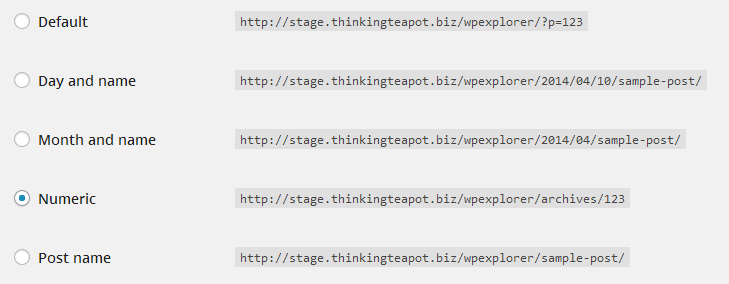
Liste der in WordPress verfügbaren Permalink-Optionen
Nachdem wir es sortiert haben, öffnen wir das WP Super Cache-Konfigurationsfenster. Sie finden es unter Einstellungen> WP Super Cache. Das erste, was Sie bemerken werden, ist dieses gelbe Kästchen mit der Meldung:

Benachrichtigung über die Änderung der Zugriffsdatei
Das ist gut. Unabhängig davon sollte dieses gelbe Meldungsfeld nicht jedes Mal angezeigt werden, wenn Sie die WP Super Cache-Einstellungen öffnen. Es ist eine einzigartige Botschaft. Wenn es jedes Mal erscheint, folgen Sie dem FAQ-Link. Gleichzeitig werden Sie feststellen, dass das Caching deaktiviert ist. Lassen wir es einfach so und bedecken jede Wimper einzeln.
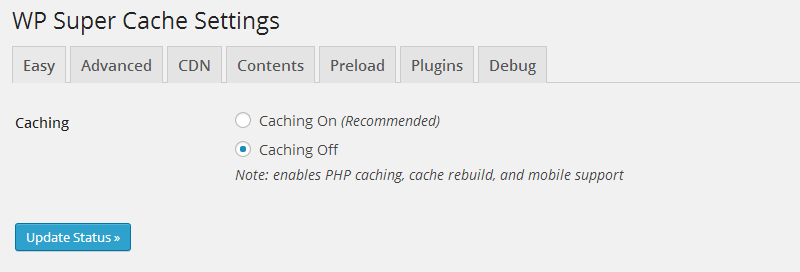
WP Super Cache mit deaktiviertem Cache
WP Super Cache: Registerkarte Erweiterte Einstellungen
Die erste Registerkarte, die wir behandeln möchten, ist die Registerkarte Erweiterte Einstellungen. Es enthält drei Gruppen von Einstellungen:
- Caching
- Vielfältig
- Fortgeschrittene
Die Optionen sind selbsterklärend - Ich habe die optimalen Einstellungen für jede Gruppe in den drei unten gezeigten Screenshots überprüft. Diese funktionieren in den meisten Hosting-, gemeinsam genutzten oder dedizierten Umgebungen.
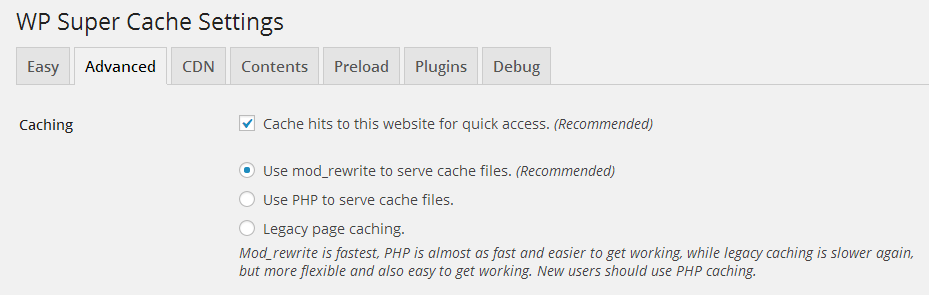
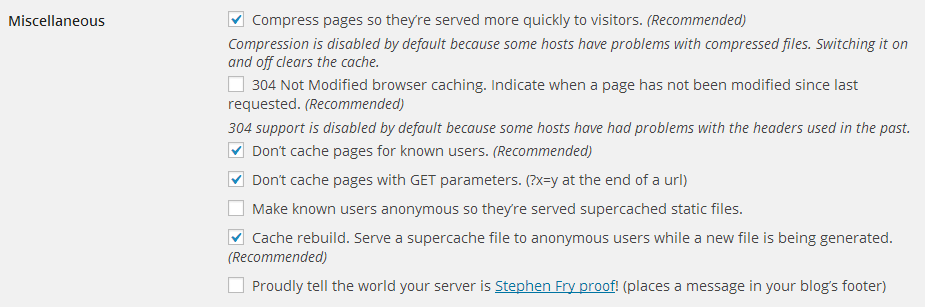
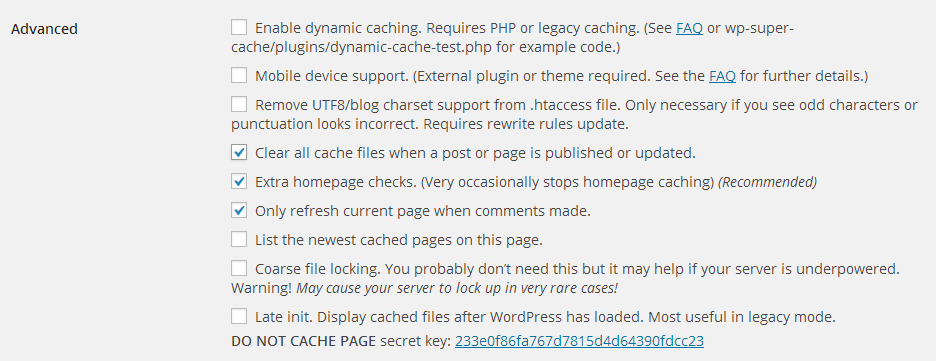
Nachdem Sie diese Optionen aktiviert haben, klicken Sie auf die Schaltfläche Status aktualisieren, um Ihre Änderungen zu speichern. Sie sollten sofort ein ziemlich langes gelbes Feld sehen, das viel Text enthält.
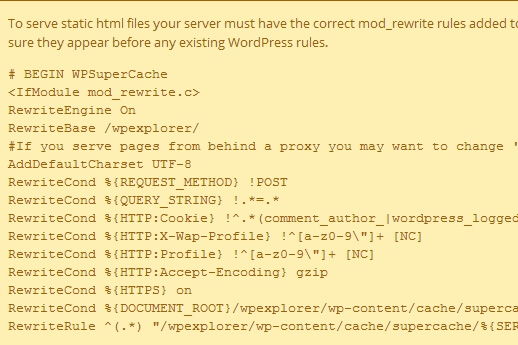
Nun, diese Einstellungen gelten für die .htaccess-Datei Ihres Servers. Scrollen Sie einfach nach unten und Sie finden die Schaltfläche "Mod_Rewrite Rules >> aktualisieren".
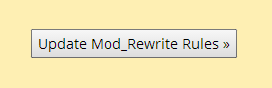
Wenn Ihre .htaccess-Datei beschreibbar ist, sollte ein grünes Feld angezeigt werden, das angibt, dass die Änderung erfolgreich war:
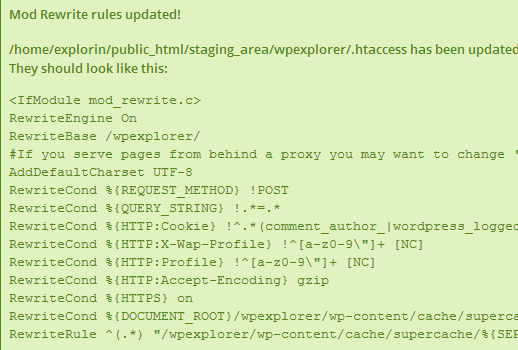
Okay, jetzt kümmert es sich um die Registerkarte Erweitert. Wir gehen zur Konfiguration der Registerkarte Preload.
WP Super Cache: Registerkarte Preload Settings
Die Preload-Einstellung bewirkt im Wesentlichen, dass das Plugin alle Beiträge und Seiten Ihrer Site regelmäßig zwischenspeichert. Sie können das Zeitintervall zwischen den einzelnen Cache-Updates festlegen. Dieses Zeitintervall ist ein sehr wichtiges Szenario.
In gemeinsam genutzten Schlauchumgebungen sollten Sie die optimale Einstellung auf mindestens einmal täglich, dh alle 1440 Minuten, einstellen. Wenn Sie Ihre Site zweimal täglich aktualisieren, können Sie das Zeitintervall zwischen den einzelnen Cache-Aktualisierungen auf 720 Minuten festlegen. In der letzten Konfiguration wird der Preload-Cache zweimal täglich aktualisiert. Dies würde den Server zusätzlich belasten. Ich würde empfehlen, in gemeinsam genutzten Hosting-Umgebungen keinen niedrigeren Wert zu verwenden, da dies als übermäßiger Einsatz von Serverressourcen gezählt werden könnte (und wahrscheinlich wird).
A pesar de todo, si está en un VPS o en un servidor dedicado, puede configurar la frecuencia de actualización tan baja como 60 minutos. Cabe destacar saber que la cantidad de publicaciones y páginas que tiene en su sitio afecta los recursos necesarios para cada operación de actualización de caché de precarga. Un tiempo de actualización óptimo para un servidor dedicado en un sitio de alto der Verkehr sería de 2 horas.
Ich habe die entsprechenden Kontrollkästchen aktiviert und das Cache-Aktualisierungsintervall auf 1440 Minuten festgelegt. Sie können jeden Wert frei wählen!
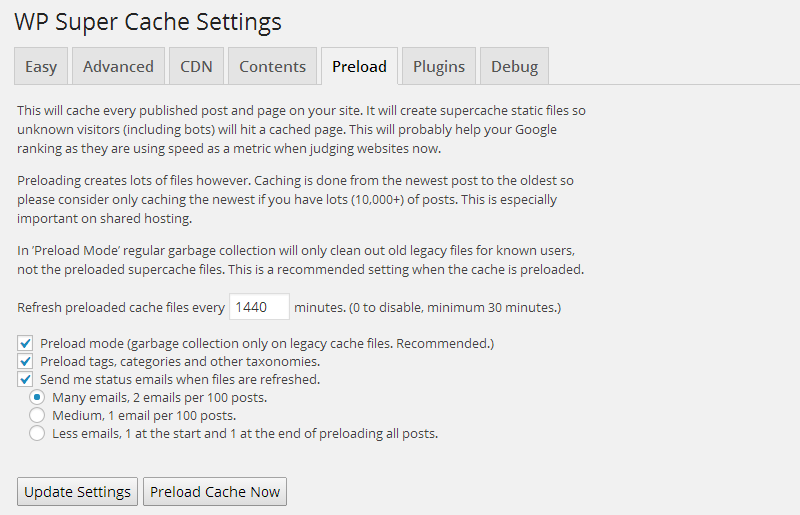
Haga clic en «Actualizar configuración». Si desea que el proceso de almacenamiento en caché comience de inmediato, haga clic en el botón «Precargar caché ahora» después de haber actualizado la configuración antes mencionada. La creación de la caché de precarga es una tarea que consume mucho tiempo y recursos, y depende de la cantidad de publicaciones y páginas que tenga, de este modo espere un momento, digamos 10 minutos y luego visite la pestaña Inhalt
WP Super Cache: Registerkarte Inhaltseinstellungen
La pestaña Contenido en WP Super Cache le muestra la cantidad de páginas almacenadas en caché en su sitio de WordPress. Recuerde que aprendimos que, en última instancia, WordPress genera páginas HTML. Bueno, esta pestaña le muestra cuáles de esas páginas están almacenadas en caché y su antigüedad, medida en segundos. Estos datos deben correlacionarse con el intervalo de actualización de la caché de precarga que ha establecido en la pestaña Precarga. Hemos seleccionado 1440 minutos, dicho de otra forma, 86,400 segundos. Esta es la antigüedad máxima de cada página almacenada en caché. Técnicamente, ninguna de las edades de la página almacenada en caché debería superar este valor.
Manchmal finden Sie möglicherweise keine aktuellen / genauen Cache-Statistiken. Klicken Sie auf die Schaltfläche "Cache-Statistiken neu generieren", um die neuesten / genau zwischengespeicherten Seitenstatistiken anzuzeigen.
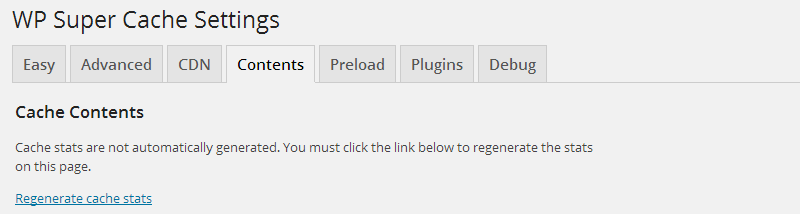
Una vez actualizado, debería ver que se actualizan las estadísticas de caché. Recuerde que estoy usando los datos de demostración del tema Free Blogger de R Digitales Marketing. Así es como se ven las estadísticas de la caché:
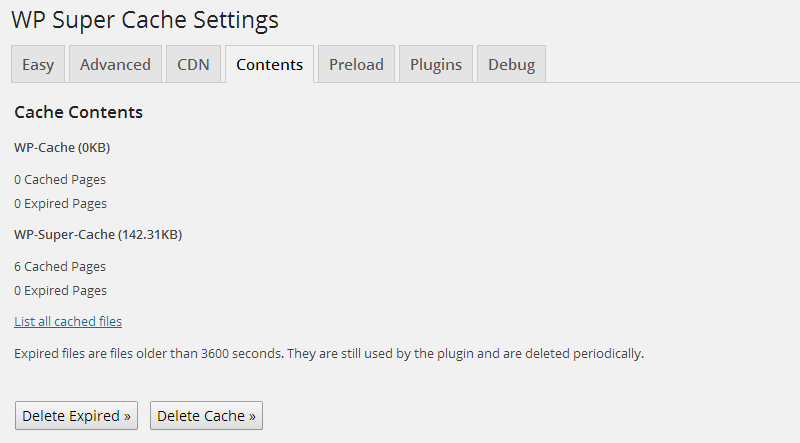
Klicken Sie auf die Option "Alle zwischengespeicherten Dateien anzeigen", um einen noch besseren Einblick und ein besseres Verständnis des WordPress-Caching zu erhalten. Testen Sie, ob HTML-Dateien tatsächlich zwischengespeichert sind. So sieht meine aus:
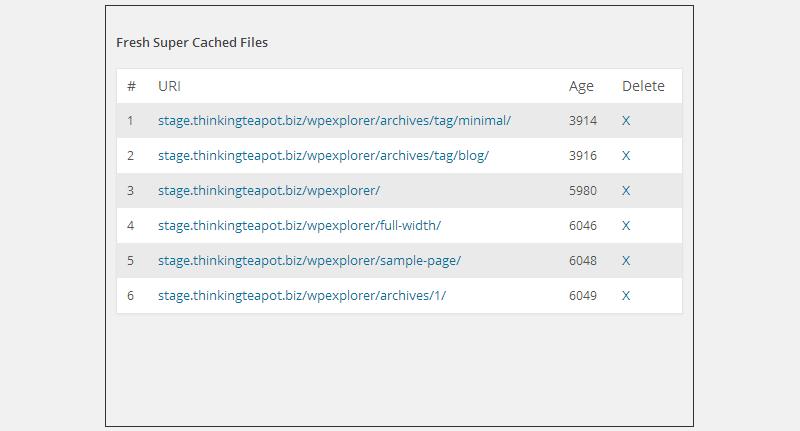
Liste aller zwischengespeicherten Dateien
Glück im Unglück
Diese Option ist sehr nützlich, wenn Sie eine einzelne zwischengespeicherte Seite löschen möchten. Angenommen, Sie haben eine alte Seite aktualisiert und benötigen den Cache, um die Änderung widerzuspiegeln. Anstatt den Cache neu zu generieren, was serverintensiv und zeitaufwändig sein kann, können Sie die zwischengespeicherte Version der Datei schnell aus diesem Menü löschen. Wenn ein Besucher den ursprünglichen Link besucht, wird die Seite von Grund auf neu generiert und für zukünftige Anforderungen zwischengespeichert. Schnell und effizient wie Agent 47.
Funktioniert alles? Ich glaube schon!
Nachdem der WP Super Cache ordnungsgemäß konfiguriert wurde, testen wir den Cache. Wechseln Sie zur Standardregisterkarte, dh zur Registerkarte "Einfache Einstellungen" im WP Super Cache, und klicken Sie auf die Schaltfläche "Cache testen". Wenn alles richtig konfiguriert ist, sollte Folgendes angezeigt werden:
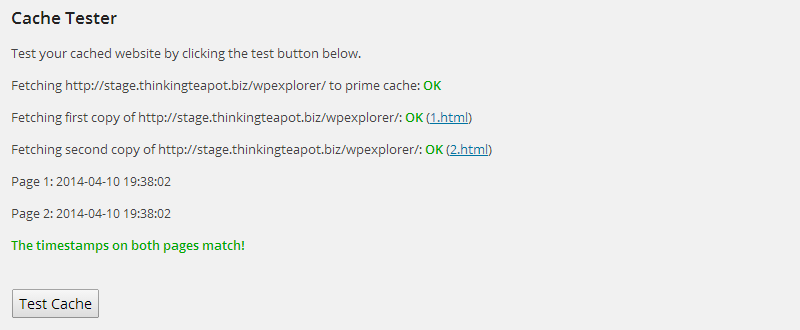
Cache testen
Bingo! Es klappt! Herzlichen Glückwunsch, Sie haben das Caching auf Ihrer WordPress-Site erfolgreich implementiert. Ihre Seite sollte jetzt erheblich schneller sein! Du glaubst mir nicht? Kein Problem. Schauen Sie sich diese Benchmark-Ergebnisse der Demo-Site an, bevor und nachdem Sie den WordPress-Cache zum Laufen gebracht haben.
Das vorher

Und das nachher

Fazit
Jetzt, da Sie gesehen haben, wie Caching funktioniert und wie real seine Vorteile sind, sind Sie sicher mehr als überzeugt, es auszuprobieren, mit anderen Worten, wenn Sie es noch nicht getan haben. Im nächsten Beitrag der Reihe werde ich erklären, wie Sie MaxCDN in Ihre vorhandene WordPress-Site integrieren können. MaxCDN mit kombiniertem Caching hat einen tiefgreifenden Einfluss auf die Leistung Ihrer Site. Bleiben Sie dran!
Wie immer hoffe ich, dass Sie heute etwas Neues lernen konnten. Wenn Sie Fragen oder Anregungen haben, freuen wir uns von Ihnen zu hören!






