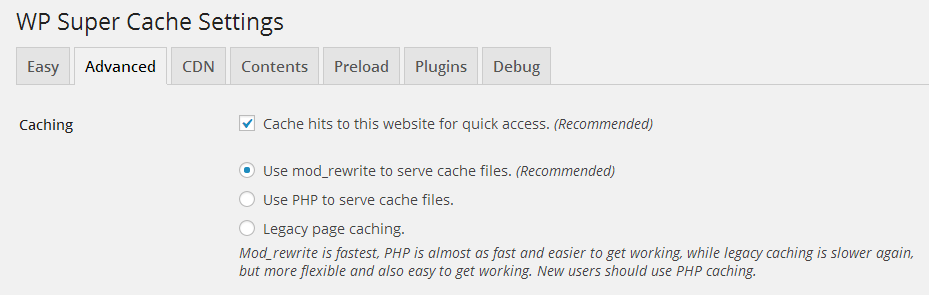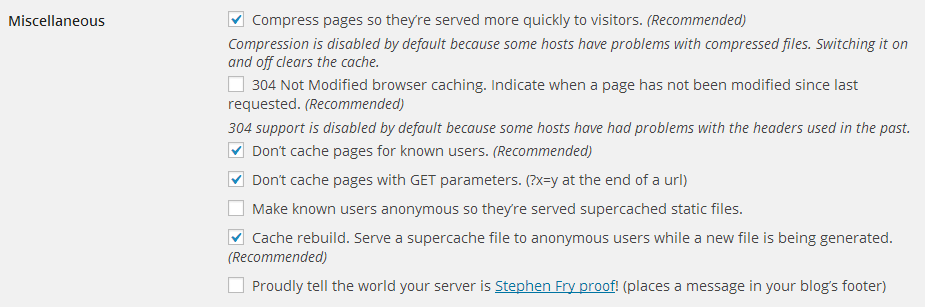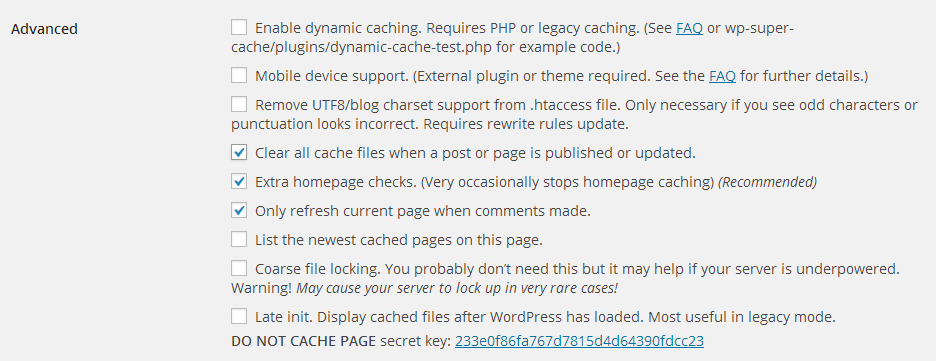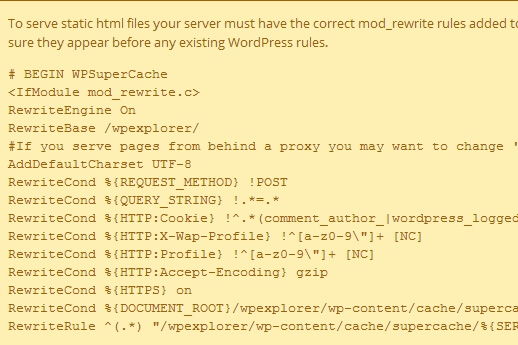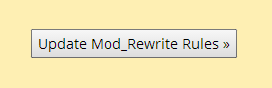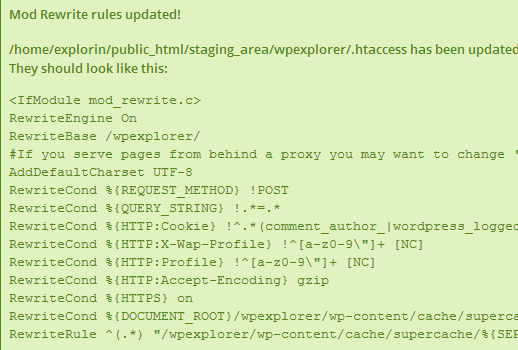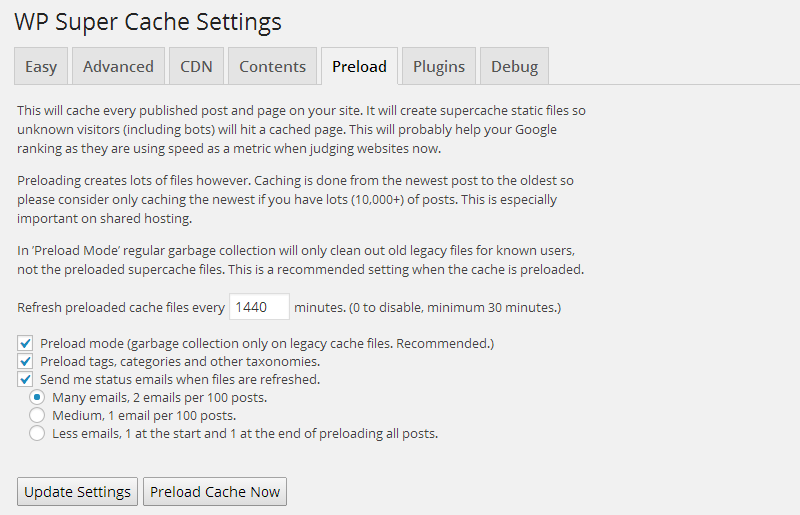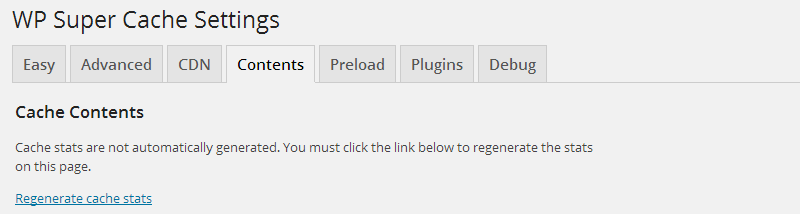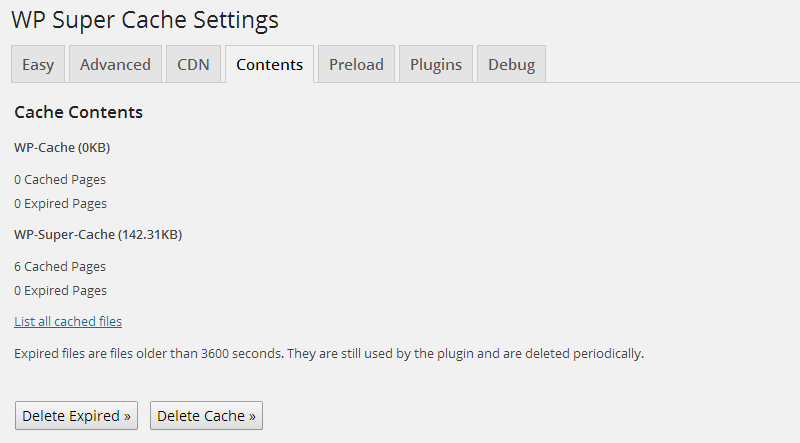- 1. Guía para principiantes para saber las funciones internas de WordPress
- 2. ¿Qué es el almacenamiento en caché de WordPress y por qué es importante?
- 3. ¿Cómo funciona el almacenamiento en caché de WordPress?
- 4. Hoy en día leyendo: Cómo instalar y configurar el almacenamiento en caché de WordPress con WP Super Cache
- 5. Cómo configurar el almacenamiento en caché de WordPress con W3 Total Cache (W3TC)
- 6. Revisión de MaxCDN: ¿El mejor CDN para WordPress?
Hola todos. Bienvenido a un nuevo capítulo de la serie de almacenamiento en caché de WordPress, donde en conclusión aprenderemos cómo poner en práctica el almacenamiento en caché de WordPress. Espero que haya leído sobre los temas anteriores en los que he explicado cómo funciona WordPress (internamente), qué es el almacenamiento en caché y cómo funciona el almacenamiento en caché de WordPress. ¡Hoy, en conclusión podrá transformar ese conocimiento teórico en uso práctico! Entonces empecemos.
Los preliminares
El almacenamiento en caché de su instalación existente de WordPress es un factor variable y depende de su entorno actual de WordPress. Este tutorial describe una de las formas más sencillas de poner en práctica el almacenamiento en caché de WordPress. Si está en un host compartido, VPS o incluso en un servidor dedicado, este tutorial debería adaptarse a sus necesidades. Si desea subirlo un poco, eche un vistazo a Pro WordPress Caching with W3 Total Cache + APC (próximamente).
Tenga en cuenta que para las personas que utilizan servicios de alojamiento administrados de WordPress como WPEngine, este tutorial no les será de mucha utilidad, ya que WPEngine emplea sus propios algoritmos de almacenamiento en caché súper complejos y (súper) efectivos, llamados tecnología Evercache. Me arriesgaría aquí y diría que WPEngine es probablemente el proveedor de alojamiento de WordPress mejor administrado que encontrará. De este modo abróchense el cinturón, es hora de irse.
La puesta en marcha
Utilizaremos uno de los complementos de almacenamiento en caché gratuitos de WordPress más populares disponibles: WP Super Cache. Es uno de los complementos más antiguos que existen y recuerdo de forma clara que lo usé en mi primer intento de almacenamiento en caché de WordPress. Esto es lo que estoy usando para el tutorial.
- Revisión de WordPress: 3.8.2
- Entorno de alojamiento: servidor de alojamiento compartido con servidor web LiteSpeed (alternativa a Apache)
- Versión de Super Cache: 1.4
Instalación
Del mismo modo que con cualquier complemento, hay dos formas de instalarlo.
La forma DEUA: descargar, extraer, cargar y activar
La forma DEUA es la forma más lenta posible de extraer cualquier complemento de WordPress. Para aquellos de ustedes que son nuevos, es algo como esto:
- Descarga el complemento WP Super Cache del repositorio de complementos de WordPress
- Extraiga el archivo en su computadora
- Sube lo extraído a tu carpeta wp_content / plugins / vía FTP usando un cliente FTP como FileZilla
- Luego, vaya a la página Complementos en su panel de WordPress y active el complemento
No recomiendo este método. 😉
La forma más fácil: buscar e instalar
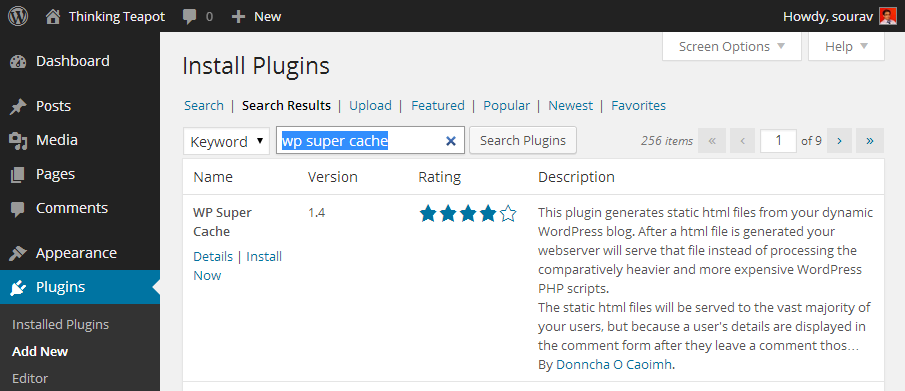
Instalación de WP Super Cache
La forma mucho más fácil es simplemente buscar e instalar el complemento así:
- Vaya a la página Complementos> Agregar nuevo en el panel de WP
- Busque «wp super cache»
- Pulse Instalar
- Pulse Activar
- ¡Hecho!
Ahora que fue fácil, ¿no?
Configuración inicial del complemento
Bien, vamos a hacerlo paso a paso a partir de ahora. Cubriremos cada página del complemento una por una con capturas de pantalla relevantes. Tan pronto como activamos el complemento, recibimos un mensaje como este:

Mensaje posterior a la instalación
Haga clic en el hipervínculo para visitar la página de configuración de WP Super Cache. Si recibe un mensaje que le pide que cambie su estructura de enlaces permanentes, diríjase a Configuración> Enlaces permanentes en su panel de WP y elija cualquier otro que no sea el primero. Para mi sitio de demostración, elegí la opción de enlace permanente numérico.

Para sitios que usan la opción de enlace permanente predeterminado
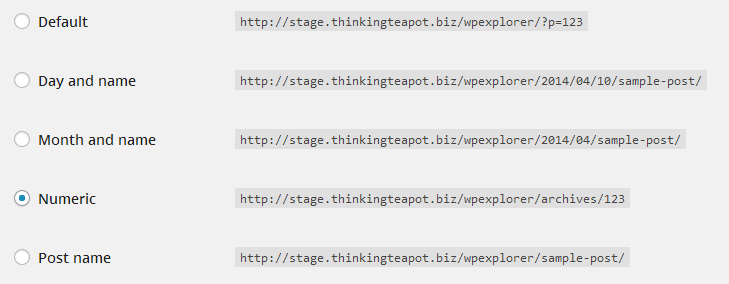
Lista de opciones de enlace permanente disponibles en WordPress
Ahora que lo tenemos ordenado, abramos el panel de configuración de WP Super Cache. Puede encontrarlo en Configuración> WP Super Cache. Entonces, lo primero que notará es este cuadro amarillo con un mensaje que dice:

Notificación de modificación del archivo .htaccess
Esto esta bien. A pesar de todo, este cuadro de mensaje amarillo no debería aparecer cada vez que abra la configuración de WP Super Cache; es un mensaje único. Si aparece cada vez, siga el enlace de preguntas frecuentes. Al mismo tiempo notará que el almacenamiento en caché está deshabilitado. Dejémoslo así y cubramos cada pestaña una por una.
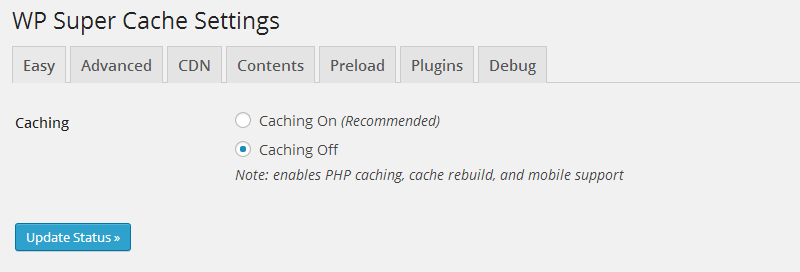
WP Super Cache con caché deshabilitado
WP Super Cache: pestaña de configuración avanzada
La primera pestaña que anhelamos cubrir es la pestaña Configuración avanzada. Contiene tres grupos de configuraciones:
- Almacenamiento en caché
- Diverso
- Avanzado
Las opciones se explican por sí mismas: he comprobado la configuración óptima para cada grupo en las tres capturas de pantalla que se muestran a continuación. Estos funcionarán en la mayoría de los entornos de alojamiento, compartidos o dedicados.
Una vez que haya marcado estas opciones, pulse el botón Actualizar estado para almacenar los cambios. Debería ver inmediatamente un cuadro amarillo bastante largo que contiene mucho texto.
Bueno, estas configuraciones son para el archivo .htaccess de su servidor. Simplemente desplácese hacia abajo y encontrará el botón «Actualizar reglas Mod_Rewrite >>».
Si su archivo .htaccess se puede escribir, debería ver un cuadro verde que indica que la modificación se realizó correctamente:
Bien, ahora se ocupa de la pestaña Avanzado. Pasamos a la configuración de la pestaña de precarga.
WP Super Cache: pestaña Configuración de precarga
La configuración de precarga esencialmente hace que el complemento almacene en caché todas las publicaciones y páginas de su sitio de forma periódica. Puede establecer el intervalo de tiempo entre cada actualización de la caché. Este intervalo de tiempo es un escenario muy importante.
En entornos de mangueras compartidas, debe configurarlo de manera óptima en al menos al menos una vez al día, dicho de otra forma, cada 1440 minutos. Si actualiza su sitio dos veces al día, puede establecer el intervalo de tiempo entre cada actualización de caché en 720 minutos. En la última configuración, la caché de precarga se actualizará dos veces al día. Esto supondría una carga adicional del servidor. Recomendaría no usar un valor más bajo en entornos de alojamiento compartido, ya que podría (y probablemente lo hará) contarse como un uso excesivo de los recursos del servidor.
A pesar de todo, si está en un VPS o en un servidor dedicado, puede configurar la frecuencia de actualización tan baja como 60 minutos. Cabe destacar saber que la cantidad de publicaciones y páginas que tiene en su sitio afecta los recursos necesarios para cada operación de actualización de caché de precarga. Un tiempo de actualización óptimo para un servidor dedicado en un sitio de alto tráfico sería de 2 horas.
He marcado las casillas de verificación pertinentes y he establecido el intervalo de actualización de la caché en 1440 minutos. ¡Eres libre de elegir cualquier valor!
Haga clic en «Actualizar configuración». Si desea que el proceso de almacenamiento en caché comience de inmediato, haga clic en el botón «Precargar caché ahora» después de haber actualizado la configuración antes mencionada. La creación de la caché de precarga es una tarea que consume mucho tiempo y recursos, y depende de la cantidad de publicaciones y páginas que tenga, de este modo espere un momento, digamos 10 minutos y luego visite la pestaña Contenido
WP Super Cache: pestaña de configuración de contenido
La pestaña Contenido en WP Super Cache le muestra la cantidad de páginas almacenadas en caché en su sitio de WordPress. Recuerde que aprendimos que, en última instancia, WordPress genera páginas HTML. Bueno, esta pestaña le muestra cuáles de esas páginas están almacenadas en caché y su antigüedad, medida en segundos. Estos datos deben correlacionarse con el intervalo de actualización de la caché de precarga que ha establecido en la pestaña Precarga. Hemos seleccionado 1440 minutos, dicho de otra forma, 86,400 segundos. Esta es la antigüedad máxima de cada página almacenada en caché. Técnicamente, ninguna de las edades de la página almacenada en caché debería superar este valor.
A veces, es posible que no encuentre estadísticas de caché actuales / precisas. Para ver las estadísticas de las páginas almacenadas en caché más recientes / precisas, pulse el botón «Regenerar estadísticas de caché».
Una vez actualizado, debería ver que se actualizan las estadísticas de caché. Recuerde que estoy usando los datos de demostración del tema Free Blogger de R Marketing Digital. Así es como se ven las estadísticas de la caché:
Para obtener un adelanto aún mejor y una mejor comprensión del almacenamiento en caché de WordPress: prueba de que los archivos HTML están realmente almacenados en caché, haga clic en la opción «Mostrar todos los archivos en caché». Así es como se ve el mío:
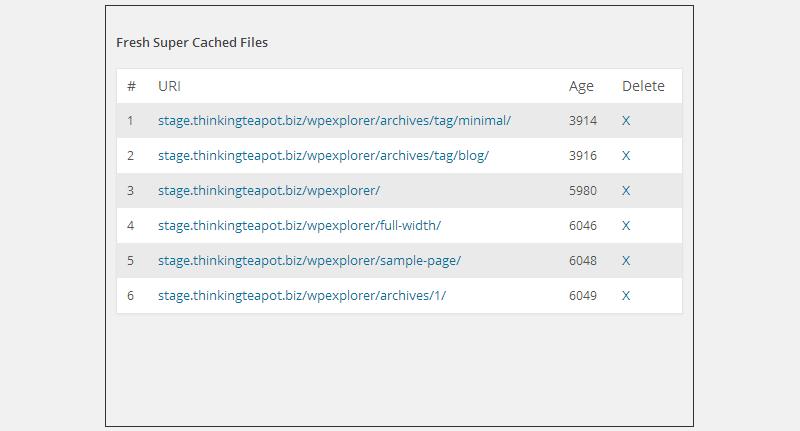
Lista de todos los archivos en caché
Una bendición disfrazada
Esta opción es muy útil si desea eliminar una sola página almacenada en caché. Suponga que ha actualizado una página antigua y necesita la caché para reflejar el cambio. En lugar de regenerar la caché, lo que puede ser un servidor intensivo y consumir mucho tiempo, puede eliminar rápidamente la versión en caché del archivo desde este menú. Cuando un visitante visita el enlace original, la página se regenera desde cero y se guarda como caché para futuras solicitudes. Rápido y eficiente, como el Agente 47.
¿Está todo funcionando? ¡Creo que sí!
Ahora que WP Super Cache está configurado correctamente, probemos el caché. Dirígete a la pestaña predeterminada, dicho de otra forma, pestaña Configuración fácil en WP Super Cache y haz clic en el botón «Probar caché». Si todo está configurado correctamente, debería ver algo semejante:
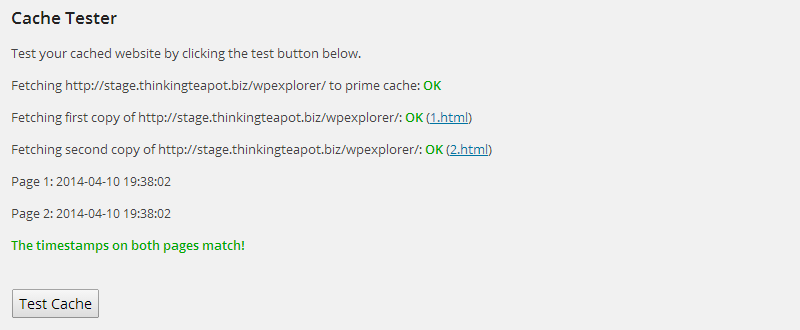
Probando el caché
¡Bingo! ¡Funciona! Felicitaciones, ha implementado con éxito el almacenamiento en caché en su sitio de WordPress. ¡Tu sitio debería ser considerablemente más rápido ahora! ¿No me crees? No hay problema. Eche un vistazo a estos resultados de referencia del sitio de demostración antes y después de poner en práctica la caché de WordPress.
El antes
Y el despues
Conclusión
Ahora que ha visto cómo funciona el almacenamiento en caché y cuán reales son sus ventajas, estoy seguro de que está más que convencido de probarlo, dicho de otra forma, si aún no lo ha hecho. En la próxima publicación de la serie, explicaré cómo integrar MaxCDN con su sitio de WordPress existente. MaxCDN con almacenamiento en caché combinado tendrá un efecto profundo en el rendimiento de su sitio. ¡Manténganse al tanto!
Como siempre, espero que hayas podido aprender algo nuevo hoy. Si tiene alguna consulta o sugerencia, ¡esperamos tener noticias suyas!