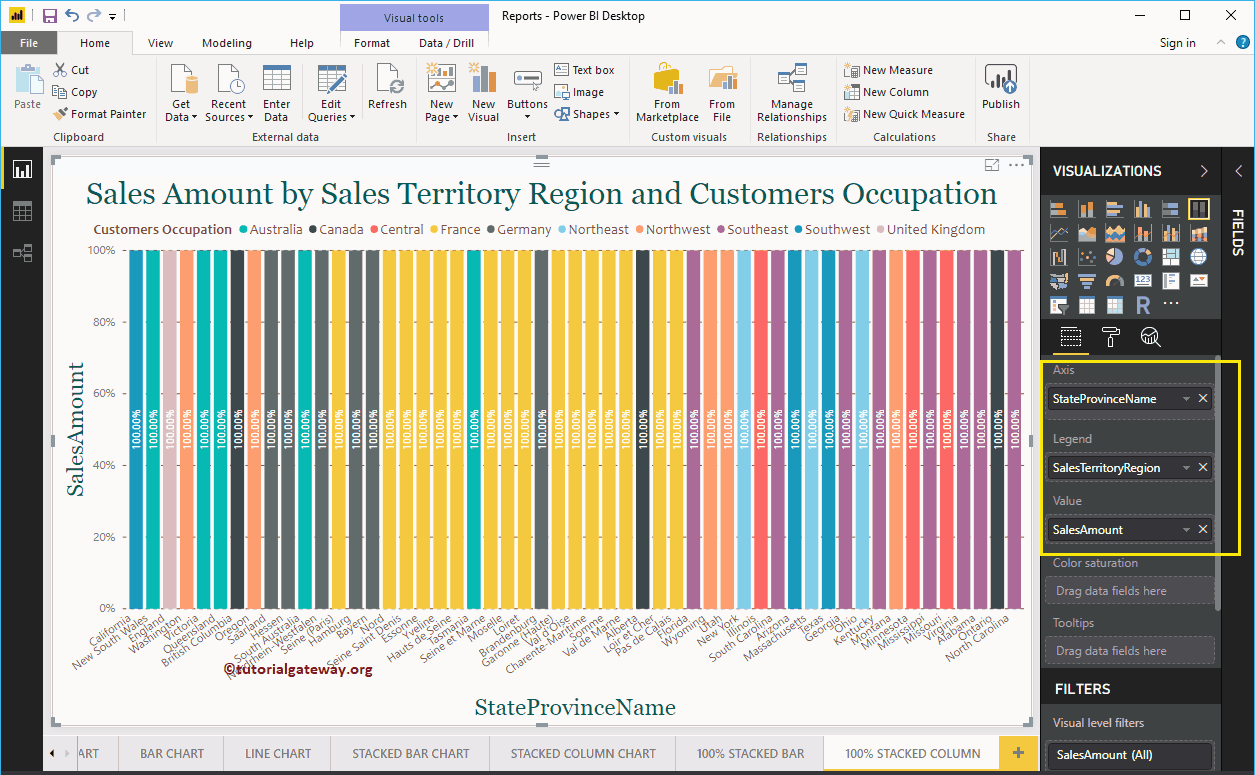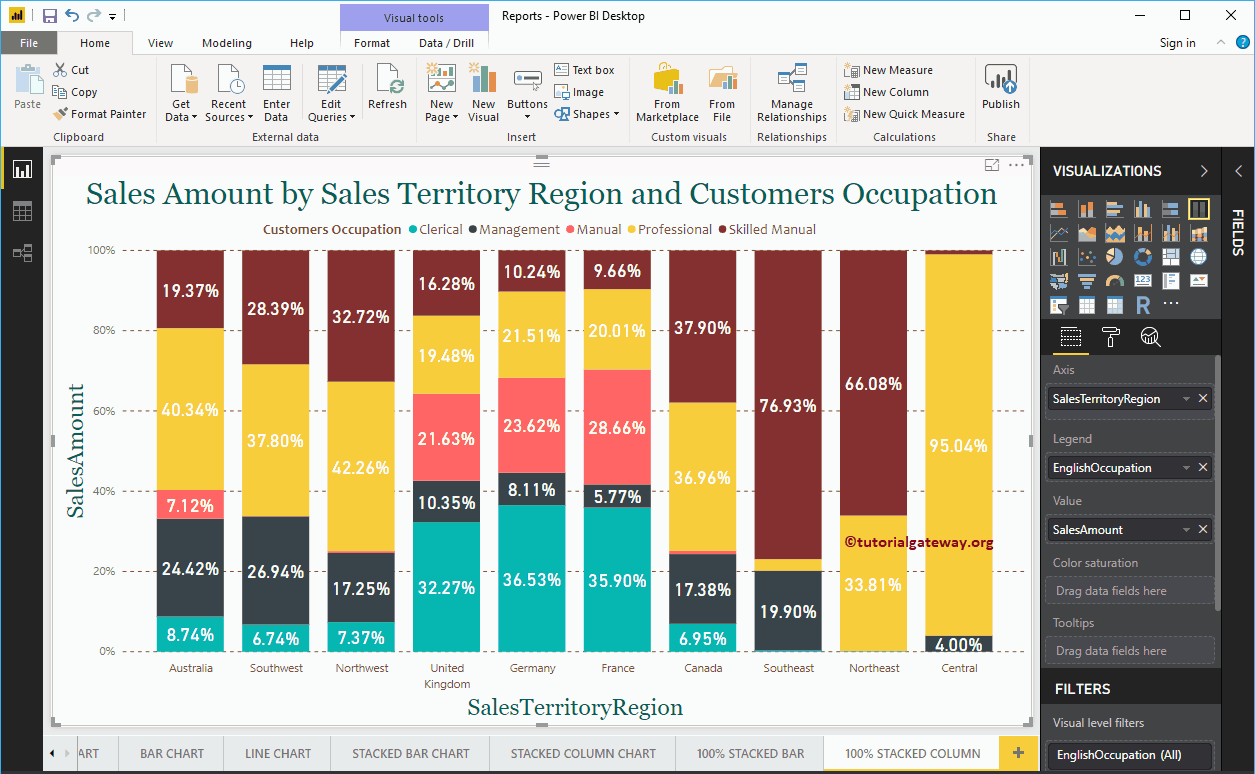Das gestapelte 100%-Säulendiagramm in Power BI zeigt die Metrikinformationen in Prozent an. Lassen Sie mich anhand eines Beispiels zeigen, wie Sie ein gestapeltes 100%-Säulendiagramm in Power BI erstellen.
Für diese Power BI 100%-Demo für gestapelte Säulendiagramme verwenden wir die SQL-Datenquelle, die wir in unserem vorherigen Artikel erstellt haben. Weitere Informationen zur Power BI-Datenquelle finden Sie im Artikel Verbinden von Power BI mit SQL Server.
So erstellen Sie ein gestapeltes 100%-Säulendiagramm in Power BI
Um ein gestapeltes Power BI-Säulendiagramm 100% zu erstellen, ziehen Sie zunächst den Verkaufsbetrag aus dem Abschnitt "Felder" in den Bereich der Zeichenfläche. Erstellen Sie automatisch ein Säulendiagramm.
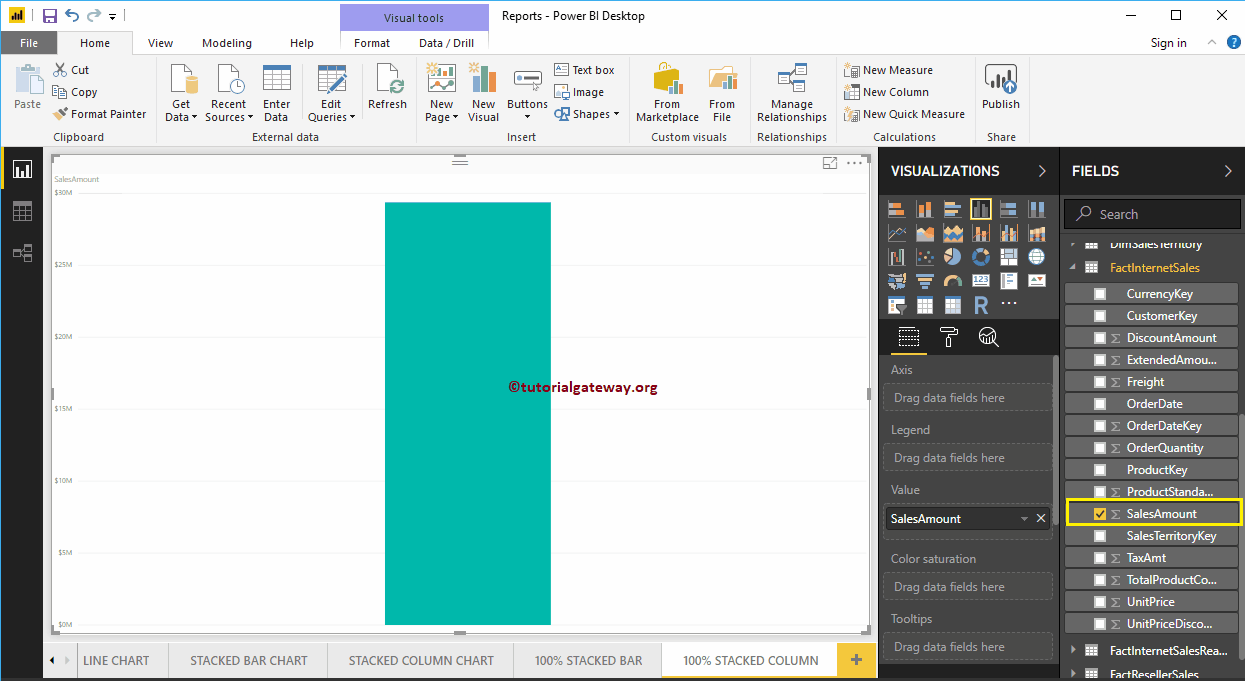 <>
<>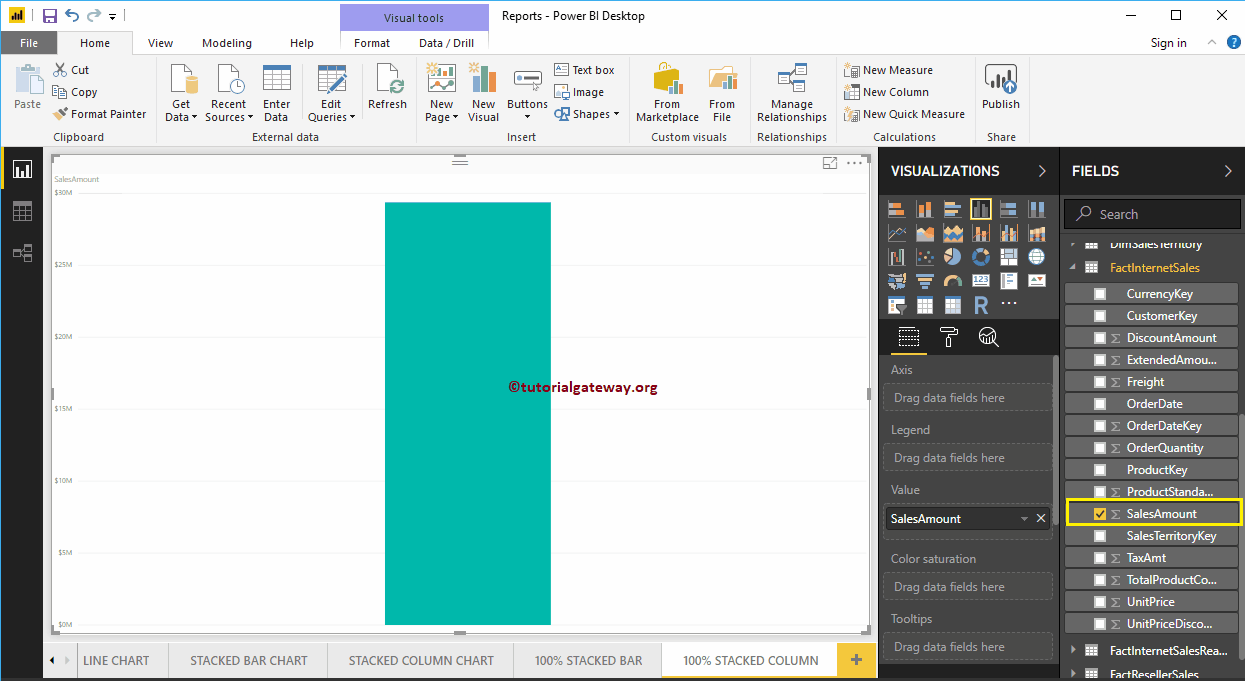
Lassen Sie mich als Nächstes den Namen der Verkaufsgebietsregion zum Hub-Bereich hinzufügen. Dieses Säulendiagramm zeigt den Verkaufsbetrag nach Name der Verkaufsgebietsregion.
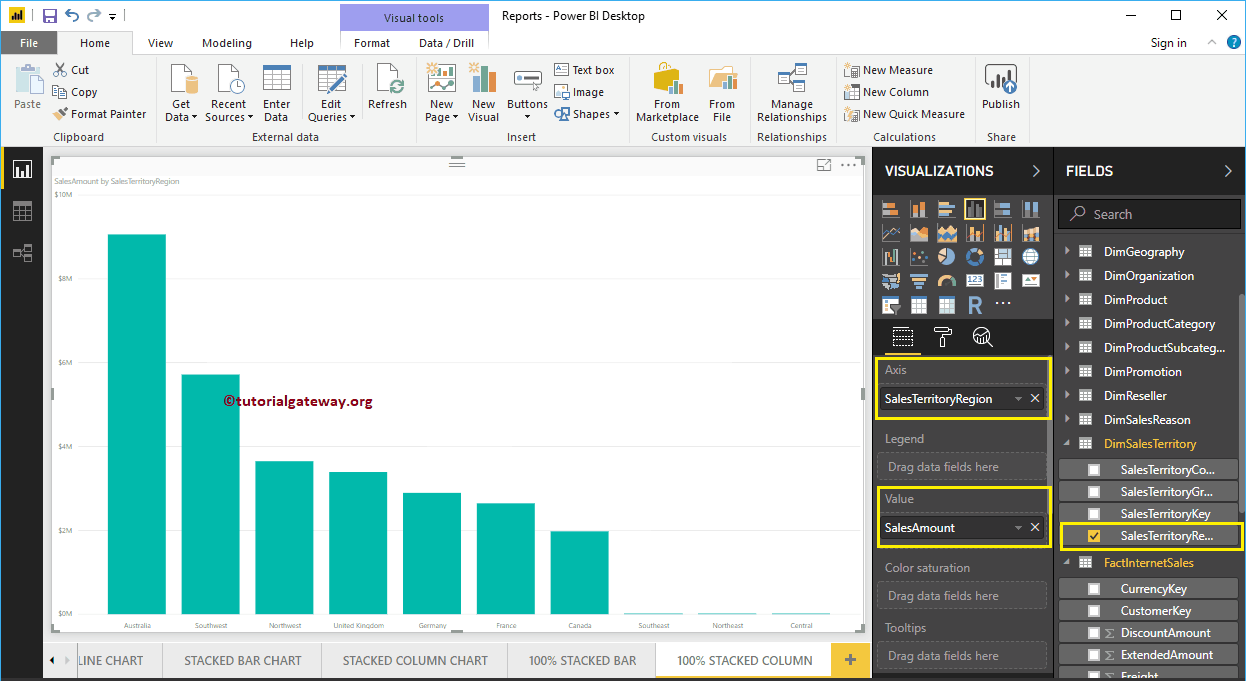
Klicken Sie auf das Säulendiagramm 100%, das unter dem gestapelt ist Anzeige Sektion. Konvertiert das Säulendiagramm automatisch in ein gestapeltes Säulendiagramm von 100%.
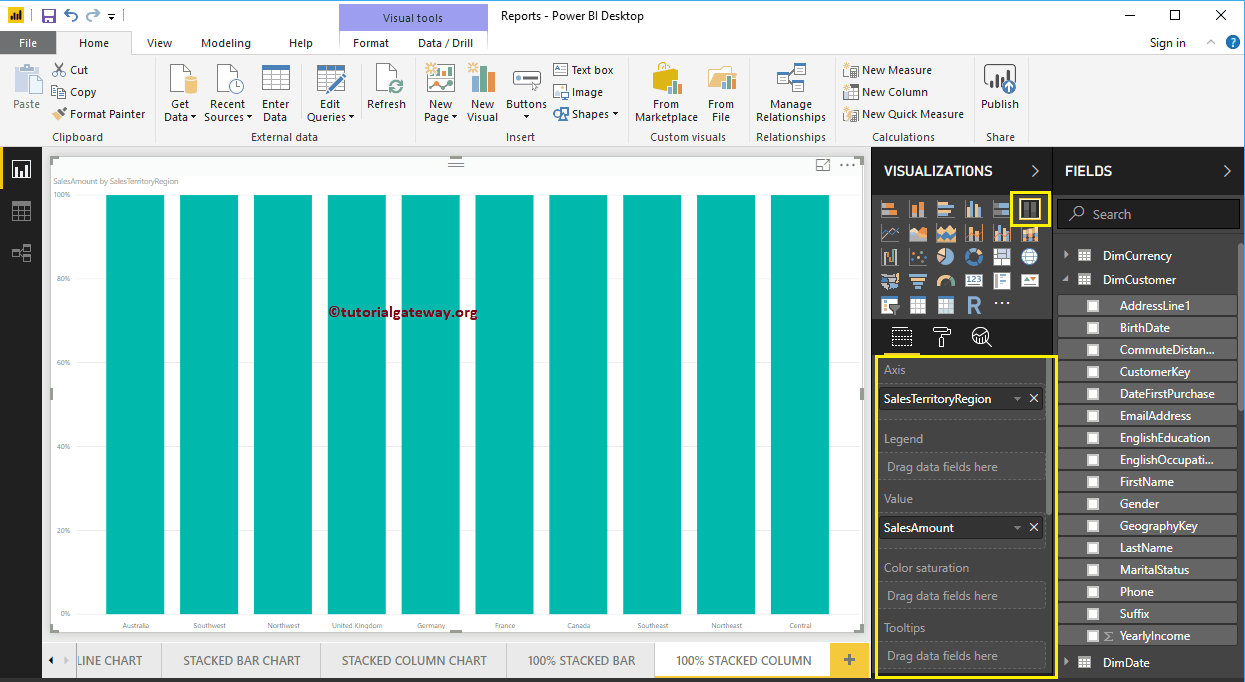
A continuación, agregaremos Ocupación del Klient a la sección Leyenda para convertirla en el gráfico de columnas apiladas al 100%.
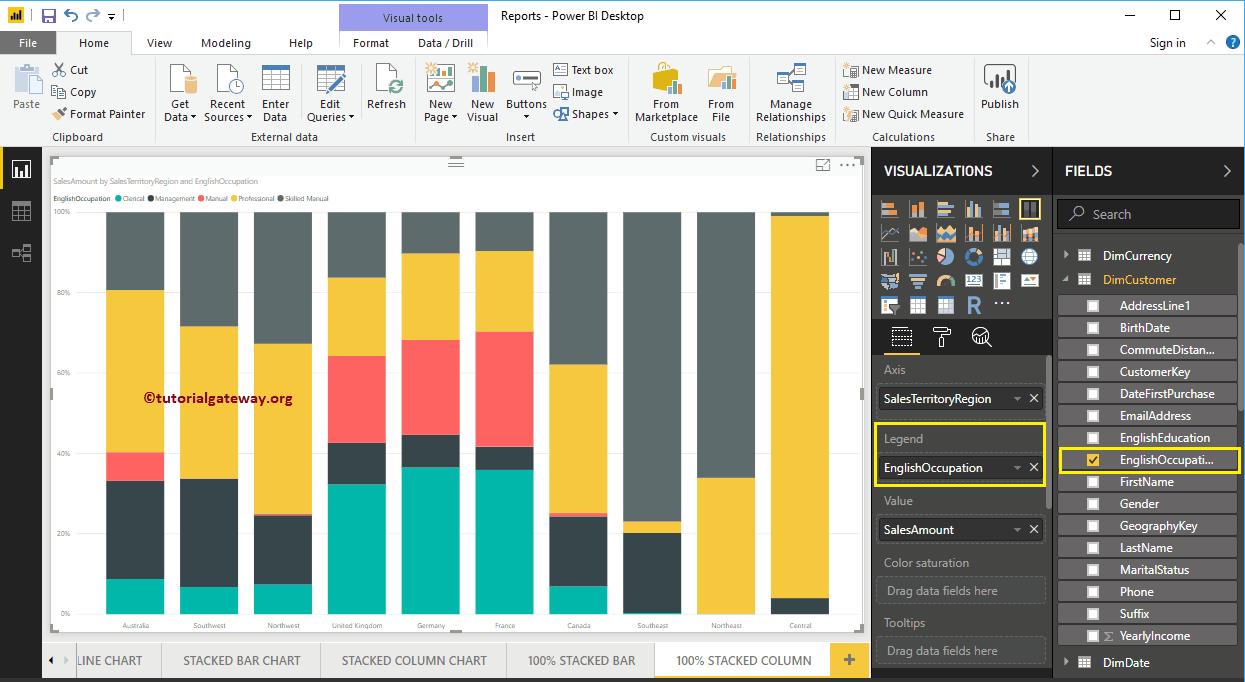
Bewegen Sie den Mauszeiger über einen beliebigen Teil einer Leiste, um den Tooltip für den Namen der Verkaufsgebietsregion, die Kundenbelegung und die Verkaufsmenge (in Prozent) anzuzeigen.
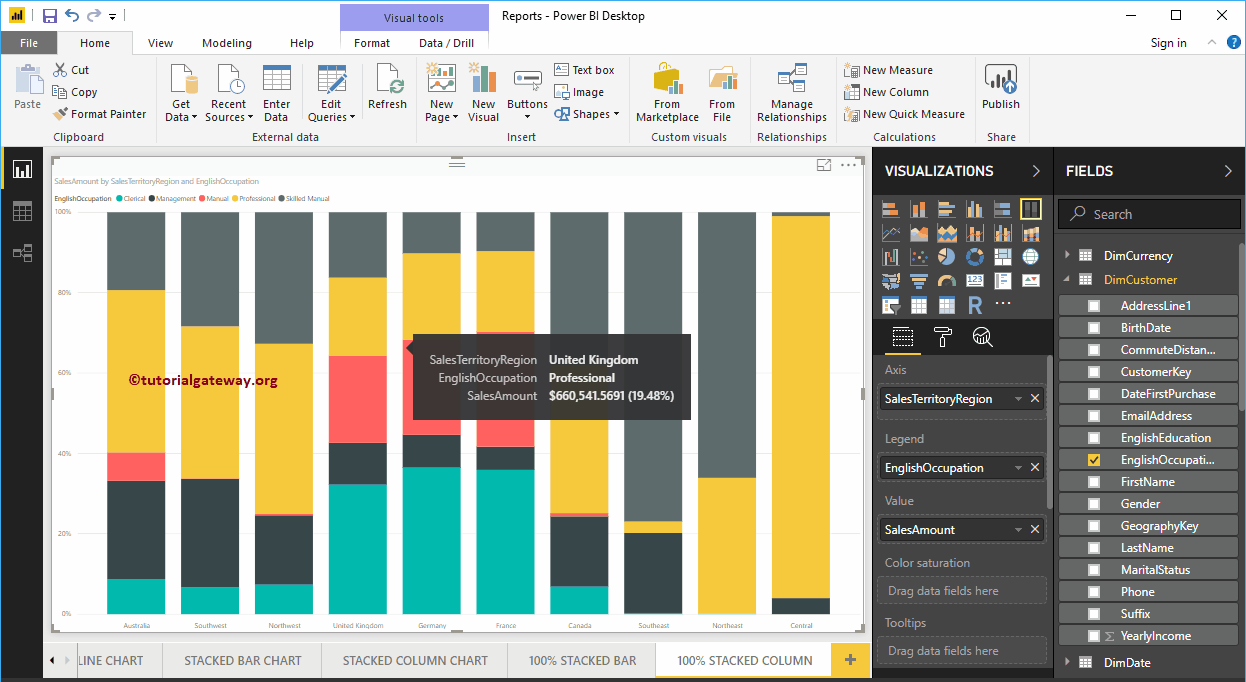
Erstellen Sie ein gestapeltes 100%-Säulendiagramm in Power BI-Ansatz 2
Klicken Sie zunächst auf das Säulendiagramm 100%, das unter dem gestapelt ist Anzeige Sektion. Erstellt automatisch ein 100%-Säulendiagramm, das mit Dummy-Daten gestapelt ist (siehe folgenden Screenshot).
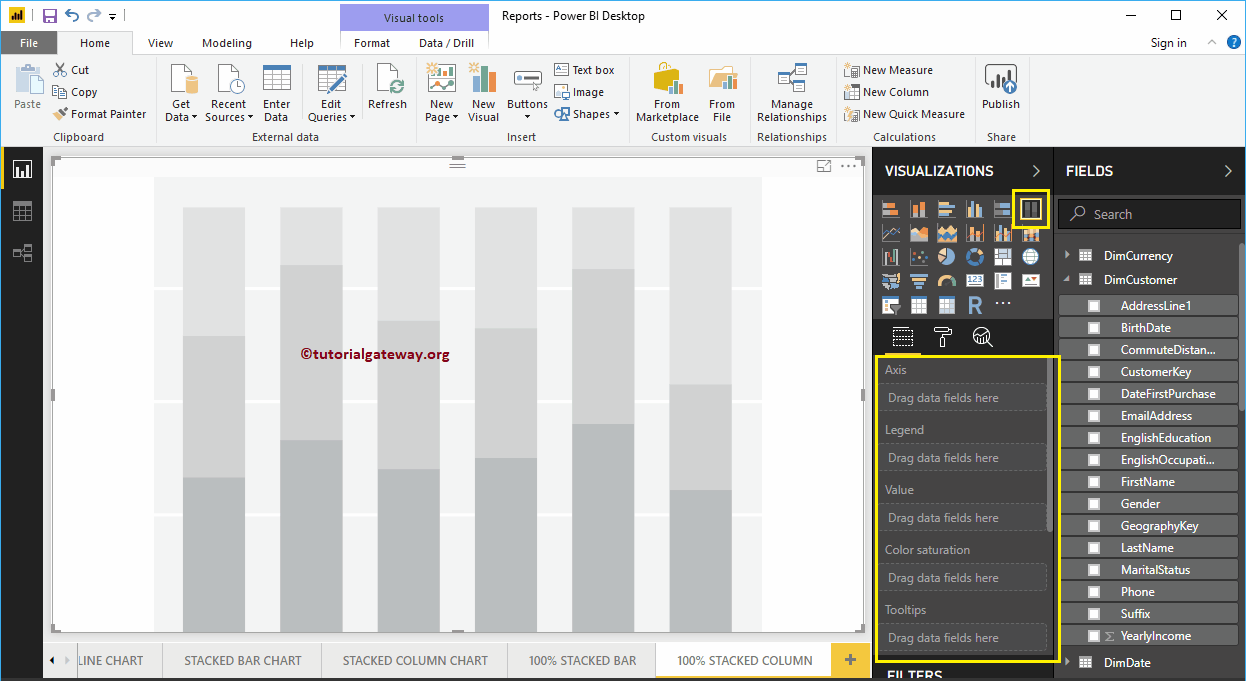
Um Daten zum gestapelten 100%-Säulendiagramm von Power BI hinzuzufügen, müssen Sie die erforderlichen Felder hinzufügen:
- Achse: Especifique la columna que representa las Riegel verticales.
- Legende: Geben Sie die Spalte an, in der die vertikalen Balken geteilt werden sollen.
- Werte: Beliebiger metrischer Wert, z. B. Verkaufsbetrag, Gesamtumsatz usw.
Lassen Sie mich den Verkaufsbetrag aus dem Abschnitt "Felder" in das Feld "Werte" und das Feld "Name des Verkaufsgebietsbereichs" in den Abschnitt "Achse" ziehen.
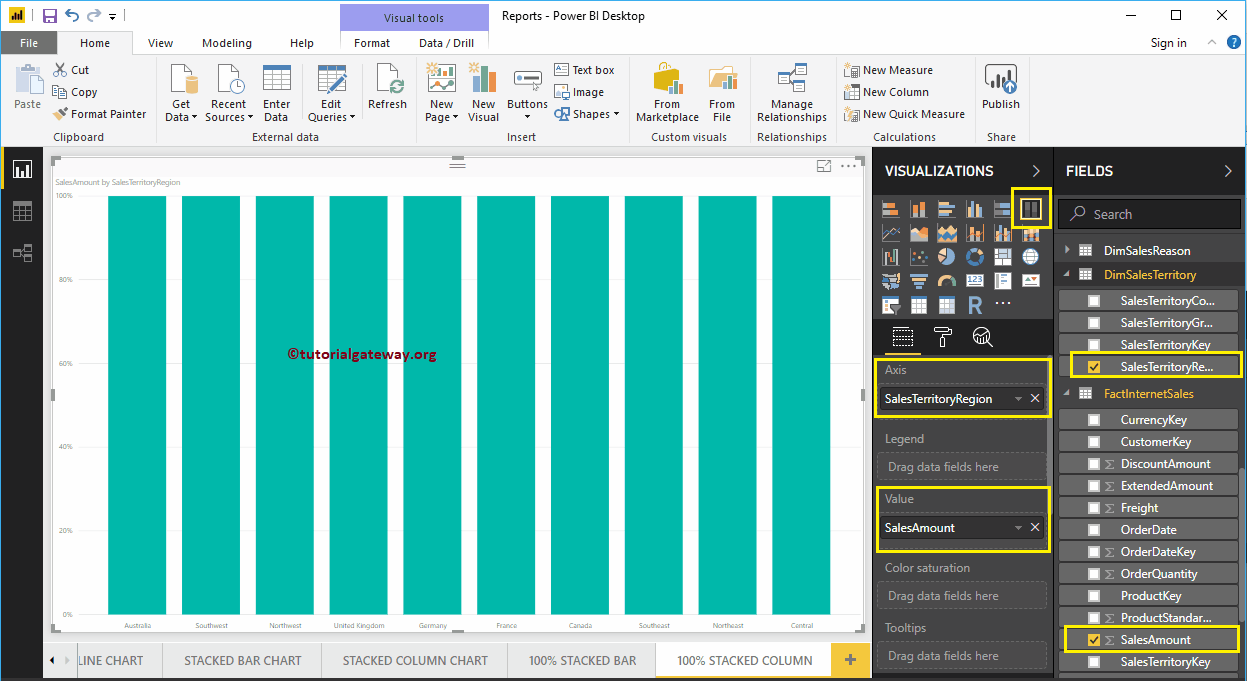
Fügen Sie dann die englische Besetzung aus der DimCustomer-Tabelle zum Abschnitt Legende hinzu. Sie können dies tun, indem Sie Beruf in den Abschnitt Legende ziehen oder einfach die Spalte Beruf auf Englisch überprüfen.
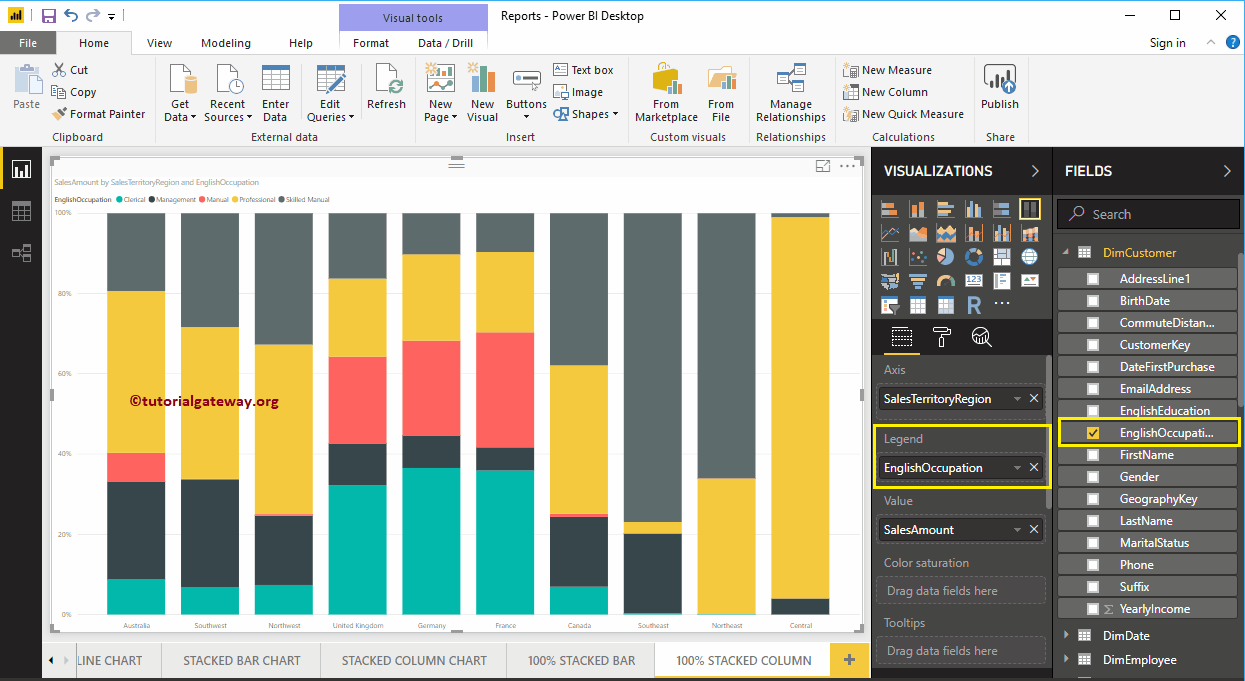
In Power BI-Diagrammen zeigen Datenbeschriftungen Informationen zu jeder einzelnen Gruppe in einer vertikalen Leiste (Verkaufsgebietsregion) an. In diesem Fall wird der Verkaufsbetrag (in Prozent) für jeden Beruf angezeigt. Lassen Sie mich Datenbeschriftungen aktivieren, damit Sie den Prozentsatz jeder Gruppe sehen können.
Um Datenbeschriftungen zu aktivieren, gehen Sie zu Format Tab und Toggle Datenaufkleber Option a Im. Lassen Sie mich die Farbe in Weiß, die Schriftfamilie in DIN und die Textgröße in 20 ändern
Sie können jetzt ein 100%-Säulendiagramm sehen, das mit Prozentwerten gestapelt ist
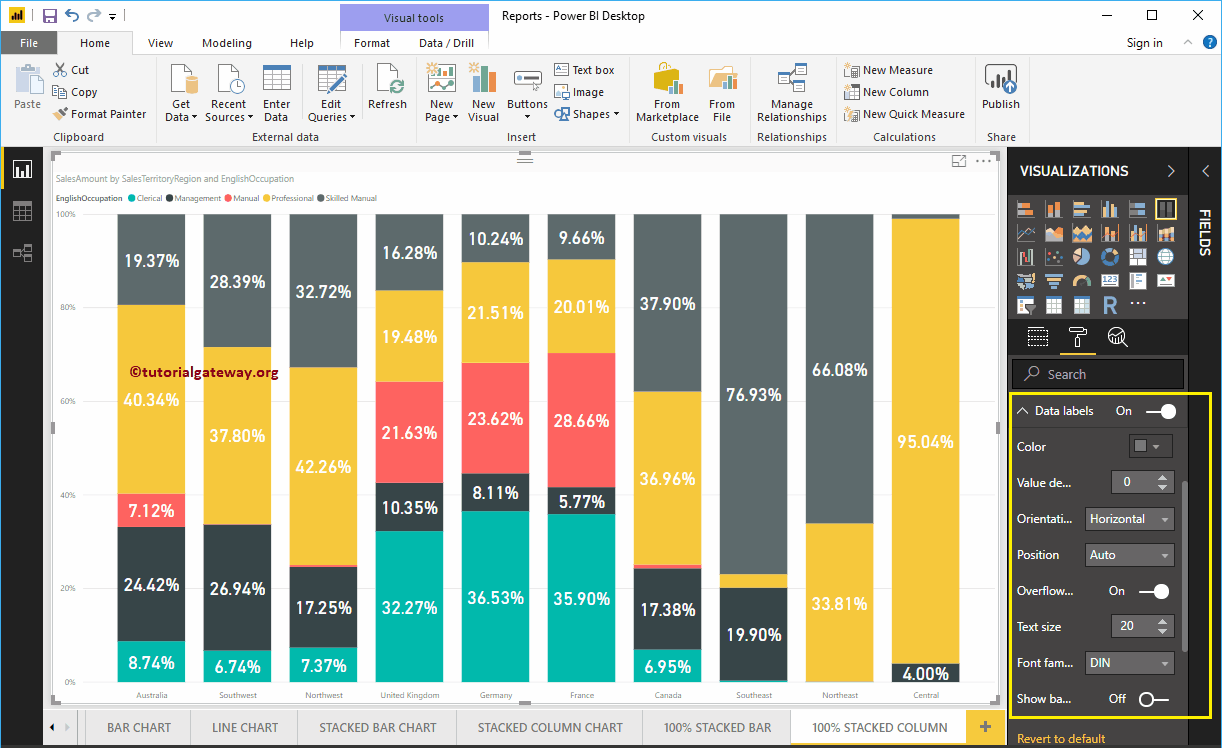
Lassen Sie mich ein schnelles Format auf dieses gestapelte 100%-Säulendiagramm von Power BI anwenden
HINWEIS: Die Formatierungsoptionen für das gestapelte Säulendiagramm und das gestapelte Säulendiagramm für den 100% sind identisch. Daher empfehle ich Ihnen, den Artikel über das Format des gestapelten Säulendiagramms zu lesen, um die Schritte zu verstehen, die zum Formatieren der Eigenschaften des gestapelten Säulendiagramms für den 100% erforderlich sind.
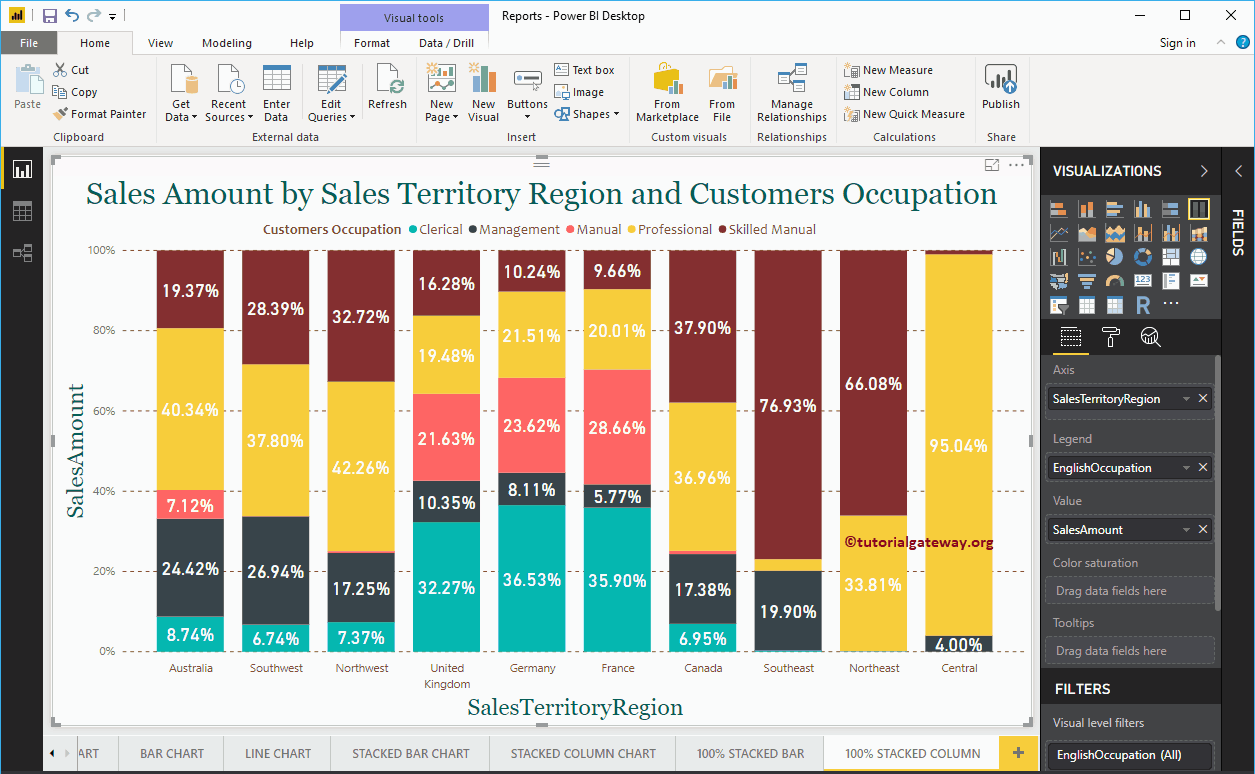
Dieses Mal haben wir der Legende den Namen der Landesprovinz und der Region die Region des Verkaufsgebiets hinzugefügt, um ein gestapeltes Säulendiagramm bei 100% zu erhalten. In der Abbildung unten sehen Sie, dass die Verkaufsgebietsregion als Farbe der Leiste fungiert. Dies liegt daran, dass Sie die Verkaufsgebietsregion nicht innerhalb eines Staates gruppieren können (vom Gebiet geerbter Staatsname).