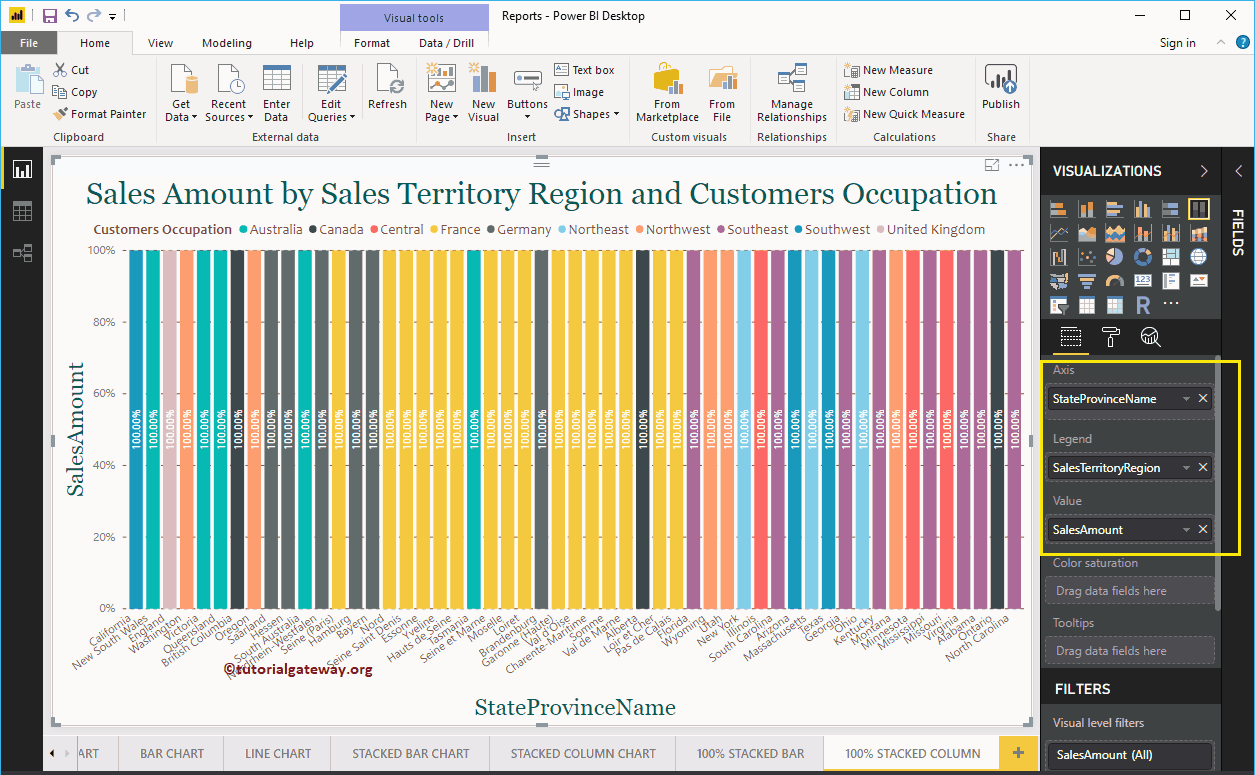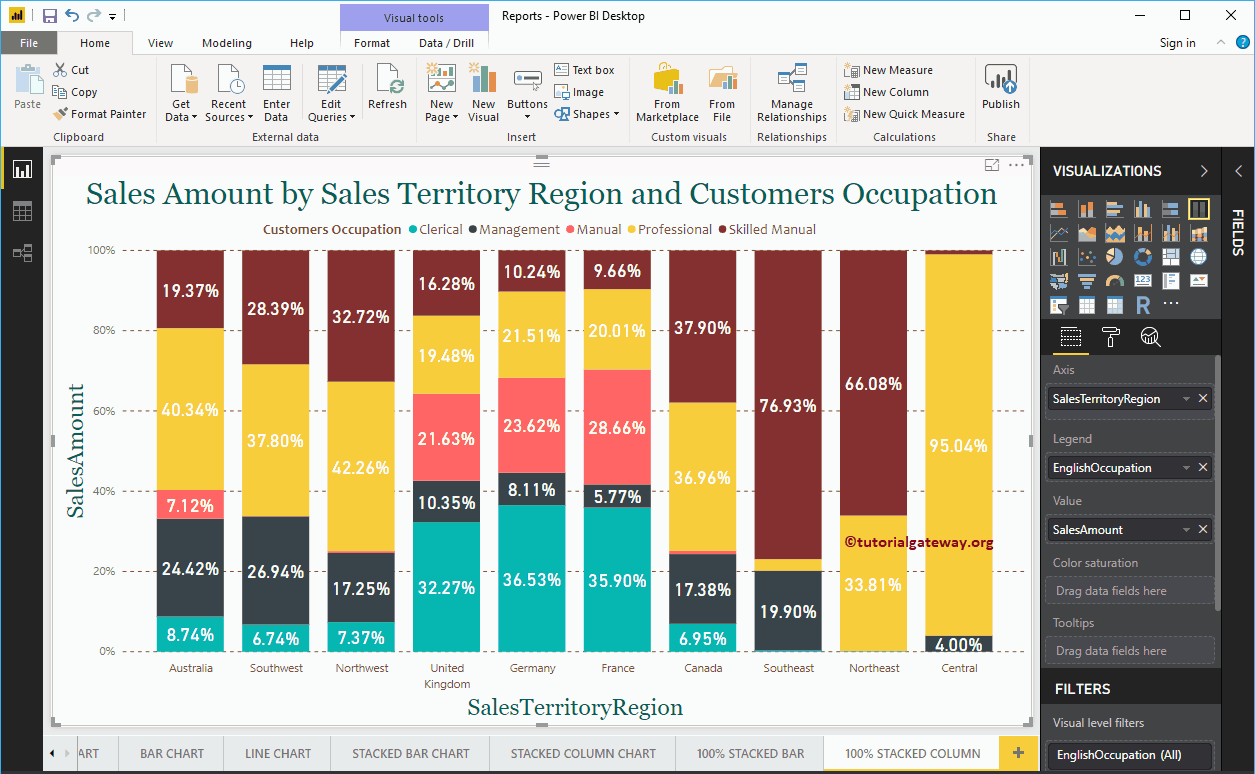El gráfico de columnas 100% apiladas de Power BI muestra la información de la métrica en porcentajes. Permítame mostrarle cómo crear un gráfico de columnas 100% apiladas en Power BI con un ejemplo.
Para esta demostración de Power BI 100% Stacked Column Chart, usaremos la fuente de datos SQL que creamos en nuestro artículo anterior. Por lo tanto, consulte el artículo Conectar Power BI a SQL Server para comprender la fuente de datos de Power BI.
Cómo crear un gráfico de columnas 100% apiladas en Power BI
Para crear un gráfico de columnas 100% apiladas de Power BI, primero arrastre y suelte el monto de ventas de la sección Campos a la región del lienzo. Crea automáticamente un gráfico de columnas.
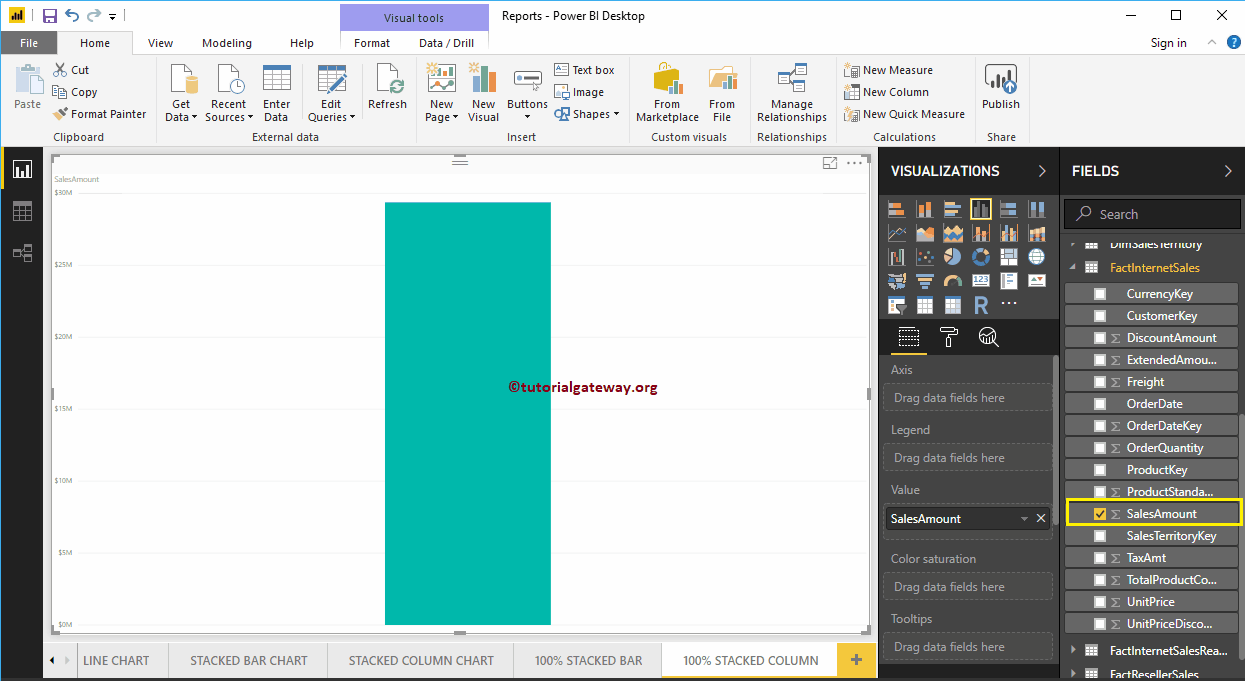
A continuación, déjeme agregar el nombre de la región del territorio de ventas a la sección Eje. Este gráfico de columnas muestra el monto de ventas por nombre de región de territorio de ventas.
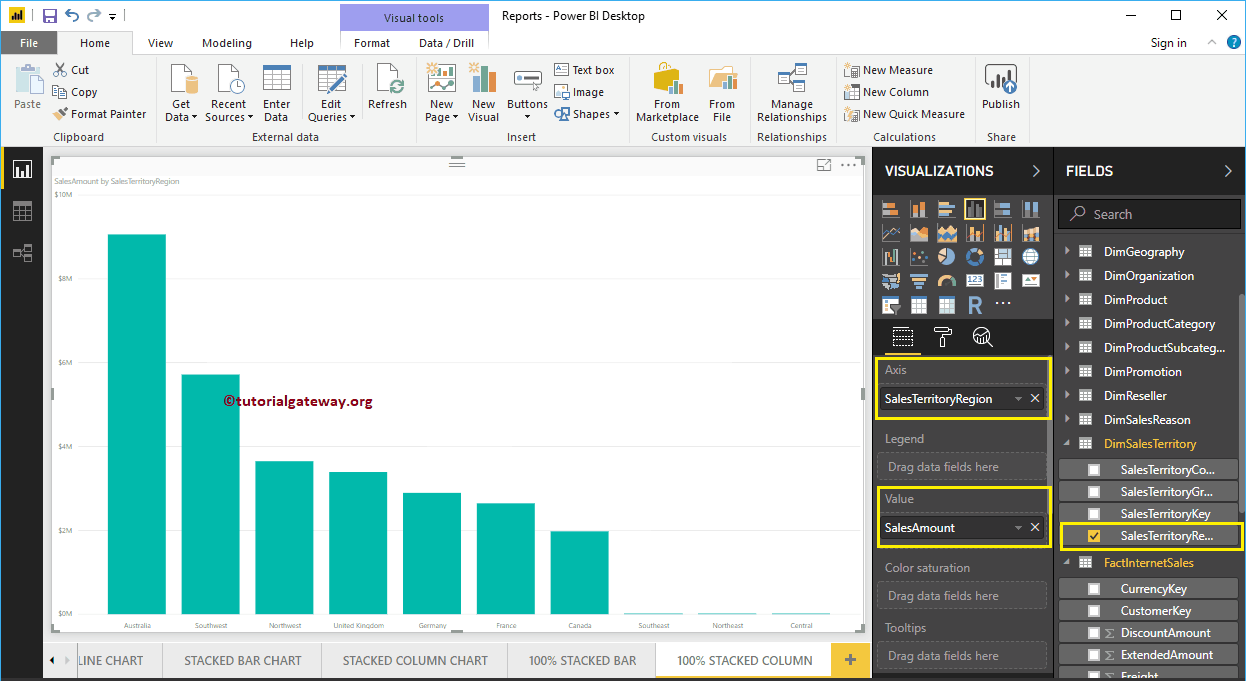
Haga clic en el gráfico de columnas 100% apiladas debajo del Visualización sección. Convierte automáticamente el gráfico de columnas en un gráfico de columnas apiladas al 100%.
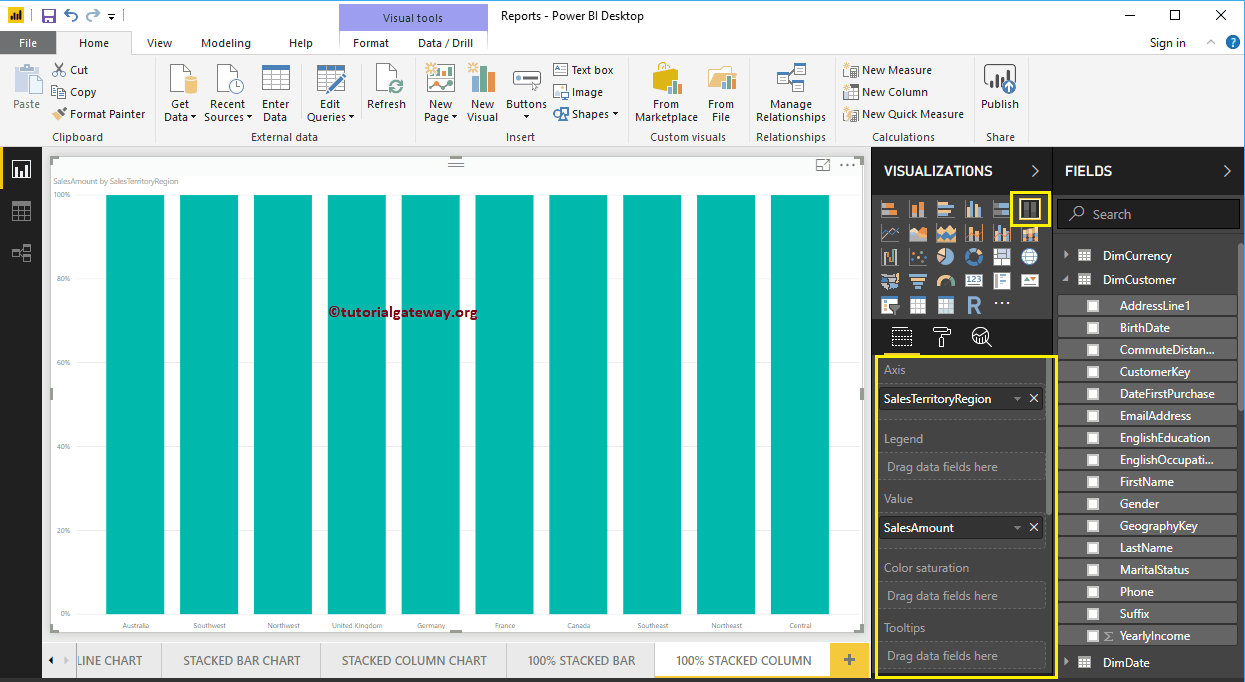
A continuación, agregaremos Ocupación del cliente a la sección Leyenda para convertirla en el gráfico de columnas apiladas al 100%.
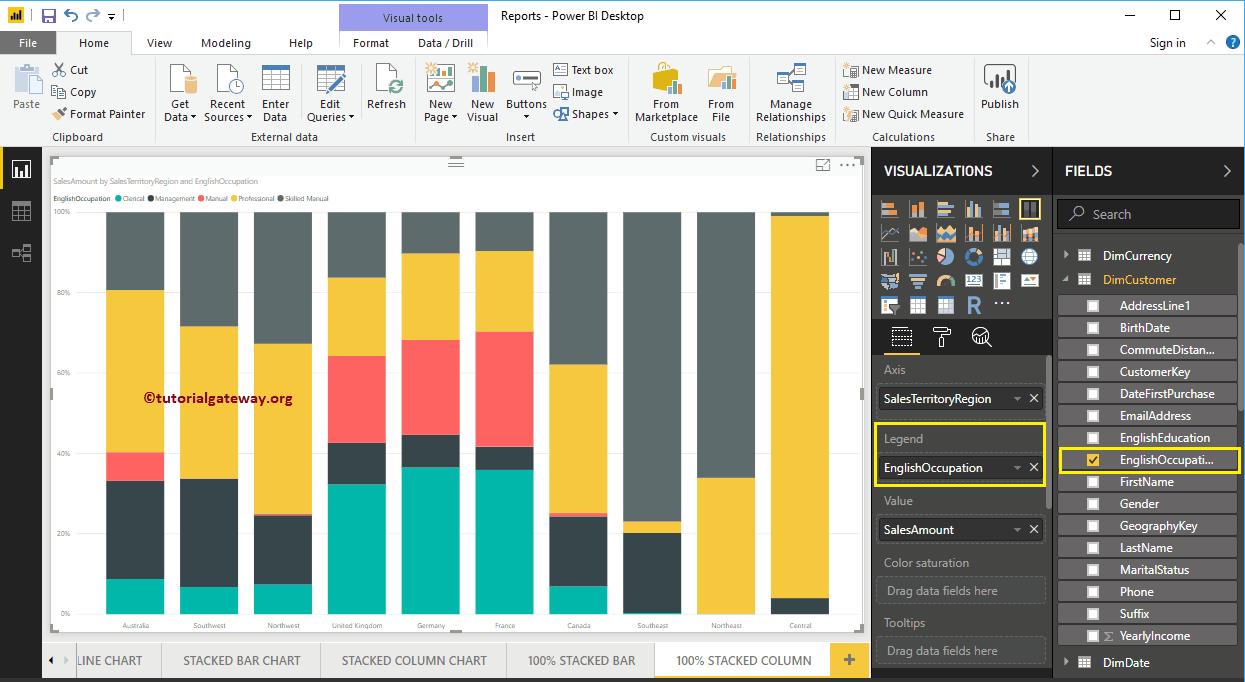
Pase el cursor sobre cualquier parte de una barra para mostrar la información sobre herramientas del nombre de la región del territorio de ventas, la ocupación del cliente y la cantidad de ventas (en porcentaje)
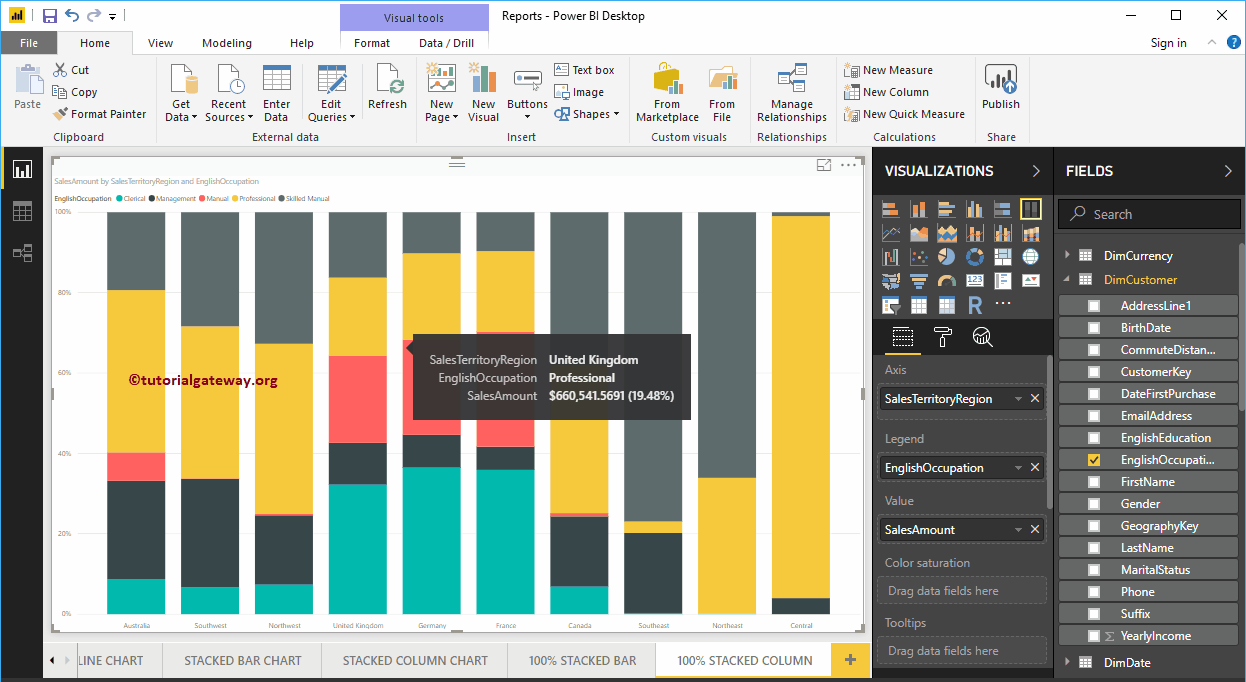
Crear gráfico de columnas 100% apiladas en el enfoque 2 de Power BI
Primero, haga clic en el gráfico de columnas 100% apiladas debajo del Visualización sección. Crea automáticamente un gráfico de columnas 100% apiladas con datos ficticios, como se muestra en la siguiente captura de pantalla.
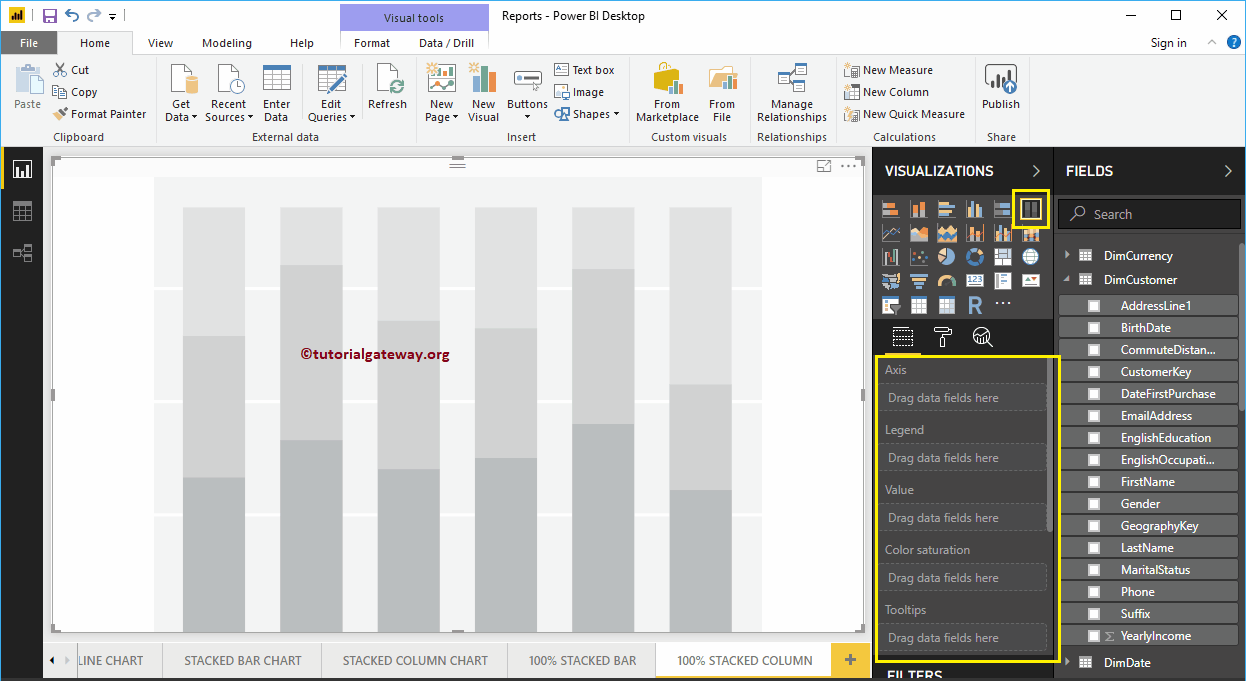
Para agregar datos al gráfico de columnas 100% apiladas de Power BI, tenemos que agregar los campos obligatorios:
- Eje: Especifique la columna que representa las barras verticales.
- Leyenda: Especifique la columna para dividir las barras verticales.
- Valores: Cualquier valor de métrica, como el monto de las ventas, las ventas totales, etc.
Permítanme arrastrar el Importe de ventas de la sección Campos al campo Valores y el campo Nombre de región de territorio de ventas a la Sección Eje.
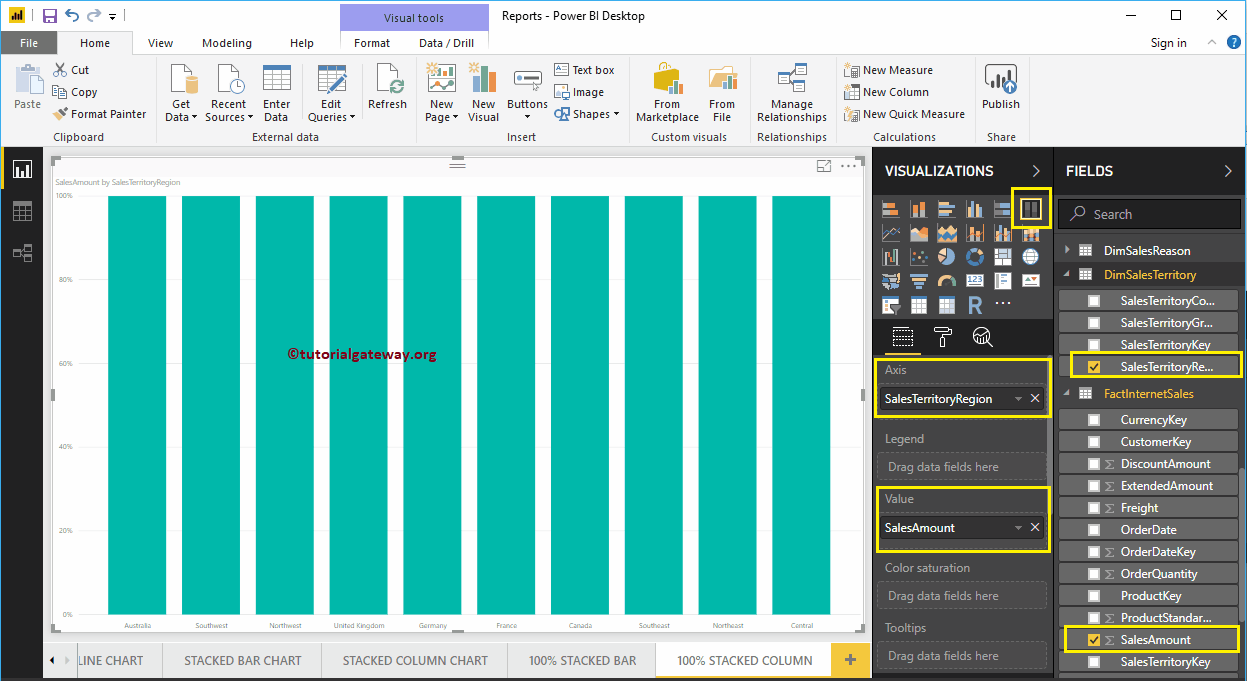
A continuación, agregue la Ocupación inglesa de la tabla DimCustomer a la sección Leyenda. Puede hacer esto arrastrando Ocupación a la sección Leyenda, o simplemente marque la columna Ocupación en inglés.
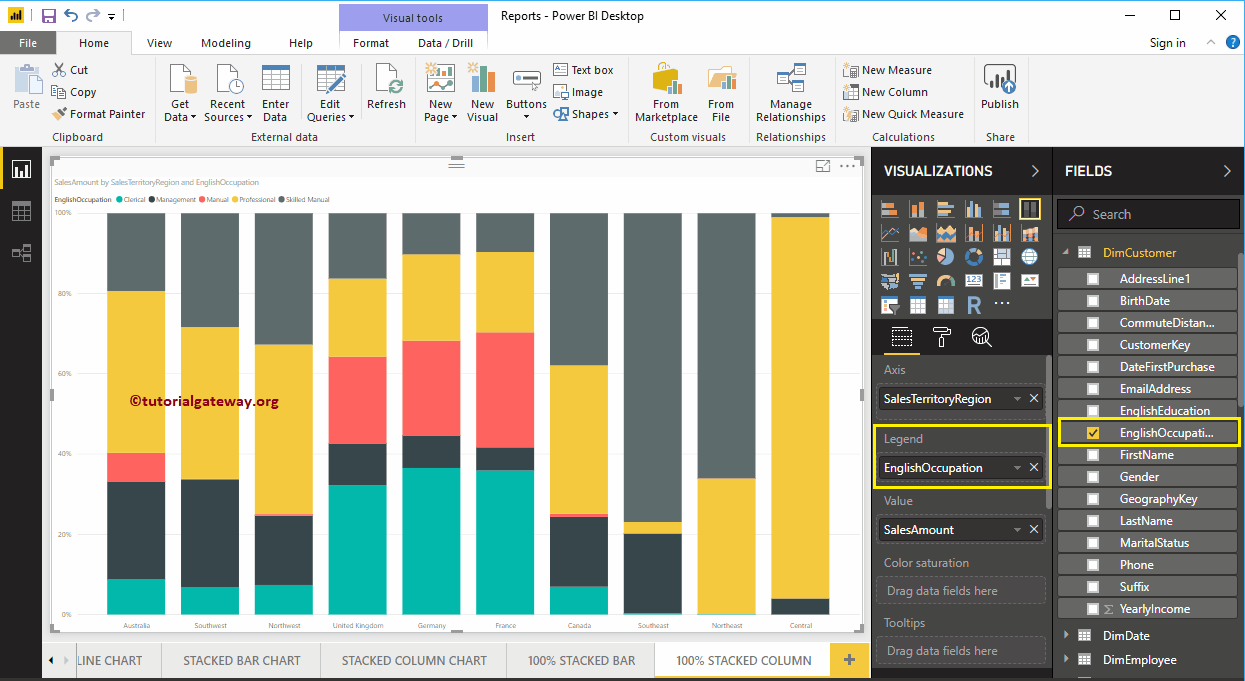
En los gráficos de Power BI, las etiquetas de datos muestran información sobre cada grupo individual de una barra vertical (región de territorio de ventas). En este caso, muestra el Monto de ventas (en porcentaje) de cada ocupación. Permítame habilitar las etiquetas de datos para que pueda ver el porcentaje de cada grupo.
Para habilitar etiquetas de datos, vaya a la Formato pestaña y alternar Etiquetas de datos opción a En. Permítanme cambiar el color a blanco, la familia de fuentes a DIN y el tamaño del texto a 20
Ahora puede ver un gráfico de columnas 100% apiladas con valores de porcentaje
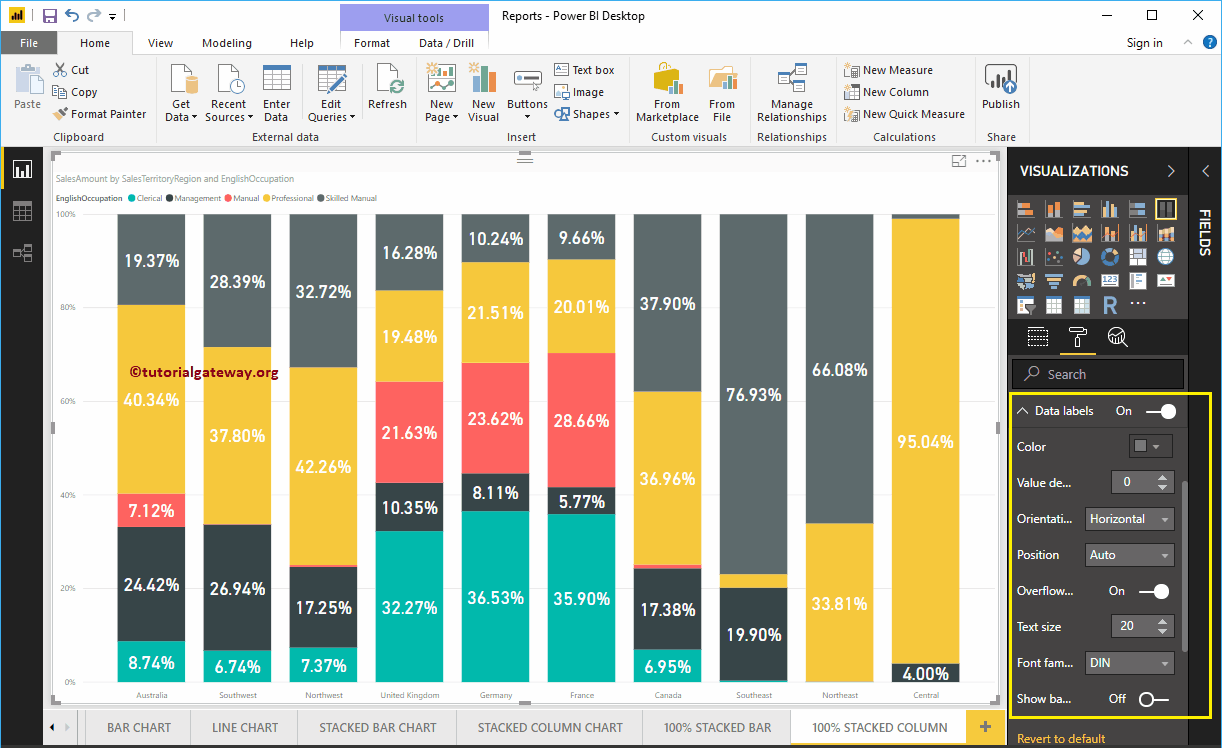
Permítanme aplicar un formato rápido a este gráfico de columnas 100% apiladas de Power BI
NOTA: Las opciones de formato para el gráfico de columnas apiladas y el gráfico de columnas apiladas al 100% son las mismas. Por lo tanto, le sugiero que consulte el artículo Formato de gráfico de columnas apiladas para comprender los pasos necesarios para formatear las propiedades del gráfico de columnas apiladas al 100%.
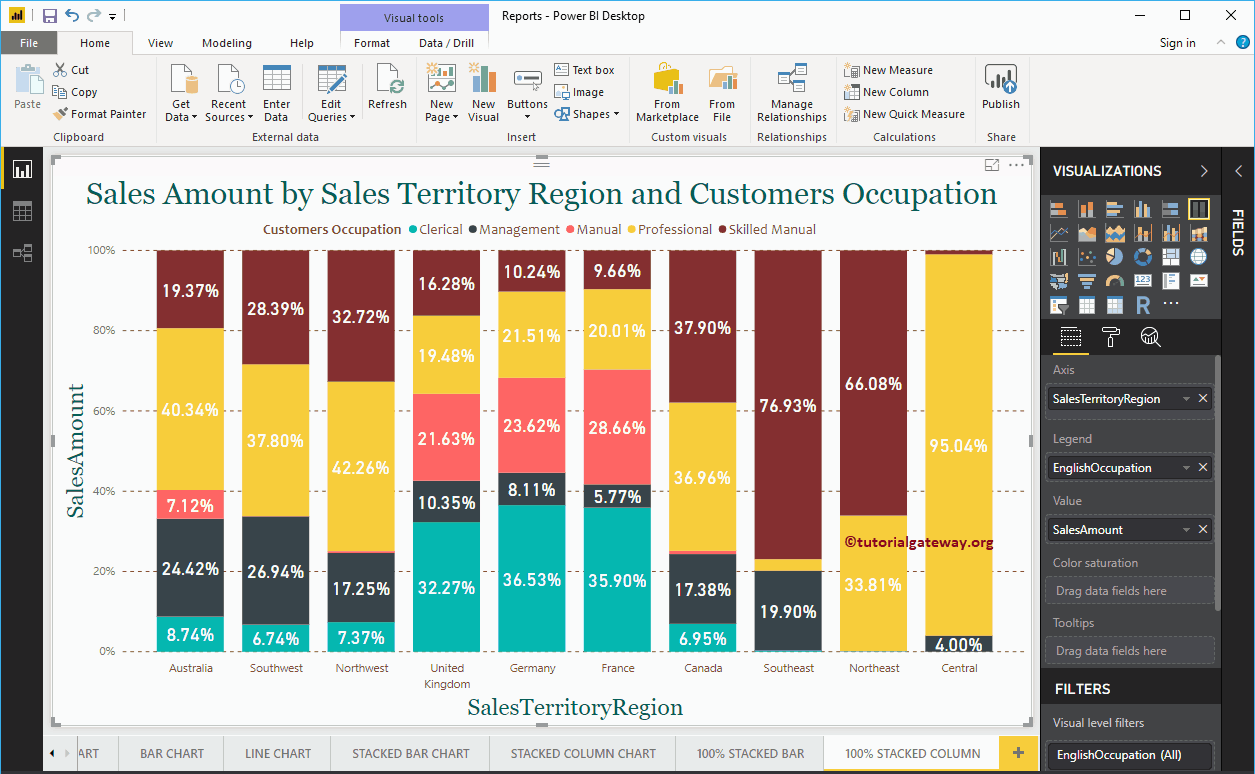
Esta vez, agregamos el nombre de la provincia del estado al eje y la región del territorio de ventas a la leyenda para obtener un gráfico de columnas apiladas al 100%. En la captura de pantalla siguiente, puede ver que la región de territorio de ventas actúa como el color de la barra. Esto se debe a que no puede agrupar la región de territorio de ventas dentro de un estado (nombre de estado heredado del territorio).