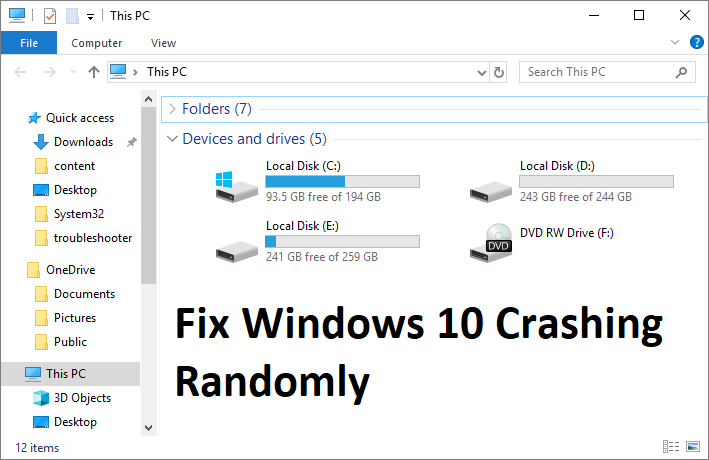Behebung von Windows 10, das zufällig abstürzt: Si su ordenador se bloquea muchas veces al iniciar o mientras utiliza Windows, no se preocupe, ya que hoy vamos a discutir cómo resolver este problema. Bueno, el problema no se limita a fallar, ya que a veces su Windows 10 se congelará aleatoriamente o se bloqueará y le mostrará el mensaje de error de Pantalla azul de la muerte (BSOD). Sei cual sea el caso, veremos qué causa el problema y cómo solucionarlo.
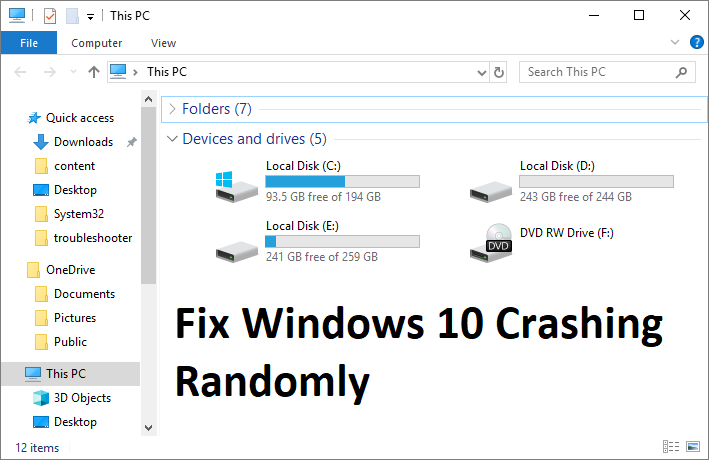
Es kann verschiedene Gründe geben, die für einen zufälligen Windows 10-Fehler verantwortlich sind. Einige davon sind jedoch fehlerhafter Arbeitsspeicher, lose RAM-Verbindung, fehlerhafte Stromversorgung, Treiberkonflikte, beschädigte oder veraltete Treiber, Überhitzungsprobleme, Übertaktung, fehlerhafter Speicher, fehlerhafte Festplatte. usw. Lassen Sie uns also, ohne Zeit zu verlieren, sehen, wie Sie den zufälligen Absturz von Windows 10 mithilfe des unten aufgeführten Tutorials zur Fehlerbehebung lösen können.
Behebung von Windows 10, das zufällig abstürzt
Stellen Sie sicher, dass Sie einen Wiederherstellungspunkt erstellen, falls etwas schief geht.
Methode 1: Deaktivieren Sie den Schnellstart
1.Drücken Sie die Windows-Taste + R, geben Sie die Steuerung ein und drücken Sie die Eingabetaste, um sie zu öffnen Schalttafel.

2.Klicken Sie Hardware y sonido dann klicken Sie auf Energieoptionen.

3. Wählen Sie dann im Fensterbereich links «Wählen Sie, was die Netzschalter tun.«

4.Klicken Sie jetzt auf «Ändern Sie die Einstellungen, die heute nicht verfügbar sind.«
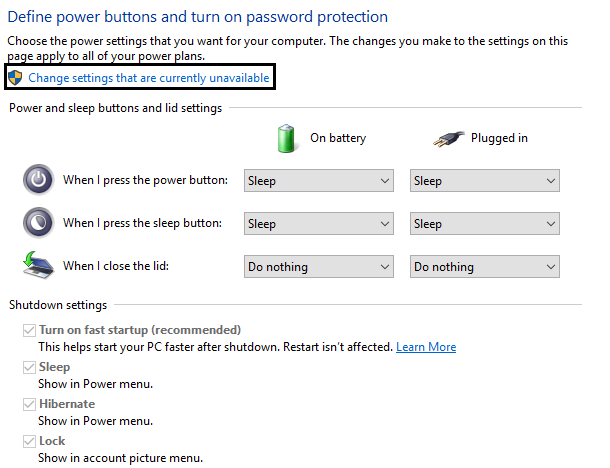
5. Deaktivieren Sie «Aktivieren Sie den SchnellstartUnd klicken Sie auf Änderungen speichern.

Methode 2: Führen Sie einen sauberen Neustart durch
A veces, el Software de terceros puede acceder en conflicto con Windows y causar el problema. Con la finalidad de Lösen Sie Windows 10 Random Crash-Problemesollten Sie einen sauberen Neustart auf Ihrem Computer durchführen und das Problem Punkt für Punkt diagnostizieren.
Methode 3: Führen Sie Memtest86 + aus
1.Conecte una unidad Blitz USB a su sistema.
2.Download und installieren Windows Memtest86 Selbstinstallationsprogramm für USB-Stick.
3.Klicken Sie mit der rechten Maustaste auf die gerade heruntergeladene Bilddatei und wählen Sie «Hier entpacken"Möglichkeit.
4. Öffnen Sie nach dem Extrahieren den Ordner und führen Sie den aus Memtest86 + USB Installer.
5. Wählen Sie Ihr angeschlossenes USB-Laufwerk aus, um die MemTest86-Software zu brennen (dies formatiert Ihr USB-Laufwerk).
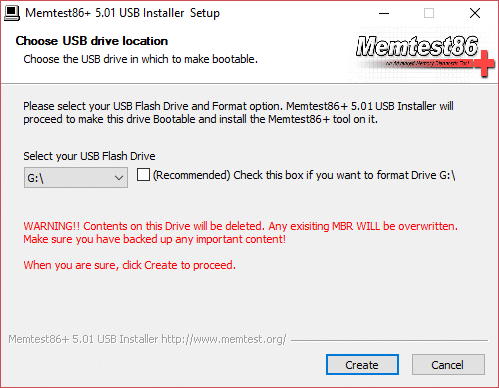
6.Nach Abschluss des obigen Vorgangs stecken Sie den USB-Stick in den Computer, der zufällig hängt.
7. Starten Sie Ihren Computer neu und stellen Sie sicher, dass der Start des USB-Flash-Laufwerks ausgewählt ist.
8.Memtest86 beginnt mit dem Testen auf Speicherbeschädigung auf Ihrem System.
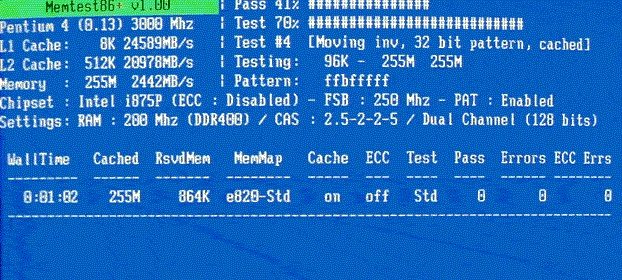
9. Wenn Sie alle Tests bestanden haben, können Sie sicher sein, dass Ihr Speicher ordnungsgemäß funktioniert.
10.Wenn einige der Schritte nicht korrekt ausgeführt wurden, Memtest86 Sie werden eine Speicherbeschädigung feststellen, was bedeutet, dass Windows 10 zufällig abstürzt. Das Problem ist auf einen fehlerhaften / beschädigten Speicher zurückzuführen.
11.Zu Lösen Sie Windows 10 Random Crash-Problememüssen Sie Ihren RAM ersetzen, wenn fehlerhafte Speichersektoren gefunden werden.
Methode 4: Führen Sie die Treiberprüfung aus
Diese Methode ist nur nützlich, wenn Sie sich regelmäßig und nicht im abgesicherten Modus bei Windows anmelden können. Stellen Sie als Nächstes sicher, dass Sie einen Systemwiederherstellungspunkt erstellen.
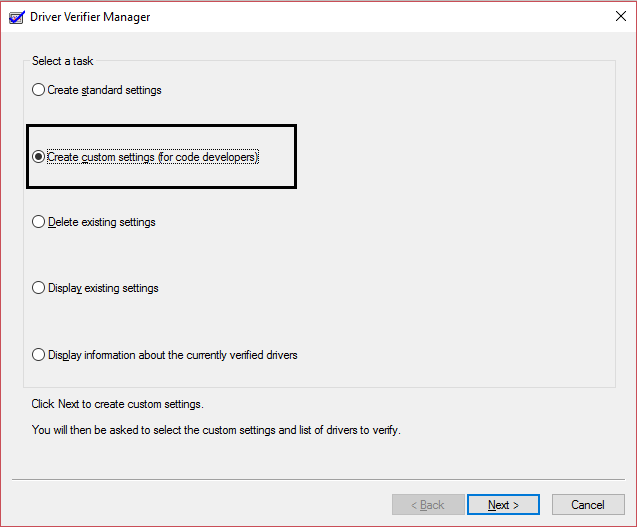
Methode 5: Führen Sie SFC und CHKDSK aus
1.Drücken Sie Windows-Taste + X und klicken Sie dann auf Eingabeaufforderung (Administrator).

2. Geben Sie nun Folgendes in das cmd ein und drücken Sie die Eingabetaste:
Sfc / scannow sfc / scannow / offbootdir = c: / offwindir = c: windows (Wenn oben fehlschlägt, versuchen Sie es mit diesem)

3.Warten Sie, bis der oben beschriebene Vorgang abgeschlossen ist, und starten Sie den Computer anschließend neu.
4. Führen Sie dann CHKDSK von hier aus Reparieren Sie Dateisystemfehler mit dem Dienstprogramm Check Disk (CHKDSK).
5.Lassen Sie den obigen Vorgang ab und starten Sie Ihren Computer erneut, um die Änderungen zu speichern.
Methode 6: Führen Sie DISM aus (Wartung und Verwaltung des Bereitstellungsimages)
1. Drücken Sie die Windows-Taste + X und wählen Sie Eingabeaufforderung (Administrator).

2. Geben Sie den folgenden Befehl in cmd ein und drücken Sie nach jedem Befehl die Eingabetaste:
a) Dism / Online / Cleanup-Image / CheckHealth b) Dism / Online / Cleanup-Image / ScanHealth c) Dism / Online / Cleanup-Image / RestoreHealth

3. Lassen Sie den Befehl DISM laufen und warten Sie, bis er beendet ist.
4. Wenn der obige Befehl nicht funktioniert, versuchen Sie Folgendes:
Dism / Image: C: offline / Cleanup-Image / RestoreHealth / Quelle: c: testmountwindows Dism / Online / Cleanup-Image / RestoreHealth / Quelle: c: testmountwindows / LimitAccess
Hinweis: Ersetzen Sie C: RepairSource Windows durch den Speicherort Ihrer Reparaturquelle (Windows Install oder Recovery Disc).
5. Starten Sie Ihren Computer neu, um die Änderungen zu speichern und zu prüfen, ob Sie dies können Lösen Sie das zufällige Absturzproblem von Windows 10.
Methode 7: Systemwiederherstellung durchführen
1.Drücken Sie die Windows-Taste + R und geben Sie «einsysdm.cplDrücken Sie dann die Eingabetaste.
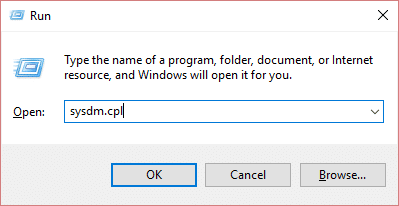
2.Wählen Sie Systemschutz Registerkarte und wählen Sie Systemwiederherstellung.
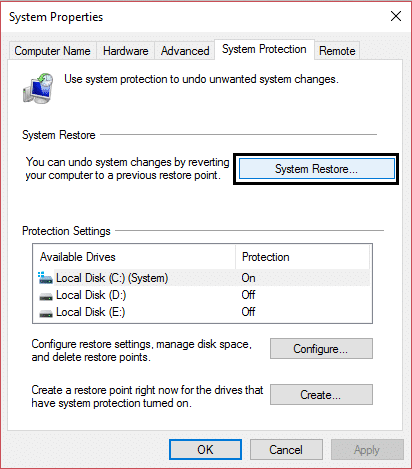
3.Klicken Sie auf Weiter und wählen Sie die Systemwiederherstellungspunkt.
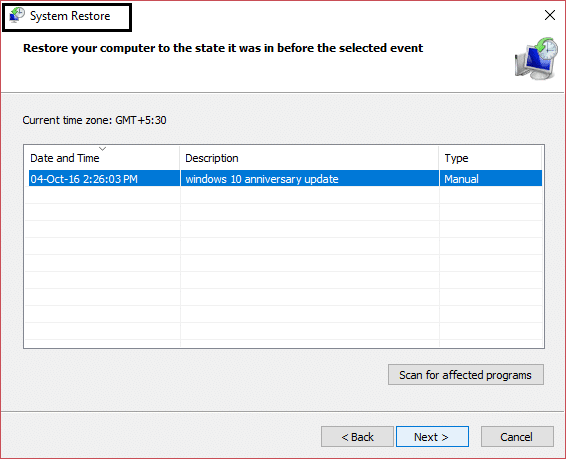
4. Befolgen Sie die Anweisungen auf dem Bildschirm, um die Systemwiederherstellung abzuschließen.
5. Nach dem Neustart können Sie möglicherweise Lösen Sie das zufällige Absturzproblem von Windows 10.
Methode 8: Aktualisieren Sie die Grafikkarte
1.Drücken Sie die Windows-Taste + R und geben Sie „devmgmt.msc”(Keine Anführungszeichen) und drücken Sie die Eingabetaste, um den Geräte-Manager zu öffnen.

2. Dann erweitern Adapter anzeigen Klicken Sie mit der rechten Maustaste auf Ihre Nvidia-Grafikkarte und wählen Sie Ermöglichen.

3. Wenn Sie dies erneut getan haben, klicken Sie mit der rechten Maustaste auf Ihre Grafikkarte und wählen Sie «Aktualisieren Sie die Treibersoftware.«
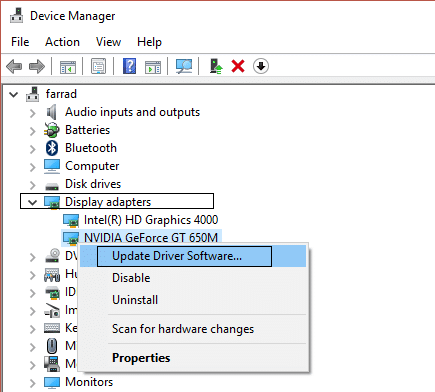
4.Wählen Sie «Automatisch nach aktualisierter Treibersoftware suchenUnd lassen Sie den Vorgang beenden.

5.Wenn der obige Schritt Ihr Problem lösen konnte, fahren Sie fort, wenn nicht, fahren Sie fort.
6.Wählen Sie «Aktualisieren Sie die Treibersoftware"Aber diesmal auf dem nächsten Bildschirm auswählen"Durchsuche meinen Computer nach Treibersoftware.«
(*10*)
7.Wählen Sie jetzt «Lassen Sie mich aus einer Liste von Gerätetreibern auf meinem Computer auswählen. «

8.Wählen Sie zusammenfassend den kompatiblen Treiber aus der Liste für Ihren Nvidia-Grafikkarte und klicken Sie auf Weiter.
9. Lassen Sie den obigen Vorgang abschließen und starten Sie Ihren Computer neu, um die Änderungen zu speichern. Nach dem Aktualisieren des Grafikkartentreibers können Sie dies möglicherweise tun Lösen Sie das zufällige Absturzproblem von Windows 10.
Methode 9: Deaktivieren Sie Antivirus vorübergehend
1.Klicken Sie mit der rechten Maustaste auf Antivirenprogramm-Symbol im Systray und wählen Sie Deaktivieren.
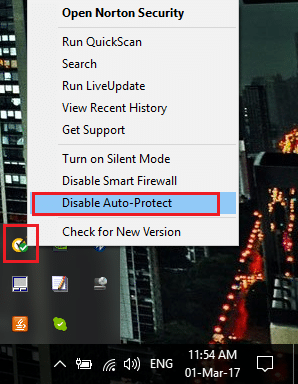
2. Wählen Sie dann den Zeitraum aus, für den Das Antivirenprogramm bleibt deaktiviert.
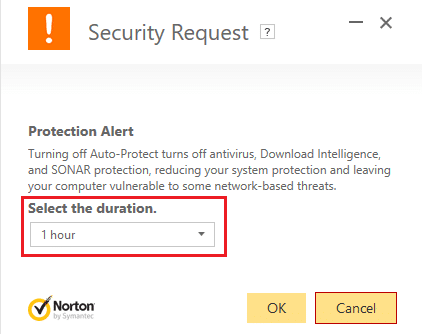
Hinweis: Wählen Sie die geringstmögliche Zeit, z. B. 15 Minuten oder 30 Minuten.
3.Wenn Sie fertig sind, versuchen Sie es erneut und prüfen Sie, ob Sie können Lösen Sie das zufällige Absturzproblem von Windows 10.
Methode 10: Reparieren Installieren Sie Windows 10
Diese Methode ist der letzte Ausweg, denn wenn nichts funktioniert, werden mit dieser Methode sicherlich alle Probleme mit Ihrem Computer und Ihrem Computer behoben Lösen Sie Windows 10 Random Crash-Probleme. Repair Install solo usa una actualización en el lugar para reparar problemas con el sistema sin quitar los datos del Nutzername presentes en el sistema. Así que siga este Post para ver Cómo reparar la instalación de Windows 10 fácilmente.
Methode 11: Reinigen Sie den Speichersteckplatz
Hinweis: Öffnen Sie Ihren Computer nicht, da sonst die Garantie erlischt. Wenn Sie nicht wissen, was Sie tun sollen, bringen Sie Ihren Laptop zum Servicecenter.
Versuchen Sie, den RAM in einem anderen Speichersteckplatz auszutauschen, und versuchen Sie dann, nur einen Speicher zu verwenden. Prüfen Sie, ob Sie den Computer regelmäßig verwenden können. Reinigen Sie gleichzeitig die Lüftungsschlitze der Speichersteckplätze, um sicherzustellen, dass das Problem dadurch behoben wird. Reinigen Sie danach unbedingt das Netzteil, da sich normalerweise Staub darauf ablagert, was zu zufälligen Einfrierungen oder Abstürzen von Windows 10 führen kann.
.
Das ist alles, was Sie mit Erfolg haben Lösen Sie Windows 10 Random Crash-Probleme Wenn Sie jedoch noch Fragen zu diesem Handbuch haben, können Sie diese gerne im Kommentarbereich stellen.