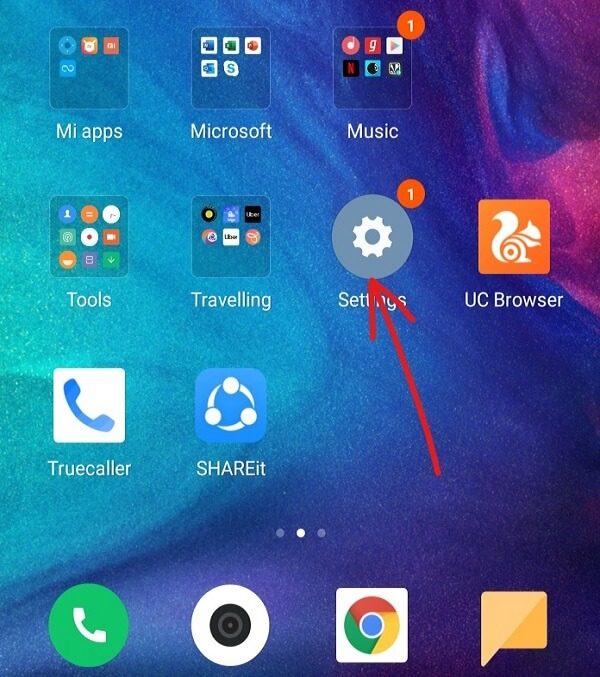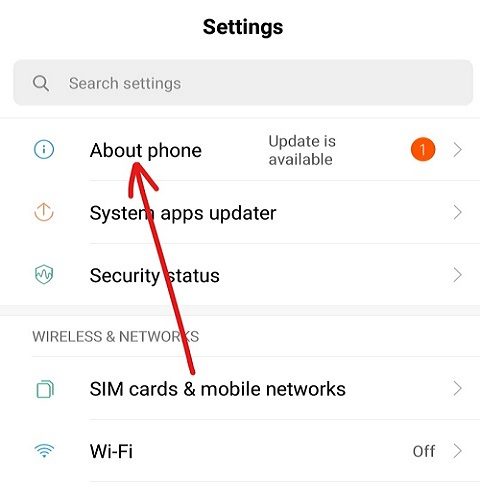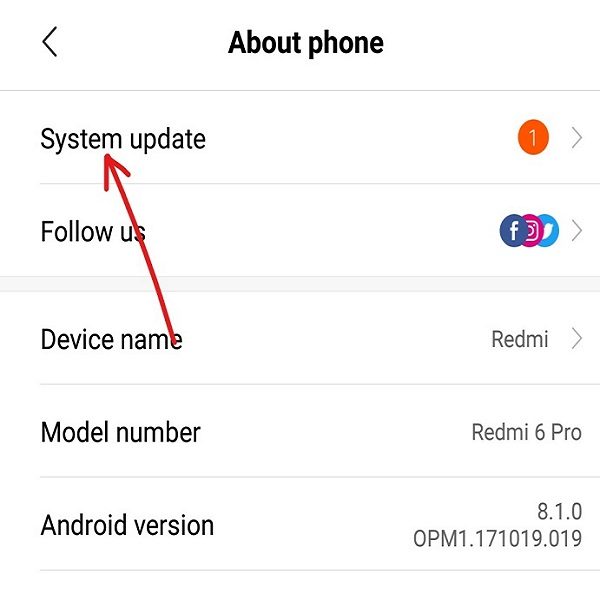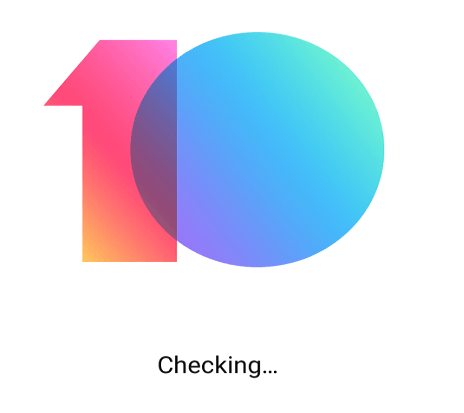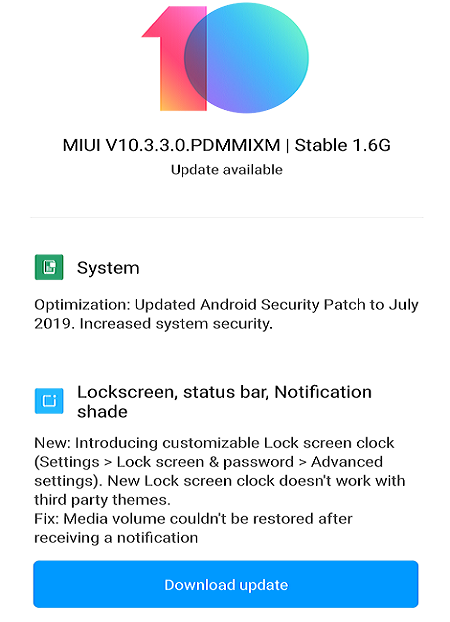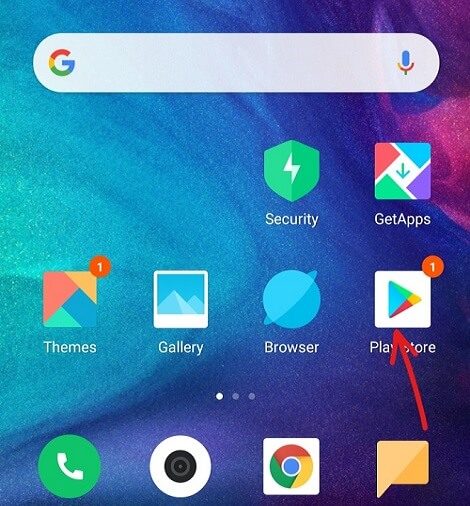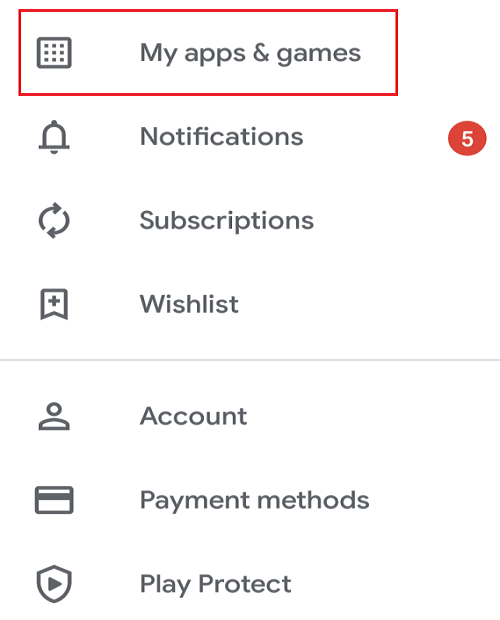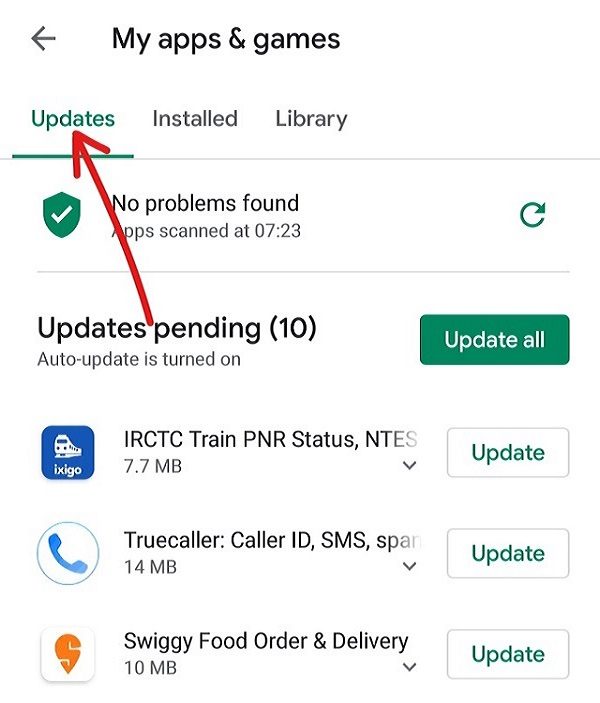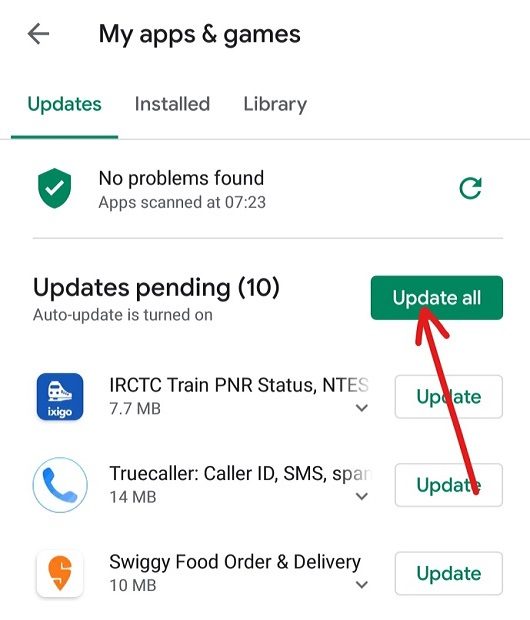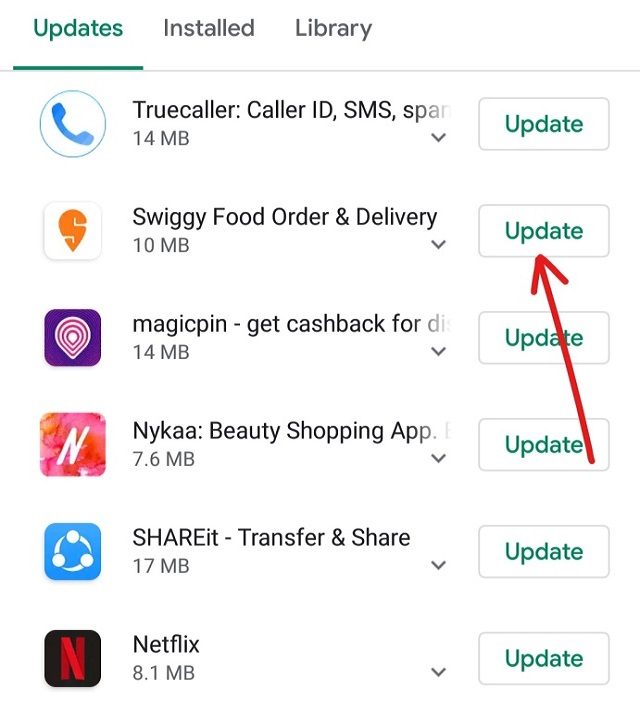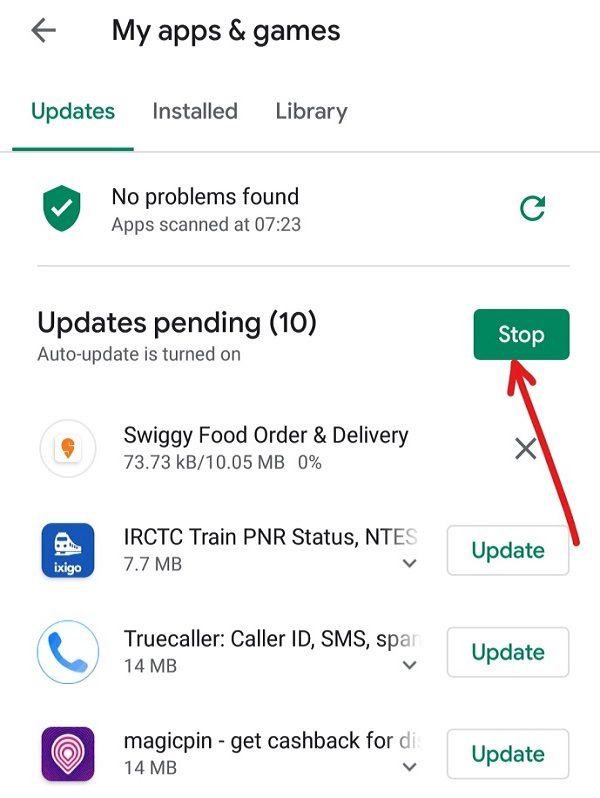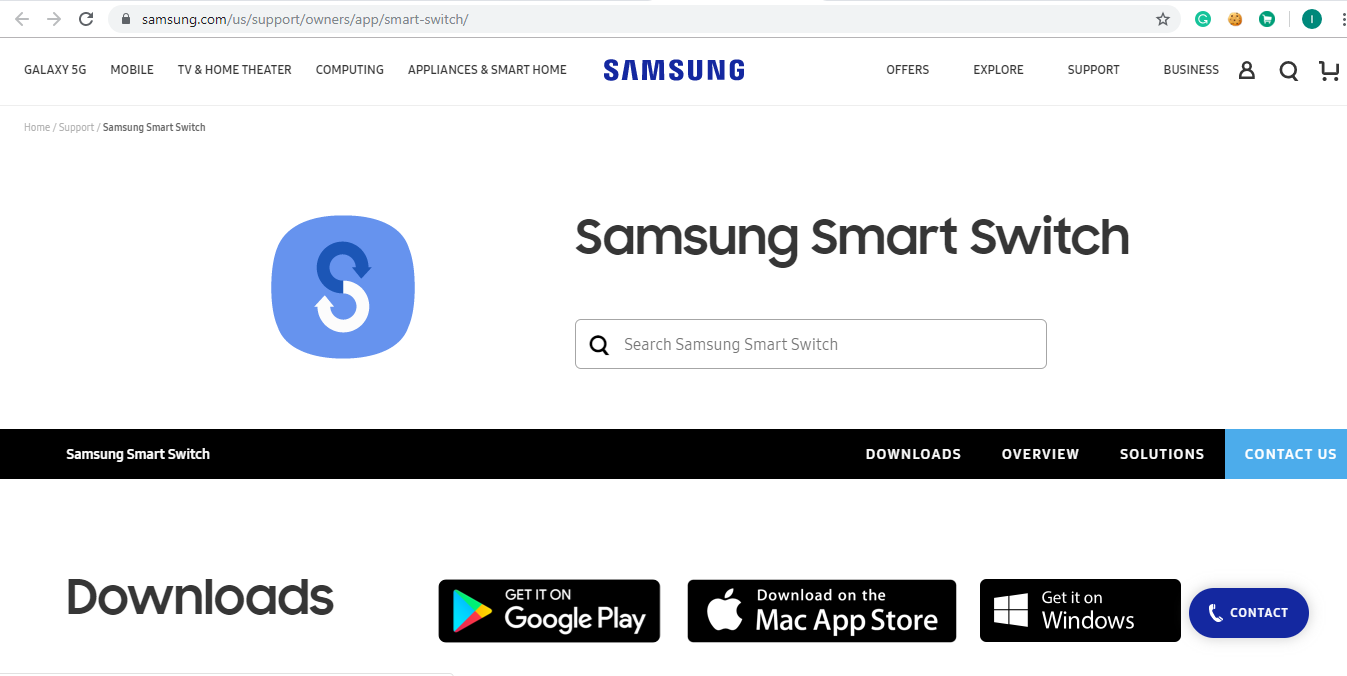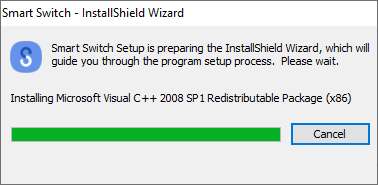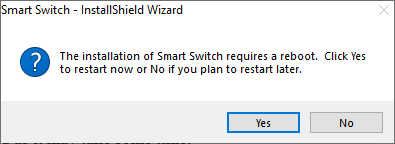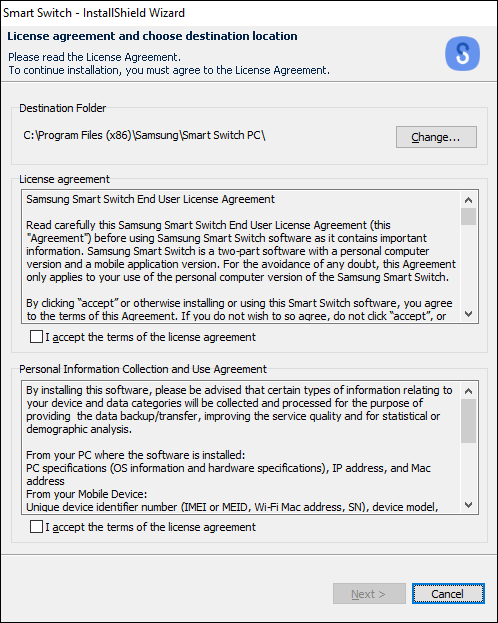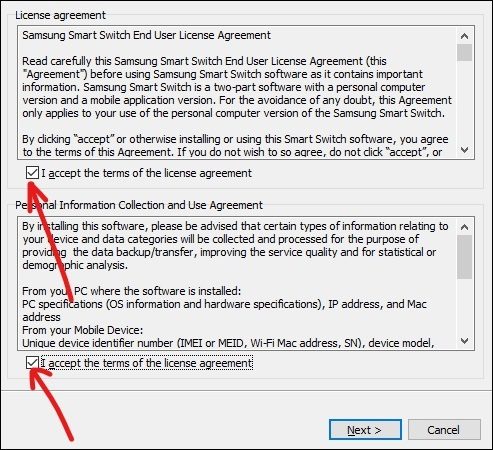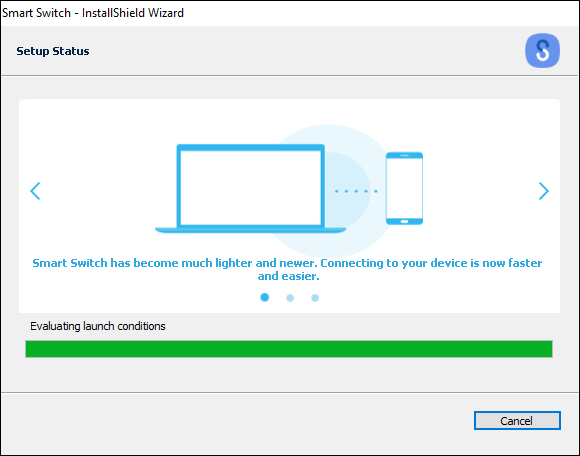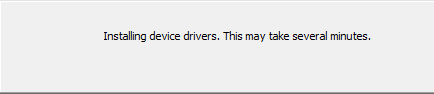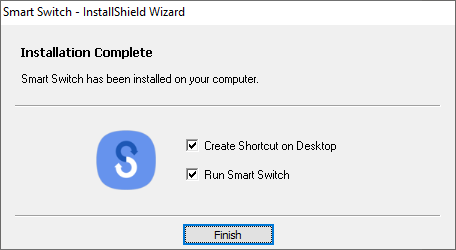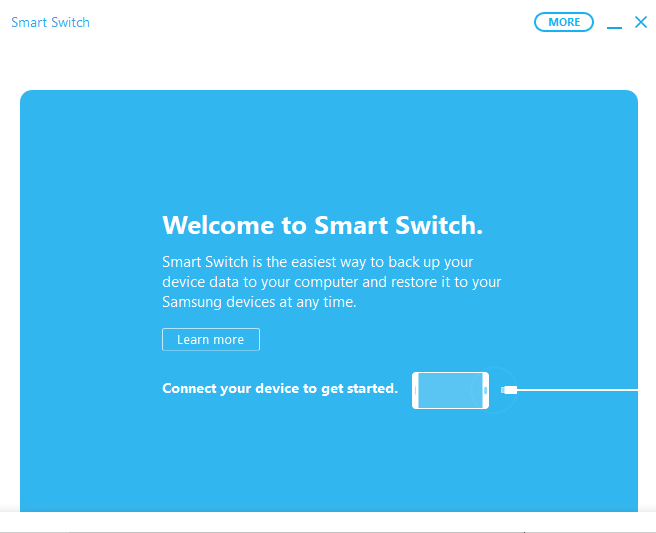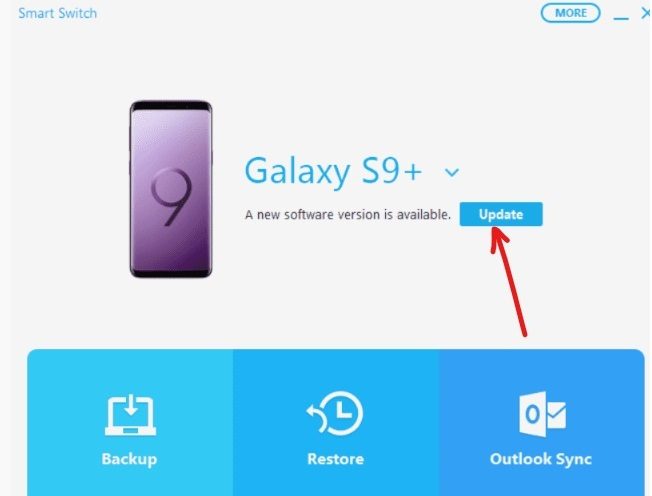La tecnología está evolucionando muy rápidamente y cada día se ven nuevas actualizaciones en los teléfonos inteligentes, tabletas, Windows, etc. Mientras que algunas actualizaciones son muy prácticas y mejoran la experiencia del usuario, otras actualizaciones básicamente rompen el sistema operativo. Una vez que los usuarios instalan estas actualizaciones problemáticas, su dispositivo empieza a actuar de forma extraña e inmediatamente quieren volver a la versión anterior de su sistema operativo. Pero desgraciadamente, una vez que se instalan estas actualizaciones no hay vuelta atrás. Mientras este problema exista, pero las actualizaciones son importantes para la seguridad de su dispositivo y los parches de rápida publicación del fabricante para arreglar cualquier problema con estas actualizaciones. Por lo tanto no importa cuánto evites las actualizaciones, en alguna vez, se hace obligatorio actualizar el dispositivo.
En esta guía, hablaremos en particular de las actualizaciones de Android. Hoy en día, las actualizaciones para Android se hacen público a menudo y cada nueva actualización ayuda a mejorar la interfaz de usuario o la seguridad de los dispositivos Android. Por lo general, los usuarios reciben una notificación sobre las nuevas actualizaciones en sus teléfonos inteligentes en el área desplegable de notificación, siempre que los datos del smartphone o la Wi-Fi estén activados. Aún cuando estas notificaciones son útiles, en la mayoría de los casos los usuarios tienden a olvidarse de chequear las actualizaciones o la notificación básicamente desaparece en otras notificaciones.
Estas actualizaciones son típicamente desplegadas en oleadas por los fabricantes de dispositivos y como estas actualizaciones se despliegan en un gran número, tiene sentido que las actualizaciones no estén disponibles para todos al mismo tiempo y puede tomar algún tiempo para llegar a todos y cada uno de los usuarios. Al mismo tiempo, es viable que las actualizaciones no sean compatibles con un dispositivo más antiguo o que no estén disponibles para su modelo de dispositivo en particular.
De este modo, es viable que la notificación de actualización se retrase o no llegue a usted de inmediato. En este tipo de situaciones, se recomienda buscar manualmente las actualizaciones en el teléfono Android y no esperar a que aparezca la notificación de actualización. Y en algunos casos, si la notificación de actualización no aparece, no significa que la actualización no esté disponible para su dispositivo, sólo debe buscarla manualmente y si hay alguna actualización disponible, puede instalarla inmediatamente en su dispositivo.
Ahora, la pregunta que ocurre es cómo chequear manualmente si hay actualizaciones en su dispositivo Android. Bueno, evita preocuparte, responderemos a esta pregunta exacta en esta guía, de hecho, hablaremos de 3 formas diferentes por medio de de las cuales puedes chequear manualmente si hay actualizaciones en tu teléfono.
3 formas de chequear las actualizaciones de tu teléfono Android
A continuación se indican diferentes métodos con los que puede chequear las actualizaciones manualmente si no aparece ninguna notificación de actualización en su teléfono:
Nota: Los métodos siguientes son casi similares para todos los dispositivos Android, pero pueden variar ligeramente debido a las diferencias de las versiones de Android.
Método 1: Chequear si hay actualizaciones por medio de la app de configuración
Para usar la app de configuración para chequear si hay alguna actualización disponible para su teléfono Android de forma manual, siga los siguientes pasos:
1.Abra la app de Configuración en su teléfono Android haciendo clic en su icono bajo el listado de apps del teléfono.
2.En la configuración, haga clic en la opción Acerca del teléfono o del sistema.
3.A continuación, haga clic en la opción Actualización del sistema en Acerca del teléfono o del sistema.
3.Su teléfono comenzará a chequear si hay alguna actualización disponible para su teléfono.
4.Si hay alguna actualización disponible, aparecerá la opción Descargar actualización o algo equivalente. Pero si el teléfono está actualizado entonces, verás una pantalla que muestra que el teléfono está actualizado.
5.Si aparece el botón de actualización de la descarga, haz un clic en él y tu teléfono comenzará a descargar la actualización.
6.Una vez completada la descarga, instala la actualización y reinicia tu teléfono.
Posteriormente de completar los pasos anteriores, tu teléfono se actualizará a la última versión de Android OS.
Método 2: Uso de Google Play Store para buscar actualizaciones de App
Si necesitas saber si hay alguna actualización disponible para las apps instaladas en tu teléfono de forma manual, si no has recibido ninguna notificación de actualización, puedes hacerlo siguiendo los siguientes pasos:
1.Abrir la tienda Google Play Store haciendo clic en su icono bajo el listado de apps del teléfono.
2.Haga clic en el icono de tres líneas que estará disponible en la esquina superior izquierda.
3.Ahora haz un clic en la opción Mis apps y juegos del menú que se abrió.
Nota: Antes de proceder asegúrese de que cuenta con una buena conexión a Internet en su teléfono.
4.En Mis apps y juegos, cambia a la pestaña Actualizaciones disponible en el menú superior.
5.Si hay alguna actualización disponible, verá la opción Actualizar todo a la derecha. Al hacer un clic en el botón Actualizar todo, se actualizarán todas las apps para las que haya una actualización disponible.
6.Si no deseas actualizar todas las apps y sólo apps específicas, no hagas clic en el botón Actualizar todo, sino que debes hacer un clic en el botón Actualizar disponible junto a la app concreta que deseas actualizar.
7.Si desea detener la actualización en cualquier momento, haga clic en el botón Detener.
8.Posteriormente de que la actualización se descargue e instale, reinicie el teléfono.
Una vez completados los pasos anteriores y reiniciado el teléfono, se actualizarán todas las apps seleccionadas.
Método 3: Utilizar el interruptor inteligente para los dispositivos Samsung
Si tiene un dispositivo o un teléfono Samsung, puede buscar las actualizaciones de su teléfono por medio de el portal web del interruptor inteligente que se ejecuta en el navegador web:
1.Abra cualquier navegador web como Google Chrome, Mozilla Firefox, Internet Explorer, etc. en su PC.
2.Ahora navega al portal web del interruptor del Samsung Smart utilizando este link.
3.Si usa Mac, haga clic en Descargar en el botón de Mac App Store o si usa Windows OS, haga clic en el botón Conseguir en Windows disponible en la parte inferior de la página.
4.Su interruptor Smart para el sistema operativo elegido comenzará a descargar.
5.Una vez que la descarga se haya completado, ejecute el instalador descargado haciendo clic en él.
(*3*)
6.Haga clic en Sí cuando se le pida confirmación para continuar.
7. La instalación del Interruptor Inteligente comenzará. Por favor, espere hasta que el procedimiento se complete, puesto que puede tomar algún tiempo.
8.Recibirá un aviso para reiniciar su PC. Si desea reiniciarlo ahora, haga clic en el botón Sí, de lo contrario, haga clic en el botón No.
Nota: Para poder utilizar el Interruptor Inteligente, requiere reiniciar su computadora.
9.Una vez que la computadora se reinicie, vuelva a buscar Smart Switch usando la opción de búsqueda y presione el botón de ingreso en el resultado superior de su búsqueda. Se abrirá el cuadro de diálogo de abajo.
10.Marque las dos casillas de verificación junto a «Acepto los términos del acuerdo de licencia».
11.Una vez realizado esto, haga clic en el botón Siguiente disponible en la parte inferior de la página.
12.El siguiente cuadro de diálogo aparecerá en el estado de configuración.
13.Una vez completado el procedimiento, se iniciará la instalación de los controladores del dispositivo. Espere a que se instalen todos los controladores del dispositivo, lo que puede llevar unos minutos.
14.Una vez que el procedimiento de instalación se haya completado, haga clic en el botón Culminar.
15.Aparecerá la pantalla de «Bienvenido a Smart Switch».
16.Conecte su dispositivo Samsung al PC en el que acaba de instalar el Smart Switch.
17.Si hay alguna actualización disponible para su dispositivo, haga clic en el botón Actualizar disponible en la pantalla del interruptor inteligente bajo el nombre del dispositivo conectado.
18.Verá los detalles de la versión a la que se actualizará su dispositivo. Haga clic en Continuar para continuar con la actualización.
19.Haga clic en el botón OK para iniciar el procedimiento de actualización.
Nota: No pulse ningún botón ni desconecte el dispositivo hasta que no se haya completado el procedimiento.
20.Una vez completada la actualización, desconecte su dispositivo del PC y reinícielo.
Posteriormente de completar los pasos anteriores, cuando el teléfono se reinicie, se actualizará a la última versión del sistema operativo.
Es de esperar que, usando los métodos anteriores, pueda conocer las actualizaciones y que pueda actualizar su teléfono además todas las apps, inclusive cuando no haya recibido ninguna notificación relacionada con la disponibilidad de una actualización.