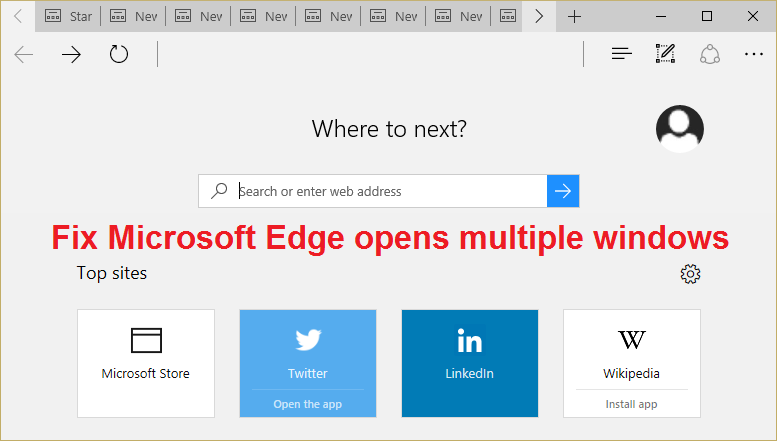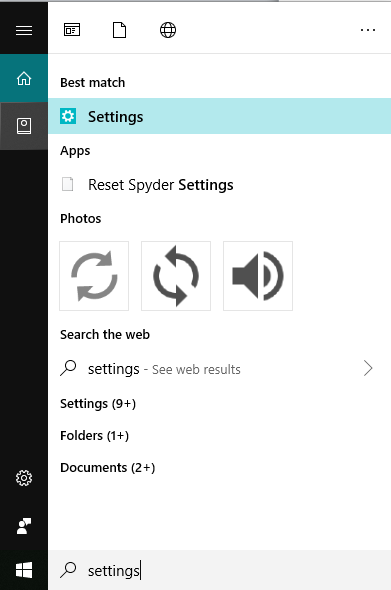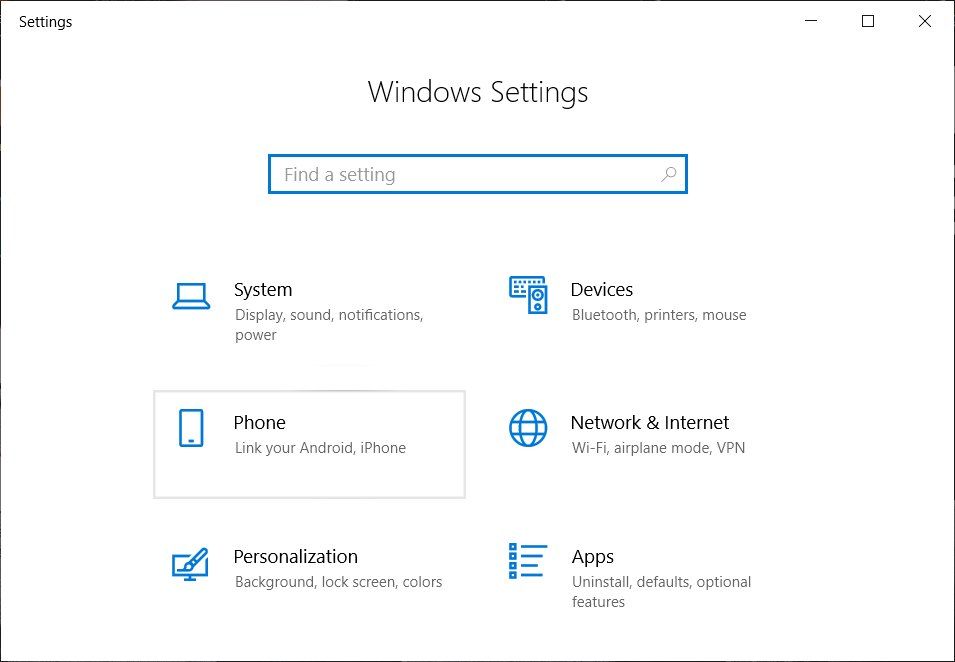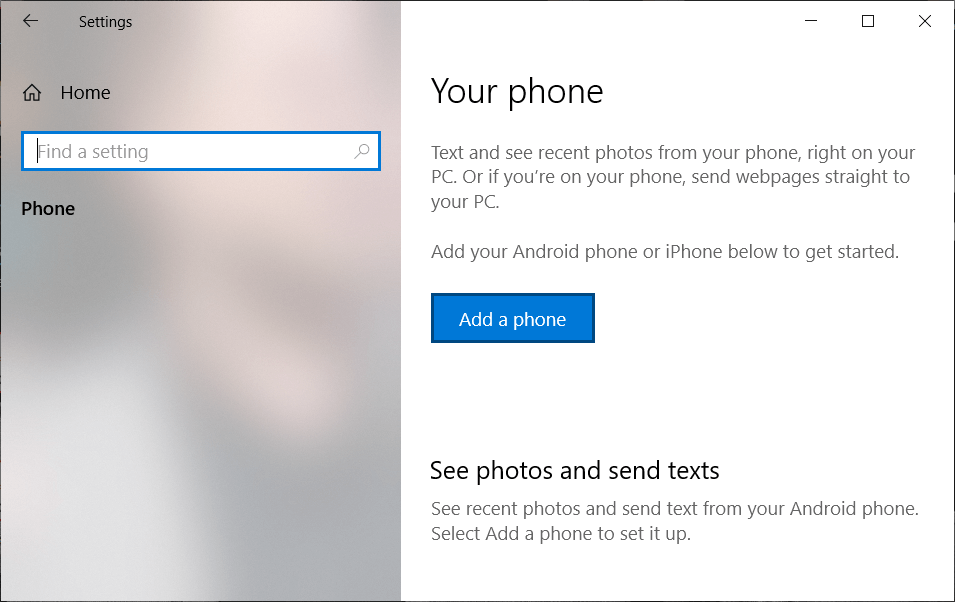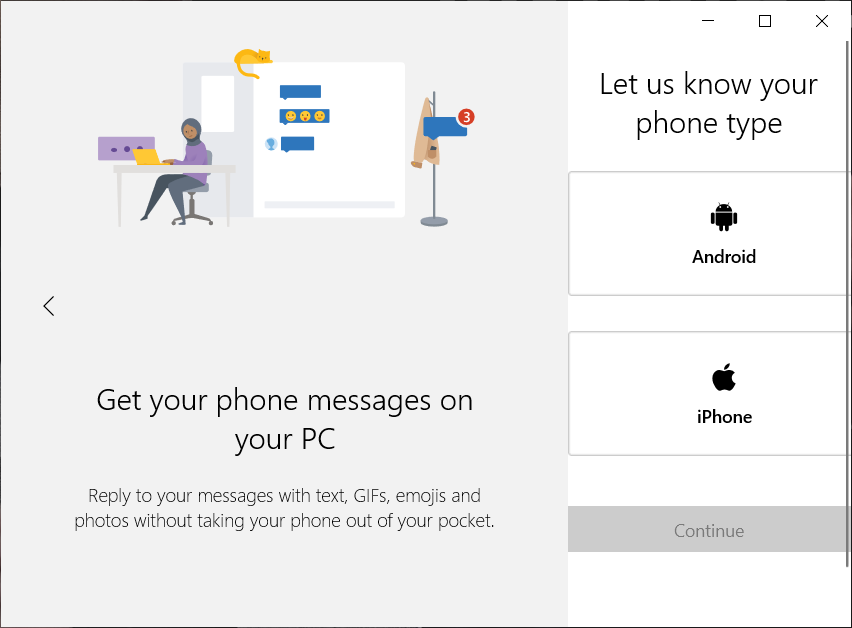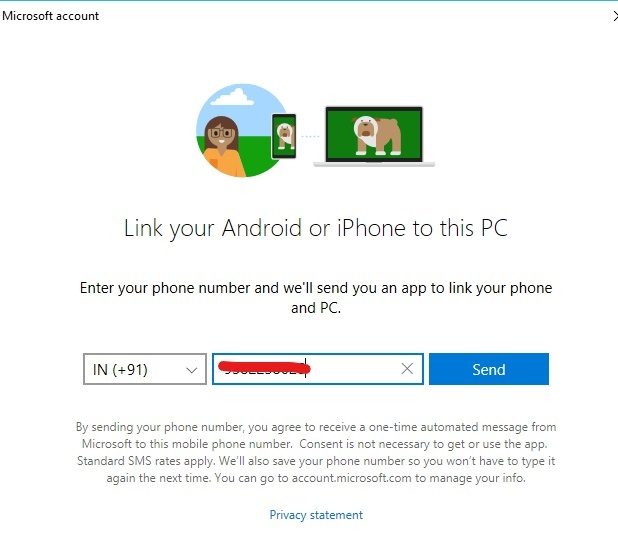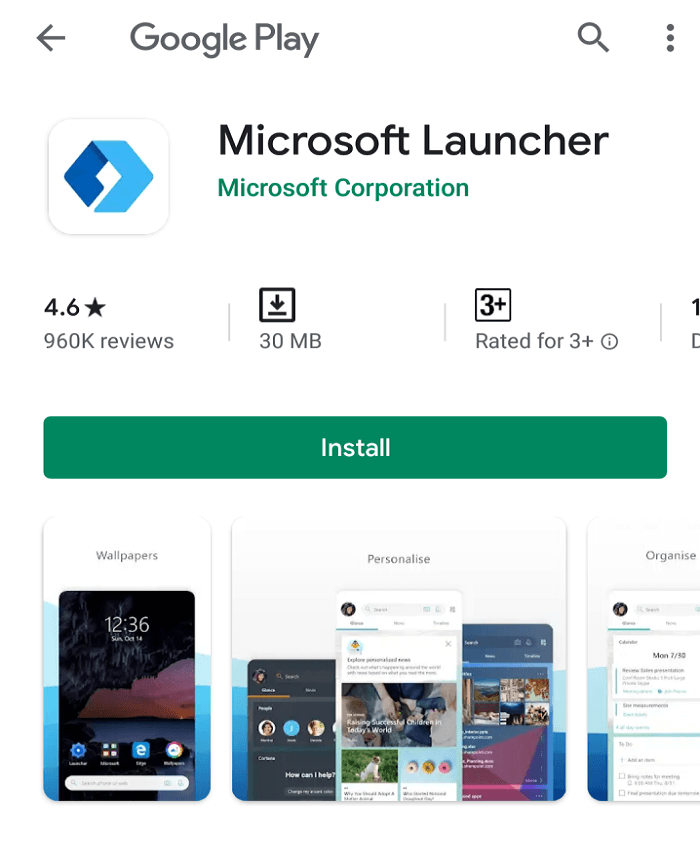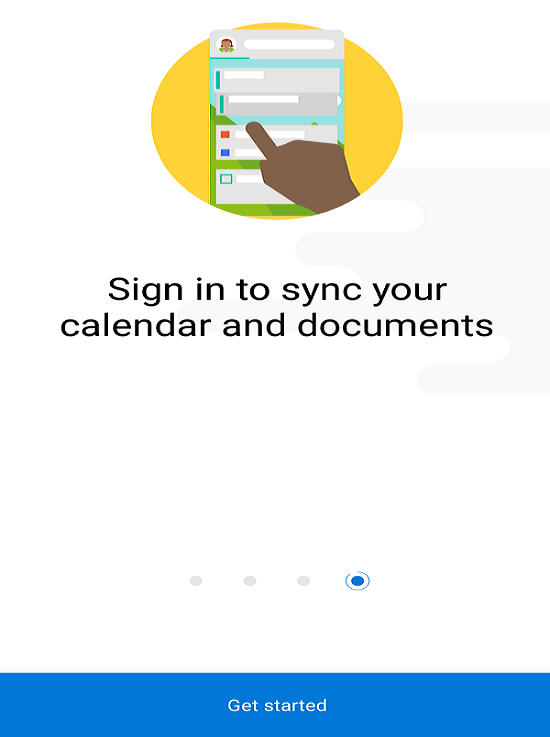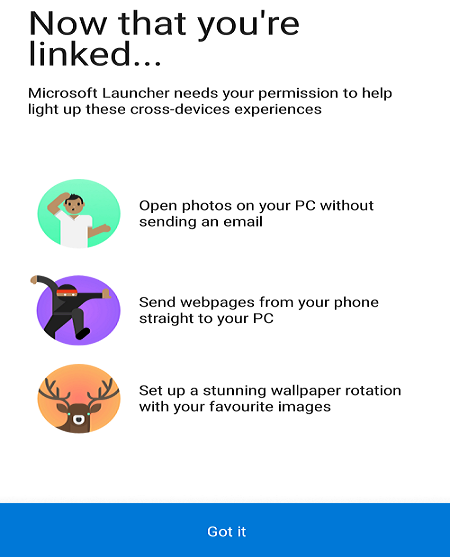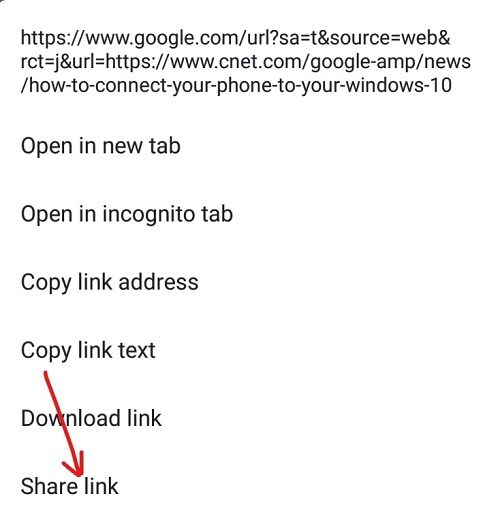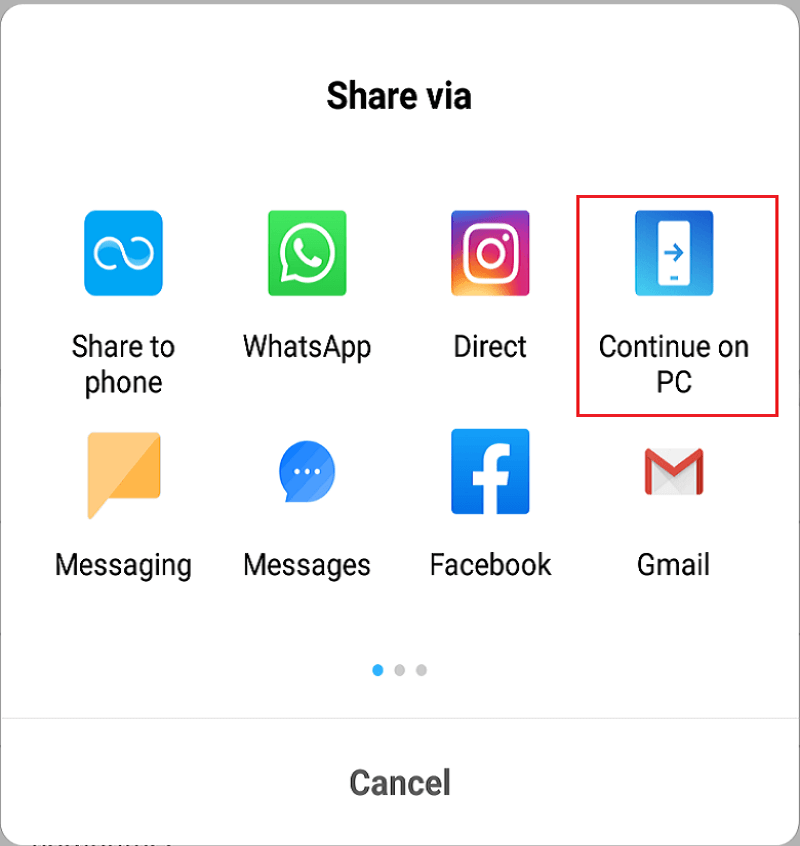Cómo conectar su teléfono Android a Windows 10: Buenas noticias para los usuarios de Windows 10, ahora puede vincular su teléfono Android con su PC con la ayuda de la aplicación Tu teléfono de Windows 10. Una vez que su teléfono se sincronice con su PC, recibirá todas las notificaciones en la PC y en su móvil y podrá transferir fotos de forma inalámbrica de un lado a otro. Pero para usar esta función debes estar ejecutando la Actualización de creadores de otoño de Windows 10. Puedes usar los pasos mencionados en este post para vincular tu teléfono a Windows 10 PC con facilidad.
En la era actual, muchos teléfonos inteligentes tienen muchas funciones con las que se puede realizar todo el trabajo en el teléfono inteligente en lugar de usar el escritorio o la PC, pero aún así, hay pocas cosas que los teléfonos inteligentes no pueden hacer y para ello es necesario usar la PC para completar la tarea. ¿Y qué mejor manera de trabajar que integrar el teléfono con el PC? Bueno, Microsoft lo entiende y ha lanzado una aplicación llamada «Tu teléfono» con la que puedes vincular tu teléfono Android con un PC con Windows 10.
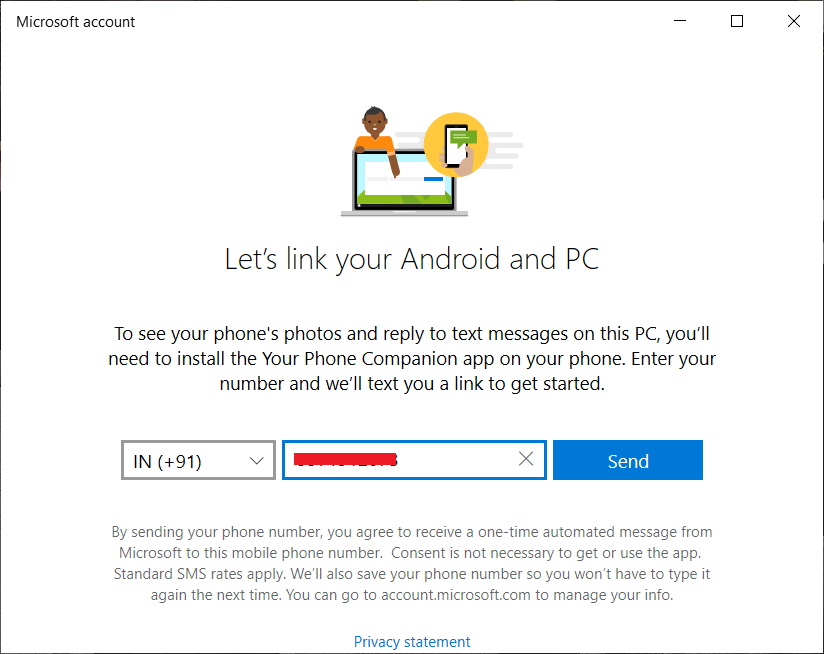
Una vez que conectes el teléfono al PC o al ordenador con la aplicación Tu teléfono, podrás realizar todas las acciones del teléfono con el PC. La aplicación Tu teléfono tiene muchas ventajas:
- Te permitirá enviar páginas web desde tu teléfono a tu PC
- Recibirás notificaciones de las aplicaciones de Android, que están instaladas en tu teléfono, en tu Centro de Acción de Windows 10.
- Puedes responder a cualquier texto que recibas en tu teléfono desde tu PC con Windows 10
- Puedes transferir fotos, videos, archivos y otros documentos de un lado a otro de forma inalámbrica
- Una nueva característica del espejado de pantalla también está en camino
Ahora quizás te preguntes cómo conectar tu teléfono a la PC con la aplicación Tu teléfono, pues no te preocupes, ya que en esta guía cubriremos el método paso a paso, explicando cómo puedes conectar fácilmente tu teléfono Android con tu PC con Windows 10.
Cómo vincular tu teléfono Android con un PC con Windows 10
Antes de comenzar a conectar el teléfono a la PC, debe tener un número de teléfono que funcione, un dispositivo Android y una computadora o PC con sistema operativo Windows 10.Una vez que hayas cumplido con todos los requisitos previos, comencemos a conectar el teléfono a tu PC:
1.Presione la tecla de Windows + I para abrir Configuración o buscar Configuración en la barra de búsqueda de Windows.
2.Desde la aplicación de Configuración, haga clic en la opción Teléfono.
3.Ahora para vincular tu teléfono Android con tu PC, haz clic en el botón «Añadir un teléfono».
Nota: Asegúrese de que el teléfono Android que desea conectar y el PC, deben tener ambos una conexión a Internet activa.
4.Ahora desde la pantalla «Háganos saber su tipo de teléfono» seleccione Android.
5.En la siguiente página, seleccione el código de su país en el menú desplegable y luego introduzca el número de teléfono con el que desea vincular su teléfono Android con Windows 10.
6.A continuación, haga clic en el botón Enviar para recibir el código de verificación en su teléfono.
7.Revisa tu teléfono y encontrarás un mensaje de texto con un enlace.
8.Cuando haga clic en ese enlace, le redirigirá a la aplicación Microsoft Launcher disponible en la tienda de Google Play de su teléfono Android.
9.Haga clic en el botón Instalar para descargar e instalar la aplicación anterior y así poder empezar a vincular su teléfono con su PC.
10.Una vez que la aplicación termine de instalarse, haz clic en el botón «Get Started».
11.En la siguiente pantalla, haga clic en el botón «Got it» para continuar.
12.Por último, su teléfono estará vinculado a su PC con Windows 10 y accederá a él a través de la opción Configuración de Windows 10> Teléfono.
Nota: Puedes confirmar si el teléfono se ha conectado con tu PC o no navegando a la opción Teléfono en la Configuración de Windows 10.
13.Ahora compruebe si su teléfono está correctamente conectado a su PC o no siguiendo los siguientes pasos:
- Abre cualquier sitio web en tu teléfono usando cualquier navegador.
- Presiona largamente el enlace que quieras compartir en el PC.
- Se abrirá un menú. Haz clic en la opción Compartir enlace del menú.
- Haga clic en la opción Continue to PC.Nota: Si está compartiendo por primera vez, deberá iniciar sesión en su cuenta de Microsoft y aprobar la conexión a través del Microsoft Authenticator. Una vez que inicie sesión, no necesitará repetir este proceso a menos que salga de su cuenta o elija un dispositivo diferente.
- Una vez que haya iniciado sesión con éxito, su teléfono explorará la red que está disponible y es capaz de recibir los elementos que está compartiendo.
- Seleccione el PC o el escritorio en el que desea compartir el artículo.
- Cuando envíes el artículo en particular a tu PC, recibirás una notificación en el Centro de Acción diciendo que se ha enviado un artículo desde tu teléfono Android a tu PC.
Recomendado:
Arreglar la configuración de pantalla de NVIDIA no está disponible Error7 Formas de hacer una captura de pantalla en un teléfono Android
Una vez completados los pasos anteriores, su teléfono Android se enlazará con éxito a su PC con Windows 10 y el intercambio de datos también se realizará con éxito.