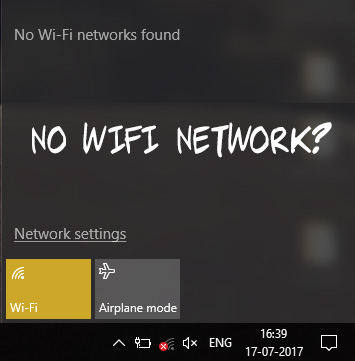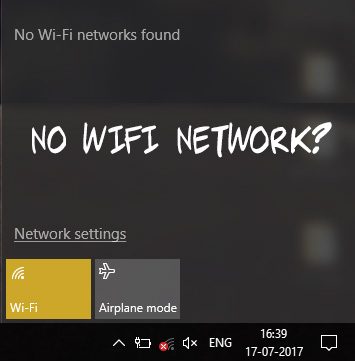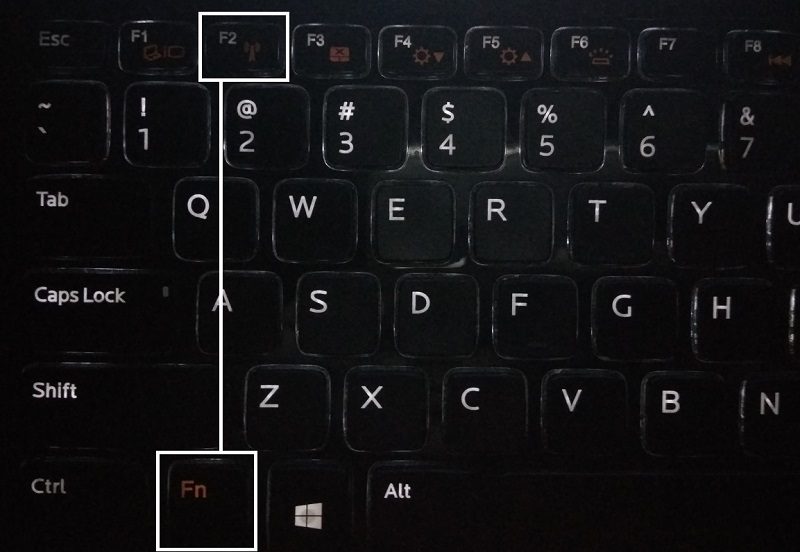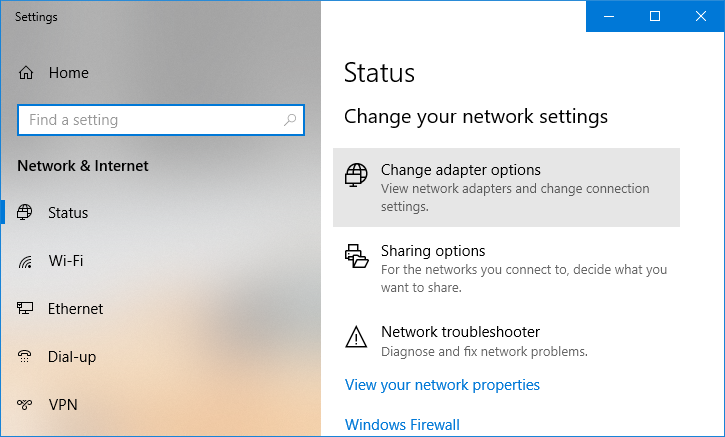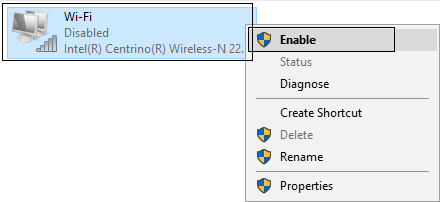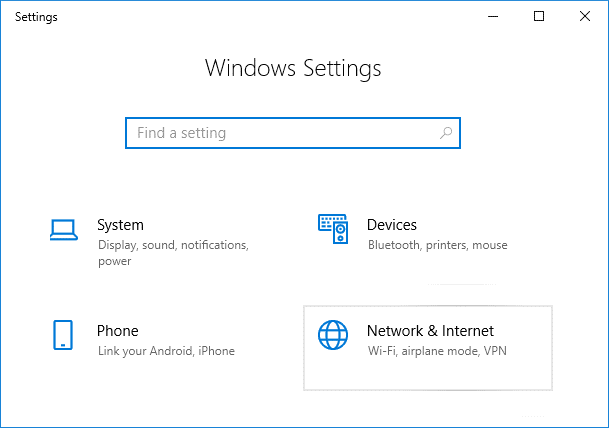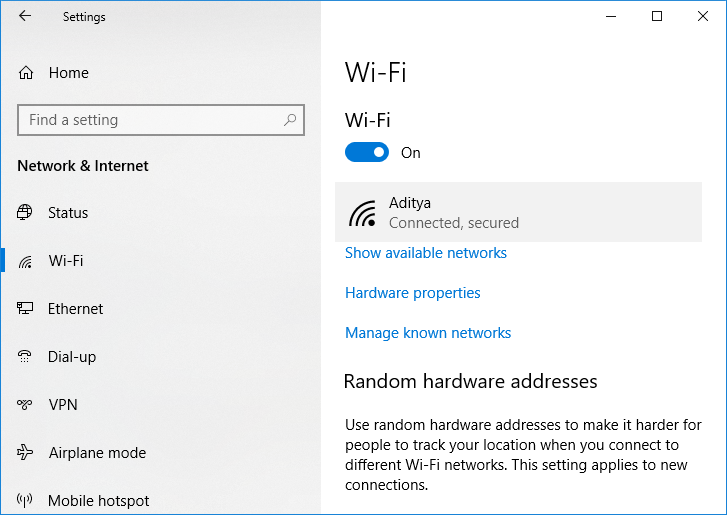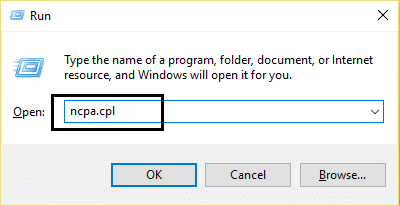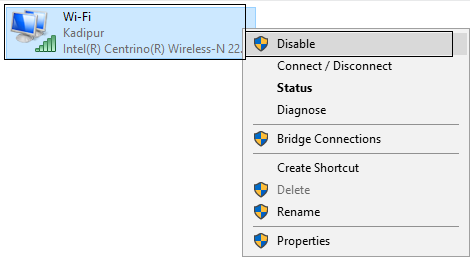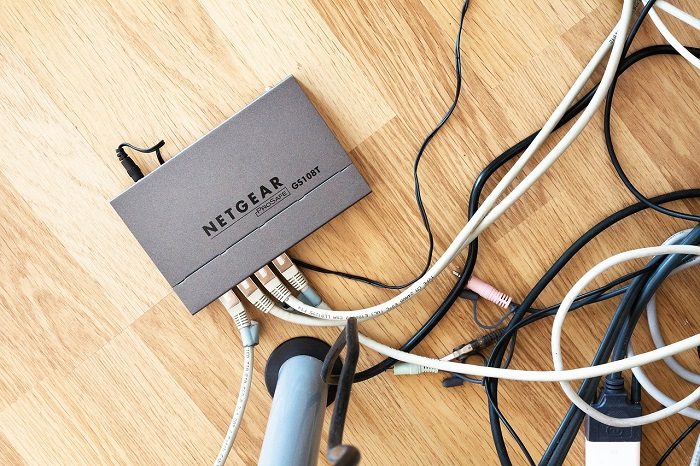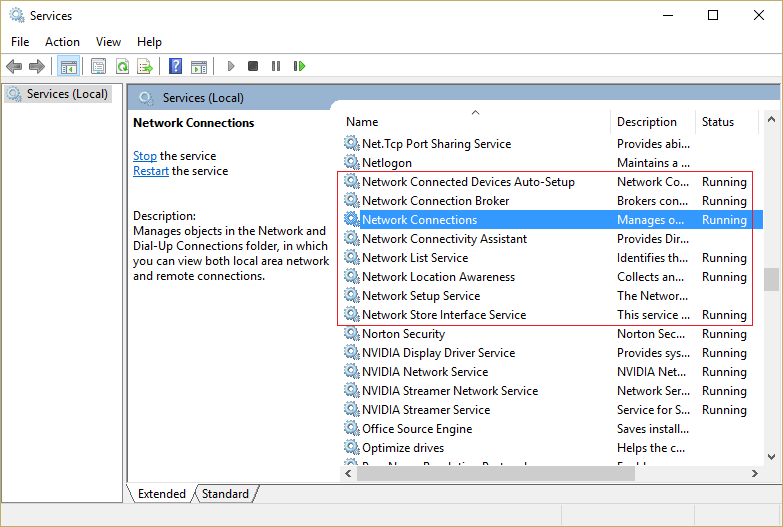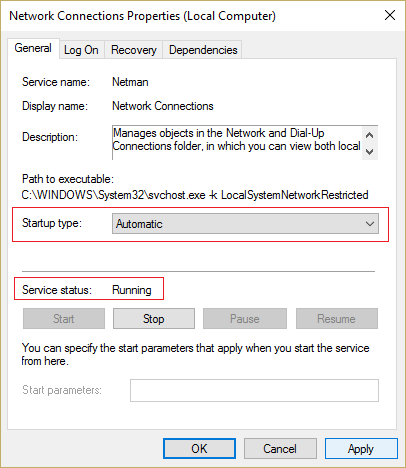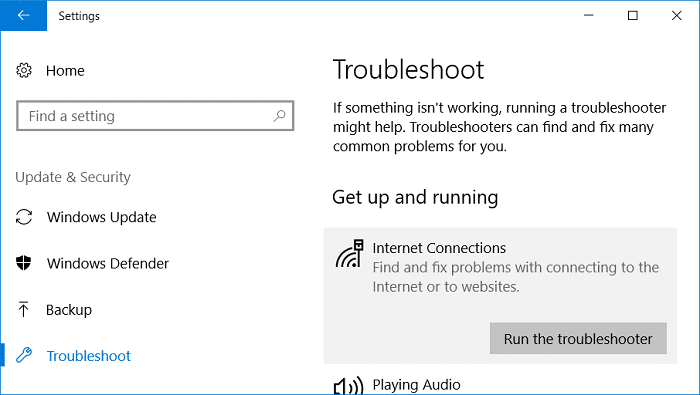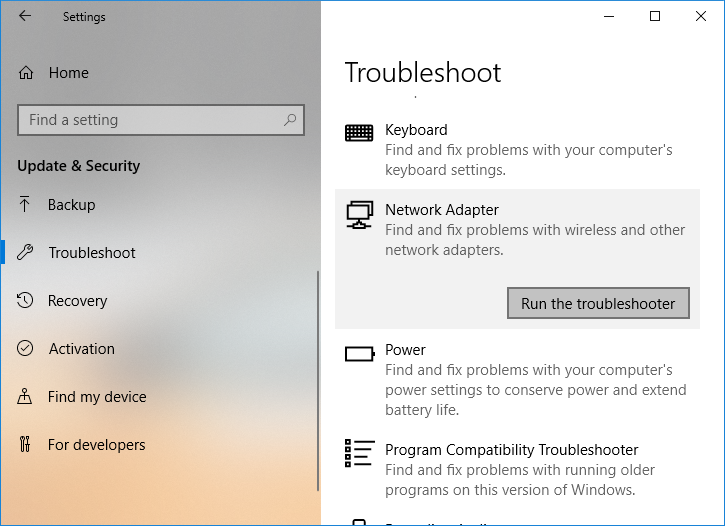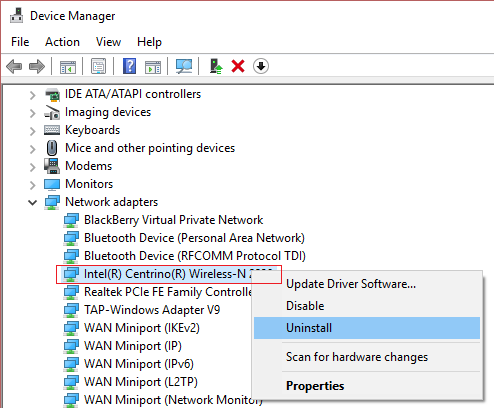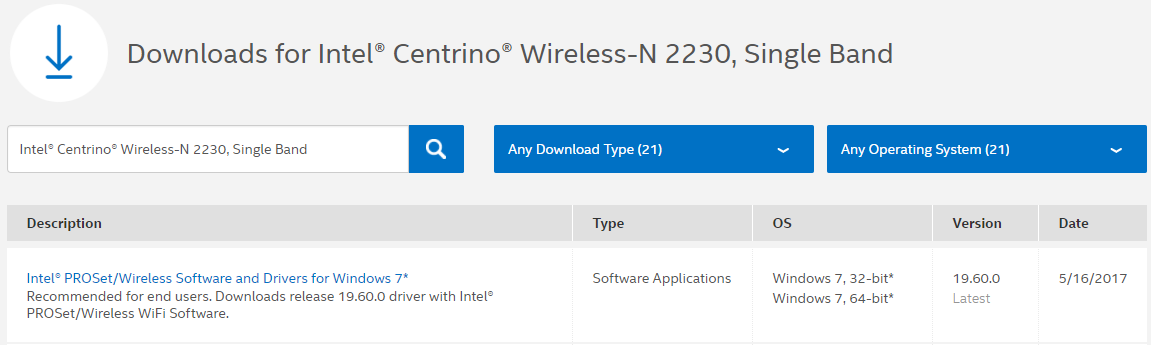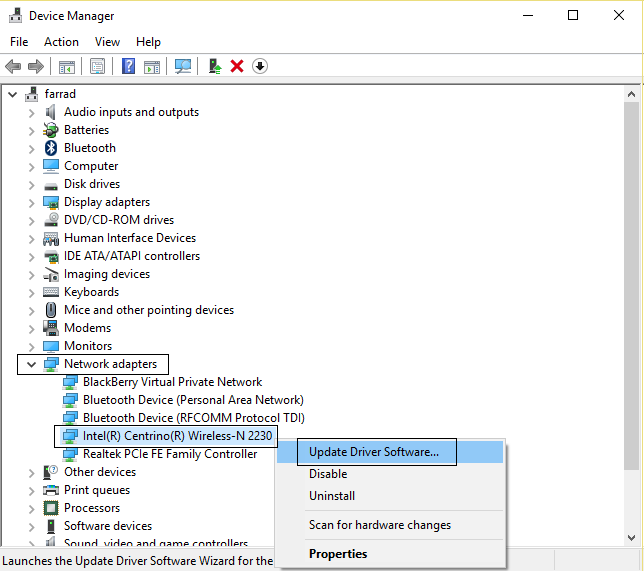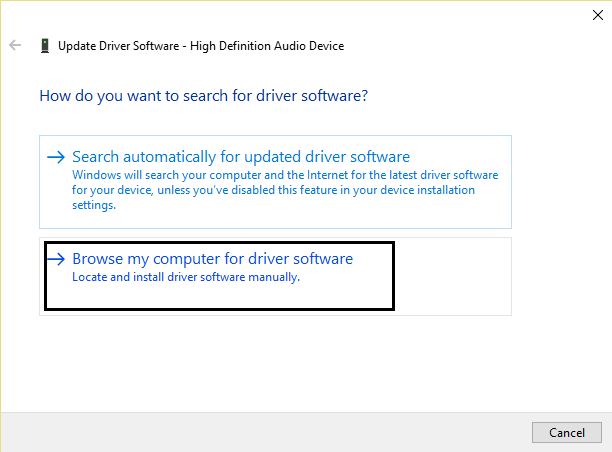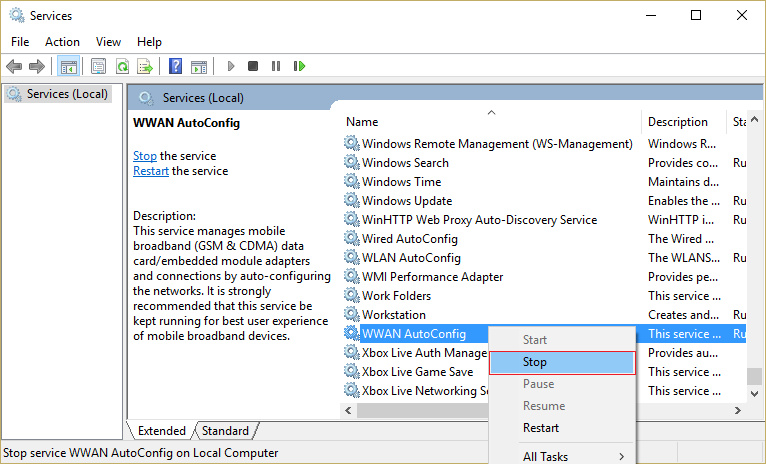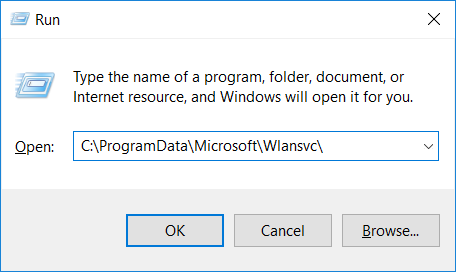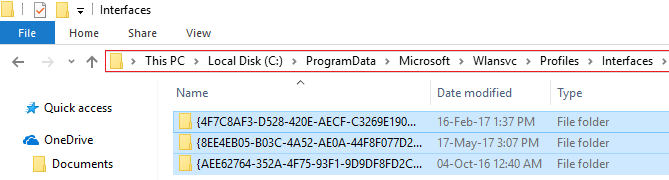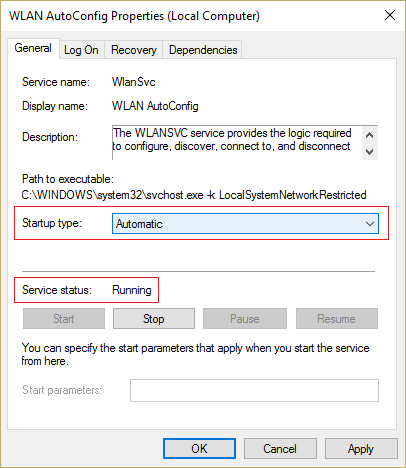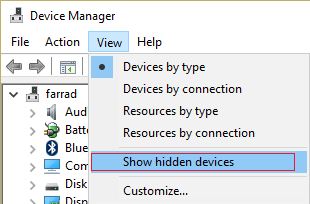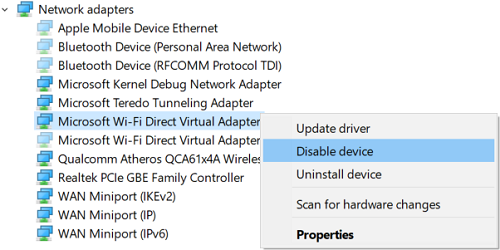Reparar la red WiFi que no aparece en Windows 10: Si se enfrenta a este problema en el que su red WiFi no aparece en la lista de redes disponibles, puede estar seguro de que el problema está asociado con controladores de red corruptos, desactualizados o incompatibles. Para verificar que este es el problema, vea si puede conectarse a su WiFi utilizando otro dispositivo. Y si ha tenido éxito, esto significa que el problema está en los controladores de red de su ordenador.
Pero si todavía no puede conectarse a su red WiFi, entonces esto significa el problema con el módem o enrutador WiFi, y debe reemplazarlo para resolver el problema con éxito. Un simple reinicio podría solucionar este problema en algunos casos, pero vale la pena intentarlo. Por supuesto, sin renunciar tiempo, veamos Cómo reparar la red WiFi que no aparece en Windows 10 con la ayuda del tutorial que se enumera a continuación.
Reparar la red WiFi que no aparece en Windows 10
Asegúrese de crear un punto de restauración en caso de que algo salga mal.
Método 1: encienda el interruptor físico para WiFi en el teclado
Antes de seguir adelante, asegúrese de que WiFi esté habilitado utilizando la tecla dedicada en su teclado, a modo de ejemplo, mi computadora portátil Acer tiene la tecla Fn + F3 para habilitar o inhabilitar el WiFi en Windows 10. Busque en su teclado el ícono de WiFi y presiónelo para habilitar WiFi de nuevo. En la mayoría de los casos es Fn (tecla de función) + F2.
1.Haga clic con el botón derecho en el icono de red en el área de notificación y seleccione «Abra la configuración de red e Internet“.
2.Haga clic en Cambiar las alternativas del adaptador en la sección Cambiar la configuración de red.
3.Haga clic derecho en su Adaptador wifi y elige Permitir desde el menú contextual.
4.Vuelve a intentar conéctese a su red inalámbrica y mira si puedes Resolver el problema No se encontró red WiFi.
5.Si el problema persiste, pulse la tecla de Windows + I para abrir Aplicación de configuración.
6.Haga clic en Red e Internet que en el menú de la izquierda, seleccione Wifi.
7.A continuación, en Wi-Fi, asegúrese de Habilite la palanca que habilitará el Wi-Fi.
8.Vuelva a intentar conectarse a su red Wi-Fi y esta vez podría funcionar.
Método 2: deshabilite y habilite su NIC (tarjeta de interfaz de red)
1.Pulse la tecla de Windows + R y posteriormente escriba ncpa.cpl y pulse Enter.
2.Haga clic derecho en su Adaptador inalambrico y seleccione Desactivar.
3.Vuelva a hacer un clic derecho en el mismo adaptador y esta vez elija Habilitar.
4. Reinicie su e intente nuevamente conectarse a su red inalámbrica y vea si el problema está resuelto o no.
Método 3: reinicia tu enrutador
1.Apague el enrutador o módem WiFi y posteriormente desenchufe la fuente de alimentación.
2.Espere de 10 a 20 segundos y posteriormente vuelva a conectar el cable de alimentación al enrutador.
3.Encienda el enrutador y vuelva a intentar conectar su dispositivo y vea si esto Resolver el problema de la red WiFi que no aparece.
Método 4: habilitar los servicios relacionados con la red inalámbrica
1.Pulse la tecla de Windows + R y posteriormente escriba services.msc y pulse Enter.
2.Ahora asegúrese de que se inicien los siguientes servicios y que su tipo de inicio esté configurado en Automático:
Cliente DHCP
Configuración automática de dispositivos conectados a la red
Agente de conexión de red
Conexiones de red
Asistente de conectividad de red
Servicio de lista de red
Conocimiento de la ubicación de la red
Servicio de configuración de red
Servicio de interfaz de tienda de red
Configuración automática de WLAN
3.Haga clic derecho en cada uno de ellos y seleccione Propiedades.
4.Asegúrese de que el tipo de inicio esté configurado en Automático y haga clic en Comienzo si el servicio no se está ejecutando.
5.Haga clic en Aplicar seguido de Aceptar.
6. Reinicie su ordenador para almacenar los cambios.
Método 5: ejecutar el solucionador de problemas de red
1.Pulse la tecla de Windows + I para abrir Configuración y posteriormente haga clic en Actualización y seguridad.
2.En el menú de la izquierda, seleccione Resolver problemas.
3.En Resolver problemas, haga clic en Conexiones de Internet y posteriormente haga clic en Ejecute el solucionador de problemas.
4. Siga más instrucciones en pantalla para ejecutar el solucionador de problemas.
5.Si lo anterior no solucionó el problema, desde la ventana Resolver problemas, haga clic en Adaptador de red y posteriormente haga clic en Ejecute el solucionador de problemas.
5. Reinicie su ordenador para almacenar los cambios.
Método 6: desinstale los controladores del adaptador de red inalámbrica
1.Pulse la tecla de Windows + R y posteriormente escriba “devmgmt.msc”Y pulse Enter para abrir el Administrador de dispositivos.
2.Expanda Adaptadores de red y busque el nombre de su adaptador de red.
3.Asegúrate de anote el nombre del adaptador en caso de que algo salga mal.
4.Haga clic derecho en su adaptador de red y seleccione Desinstalar
5. Reinicie su ordenador y Windows instalará de forma automática los controladores predeterminados para el adaptador de red.
6.Si no puede conectarse a su red, significa que software controlador no se instala de forma automática.
7.Ahora debe visitar el portal web de su fabricante y descargar el controlador desde allí.
9.Instale el controlador y reinicie su ordenador. Al reinstalar el adaptador de red, puede deshacerse de este problema de red WiFi que no aparece en Windows 10.
Método 7: actualizar el controlador del adaptador de red
1.Pulse la tecla de Windows + R y escriba «devmgmt.msc«Y pulse Enter para abrir administrador de dispositivos.
2.Expandir Adaptadores de red, posteriormente haga clic derecho en su Controlador de Wi-Fi(a modo de ejemplo Broadcom o Intel) y seleccione Actualizar los controladores.
3. En la ventana Actualizar software del controlador, seleccione «Busque en mi computadora el software del controlador.«
4.Ahora seleccione «Permítame seleccionar de una lista de controladores disponibles en mi computadora.«
(*10*)
5.Intenta actualice los controladores de las versiones enumeradas.
Nota: Seleccione los controladores más recientes de la lista y haga clic en Siguiente.
6.Si lo anterior no funcionó, vaya a el portal web del fabricante para actualizar controladores: https://downloadcenter.intel.com/
7.Reiniciar para aplicar cambios.
Método 8: quitar archivos Wlansvc
1.Pulse la tecla de Windows + R y posteriormente escriba services.msc y pulse Enter.
2.Desplácese hacia abajo hasta hallar Configuración automática de WWAN posteriormente haga clic derecho sobre él y seleccione Detener.
3.Vuelva a presionar la tecla de Windows + R y posteriormente escriba «C: ProgramData Microsoft Wlansvc ”(Sin comillas) y pulse Enter.
4.Borre todo (probablemente la carpeta MigrationData) en el Carpeta Wlansvc a excepción de perfiles.
5.Ahora abra la carpeta Perfiles y elimine todo excepto el Interfaces.
6 de manera equivalente, abierto Interfaces carpeta y posteriormente elimine todo lo que contiene.
7.Cierre el Explorador de archivos, posteriormente, en la ventana de servicios, haga clic derecho en Configuración automática de WLAN y seleccione Comienzo.
Método 9: inhabilitar el adaptador virtual de Wi-Fi Direct de Microsoft
1.Pulse la tecla de Windows + R y posteriormente escriba devmgmt.msc y pulse Acceder para abrir el Administrador de dispositivos.
2.Expanda los adaptadores de red y posteriormente haga clic en Vista y seleccione Mostrar dispositivos ocultos.
3.Haga clic derecho en Adaptador virtual de Microsoft Wi-Fi Direct y seleccione Desactivar.
4. Reinicie su ordenador para almacenar los cambios.
Método 10: realizar un inicio limpio
A veces, el software de terceros puede acceder en conflicto con el sistema y, de este modo, la red Wifi no se muestra. En orden Reparar la red WiFi que no aparece en Windows 10, debe realizar un inicio limpio en su ordenador y diagnosticar el problema punto a punto.
Recomendado:
Eso es todo lo que tienes con éxito Reparar la red WiFi que no aparece en Windows 10 pero si aún tiene alguna duda en cuanto a esta publicación, no dude en hacerla en la sección de comentarios.