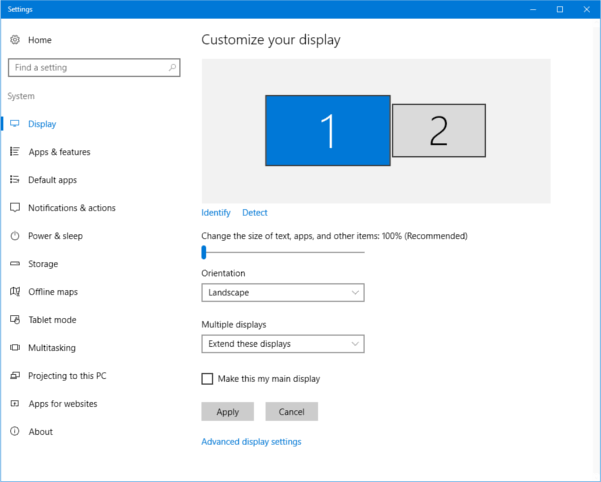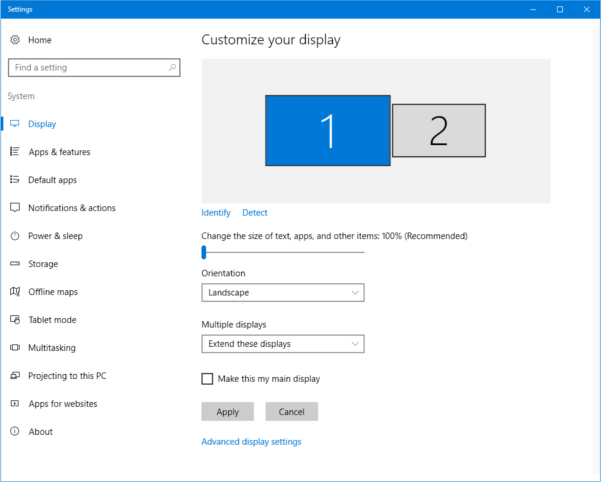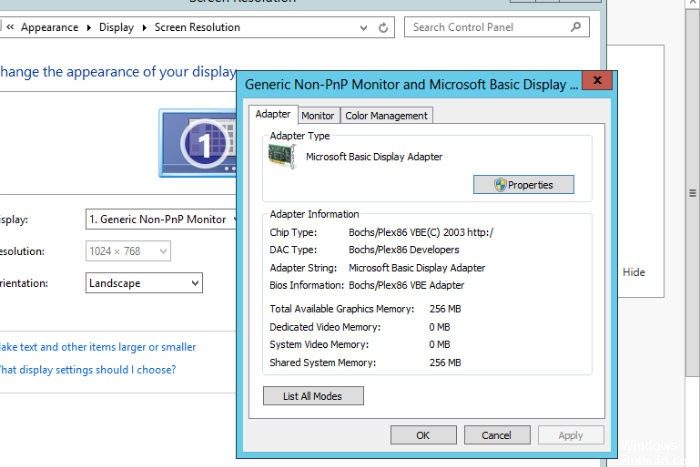RECOMENDADO: (*10*)Haga clic aquí para corregir errores de Windows y aprovechar al máximo el rendimiento del sistema
Hay usuarios que anunciaron que sus monitores no muestran la pantalla completa posteriormente de actualizar a Windows 10. Las causas de este problema de visualización de Windows no son numerosas. El adaptador de video de su sistema es responsable de mostrar su sistema. En algunos casos, conductores Es factible que no funcione correctamente posteriormente de reinstalar Windows o posteriormente de una actualización específica que podría causar el problema. Otra razón es que la configuración de su pantalla puede cambiar durante una actualización de Windows, lo que resulta en barras negras.
Compruebe la configuración de la pantalla
Si la configuración de su pantalla entra en conflicto con su uso, el problema de pantalla completa además ocurrirá en Windows 10. Siga estos pasos para verificar la configuración de su pantalla:
Paso 1: haga clic con el botón derecho en un área vacía de su escritorio y seleccione Configuración de pantalla.
Paso 2: en la pantalla Configuración del sistema, haga clic en Ver.
Paso 3 En Cambiar tamaño de texto, aplicaciones y otros ítems: 100% (recomendado), asegúrese de que las fuentes de visualización estén configuradas al 100%.
Paso 4: Haga clic en Configuración de pantalla avanzada y asegúrese de que la resolución esté definida en la resolución recomendada.
Paso 5. Haga clic en Aplicar
Paso 6. Reinicia tu computadora
Otra manera de personalizar la configuración de su pantalla:
- Abra el Panel de control de Windows 10 usando uno de los siguientes métodos:
1. Haga clic con el botón derecho en el botón Inicio de Windows (esquina inferior izquierda del escritorio) y seleccione Panel de control en el menú que aparece.
2. Pulse simultáneamente las teclas “Windows” y “X” y seleccione “Panel de control” en el menú que aparece. La tecla «Windows» de forma general se encuentra en la esquina inferior izquierda de su teclado, entre «Ctrl» y «Alt», y de forma general muestra un logotipo de Windows. - Haga clic en la sección «Apariencia y personalización».
- Haga clic en la sección «Pantalla».
- Haga clic en «Ajustar resolución» en la columna de la izquierda.
- Verifique la resolución y cámbiela si todavía no tiene al menos 768 píxeles verticalmente (el segundo de los dos valores).
- Haga clic en el botón «Aceptar».
- Cierre las ventanas que estén abiertas hoy en día.
- Reinicie Windows.
Reinstale el controlador del adaptador de pantalla
- Pulse el botón Windows + X y haga clic en Administrador de dispositivos.
- Busque y haga clic en el adaptador de pantalla para ampliarlo.
- Haga clic derecho en el dispositivo, posteriormente haga clic en Desinstalar.
- Posteriormente de desinstalar el conductor, reinicia la computadora. El controlador del adaptador de pantalla genérico se instala de forma automática.
https://support.lenovo.com/us/en/solutions/ht072309
RECOMENDADO: Haga clic aquí para arreglar errores de Windows y aprovechar al máximo el rendimiento del sistema