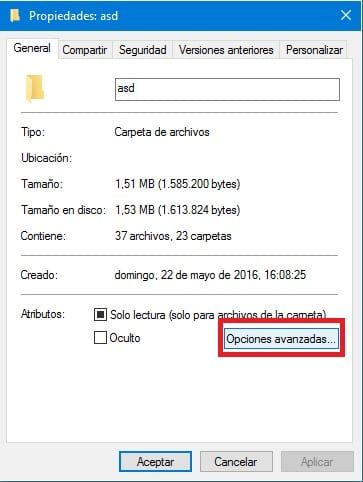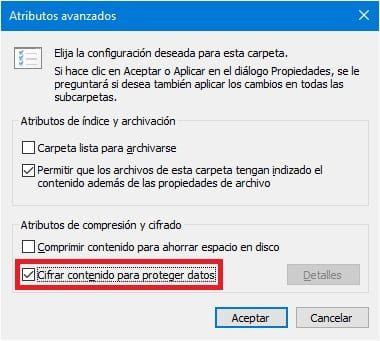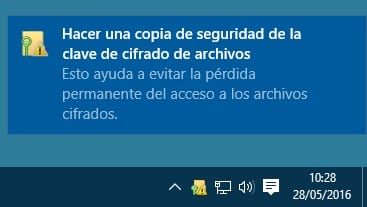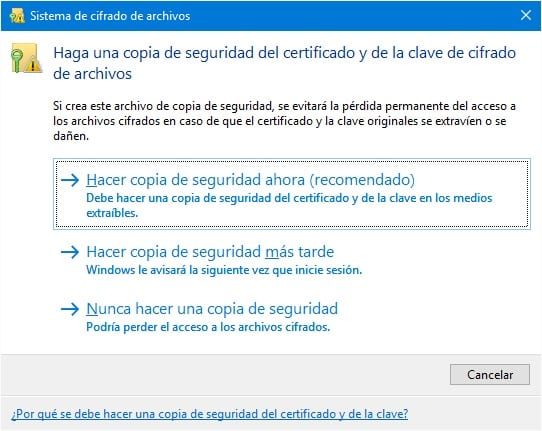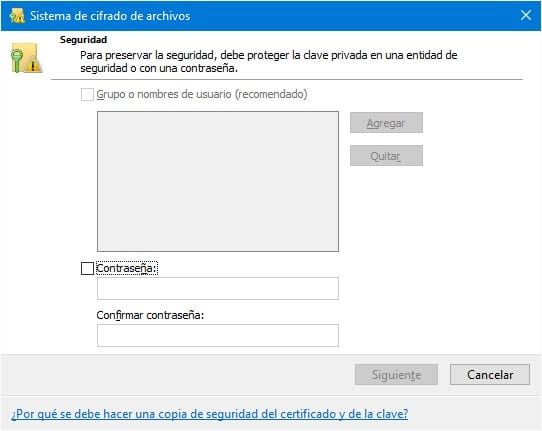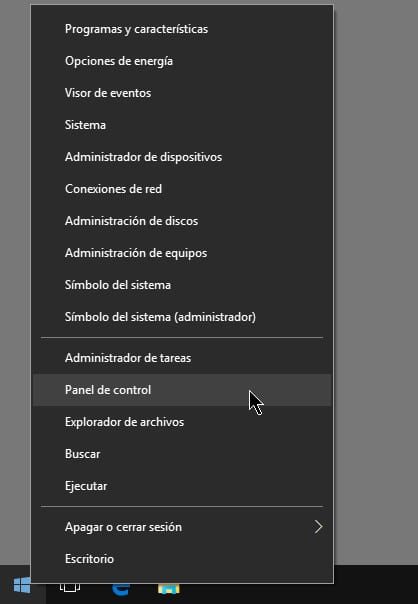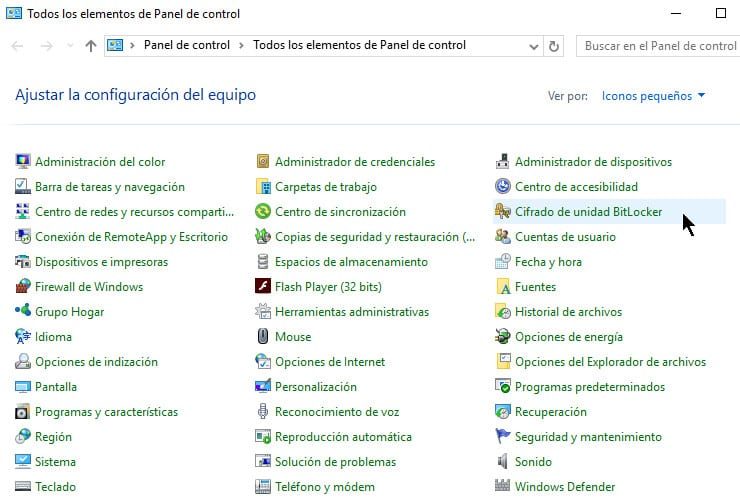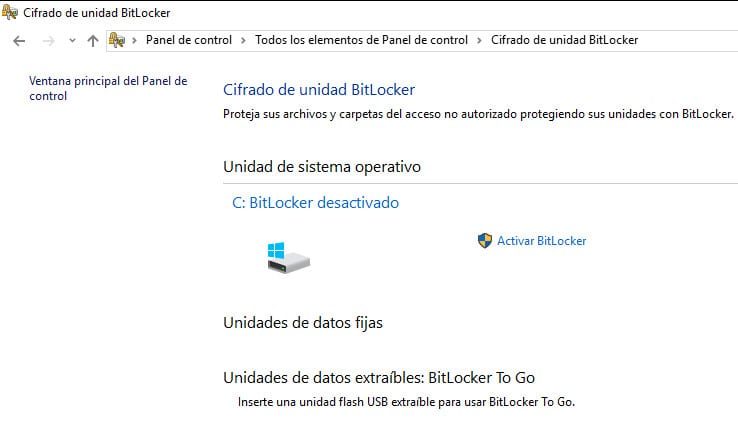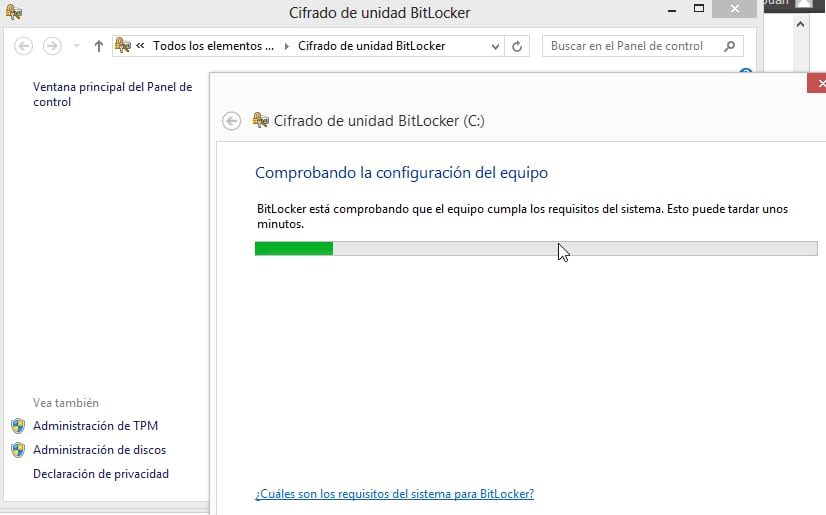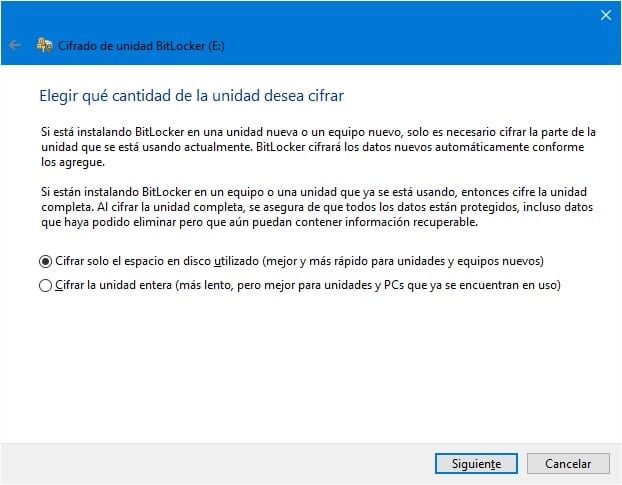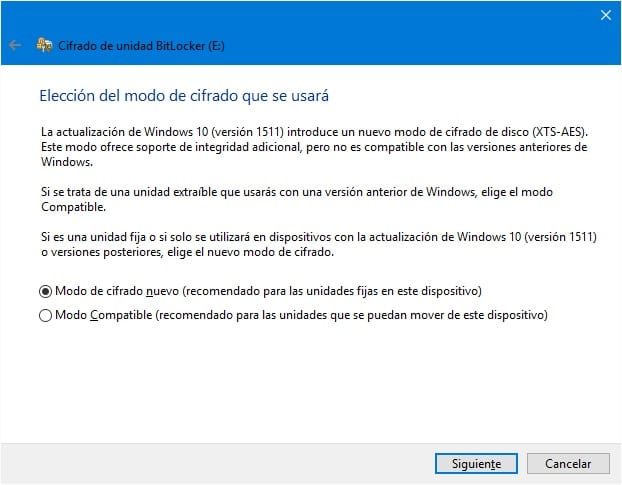Microsoft siempre ha sido una compañía preocupada por la seguridad de los datos de los usuarios. Desde Windows XP se implementó un sistema de encriptación llamado EFS que permitió resguardar información sensible mediante una contraseña definida por el usuario, sistema que se ha mantenido hasta Windows 10 actual por compatibilidad y pese a sus problemas de seguridad.
Con el paso del tiempo se ha ido mejorando la función de cifrado en las siguientes versiones del sistema, al mismo tiempo de la aparición de herramientas de terceros con el mismo fin o, inclusive, para ser implementadas uno nuevo mediante contenedores virtuales llamado BitLocker. En el siguiente tutorial, le mostraremos algunas alternativas para cifrar sus datos con Windows 10.
Cifre la información con EFS
Probablemente la forma más rápida de cifrar un documento dentro de una computadora con Windows 10 está usando su propia utilidad de cifrado llamada EFS (Servicio de archivos cifrados). Esta herramienta es muy simple y otorgará protección para todos sus archivos en cuestión de unos pocos clics.
Antes de mostrarte el sistema, debemos advertirte que los archivos encriptados a través de el Los EFS están asociados a la cuenta de usuario con la que se crean.. Otras cuentas de usuario, inclusive si disponen permisos de administrador, no podrán ingresar a su contenido. Por ende, asegúrese de mantener su contraseña o su archivo se bloqueará de forma definitiva.
Entonces podemos ponernos vamos a ello. Estos son los pasos específicos que debe seguir para cifrar un archivo usando el servicio EFS:
- Hacer haga clic derecho en el archivo o carpeta que pretendes proteger y ve al menú Propiedades.
- En el Pestaña General, haga clic en el botón que indica Opciones avanzadas…
- Debajo del cuadro de opción para comprimir contenido para ahorrar espacio en disco, verá otro que dice Cifre el contenido para proteger los datos. Lo seleccionaremos y pincharemos en el Botón Aceptar.
- En el caso de directorios, el sistema nos preguntará si deseamos cifrar el contenido de toda la carpeta o incluir además el de todos los archivos y subcarpetas déjalos colgar de él. Elija la opción que le interese y acepte los cambios.
Con esto habríamos acabado el cifrado de la información. Sus archivos y carpetas ahora están protegidos de los ojos externos y el candado en su ícono es un ejemplo de esto. Todas este procedimiento es reversibley vuelva a las propiedades del archivo y desmarque la opción Cifrar contenido para descifrar el contenido de los archivos y carpetas.
No obstante, en Windows News sabemos que la memoria es frágil y nunca está de más tener una copia de seguridad de nuestra contraseña Por seguridad. Es es por esto que que a continuación te explicamos cómo hacer una copia de seguridad de tu clave de cifrado EFS.
Haga una copia de seguridad de la clave EFS
Los pasos que debes seguir si necesitas hacer una copia de seguridad de tu clave EFS son los siguientes:
- Haga clic en el tostadora lo que te parecerá al cifrar con EFS y elige Hacer una copia de seguridad.
- Escoger Copia ahora.
- Exportar los certificados propuesto por el sistema, dejando intactas las alternativas que indica. Presionaremos el botón próximo.
- Elegiremos la contraseña para exportar el certificado y posteriormente su ubicación.
Con estos pasos habríamos exportado exitosamente el archivo con la clave EFS para recuperar nuestros archivos.
Cifre la información con BitLocker
Para activar el cifrado BitLocker en Windows 10 seguiremos los siguientes pasos:
- Ingresar al panel de control desde el menú de usuario (clic derecho en el botón de inicio).
- Abrir Cifrado de unidad BitLocker.
- En Unidad de disco del sistema operativo, expanda la información de la unidad de disco, posteriormente toque o haga clic en Habilitar BitLocker. Es factible que se le solicite que proporcione una contraseña de administrador o que confirme su elección.
(*10*)
- El asistente de cifrado de la unidad de disco BitLocker puede tardar unos minutos en preparar su computadora. Siga las instrucciones hasta que aparezca la pantalla Seleccione cómo desbloquear la unidad de disco al iniciar.
- Elija cómo desea bloquear la unidad y posteriormente siga las instrucciones hasta que aparezca el mensaje ¿Cómo desea hacer una copia de seguridad de la clave de recuperación? aparece la pantalla.
- Elija cómo desea hacer una copia de seguridad de la clave de recuperación, posteriormente toque o haga clic en Siguiente.
- Es factible que desee imprimir una copia de la clave de seguridad para guardarla.
- Elija el volumen de la unidad de disco que desea cifrar, posteriormente toque o haga clic en Siguiente.
- Realice una de las siguientes acciones:
- Para iniciar inmediatamente el cifrado conducir, tocar o hacer un clic Inicie el cifrado.
- Para asegurarse de que su ordenador pueda leer tanto la clave de cifrado como la clave de recuperación, marque la casilla de verificación Ejecutar sistema BitLocker y posteriormente toque o haga clic en Continuar.
Ejecute la verificación del sistema Es uno de los métodos para obtener que BitLocker funcione correctamente, aún cuando tardará más y deberás de reiniciar el equipo. Si elige ejecutar la verificación del sistema, asegúrese de haber guardado lo que ha estado haciendo antes de reiniciar. Al reiniciar, la computadora le pedirá que desbloquee la unidad de disco sistema operativo con el método que ha escogido.
De la misma forma que con el cifrado de unidad BitLocker, puede bloquear discos de datos fijos o unidades de disco de datos extraíbles con funciones de BitLocker To Go.