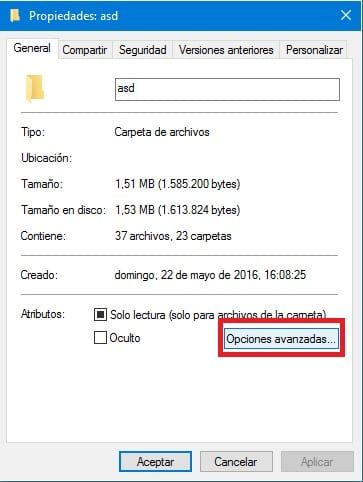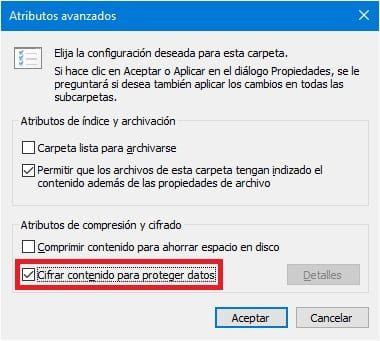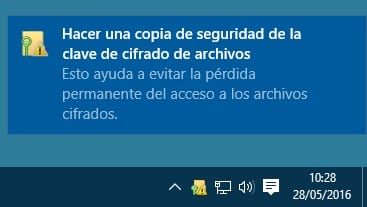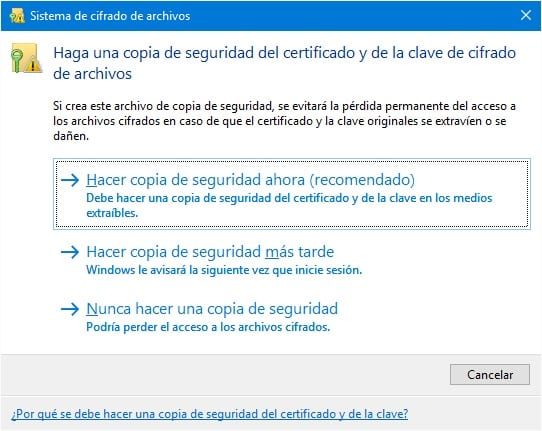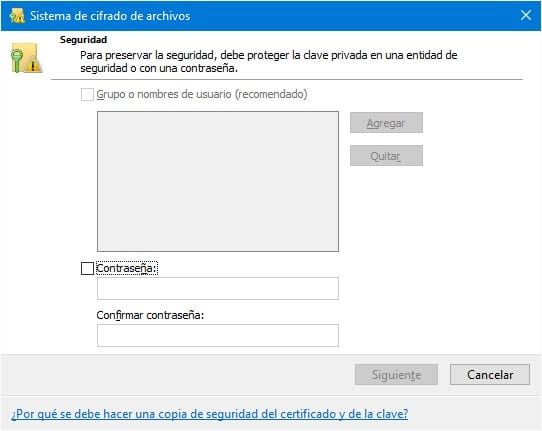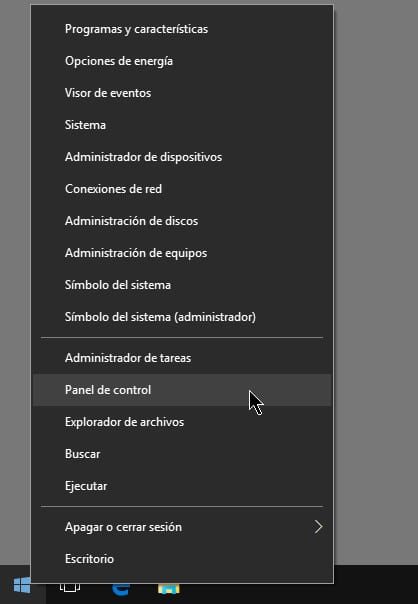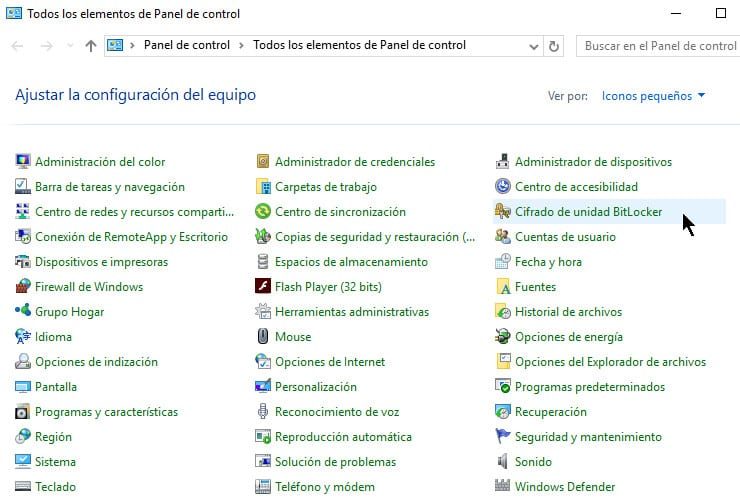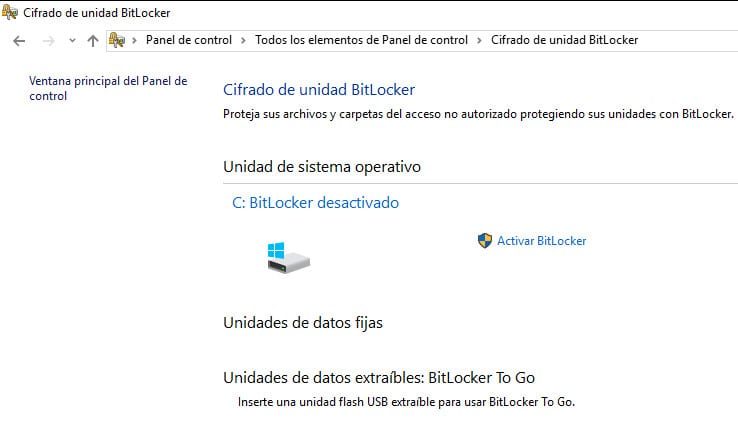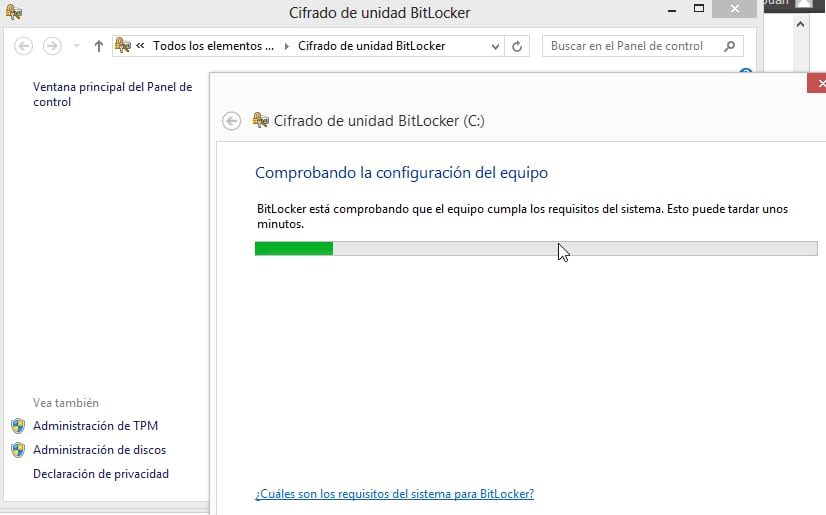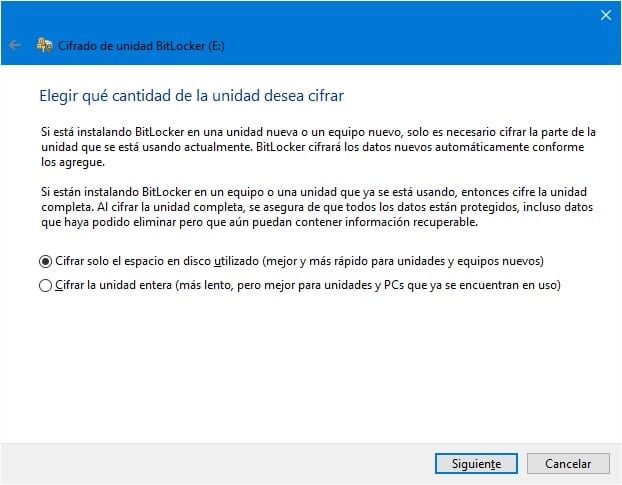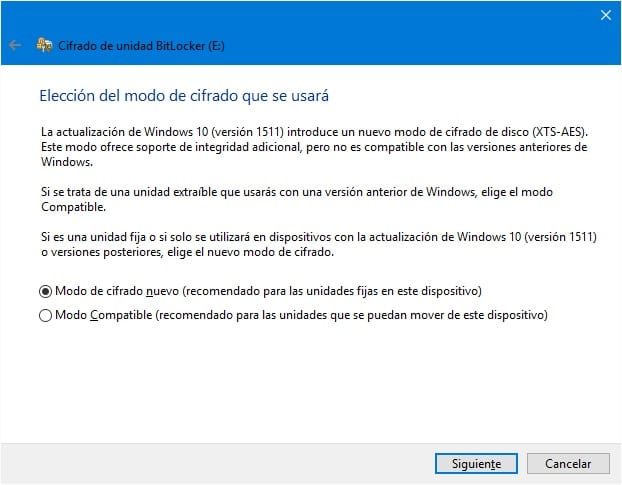Microsoft war schon immer ein Unternehmen, das sich mit der Sicherheit von Benutzerdaten befasst. Seit Windows XP wurde ein Verschlüsselungssystem namens EFS implementiert Dies ermöglichte den Schutz vertraulicher Informationen durch ein vom Benutzer definiertes Kennwort, ein System, das gewartet wurde bis zum aktuellen Windows 10 aus Kompatibilitätsgründen und trotz Sicherheitsproblemen.
Im Laufe der Zeit wurde die Verschlüsselungsfunktion in den folgenden Versionen des Systems verbessert, gleichzeitig mit dem Erscheinen von Tools von Drittanbietern für denselben Zweck oder sogar für die Implementierung ein neuer mit virtuellen Containern namens BitLocker. Im nächsten Tutorial zeigen wir Ihnen einige Alternativen zum Verschlüsseln Ihrer Daten mit Windows 10.
Verschlüsseln Sie Informationen mit EFS
Wahrscheinlich der schnellste Weg, um ein Dokument in einem Computer zu verschlüsseln Unter Windows 10 verwenden Sie Ihr eigenes Verschlüsselungsprogramm namens EFS (Verschlüsselter Dateidienst). Dieses Tool ist sehr einfach und bietet mit wenigen Klicks Schutz für alle Ihre Dateien.
Bevor wir Ihnen das System zeigen, müssen wir Sie warnen, dass Dateien durch das System verschlüsselt wurden EFS sind dem Benutzerkonto zugeordnet, mit dem sie erstellt wurden.. Andere Benutzerkonten können nicht auf Ihre Inhalte zugreifen, selbst wenn sie über Administratorrechte verfügen. So, Stellen Sie sicher, dass Sie Ihr Passwort behalten oder Ihre Datei wird dauerhaft gesperrt.
Dann können wir uns darauf konzentrieren. Hier sind die spezifischen Schritte, die Sie ausführen müssen, um eine Datei mit dem EFS-Dienst zu verschlüsseln:
- Machen Klicken Sie mit der rechten Maustaste auf die Datei oder den Ordner dass Sie schützen möchten und zum Menü gehen Eigenschaften.
- Beim Registerkarte "Allgemein"Klicken Sie auf die Schaltfläche, die angibt Erweiterte Optionen…
- Unter dem Optionsfeld zum Komprimieren von Inhalten, um Speicherplatz zu sparen, wird ein anderes angezeigt, das besagt Verschlüsseln Sie Inhalte, um Daten zu schützen. Wir werden es auswählen und auf klicken OK-Taste.
- Bei Verzeichnissen Das System fragt uns, ob wir den Inhalt des gesamten Ordners verschlüsseln oder auch den aller Dateien und Unterordner einschließen möchten lass sie daran hängen. Wählen Sie die Option, die Sie interessiert, und akzeptieren Sie die Änderungen.
Damit hätten wir die Verschlüsselung der Informationen abgeschlossen. Ihre Dateien und Ordner sind jetzt vor äußeren Augen geschützt, und die Sperre Ihres Symbols ist ein Beispiel dafür. Alle Dieser Vorgang ist reversibelKehren Sie zu den Dateieigenschaften zurück und deaktivieren Sie die Option Inhalt verschlüsseln, um den Inhalt von Dateien und Ordnern zu entschlüsseln.
In Windows News wissen wir das jedoch Der Speicher ist zerbrechlich und es tut nie weh, ein Backup unseres Passworts zu haben Aus Sicherheitsgründen. Aus diesem Grund wird im Folgenden erläutert, wie Sie eine Sicherungskopie Ihres EFS-Verschlüsselungsschlüssels erstellen.
Erstellen Sie eine Sicherungskopie des EFS-Schlüssels
Die folgenden Schritte sollten Sie ausführen, wenn Sie eine Sicherungskopie Ihres EFS-Schlüssels erstellen müssen:
- Klicke auf das Toaster wie es für dich aussehen wird beim Verschlüsseln mit EFS und wähle Mach ein Backup.
- Wählen Jetzt kopieren.
- Exportieren Sie die Zertifikate vom System vorgeschlagen, wobei die angegebenen Alternativen intakt bleiben. Wir werden den Knopf drücken Nächster.
- Wir werden das Passwort wählen um das Zertifikat und später seinen Speicherort zu exportieren.
Mit diesen Schritten hätten wir die Datei erfolgreich mit dem EFS-Schlüssel exportiert, um unsere Dateien wiederherzustellen.
Verschlüsseln Sie Informationen mit BitLocker
Um die BitLocker-Verschlüsselung in Windows 10 zu aktivieren, gehen Sie folgendermaßen vor:
- Rufen Sie das Bedienfeld auf aus dem Benutzermenü (Rechtsklick auf die Startschaltfläche).
- Öffnen BitLocker-Laufwerkverschlüsselung.
- Im BetriebssystemlaufwerkErweitern Sie die Festplatteninformationen, und tippen oder klicken Sie dann auf Aktivieren Sie BitLocker. Möglicherweise werden Sie aufgefordert, ein Administratorkennwort anzugeben oder Ihre Auswahl zu bestätigen.
(*10*)
- Der Assistent zur Festplattenverschlüsselung Die Vorbereitung Ihres Computers kann einige Minuten dauern. Befolgen Sie die Anweisungen, bis der Bildschirm angezeigt wird Wählen Sie aus, wie das Laufwerk beim Start entsperrt werden soll.
- Wählen Sie aus, wie Sie das Laufwerk sperren möchten Befolgen Sie dann die Anweisungen bis zur Meldung Wie möchten Sie den Wiederherstellungsschlüssel sichern? Der Bildschirm wird angezeigt.
- Wählen Sie aus, wie Sie den Wiederherstellungsschlüssel sichern möchten, und tippen oder klicken Sie dann auf Weiter.
- Möglicherweise möchten Sie eine Kopie des Sicherheitsschlüssels drucken, um ihn zu speichern.
- Wählen Sie das Volume des Festplattenlaufwerks aus, das Sie verschlüsseln möchten, und tippen oder klicken Sie dann auf Weiter.
- Führen Sie einen der folgenden Schritte aus:
- Zum Starten Sie sofort die Verschlüsselung fahren, tippen oder klicken Starten Sie die Verschlüsselung.
- Um sicherzustellen, dass Ihr Computer sowohl den Verschlüsselungsschlüssel als auch den Wiederherstellungsschlüssel lesen kann, Aktivieren Sie das Kontrollkästchen BitLocker-System ausführen und tippen oder klicken Sie dann Weiter.
Führen Sie die Systemprüfung durch Dies ist eine der Methoden, mit denen BitLocker ordnungsgemäß funktioniert, obwohl es länger dauert und Sie den Computer neu starten müssen. Wenn Sie die Systemprüfung ausführen möchten, stellen Sie vor dem Neustart sicher, dass Sie Ihre Aktivitäten gespeichert haben. Nach dem Neustart werden Sie vom Computer aufgefordert, das Laufwerk zu entsperren Betriebssystem mit der von Ihnen gewählten Methode.
Auf die gleiche Weise wie bei der BitLocker-Laufwerkverschlüsselung können Sie sperren feste Daten-Discs oder austauschbare Daten-Disc-Laufwerke mit BitLocker To Go-Funktionen.