
Seguro que estamos ante una de las características que tenemos con nosotros, pero que nunca hemos sabido cuando utilizar. Los discos de recuperación de Windows disponen una función específica que vamos a detallar para que puedas acudir a ellos en determinados momentos y en circunstancias especiales.
Un disco de recuperación es semejante a los CD o DVds que compraste en un sistema de ordenador. Gracias a ese disco, fue factible volver a cómo era el sistema desde el primer día. Hoy en día, los fabricantes dejan una imagen del sistema en una partición de su disco principal. A pesar de todo, además disponen otros usos que vamos a desentrañar.
Un disco de recuperación de Windows, al mismo tiempo de permitirle reinstalar Windows, incluye herramientas para arreglar problemas Problemas que salvan vidas si el sistema no se puede reiniciar.
Parte de esas herramientas estaban en el momento del sistema. Si la ordenador no se inicia, apareció un menú que posibilita iniciar la ordenador en Modo Seguro, o desde la última configuración funcional. Esto ha cambiado en Windows 10. Ahora necesita esas herramientas en un pico de arranque USB y todos deberíamos mantener una en un lugar seguro marcado como «en caso de emergencia».
Cómo crear un disco de recuperación de Windows
- Lo primero es tener un Memoria USB de 8 o 16 GB
- Vamos a panel de control de windows con un clic derecho en el icono de inicio de Windows y haga clic en la búsqueda «Crear una unidad de recuperación»
- Hacemos clic en esa opción y aparecerá la ventana para crear una unidad de recuperación. Hacemos clic en «Hacer una copia de seguridad …«
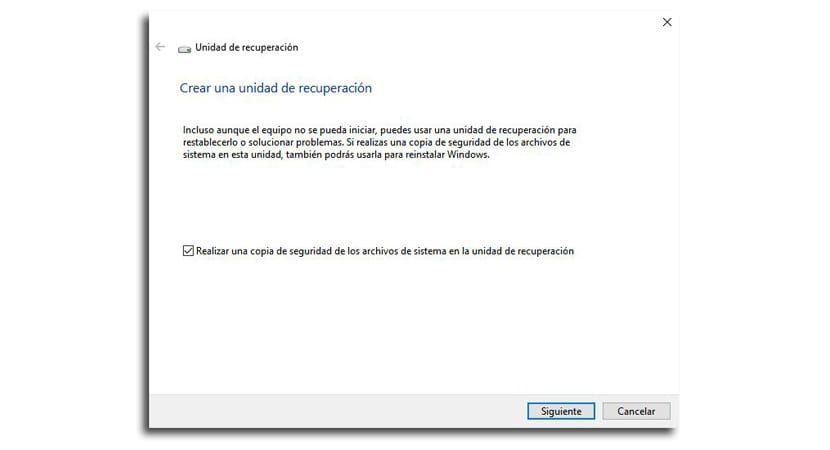
- Seguimos el instrucciones en pantalla y tendremos lista la unidad de recuperación
Ahora, cuando inicie la ordenador, luego de pasar la pantalla de Bios, puede pulse una de las teclas Fx (f5 o f6) para tener acceso al menú de inicio Windows. Desde allí, debe elegir el disco USB creado para que comience el procedimiento. Estas serán las alternativas que verá cuando comience:
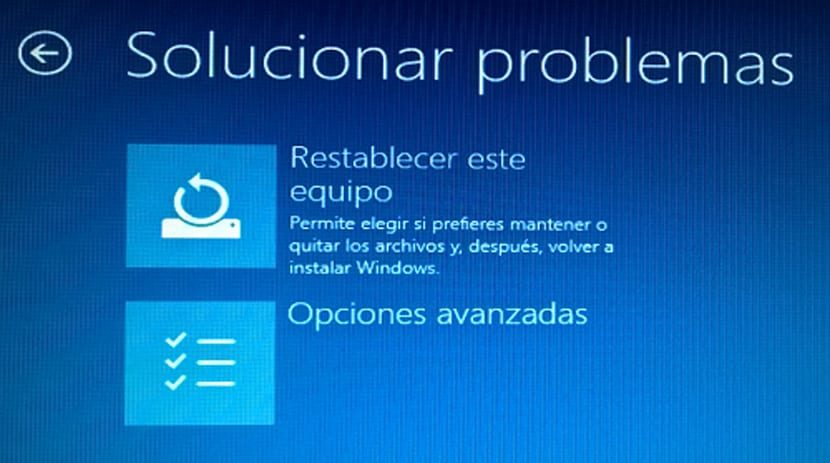
- Recuperación de un disco: esta primera opción le posibilita reinstalar Windows. Con él perderás todos los datos y las aplicaciones instaladas. Es una instalación limpia de Windows
- Opciones avanzadas: la segunda opción te posibilita solucionar la instalación de Windows de diferentes formas con el menú avanzado:
- Recuperación del sistema– Utilice esta opción para restaurar el sistema a un punto de restauración donde todo funcionaba. No afecta los datos, pero sí los programas instalados, ya que reemplaza el registro de Windows por una versión anterior.
- Sistema de recuperación de imagen: Si ha utilizado la herramienta de copia de seguridad en Windows 10, esta sería la adecuada. Puedes recuperar la imagen de tu ordenador en el momento de su creación, que incluye todos los datos y programas instalados en ese momento
- Reparación inicial: Esto es casi una caja negra en la que te dice que está tratando de arreglar el problema, pero no dice que lo está haciendo. Es lo primero que se debe probar, ya que es el más rápido y menos invasivo.
- Símbolo del sistema– Aquí se pueden utilizar una gama de formas de solución de problemas y se deja al usuario avanzado que puede usarlo
- Volver a la compilación anterior: devolver la ordenador a una compilación anterior donde todo funcionó







