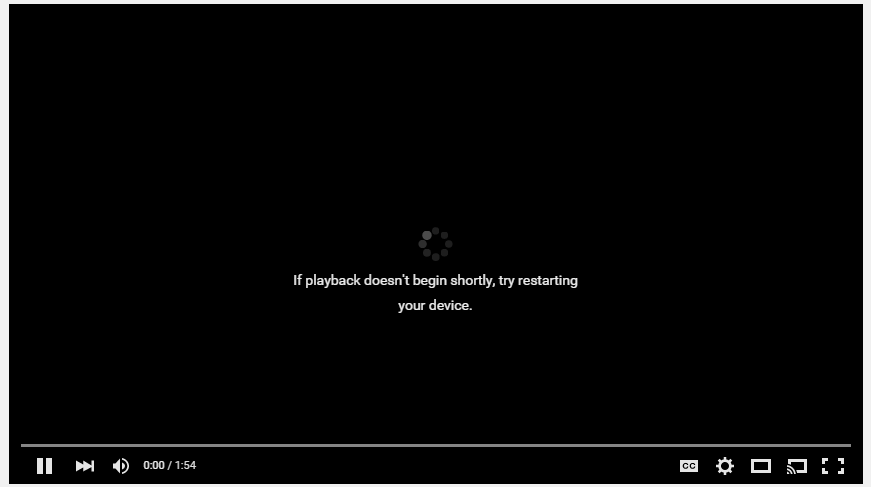Corregir Si la reproducción no comienza en breve, intente reiniciar el dispositivo:Mientras se reproduce el vídeo en el navegador web (Chrome, Firefox, Internet Explorer, etc.) es posible que aparezca un mensaje de error que diga «Si la reproducción no comienza en breve, intente reiniciar el dispositivo». El principal problema por el que se produce este error es el nuevo reproductor de vídeo HTML5 que utiliza YouTube u otro sitio web moderno o el problema puede ser simplemente la aceleración de hardware en los navegadores web.

Así que necesitas desactivar la aceleración de hardware o instalar complementos para el reproductor HTML5 para solucionar este problema. Además, podrías intentar actualizar los controladores de la tarjeta gráfica o desinstalarlos completamente para solucionar el problema. Por lo tanto, sin perder tiempo, veamos cómo solucionarlo Si la reproducción no comienza en breve, intenta reiniciar el dispositivo con la ayuda de la guía que aparece a continuación.
Arreglar Si la reproducción no comienza en breve, intente reiniciar el dispositivo
Asegúrate de crear un punto de restauración por si algo sale mal.
Método 1: Desactivar la aceleración del hardware
a)Desactivar la aceleración por hardware en Firefox
1.Abre Firefox y escribe «about:preferences» (sin comillas) en la barra de direcciones y pulsa Enter.
2.Desplácese hacia abajo hasta Performance y luego desmarque «Use recommended performance settings»
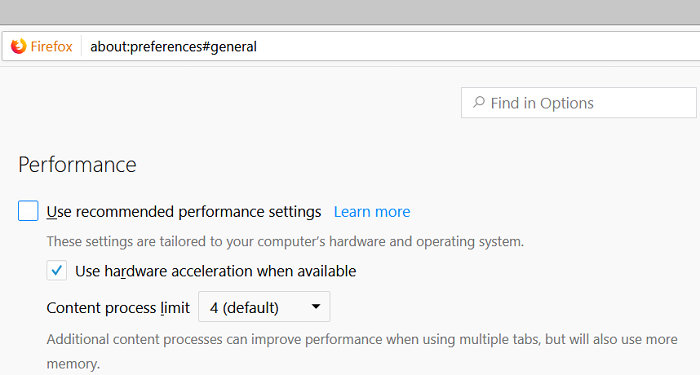
3.En Rendimiento desmarque «Usar aceleración por hardware cuando esté disponible».
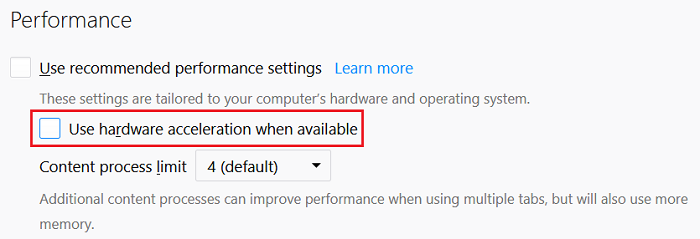
4.Cierre Firefox y reinicie su PC.
b)Desactivar la aceleración por hardware en Chrome
1.Abre Google Chrome y haz clic en los tres puntos de la esquina superior derecha y selecciona Configuración.
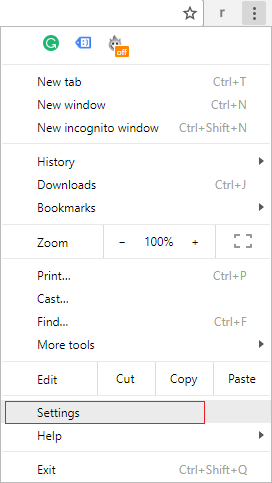
2.Ahora desplácese hacia abajo hasta encontrar Avanzado (que probablemente se encuentre en la parte inferior) y haga clic en él.
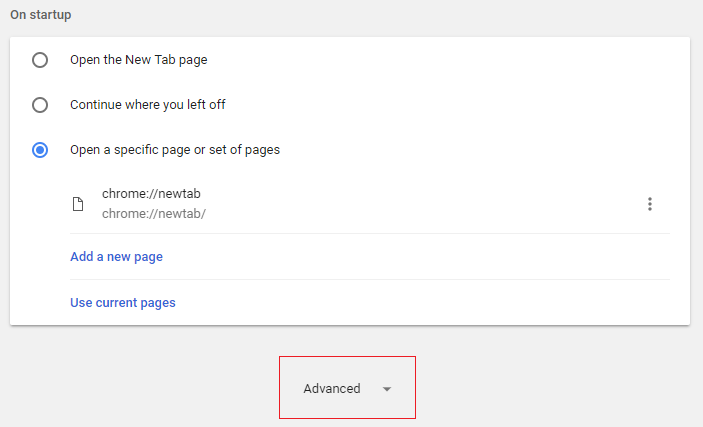
3.Ahora desplácese hacia abajo hasta encontrar la configuración del sistema y asegúrese de deshabilitar la opción «Usar aceleración por hardware cuando esté disponible».
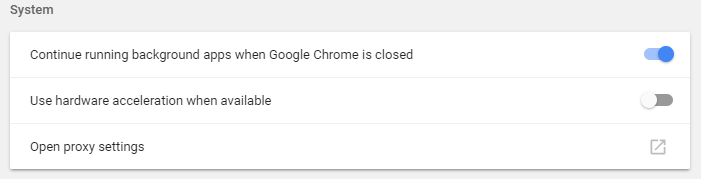
4.Reinicie Chrome y esto debería ayudarle a corregir Si la reproducción no comienza en breve, intente reiniciar el error del dispositivo.
b)Desactivar la aceleración por hardware en Internet Explorer
1.Presiona la tecla Windows + R, luego escribe inetcpl.cpl y presiona enter para abrir las Propiedades de Internet.
2.Ahora cambia a la pestaña de Avanzado y marca la opción «Usar renderización por software en lugar de renderización por GPU».
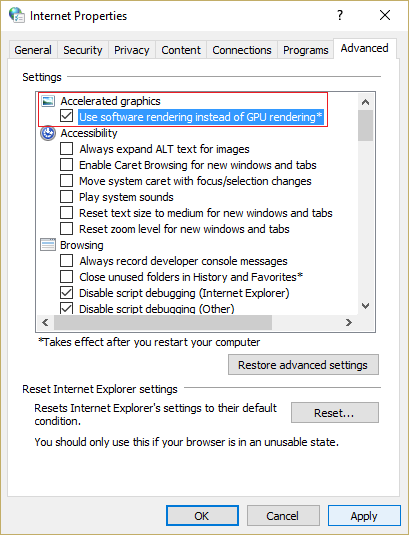
3.Haga clic en Aplicar y luego en Aceptar, esto desactivaría la aceleración del hardware.
4.De nuevo relanza tu IE y mira si eres capaz de arreglar el problema.
Método 2: Actualizar el controlador de gráficos
1.Presione la tecla Windows + R y escriba «devmgmt.msc» (sin comillas) y pulse intro para abrir el Administrador de dispositivos.
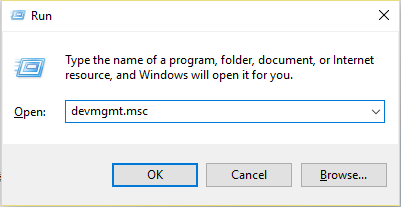
2.A continuación, amplíe Adaptadores de pantalla y haga clic con el botón derecho del ratón en su tarjeta gráfica Nvidia y seleccione Activar.
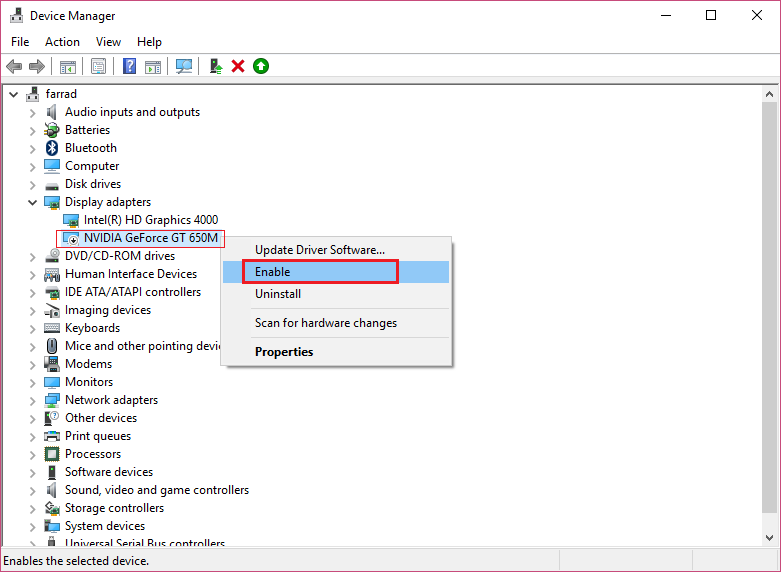
3.Una vez que haya hecho esto de nuevo, haga clic con el botón derecho del ratón en su tarjeta gráfica y seleccione «Actualizar el software del controlador».
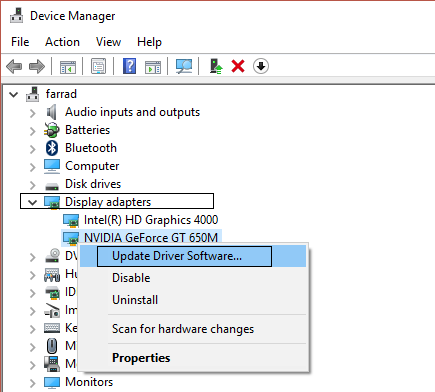
4.Seleccione «Buscar automáticamente el software de controlador actualizado» y deje que termine el proceso.
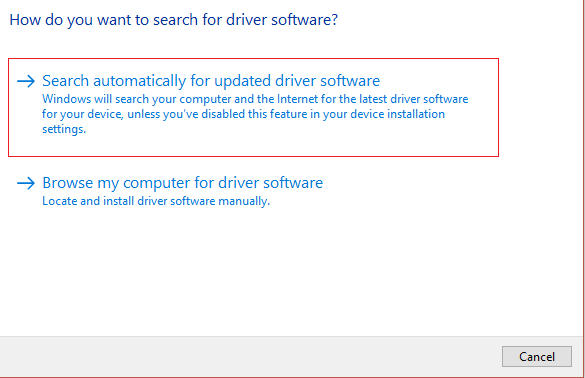
5.Si el paso anterior fue capaz de arreglar su problema, entonces muy bien, si no, entonces continúe.
6.De nuevo seleccione «Actualizar el software del controlador», pero esta vez en la siguiente pantalla seleccione «Buscar software del controlador en mi ordenador».
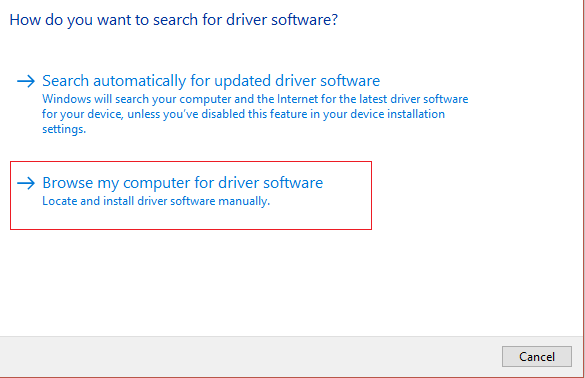
7.Ahora seleccione «Déjame elegir de una lista de controladores disponibles en mi ordenador».
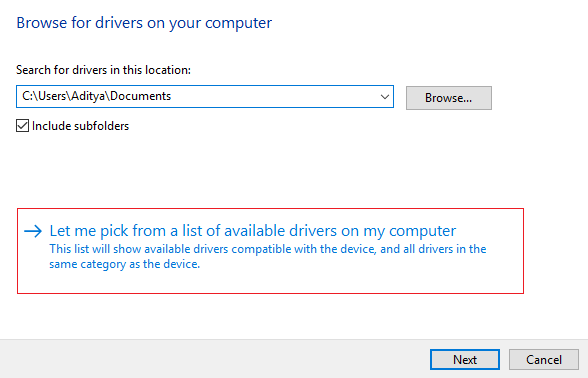
8.Finalmente, selecciona el controlador compatible de la lista para tu tarjeta gráfica Nvidia y haz clic en Next.
9.Deje que el proceso anterior termine y reinicie su PC para guardar los cambios. Después de actualizar la tarjeta gráfica, es posible que pueda corregir el error de su dispositivo si la reproducción no comienza en breve.
Método 3: Desinstalar los controladores gráficos
1.Haga clic con el botón derecho del ratón en su tarjeta gráfica NVIDIA en el administrador de dispositivos y seleccione Desinstalar.
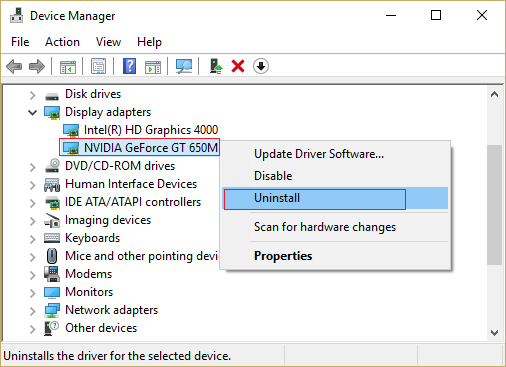
2.Si se le pide confirmación, seleccione Sí.
3.Presiona la tecla Windows + R, luego escribe control y presiona Enter.
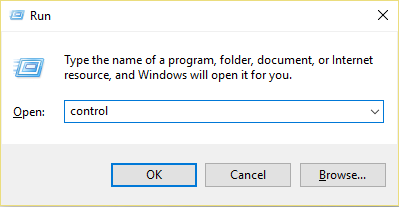
4.Desde el Panel de Control haga clic en Desinstalar un programa.
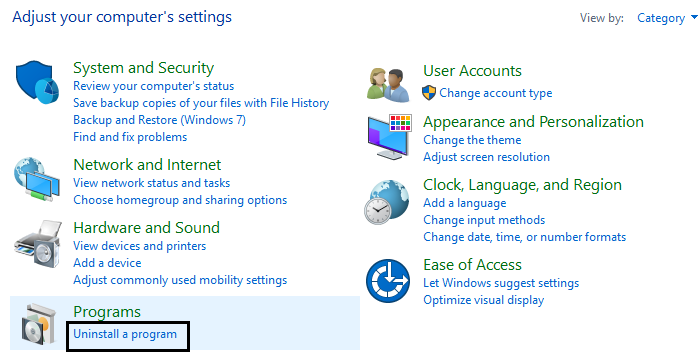
5.A continuación, desinstale todo lo relacionado con Nvidia.
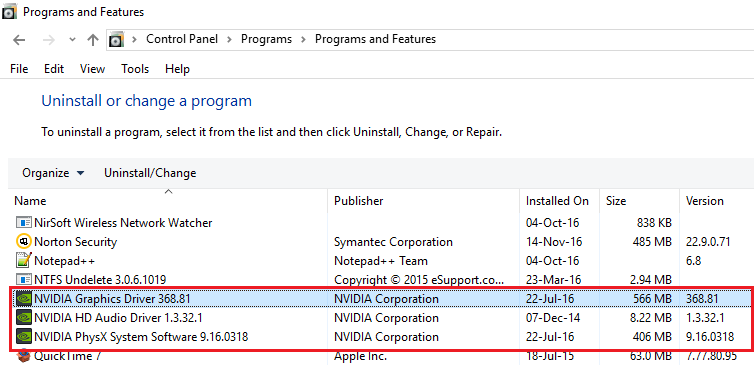
6.Reinicie su sistema para guardar los cambios y vuelva a descargar la configuración del sitio web del fabricante.
5.Una vez que esté seguro de que ha eliminado todo, intente instalar los controladores de nuevo.
Método 4: Instalar complementos para el reproductor HTML5
Si el problema sigue sin resolverse, entonces puedes estar seguro de que el problema es causado por el nuevo reproductor de vídeo HTML5. En Para solucionar el problema, debes instalar complementos para el reproductor HTML5 en tu navegador.
Para Mozilla Firefox descarga e instala los complementos del reproductor HTML5.
Para Google Chrome hay dos complementos, pruébalos ambos y comprueba cuál funciona para ti:
Deshabilitar el reproductor HTML5 de Youtube
Flash Player para YouTube
Ya está arreglado Si la reproducción no comienza en breve, intenta reiniciar el dispositivo, pero si todavía tienes alguna duda sobre esta guía, no dudes en preguntarla en la sección de comentarios.