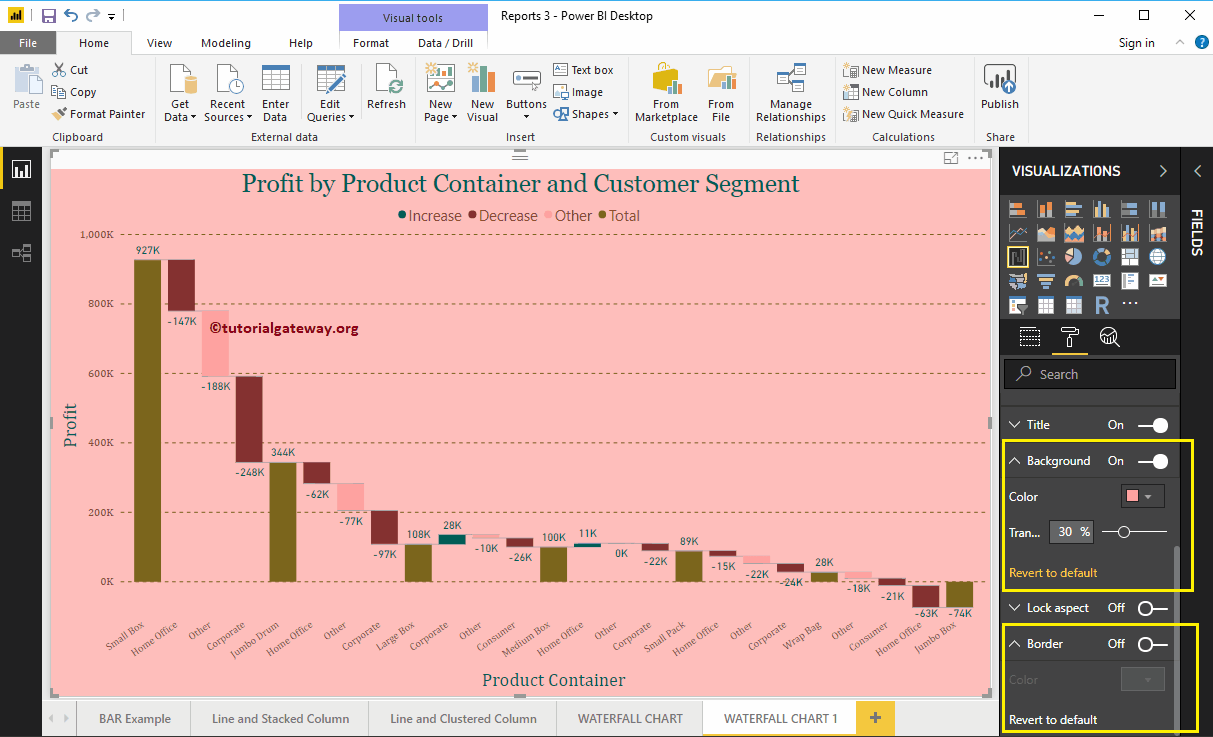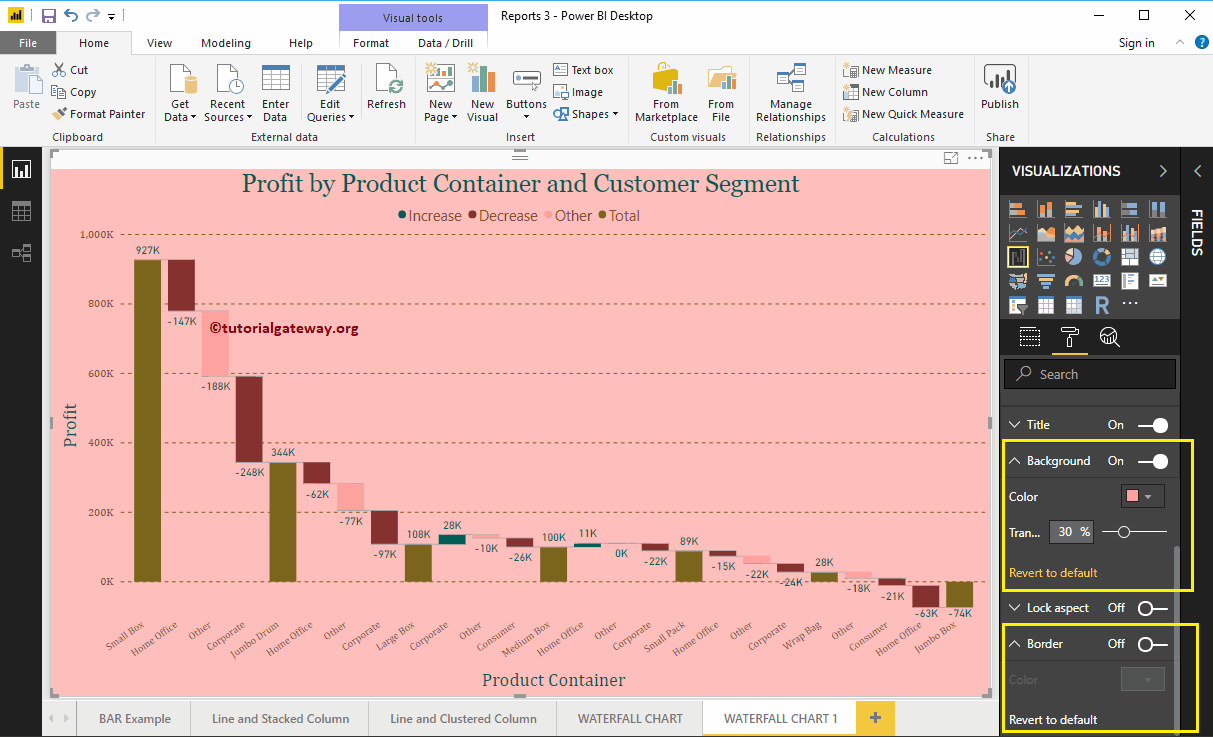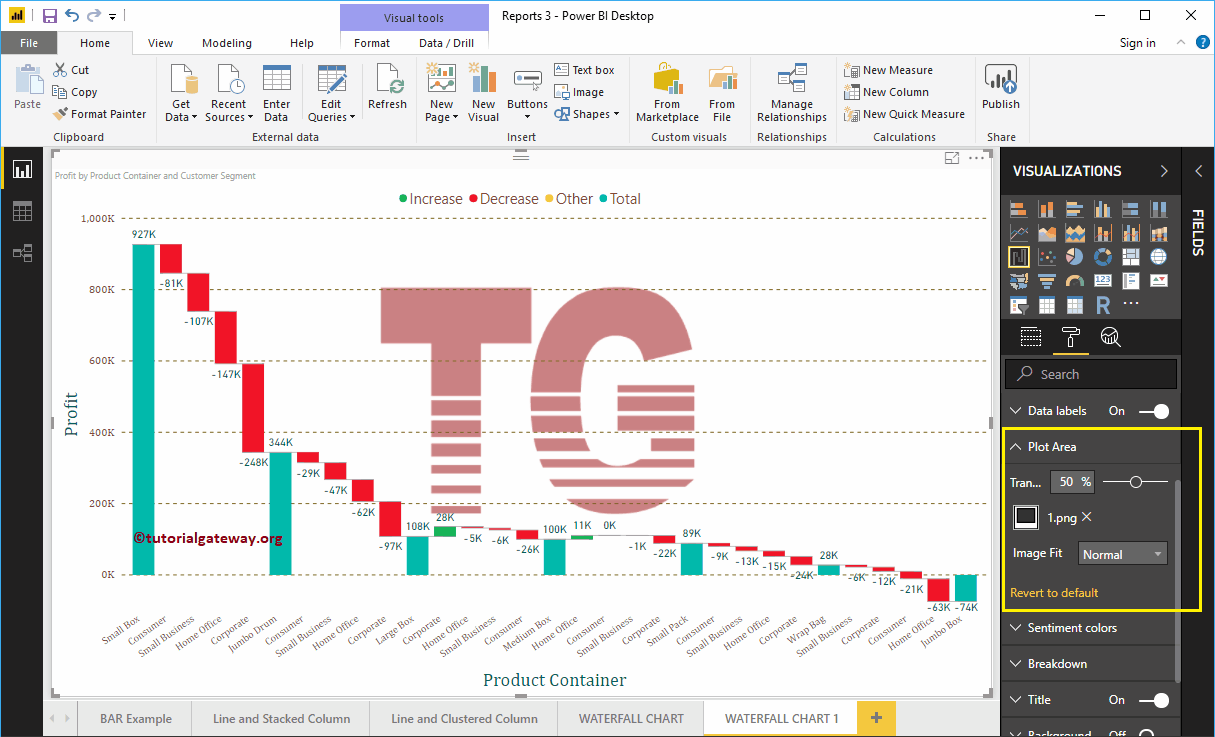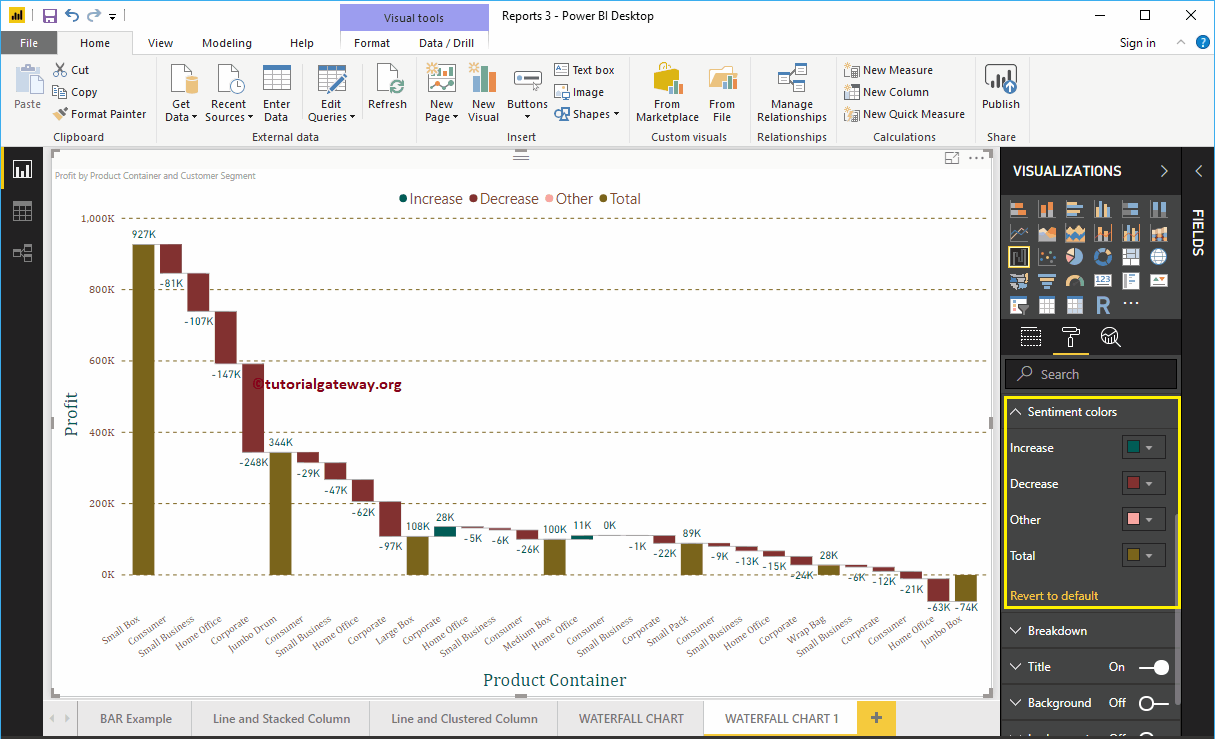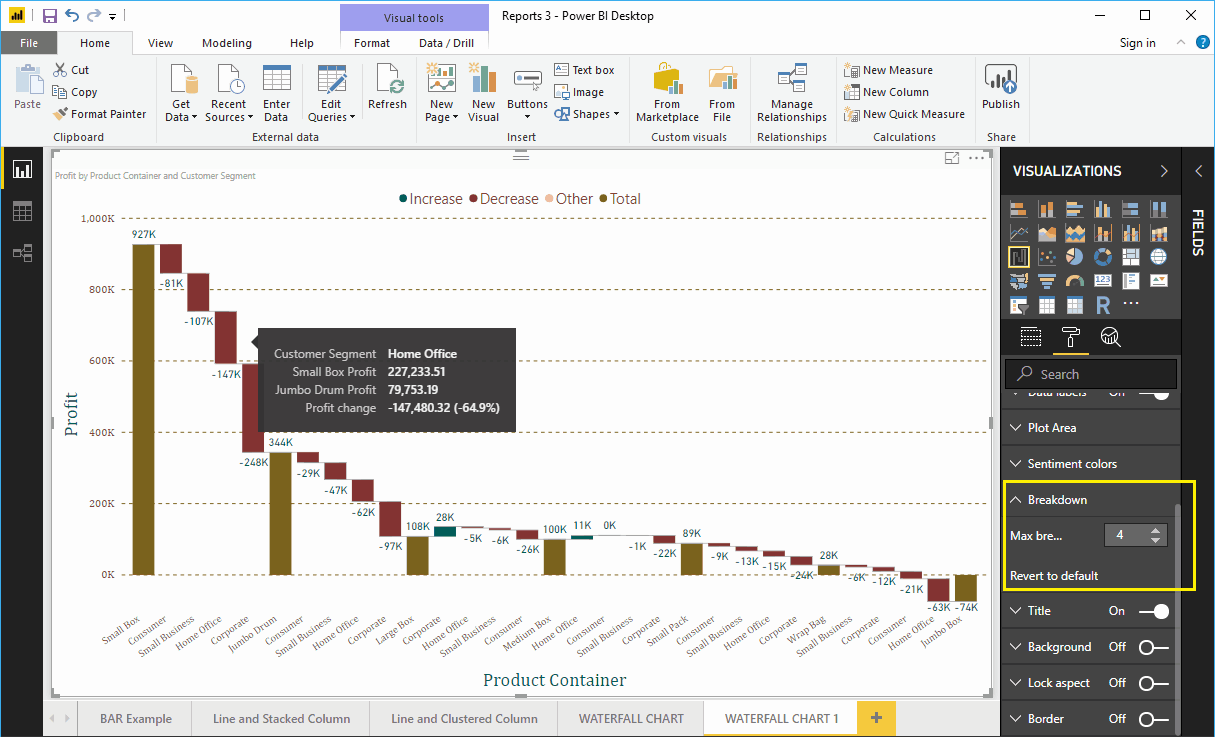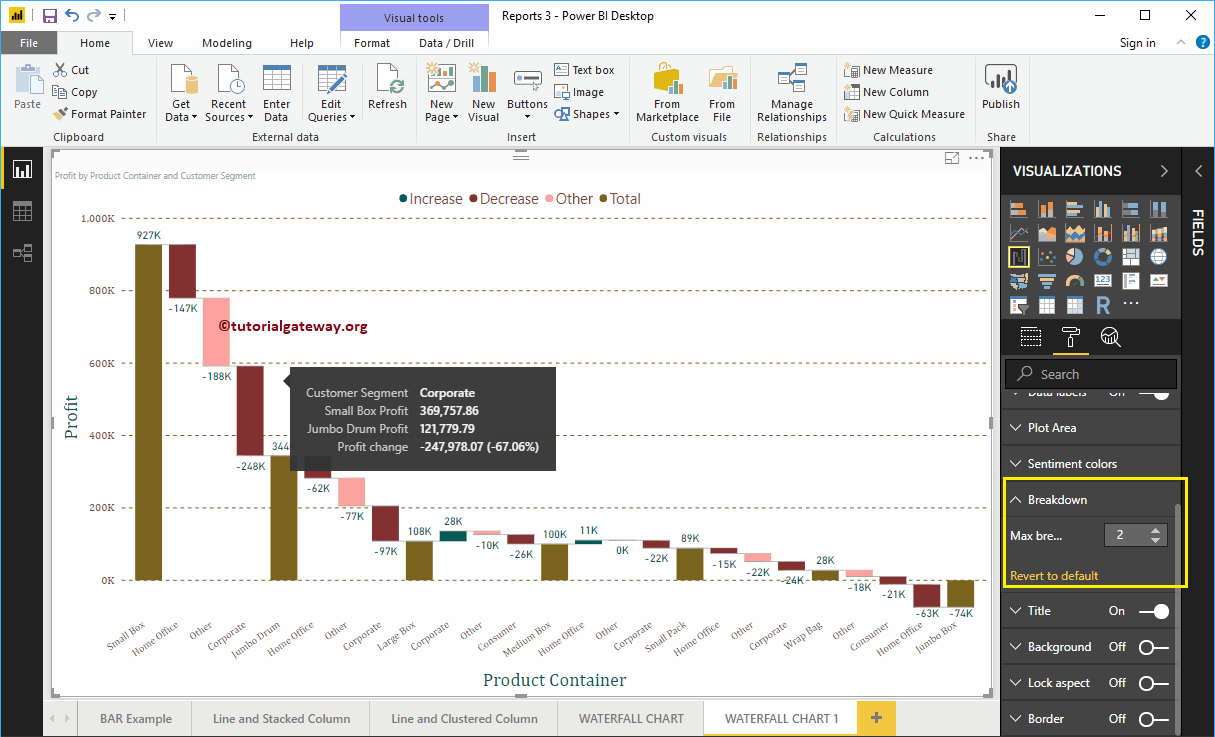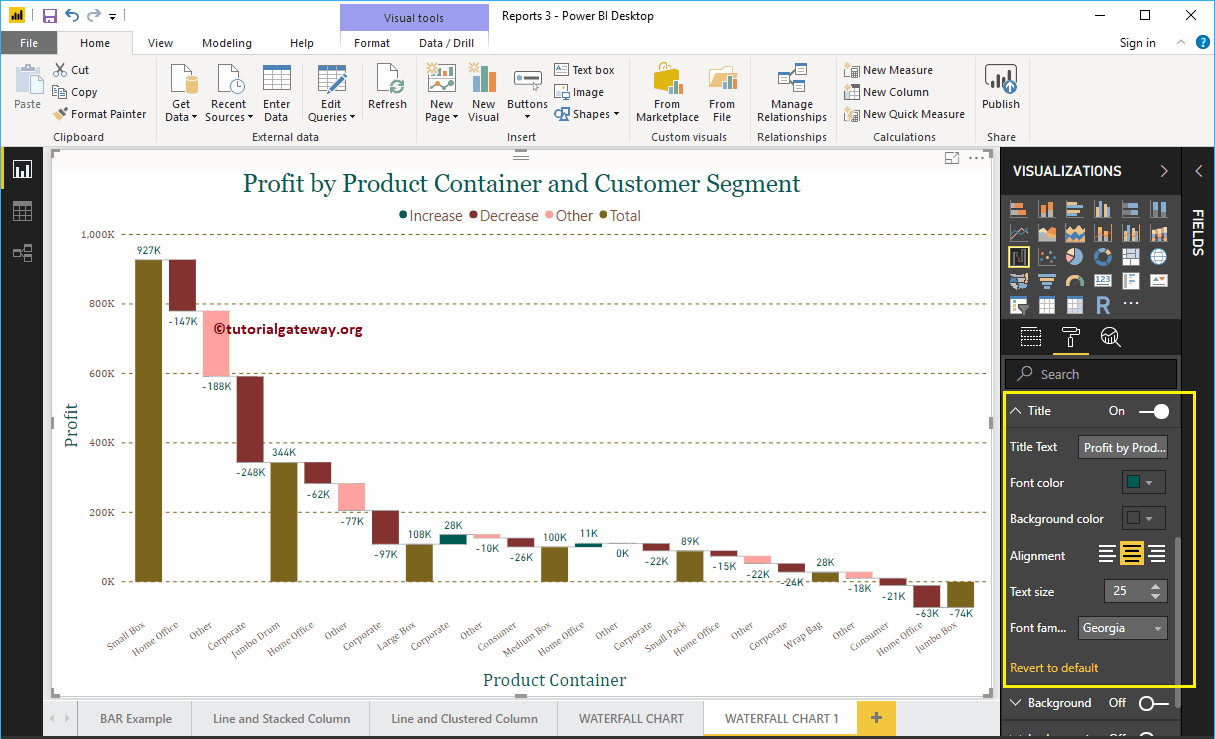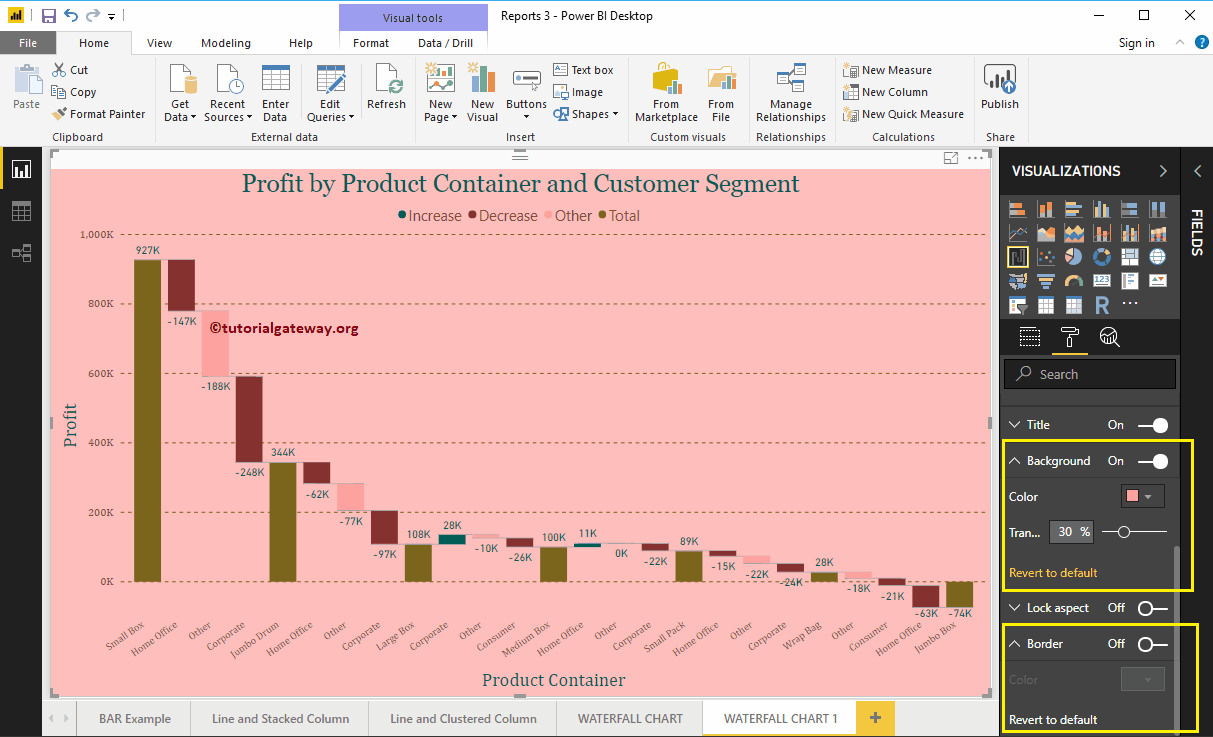¿Cómo dar formato al gráfico de cascada de Power BI con un ejemplo? Dar formato al gráfico de cascada incluye cambiar los colores de las barras, el texto del título del gráfico de cascada, la posición del título, los detalles del eje Y y del eje X, las etiquetas de datos y las imágenes de fondo, etc.
Para demostrar estas opciones de formato de gráfico de cascada, usaremos el gráfico de cascada que creamos anteriormente. Consulte el artículo Gráfico de cascada en Power BI para comprender los pasos necesarios para crear un gráfico de cascada de Power BI.
Cómo dar formato al gráfico de cascada de Power BI en Power BI
Haga clic en el Formato para ver la lista de opciones de formato que están disponibles para este gráfico de cascada. Como puede ver en la siguiente captura de pantalla, al pasar el cursor sobre cualquier barra, se muestra la diferencia de ganancias entre los contenedores de productos
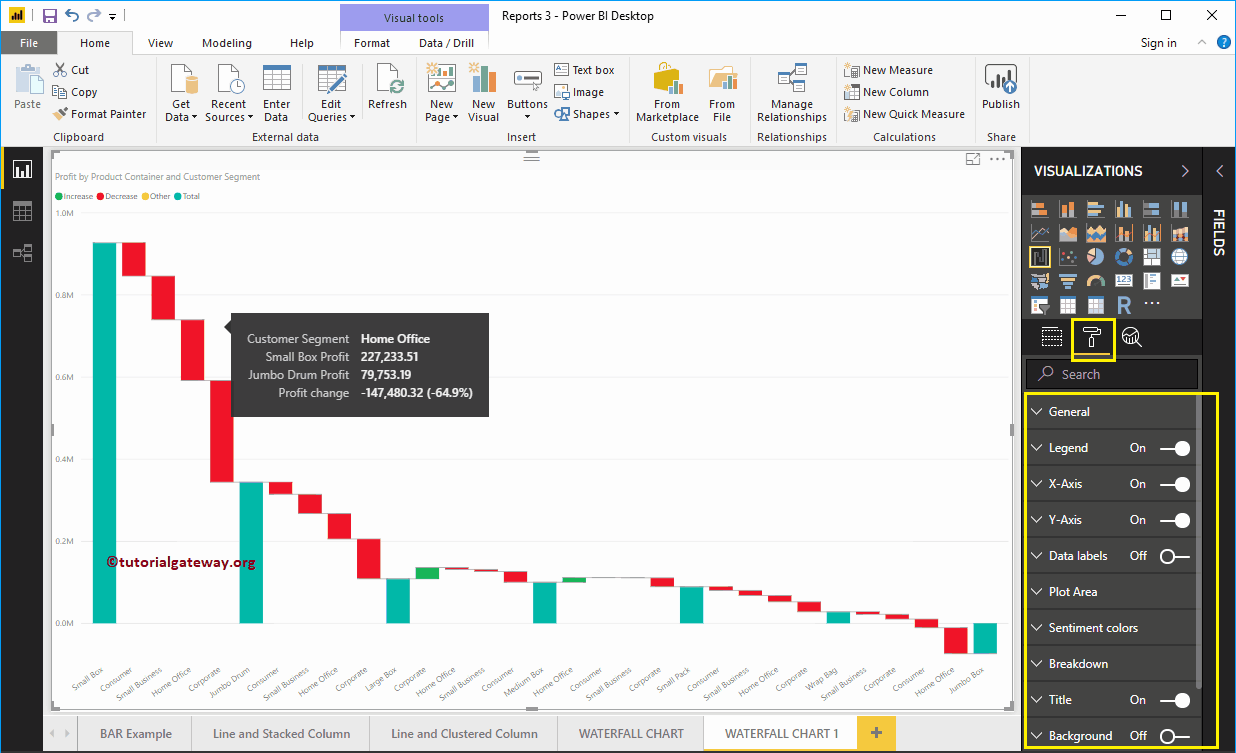 <noscript>
<noscript>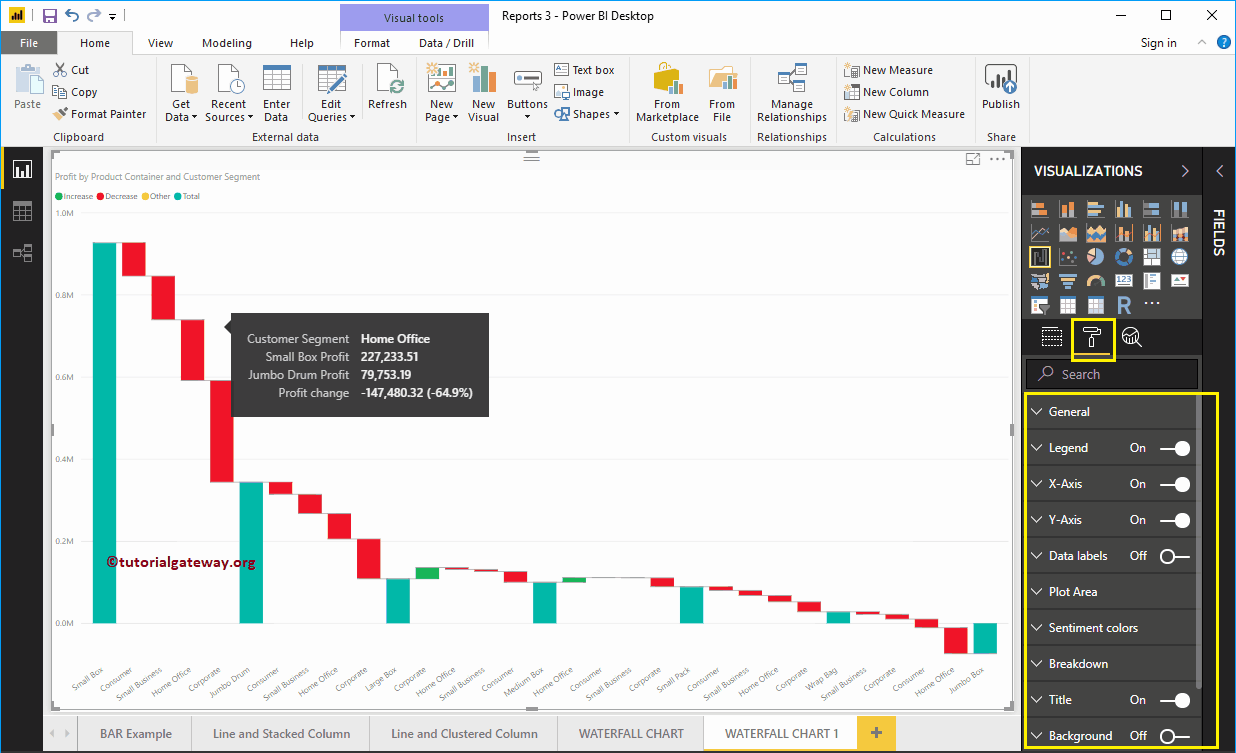
Dar formato a la configuración general del gráfico de cascada de Power BI
Utilice esta sección general para cambiar la capacidad de respuesta del gráfico, la posición X, Y, el ancho y la altura de un gráfico en cascada
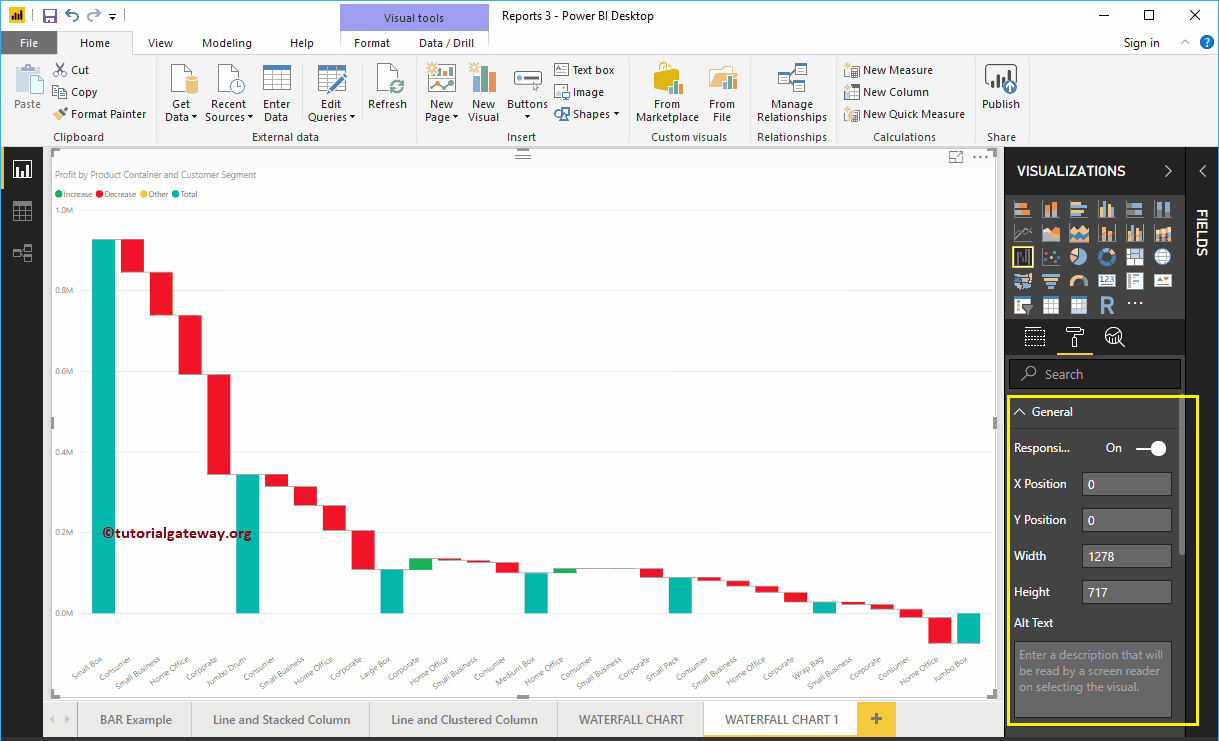
Dar formato a la leyenda de un gráfico de cascada en Power BI
Seleccione la región de leyenda y cambie la opción de Apagado a En para habilitar Legend.
Como puede ver en la captura de pantalla a continuación, usamos el Posición cuadro desplegable para cambiar la posición de la leyenda a Centro superior. A continuación, cambiamos la leyenda Color a Marrón y el tamaño del texto a 15.
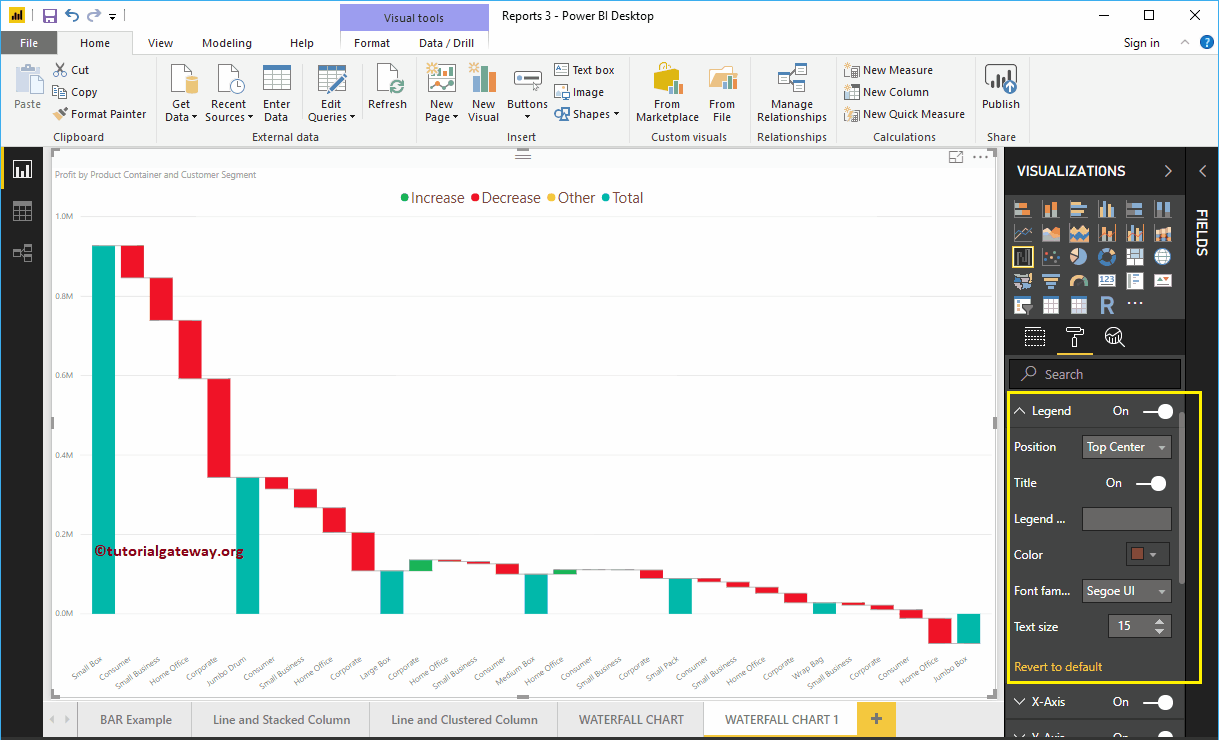
Aplicar formato al eje X de un gráfico de cascada en Power BI
A continuación, se muestra la lista de opciones que están disponibles para formatear el eje horizontal o el eje X. Como puede ver en la captura de pantalla a continuación, cambiamos el color a marrón, el tamaño del texto a 14 y la familia de fuentes a Cambria.
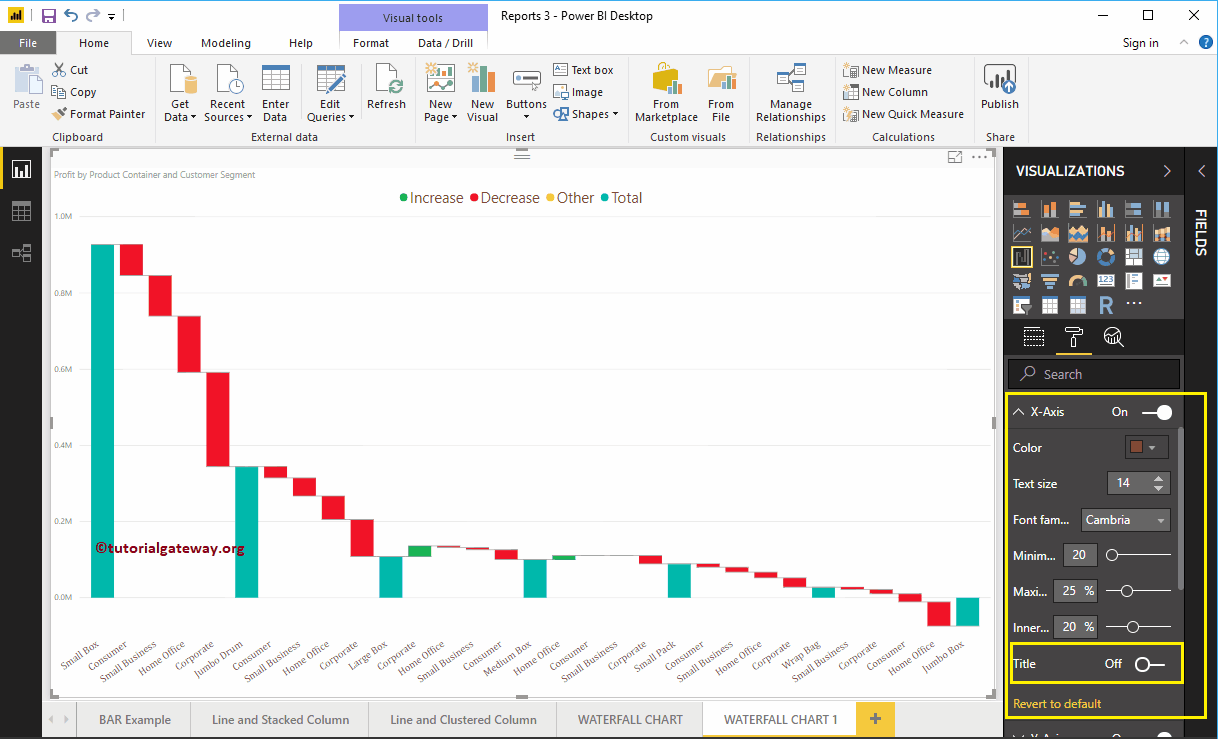
De forma predeterminada, el título del eje X está desactivado. Déjame cambiar la opción de Desactivado a Activado. A continuación, cambie el Color del título a Verde, el Estilo de fuente a Cambria y el Tamaño de fuente a 25.
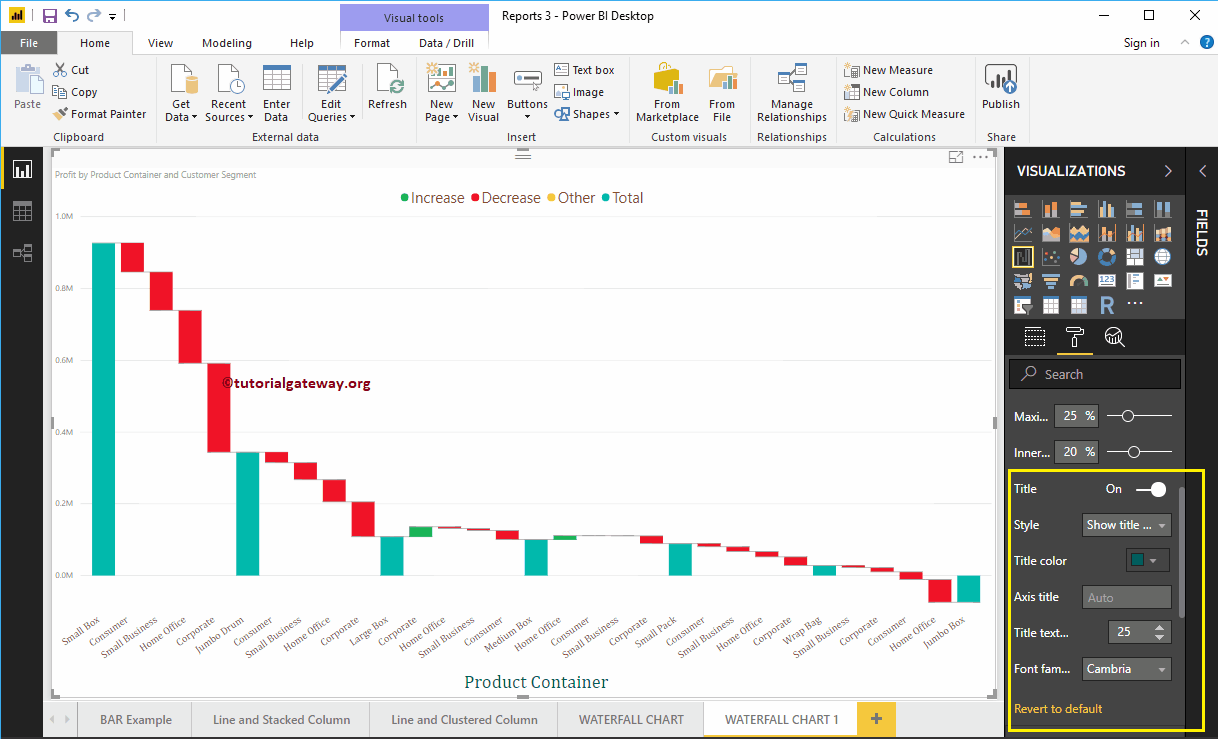
Aplicar formato al eje Y de un gráfico de cascada de Power BI
A continuación se muestra la lista de opciones disponibles para formatear el eje vertical. Aquí, puede cambiar los valores iniciales y finales predeterminados del eje Y
Como puede ver, cambiamos el color de la fuente del eje Y a marrón, la familia de fuentes a Cambria, las unidades de visualización a miles y el tamaño del texto a 15.
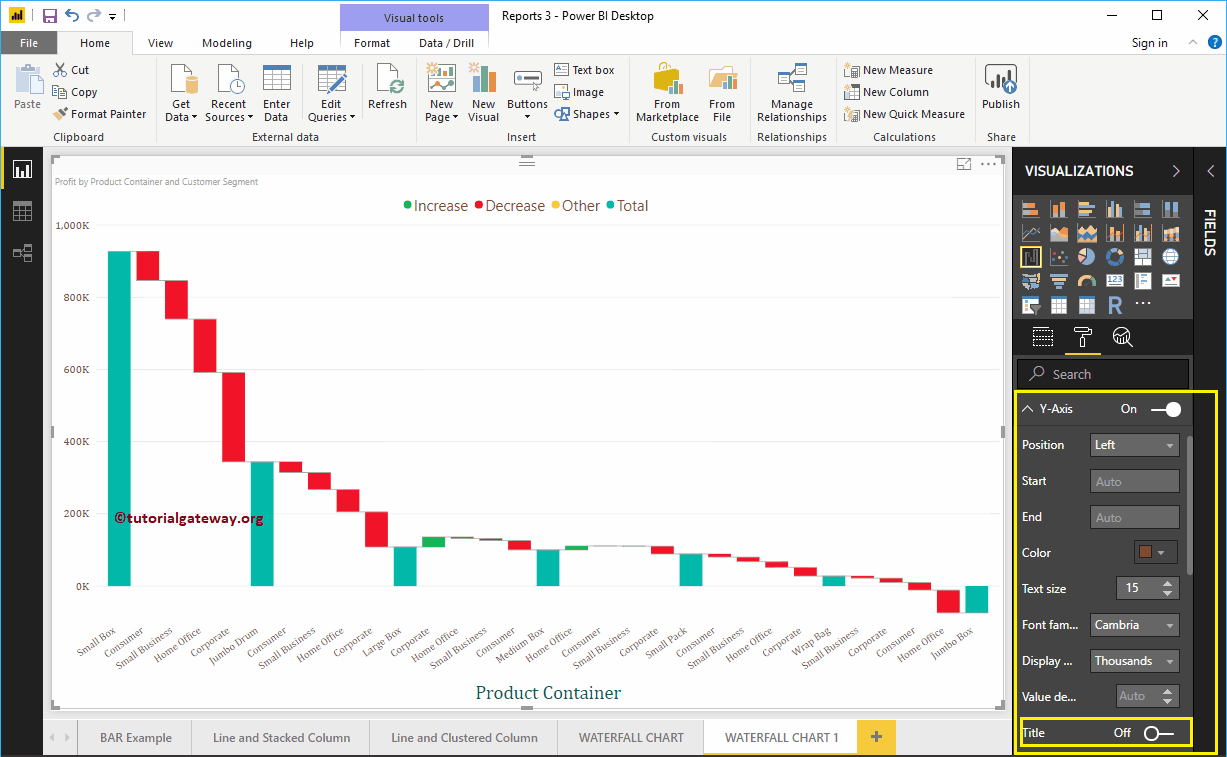
De forma predeterminada, el título del eje X está desactivado. Déjame cambiar la opción de Desactivado a Activado. A continuación, cambiamos el color del título del eje Y a verde, el tamaño del texto a 25 y la familia de fuentes a Cambria.
Al alternar el Líneas de cuadrícula opción de Activado a Desactivado, puede desactivar las líneas de cuadrícula.
- Color: Puede cambiar el color de la cuadrícula.
- Anchura del trazo: Use esto para cambiar el ancho de la cuadrícula.
- Estilo de línea: Elija el estilo de línea como Sólido, punteado y discontinuo.
Aquí, cambiamos el color a dorado y el estilo de línea a discontinuo.
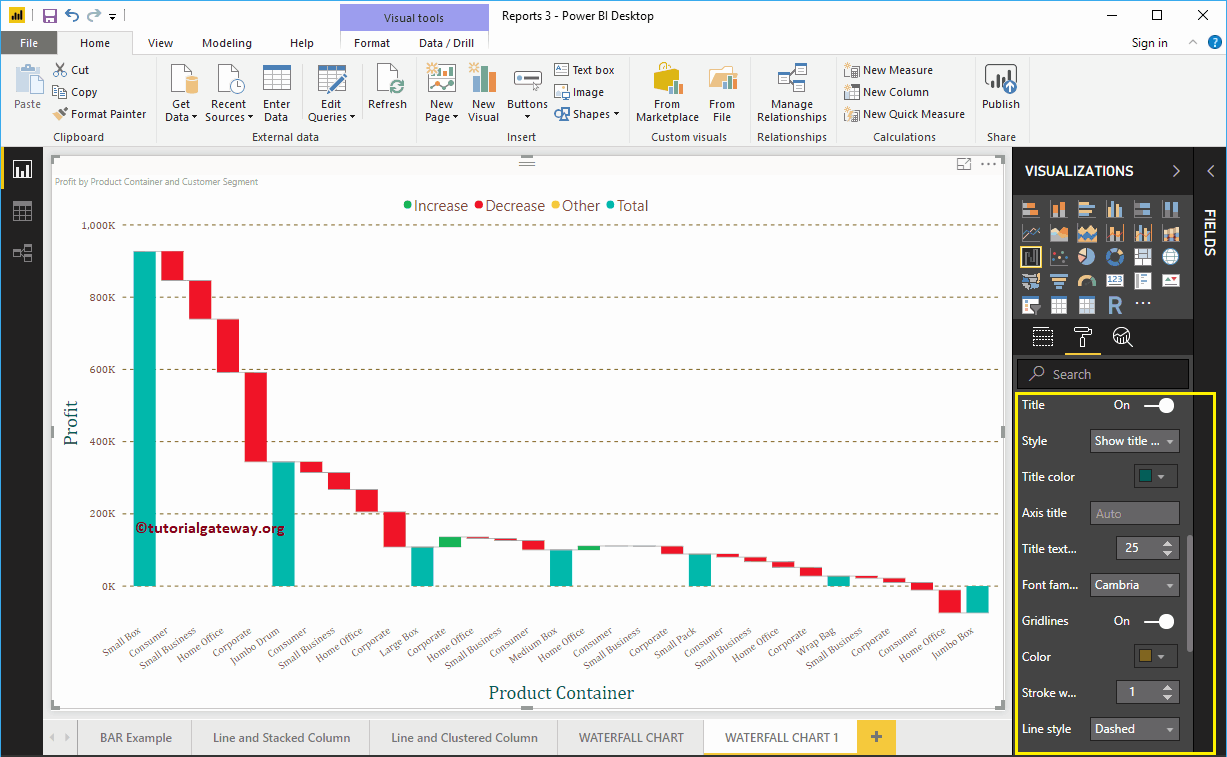
Aplicar formato a las etiquetas de datos de un gráfico en cascada en Power BI
Las etiquetas de datos muestran los valores (ventas o ganancias en cada momento). Como puede ver en la captura de pantalla a continuación, habilitamos las etiquetas de datos y cambiamos el color a verde.
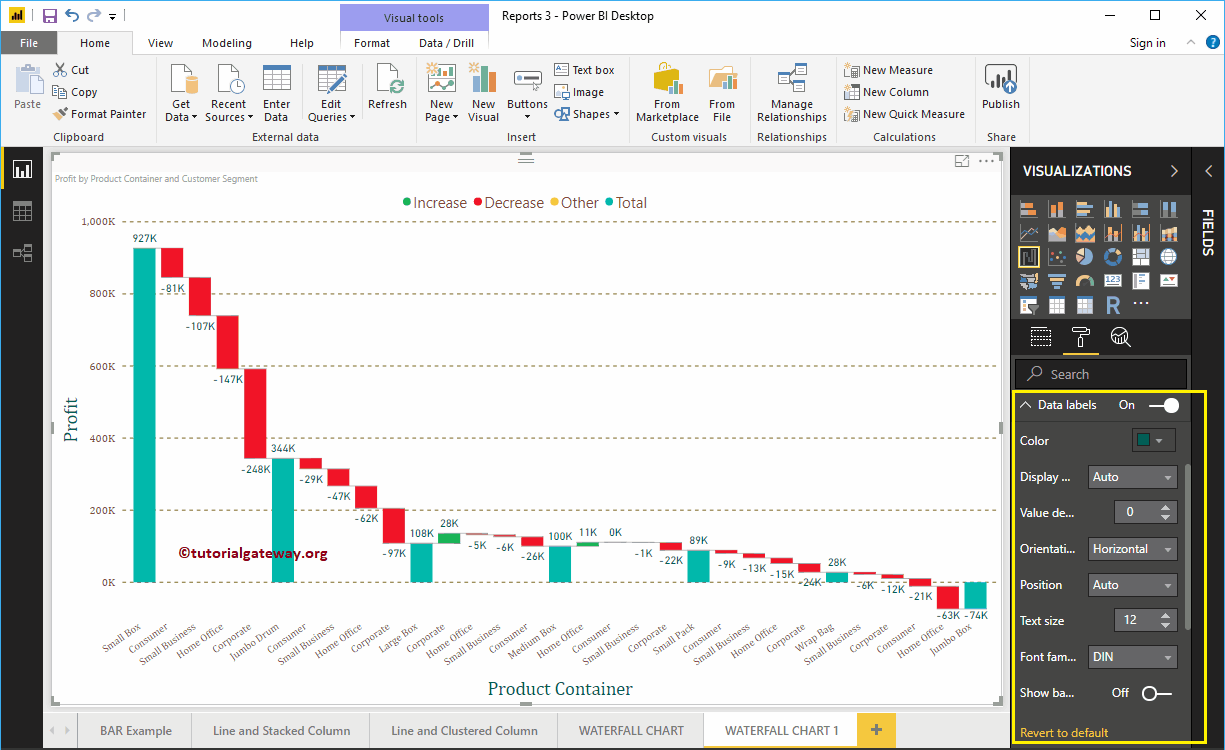
Dar formato al gráfico de cascada en el área de trazado de Power BI
Con esta propiedad de Área de trazado, puede agregar imágenes personalizadas como Fondo del gráfico de cascada. Para fines de demostración, agregamos una imagen como fondo del área de trazado.
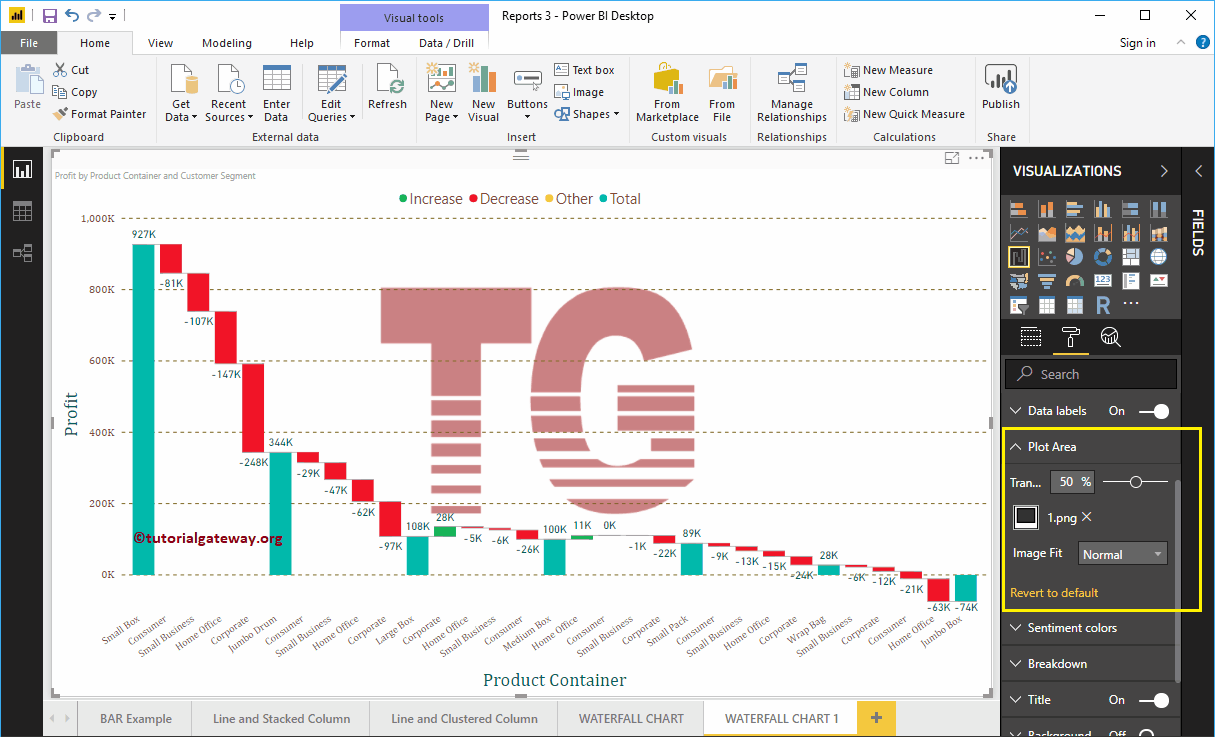
Dar formato a los colores de datos del gráfico de cascada de Power BI
Cambie estos colores según sus requisitos.
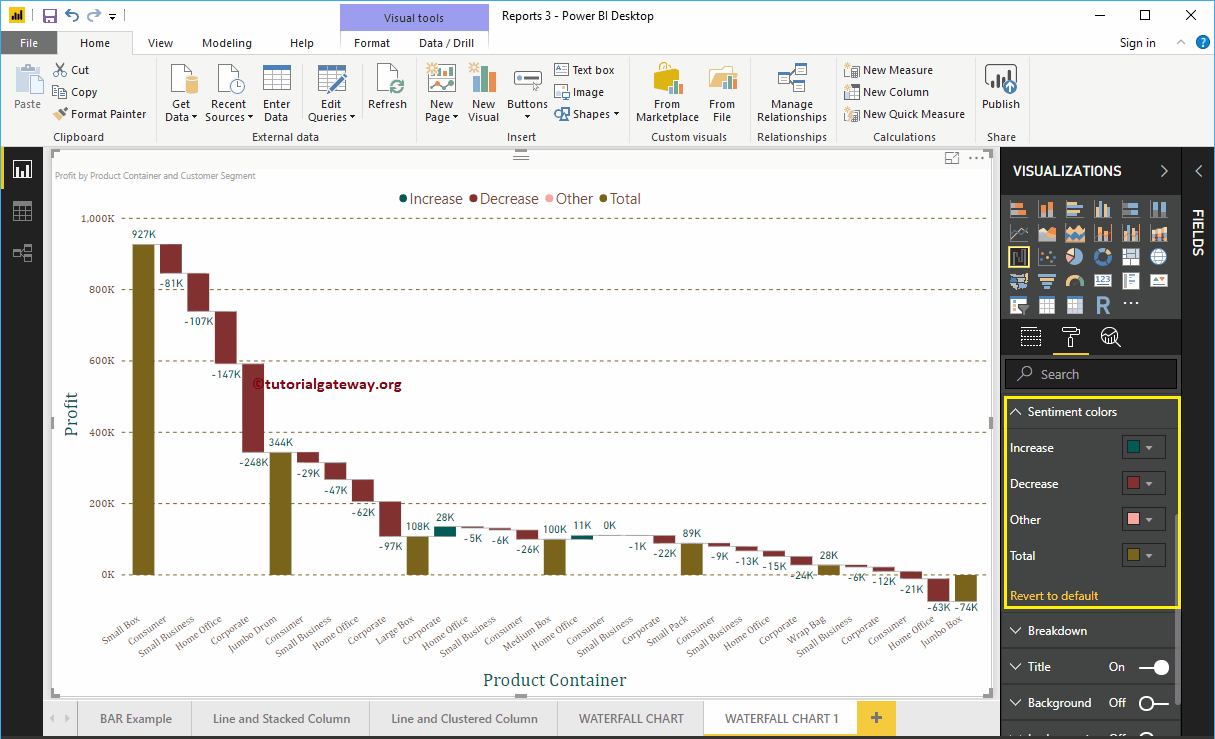
Formato de desglose de gráfico de cascada de Power BI
Esta opción restringe la cantidad de gráficos de cascada de desgloses permitidos. Mientras creamos este gráfico en cascada, agregamos el Segmento de clientes como la propiedad Desglose.
Nuestros datos tienen 4 registros en el segmento de clientes, y es por eso que el desglose muestra esos 4 registros.
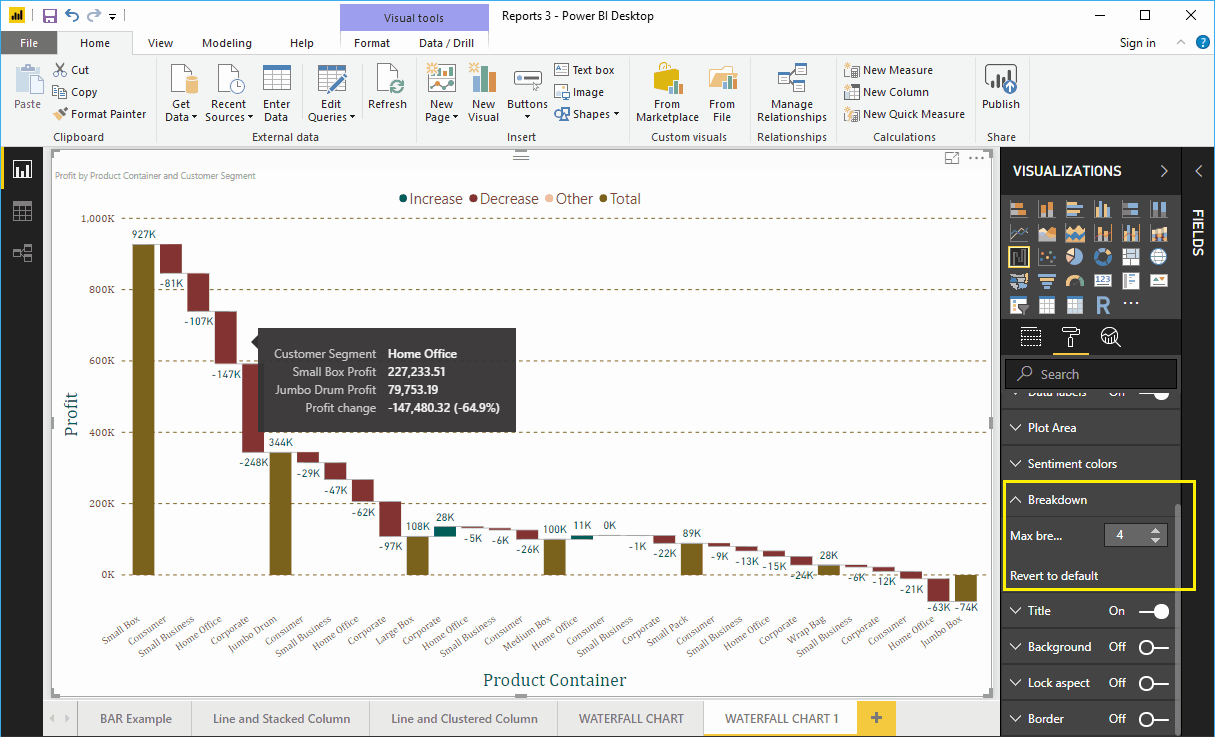
Permítanme cambiar el valor a 2. Significa que la cascada permite un máximo de dos averías entre cada contenedor de producto.
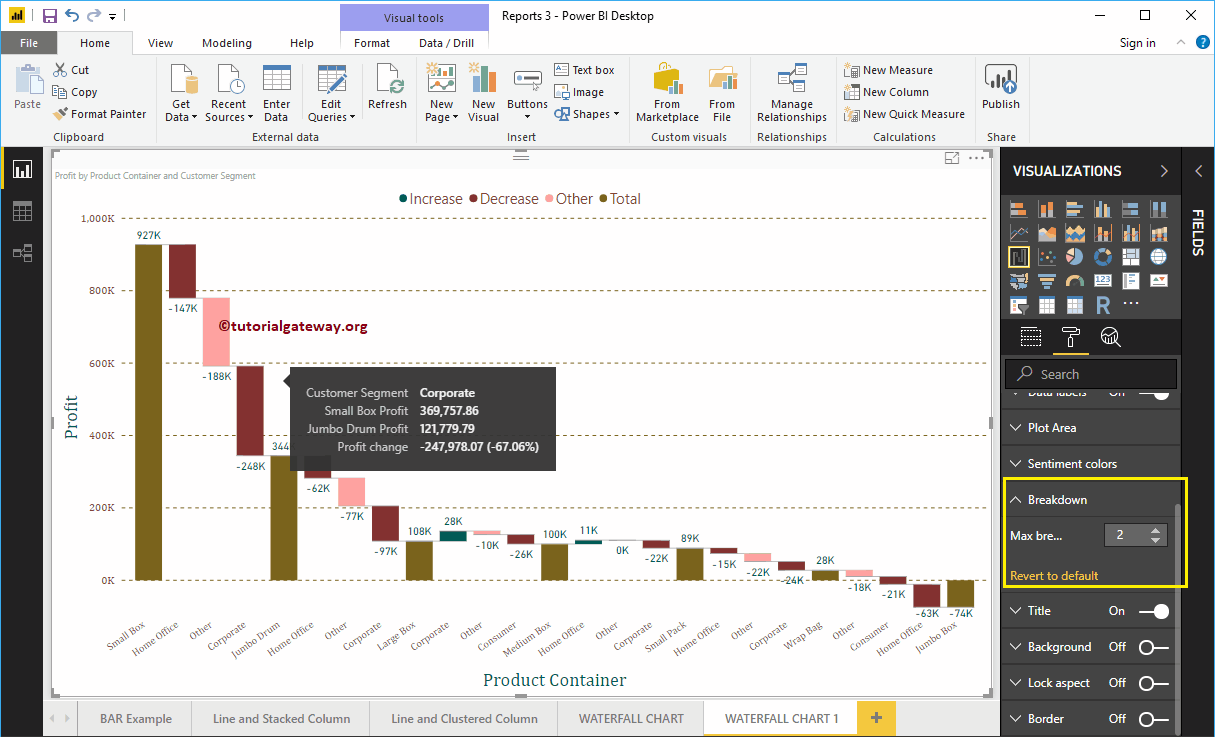
Dar formato al título del gráfico en cascada de Power BI
Al alternar la opción Título de En a Apagado, puede desactivar el título Gráfico de cascada.
En la captura de pantalla a continuación, puede ver que cambiamos el color de fuente a verde, la alineación del título al centro, el tamaño del texto a 25 y la familia de fuentes a Georgia. Si lo desea, también puede agregar el color de fondo al título.
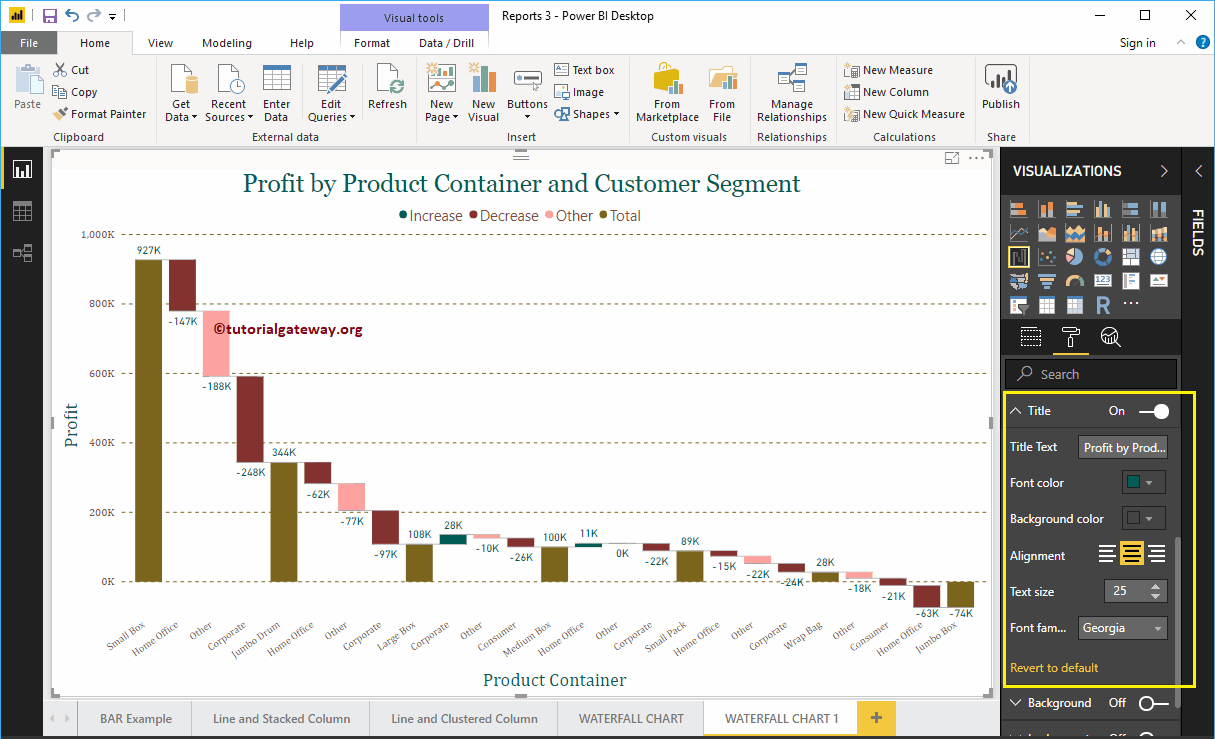
Dar formato al color de fondo y los bordes del gráfico de cascada de Power BI
Puede agregar el color de fondo a un gráfico de cascada alternando Antecedentes opción a En. Para fines de demostración, agregamos un color amarillo aleatorio con un 30% de transparencia.
De manera similar, puede agregar bordes a un gráfico de cascada alternando el Frontera opción de Apagado a En.