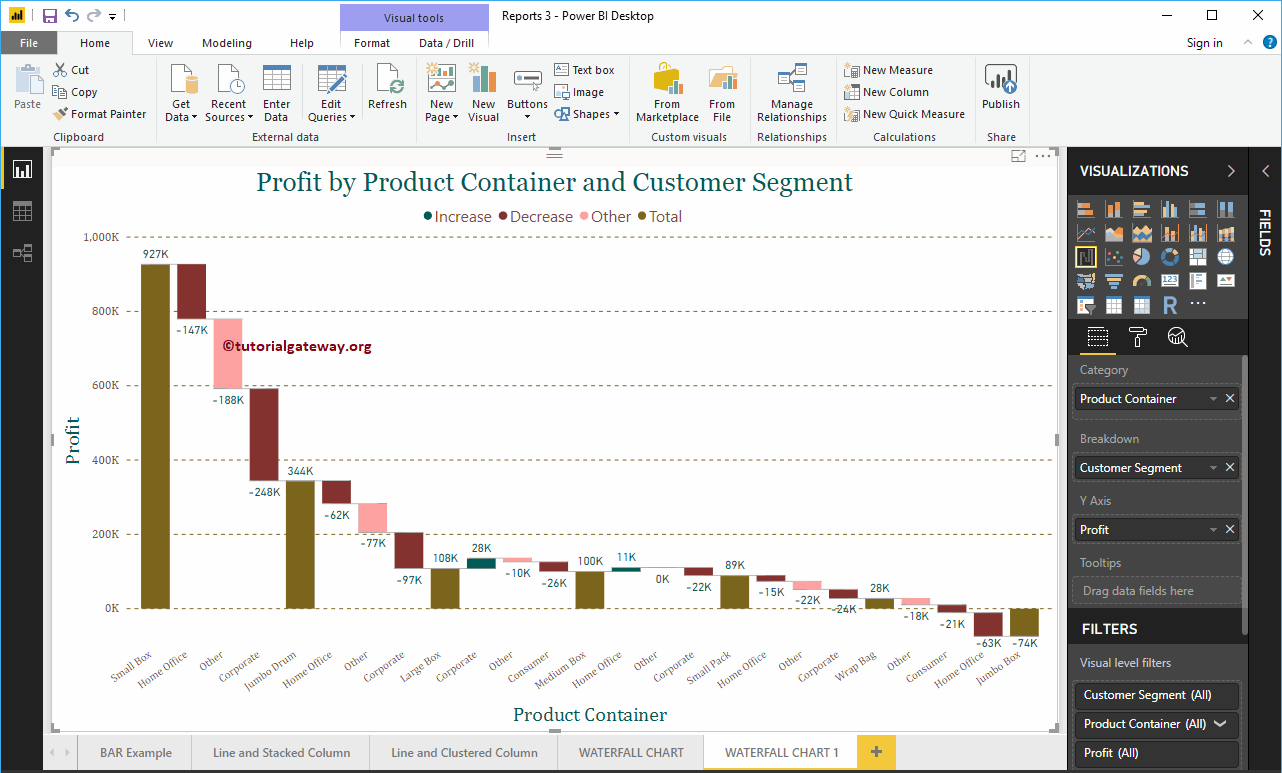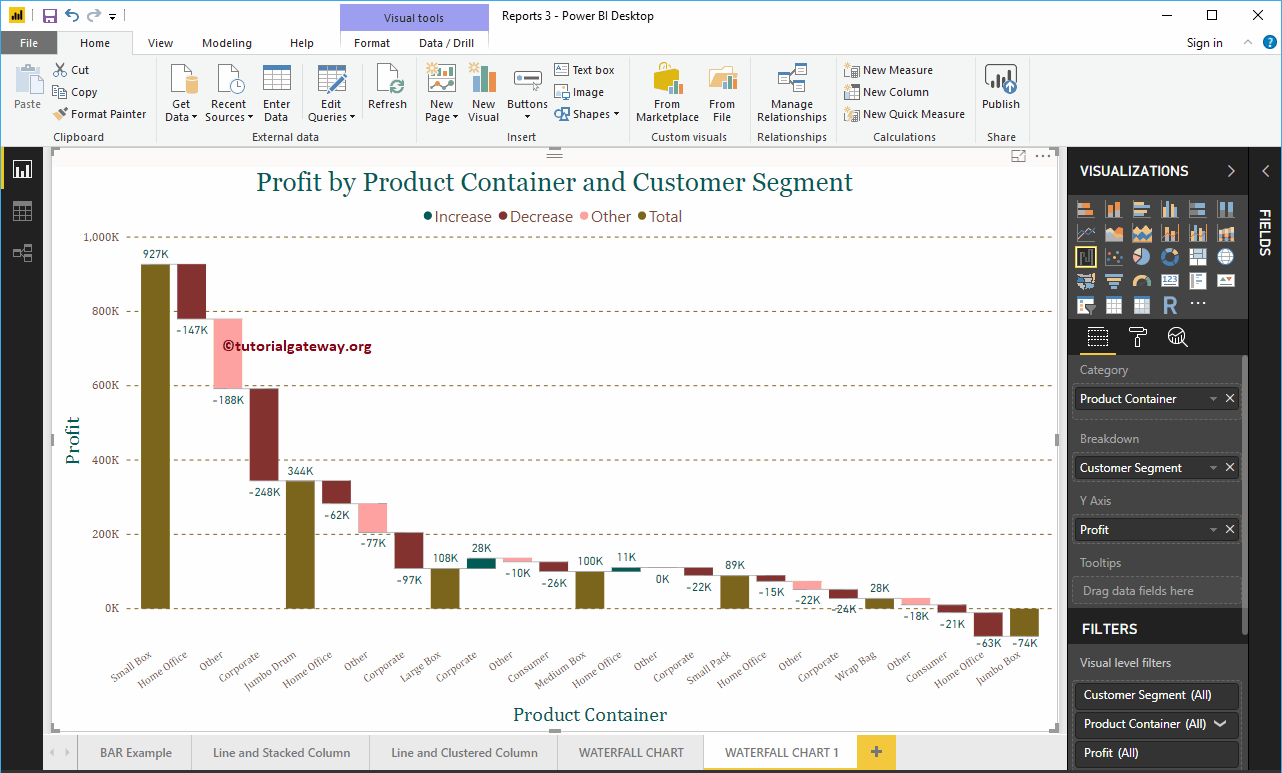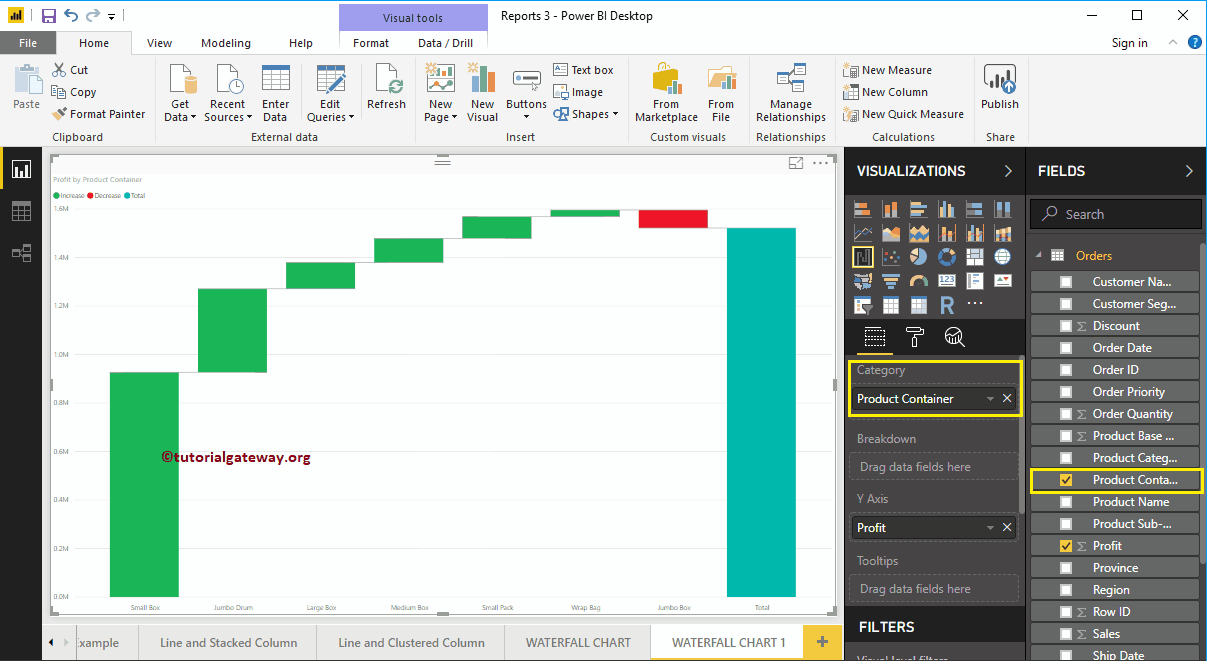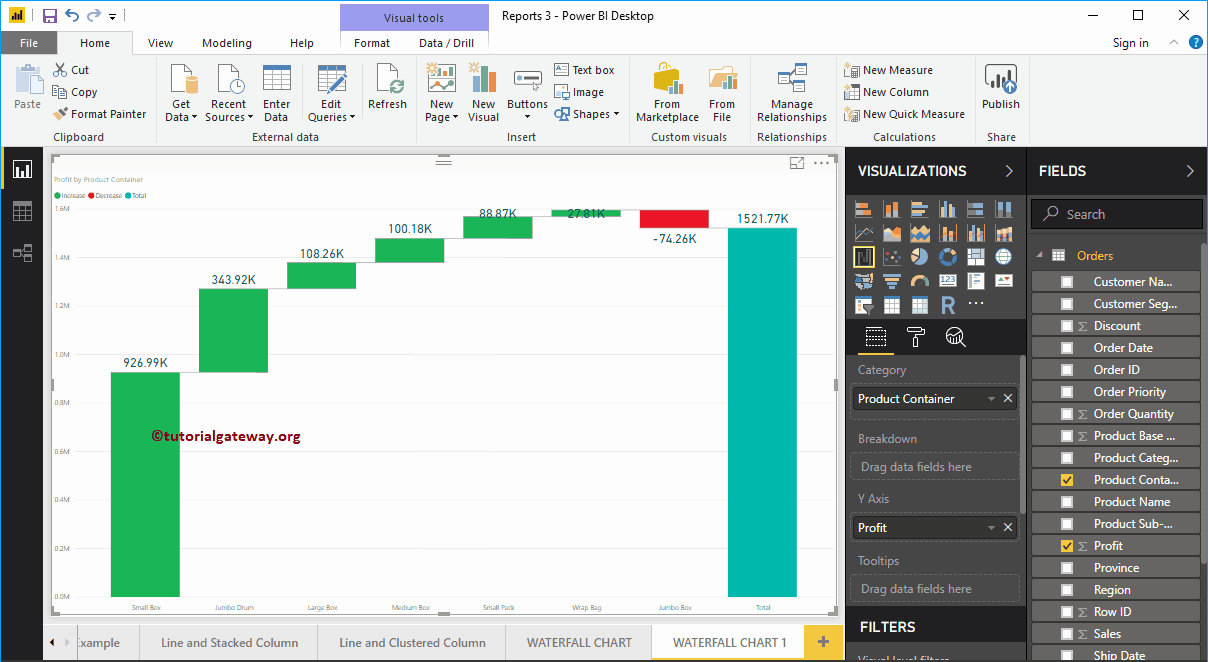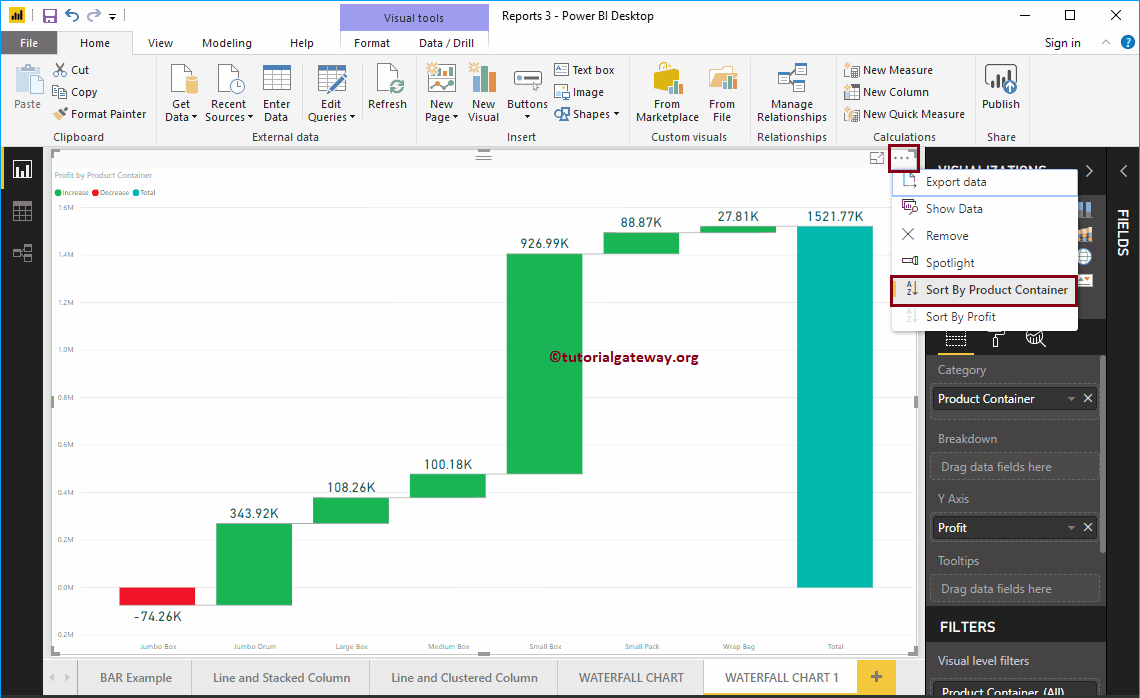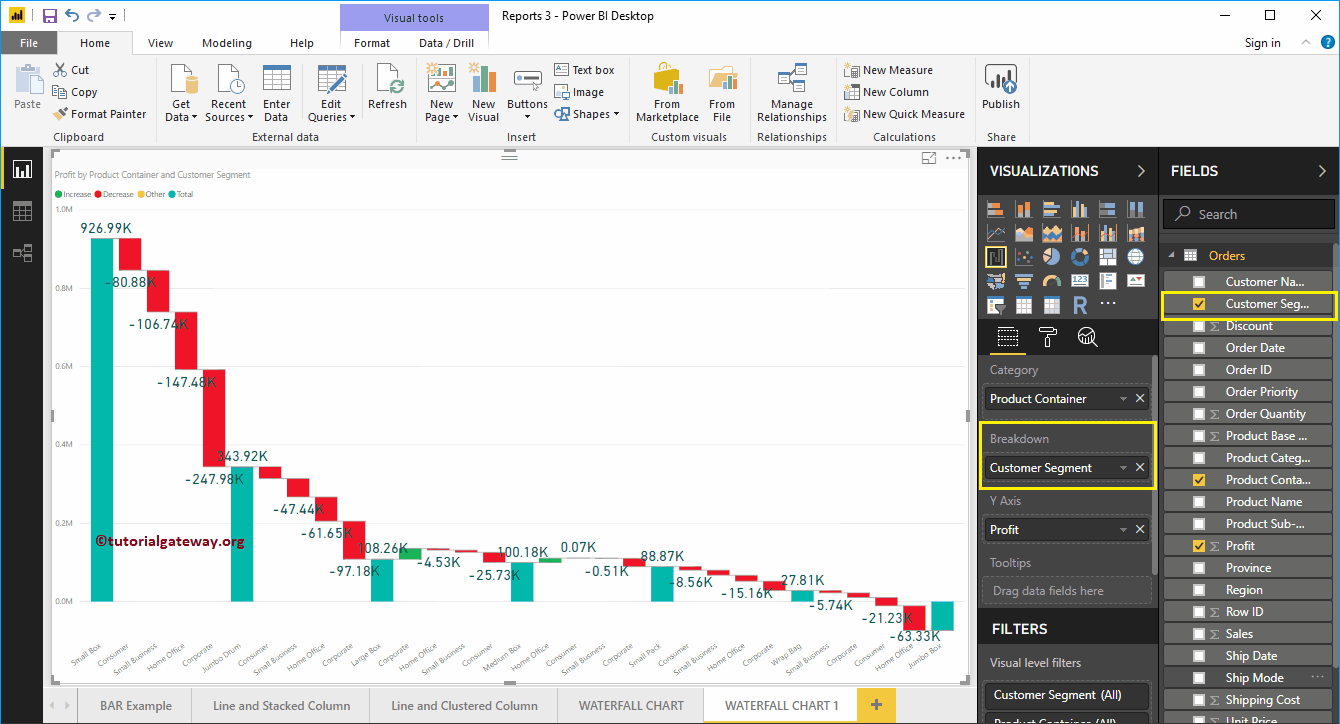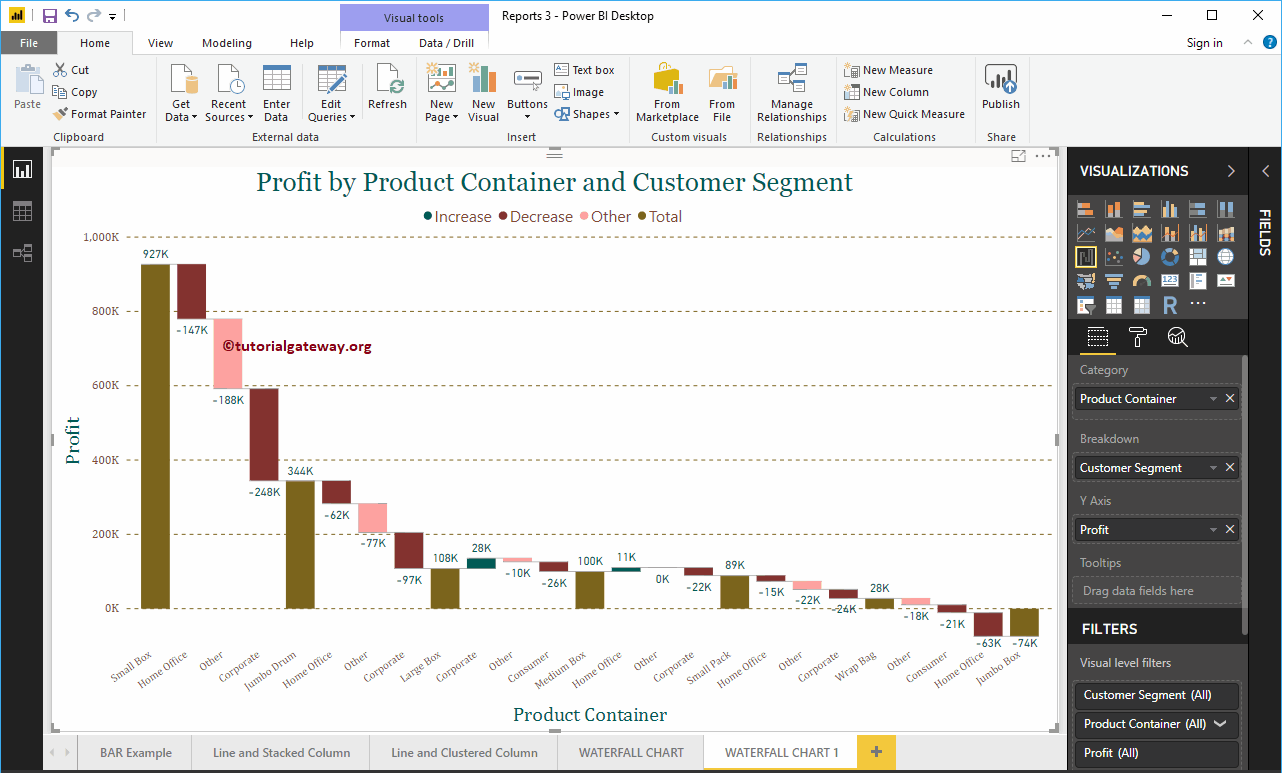Power BI Waterfall Chart es muy útil para visualizar las ventas o los beneficios durante algún tiempo. Permítame mostrarle cómo crear un gráfico de cascada en Power BI con un ejemplo.
Para esta demostración de Power BI Waterfall Chart, usaremos la fuente de datos de Excel que creamos en nuestro artículo anterior. Por lo tanto, consulte el artículo Conectar Power BI a Excel con varias hojas de Excel para comprender el origen de datos de Power BI.
Cómo crear un gráfico de cascada en Power BI
Para crear un gráfico de cascada en Power BI, primero, arrastre y suelte la sección Beneficio de los campos en la región del lienzo. Crea automáticamente un gráfico de columnas, como mostramos a continuación.
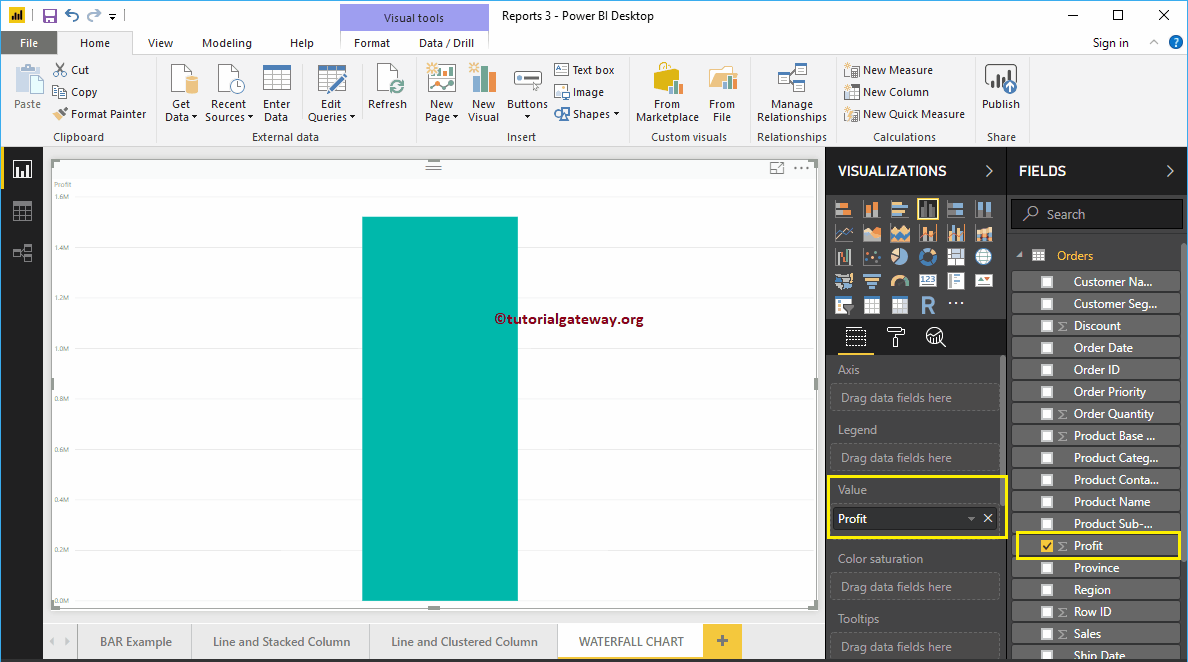
Permítanme agregar la subcategoría de productos a la sección Eje.
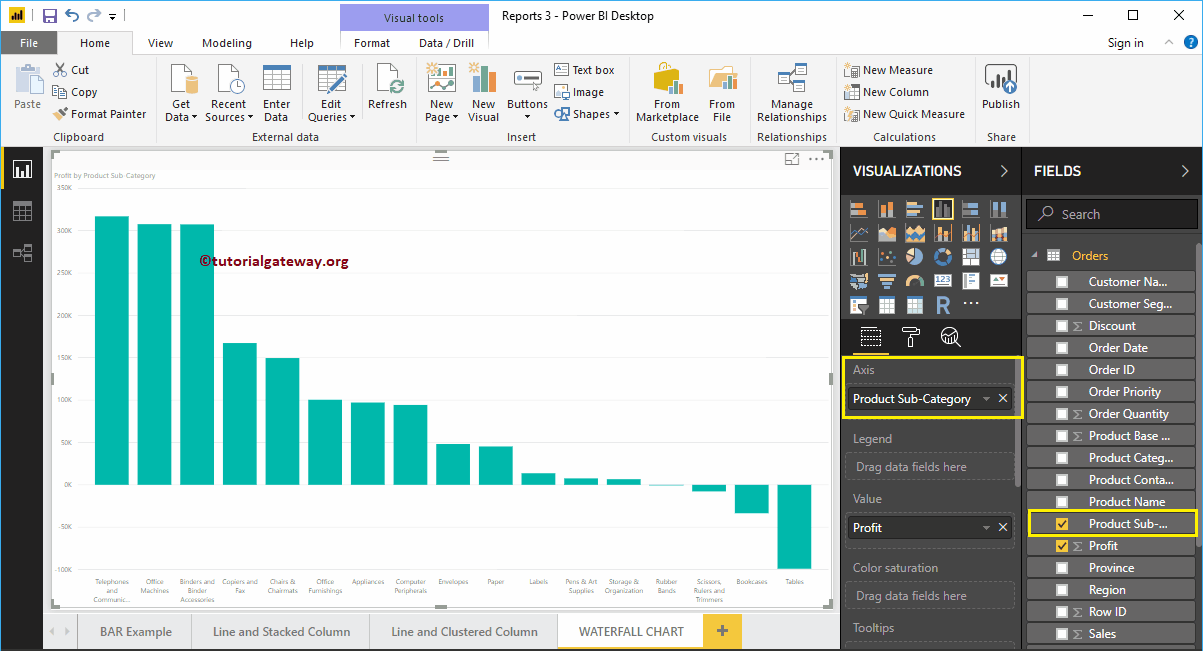
Haga clic en el gráfico de cascada debajo del Visualización sección. Convierte automáticamente un gráfico de columnas en un gráfico de cascada.
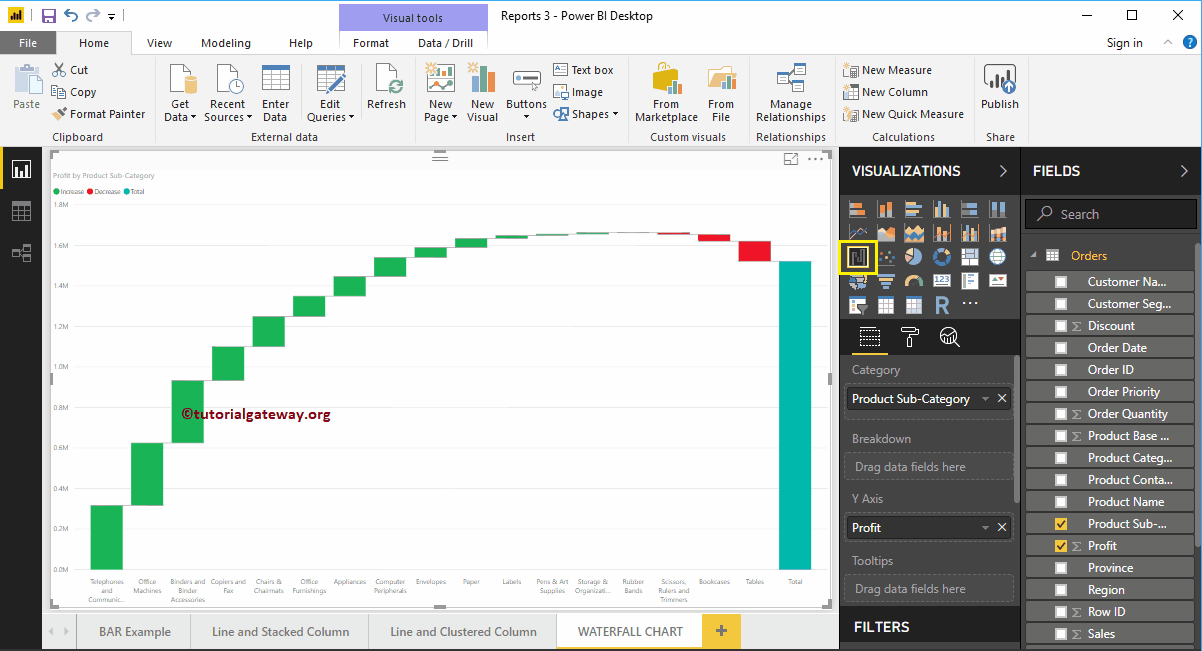
A continuación, agregamos las etiquetas de datos para que pueda ver la cantidad de ganancia aumentada o disminuida. Debajo de los colores de sentimiento, también puede cambiar estos colores de barra.
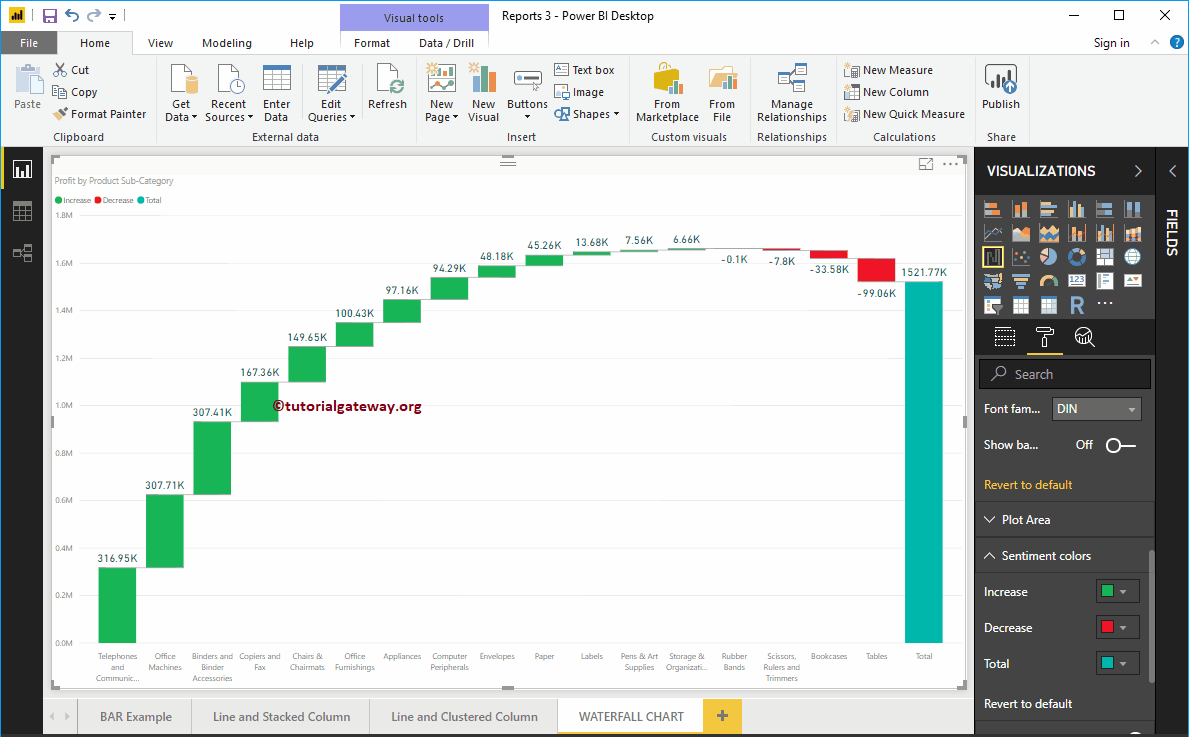
Crear un gráfico de cascada en el enfoque 2 de Power BI
Primero, haga clic en el Cuadro de cascada debajo del Visualización sección. Crea automáticamente un gráfico de cascada con datos ficticios, como se muestra en la captura de pantalla a continuación.
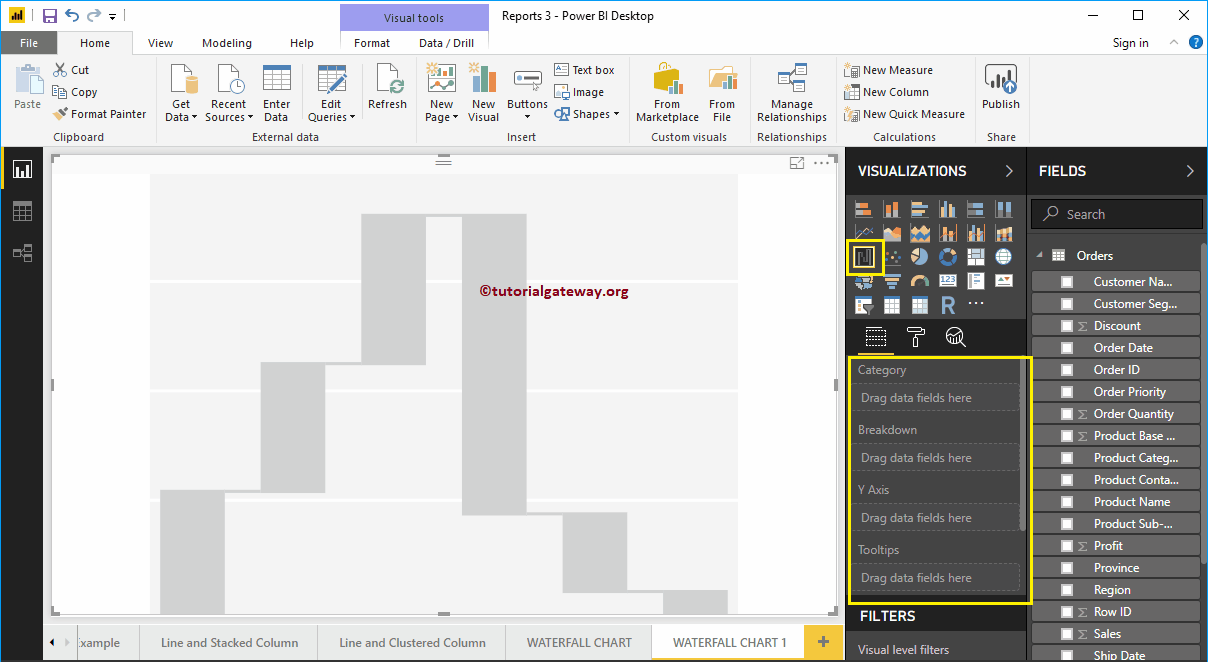
Para agregar datos al gráfico de cascada de Power BI, tenemos que agregar los campos obligatorios:
- Categoría: Especifique la columna que divide el gráfico (columna del eje horizontal).
- Descompostura: Especifique la columna que subdivide los datos de detalles.
- Eje Y: Especifique la columna métrica que representa el eje vertical.
Permítanme arrastrar la sección Beneficio de los campos a la sección Eje Y.
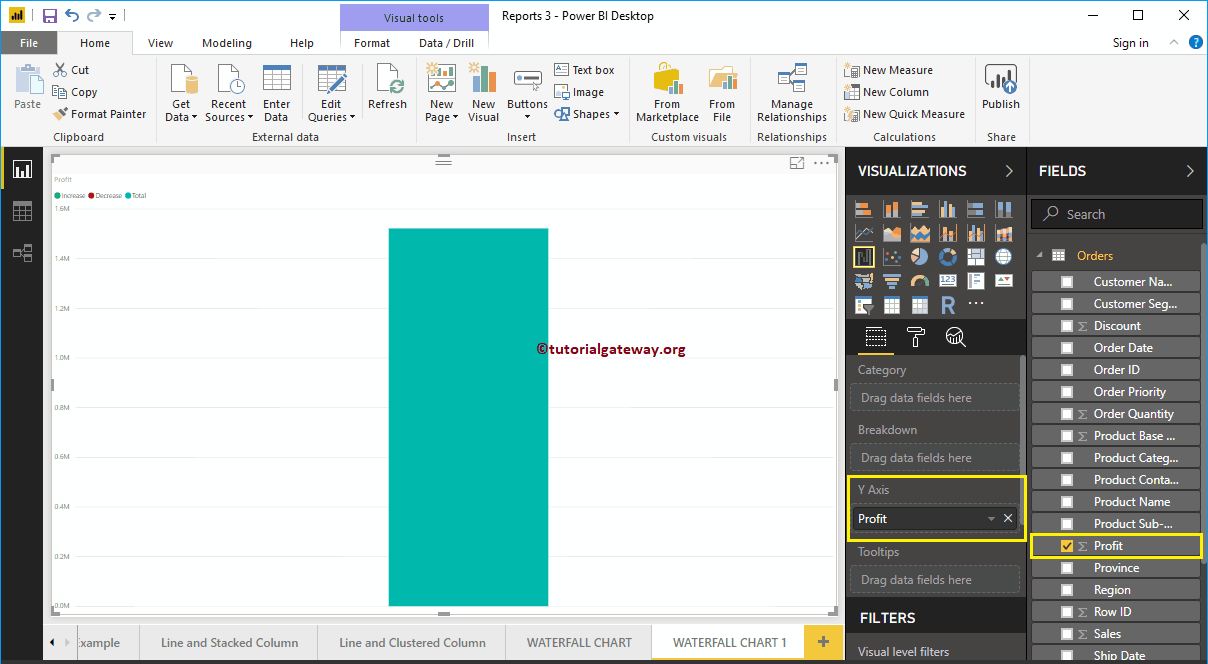
A continuación, permítame agregar el contenedor de productos a la sección Categoría. Puede hacer esto arrastrando el Contenedor del producto a la sección Categoría, o simplemente marque la columna Contenedor del producto.
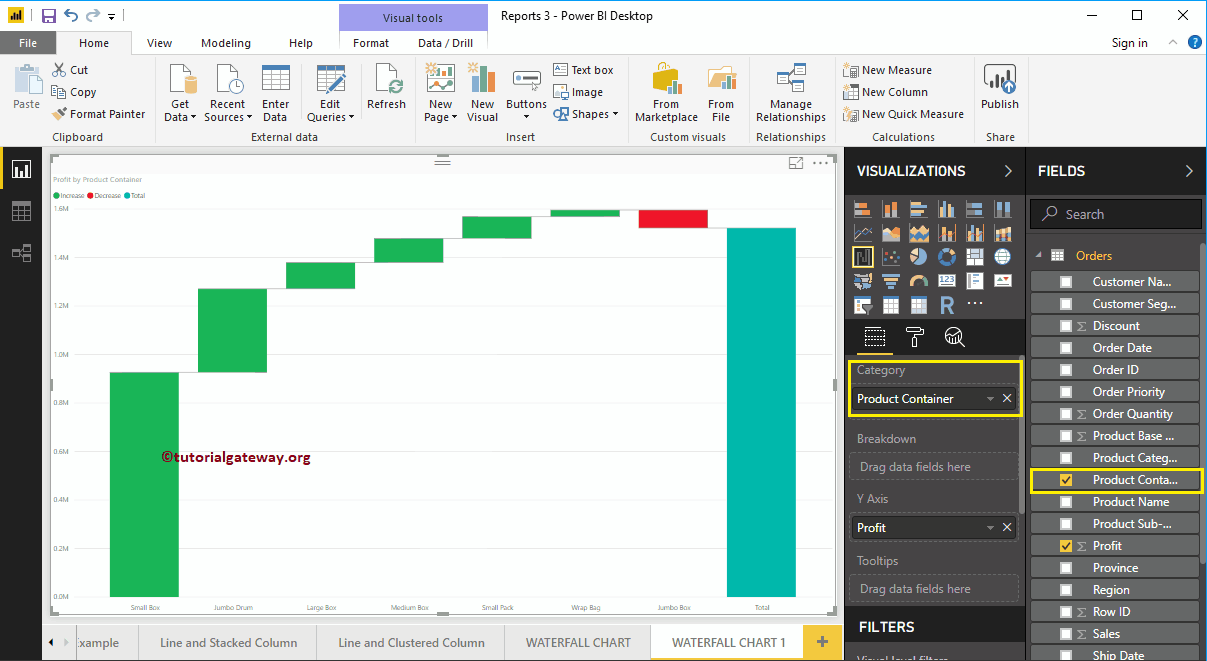
A continuación, agregamos las etiquetas de datos para que pueda ver el aumento de ganancias.
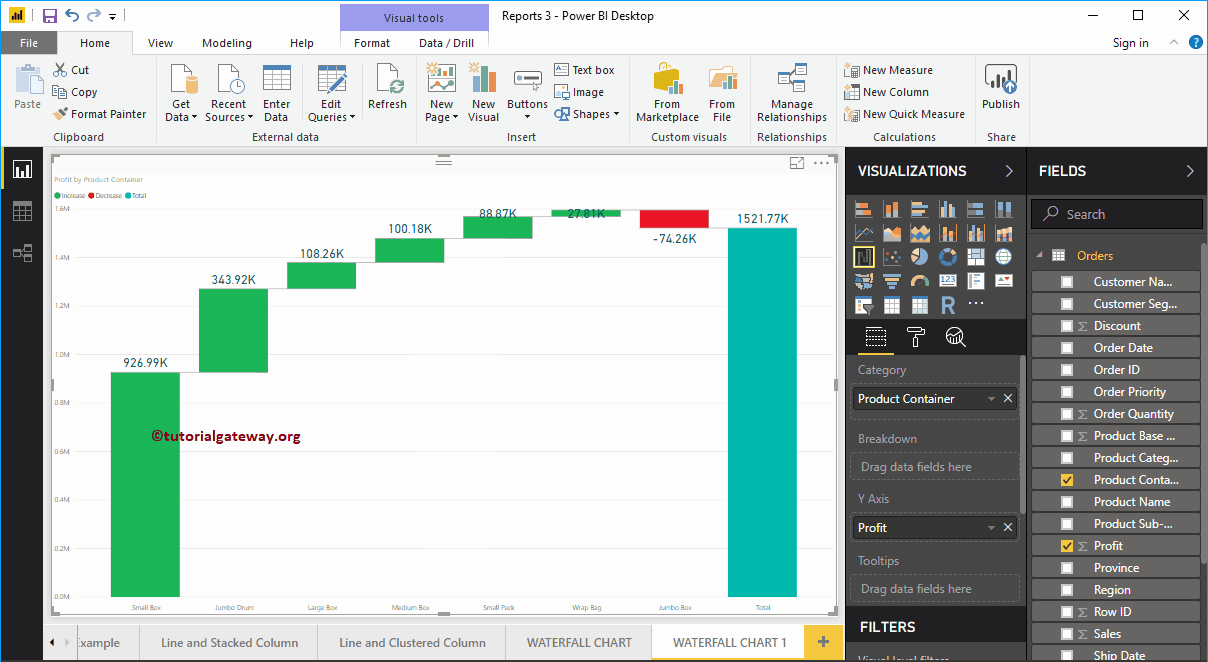
En la captura de pantalla anterior, puede ver que el gráfico de cascada está ordenado por Beneficio en orden descendente. Entonces, permítanme ordenar el gráfico por Beneficio en orden ascendente. Para hacer esto, haga clic en el … (3 puntos) en la esquina superior derecha y seleccione la esquina izquierda del Ordenar por beneficio opción, como se muestra a continuación.
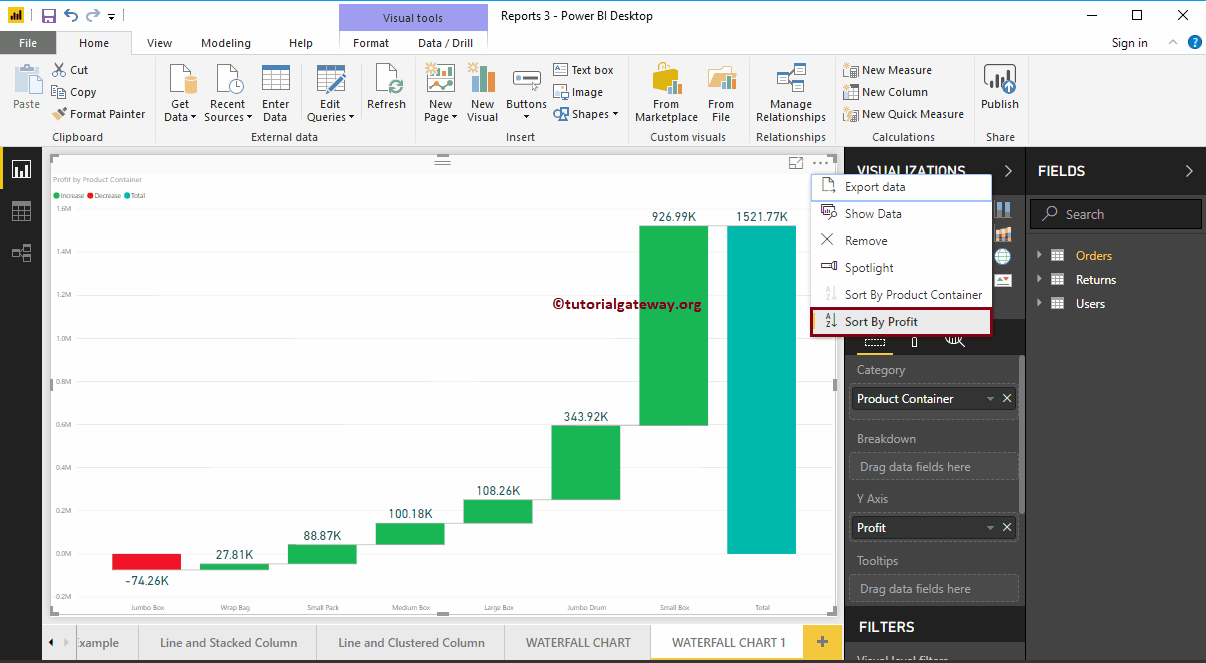
Esta vez ordenamos los datos por contenedor de producto en orden descendente.
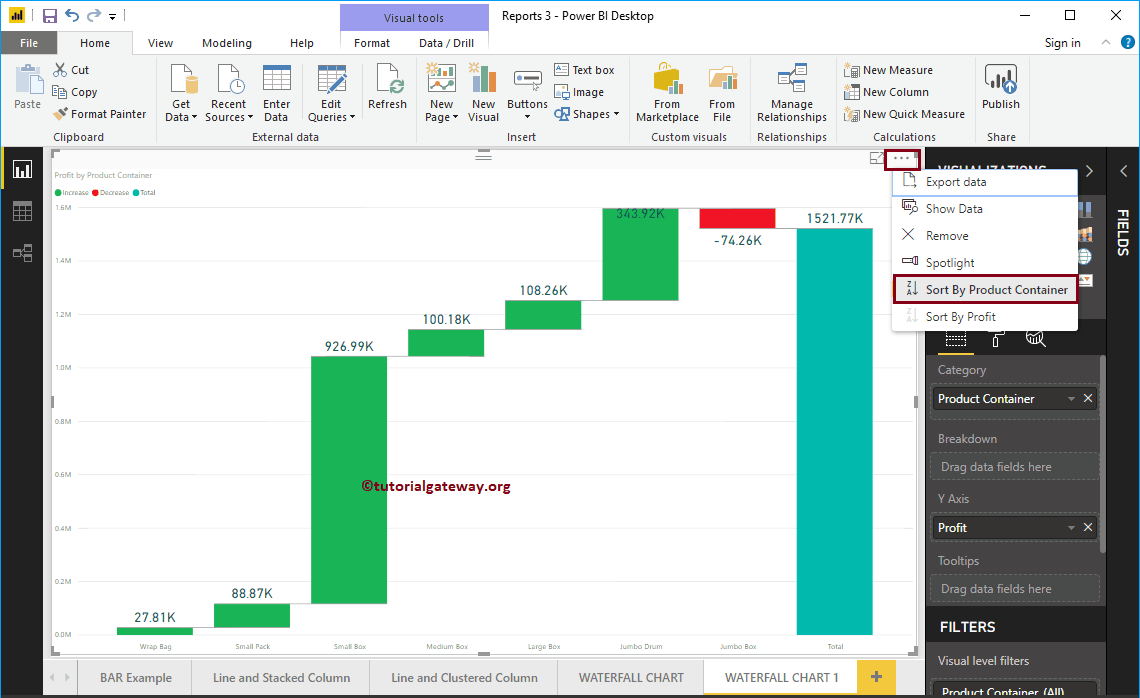
Esta vez ordenamos los datos por contenedor de producto en orden ascendente.
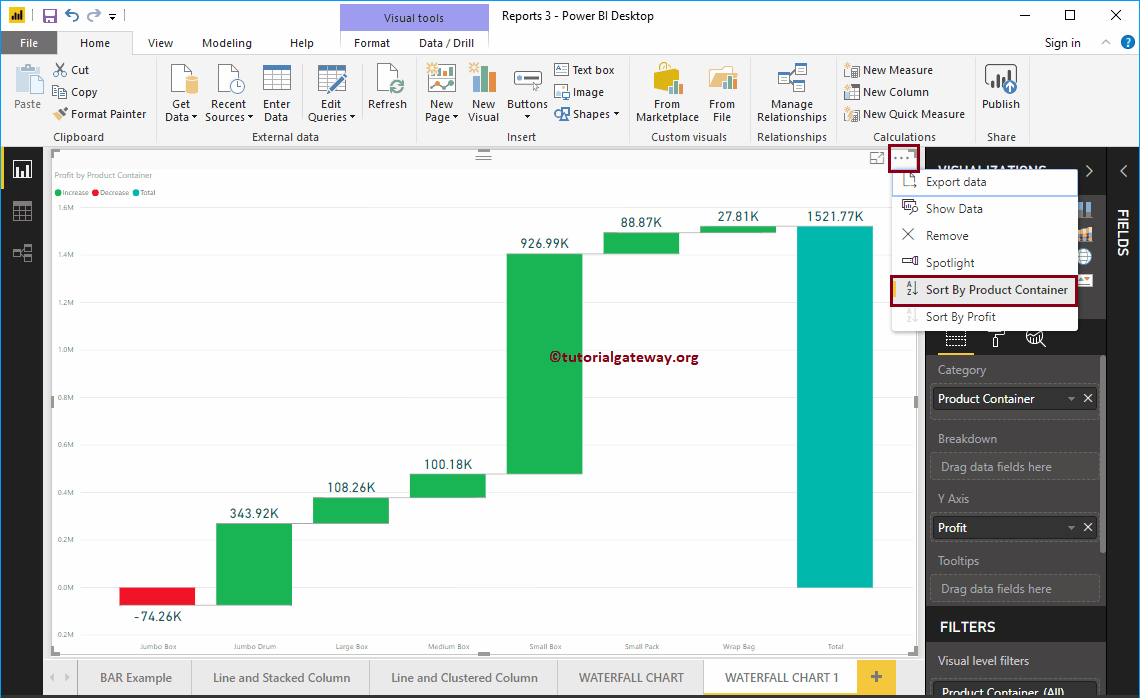
Desglose del gráfico de cascada de Power BI
Permítanme agregar Segmento de clientes a la sección Desglose. Y como puede ver en la captura de pantalla a continuación, el gráfico de cascada se ha dividido aún más según el segmento de clientes.
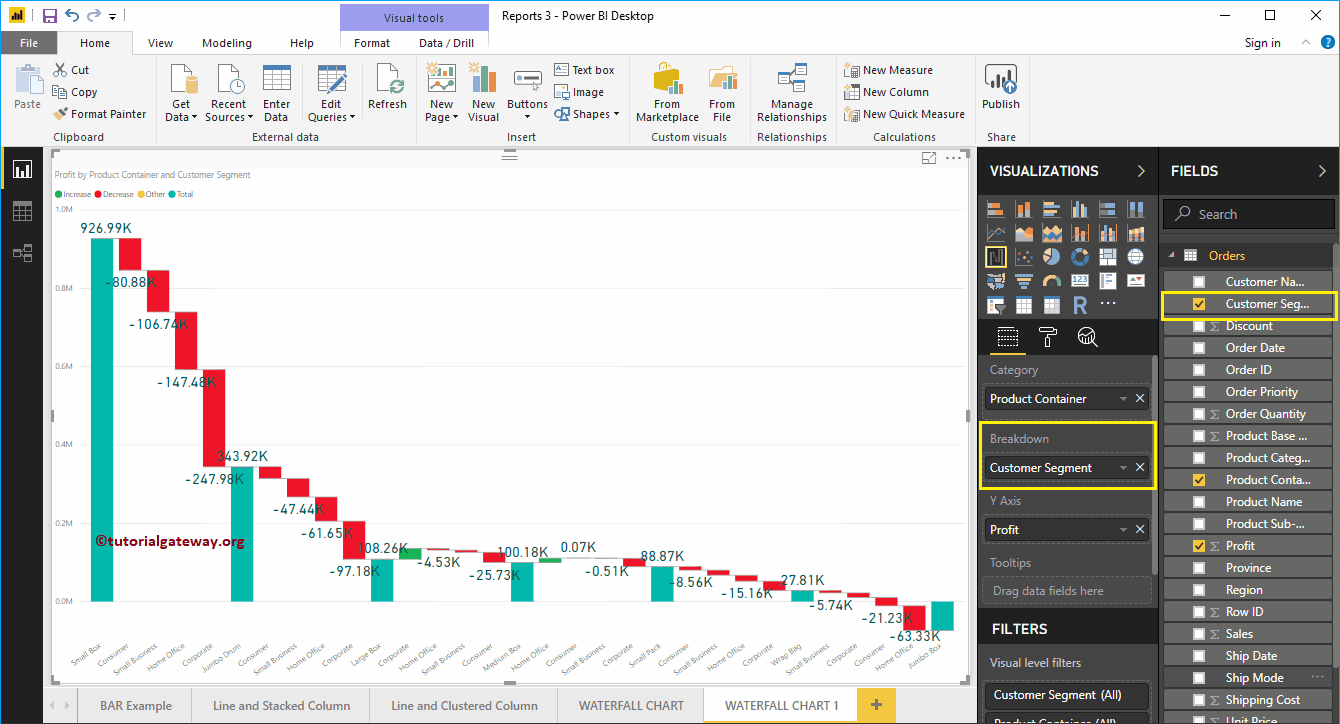
Permítanme aplicar un formato rápido a este gráfico de cascada
NOTA: Le sugiero que consulte el artículo Formato de gráfico de cascada para comprender las opciones de formato.