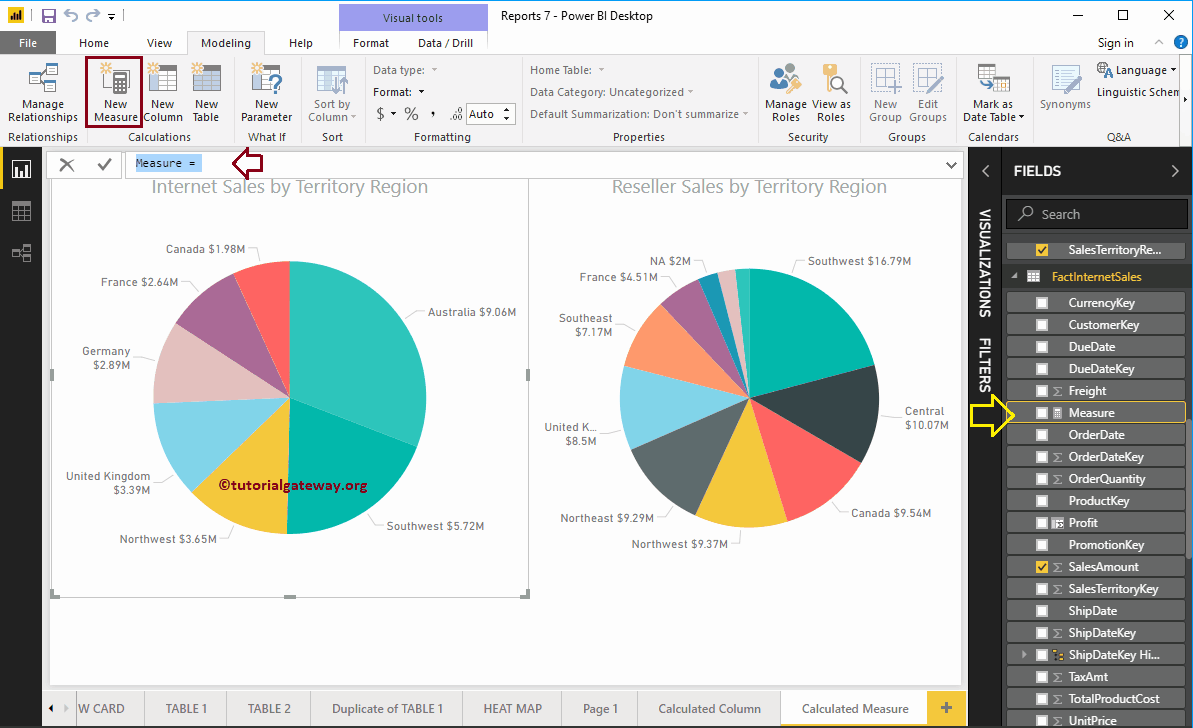En Microsoft Power BI, puede crear una medida calculada personalizada (o cálculo agregado numérico) a partir de columnas existentes. En este artículo, le mostramos cómo crear medidas calculadas en Power BI con example.
Para demostrar estas medidas calculadas de Power BI, usaremos la fuente de datos que creamos en el artículo Conectar Power BI a SQL Server.

Cómo crear medidas calculadas en Power BI
Para crear una medida calculada, haga clic en el Nueva medida opción bajo la Modelado lengüeta.

Hacer clic en Power BI Nueva medida La pestaña abre la barra de fórmulas DAX con el nombre de las medidas predeterminadas, como mostramos a continuación.

Puede cambiar el nombre de esta medida calculada según sus necesidades. Permítanme cambiar el nombre de la medida como Venta total

Para el propósito de demostración de medidas calculadas de Power BI, agregamos las tablas Monto de ventas de Internet, Monto de ventas de revendedor de Fact Internet Sales y Fact Reseller Sales. A diferencia de las columnas calculadas, debe utilizar la función agregada para crear una medida.
Como puede ver en la captura de pantalla siguiente, mientras escribía, Power BI IntelliSense muestra las sugerencias.

Al hacer clic en la tecla Intro o en cualquier tecla, se crea una nueva Medida llamada TotalSale.

Permítanme agregar la medida calculada que creamos anteriormente a una tabla. Consulte el artículo Crear informe de tabla para comprender los pasos necesarios para crear una tabla.

Permítanme minimizar la pestaña Campos y Visualización para que pueda concentrarse en los valores de la tabla.

También puede aplicar filtros en estas medidas calculadas. En la captura de pantalla a continuación, puede ver que seleccionamos algunas áreas en nuestro gráfico circular, y lo mismo se ha reflejado en la tabla también.