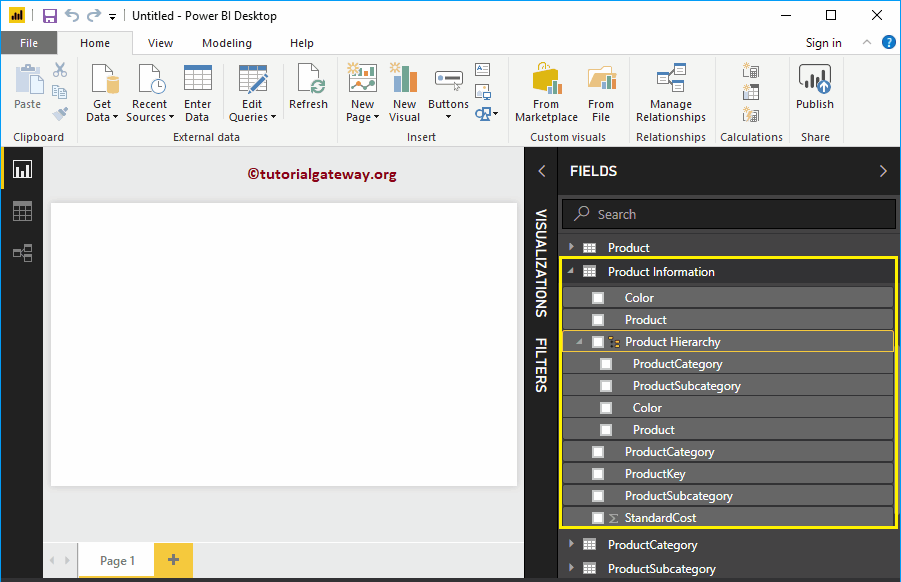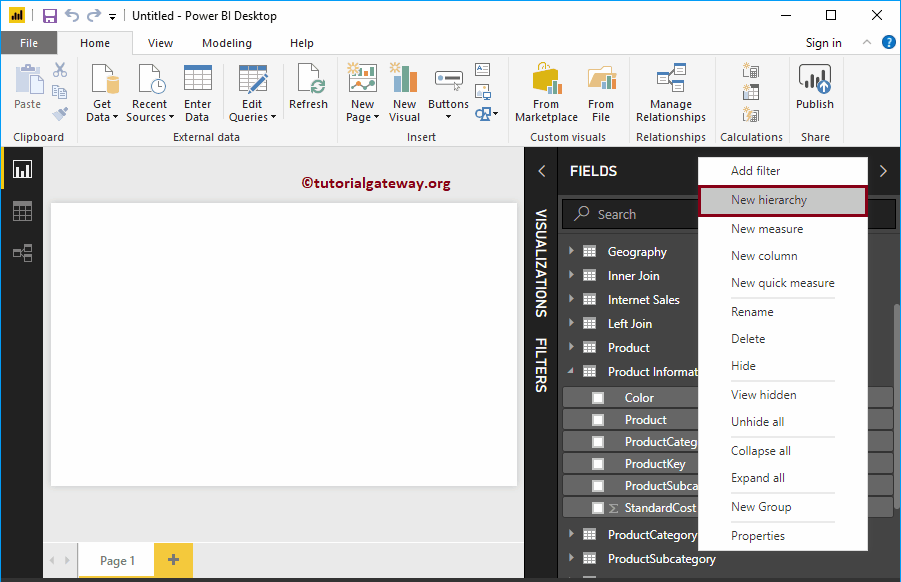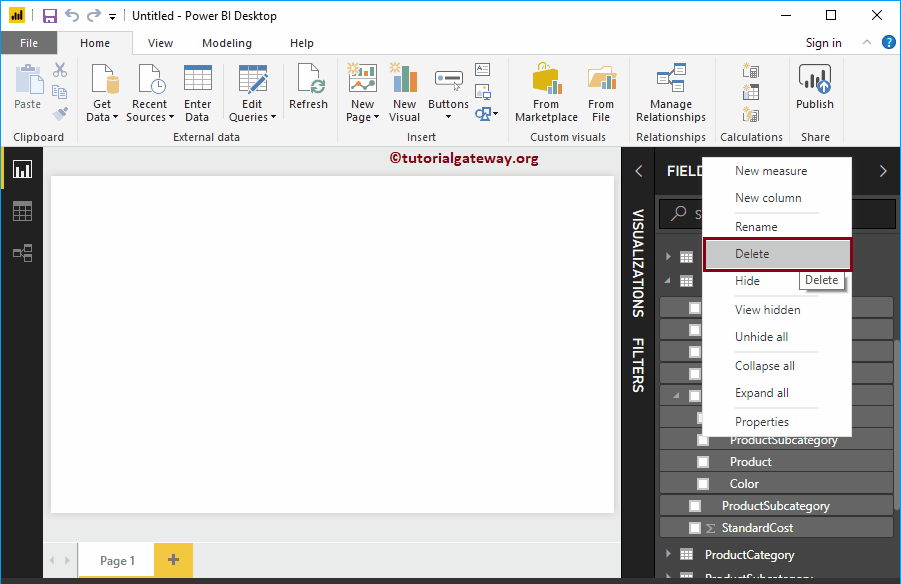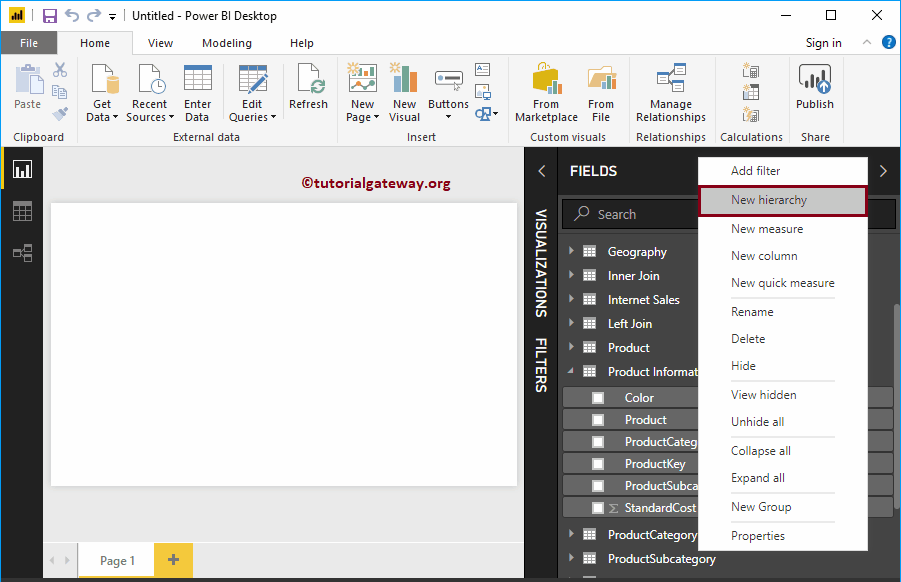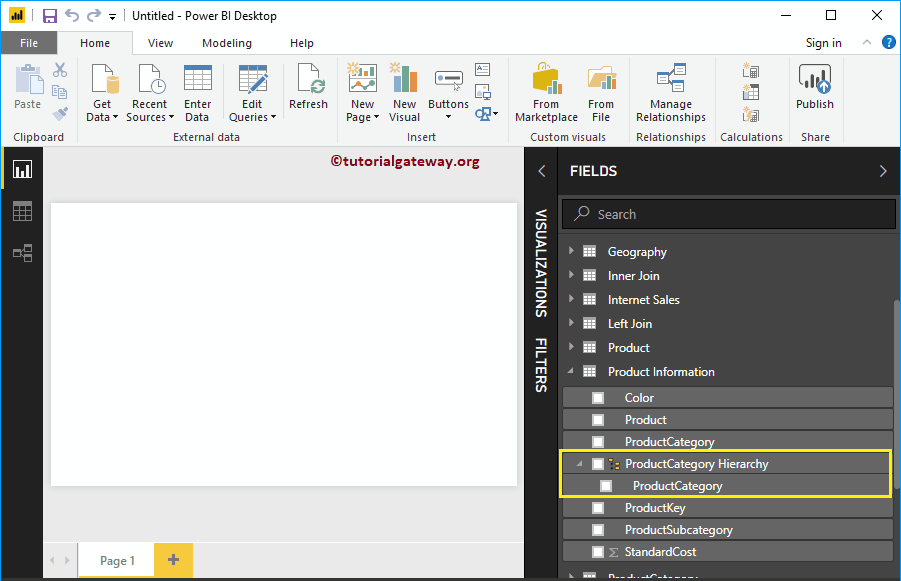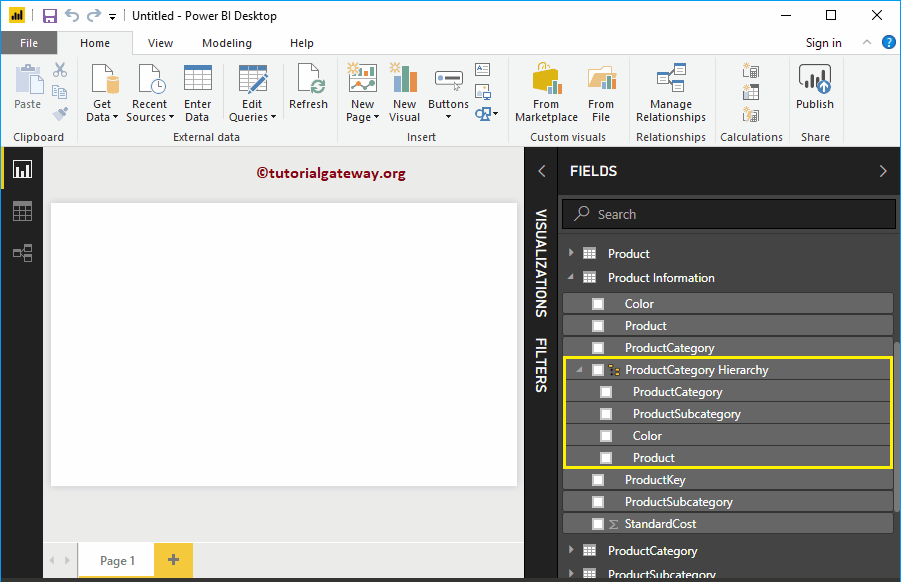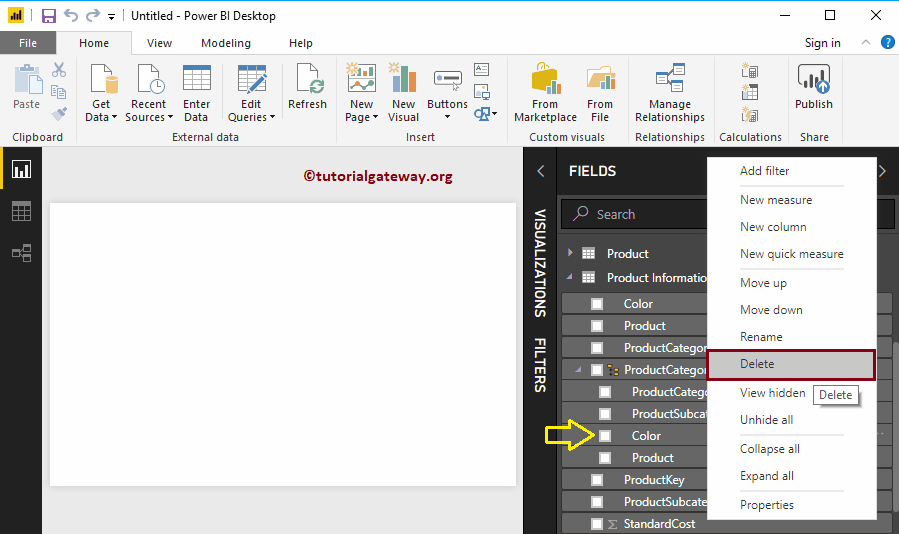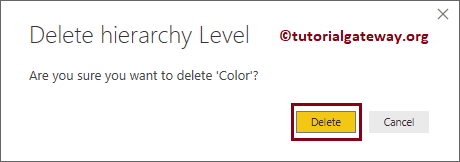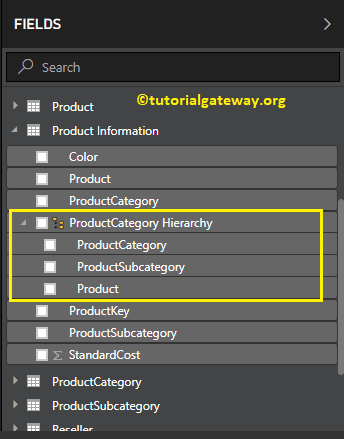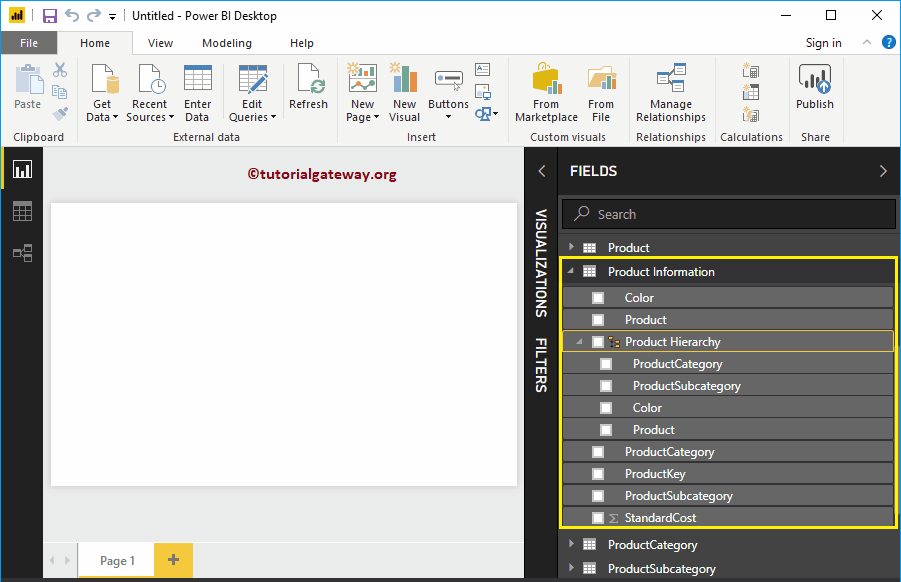Las jerarquías de Power BI le proporcionan la acción de desglose del informe de BI. Permítame mostrarle cómo crear una jerarquía en informes de Power BI con un ejemplo.
Cómo crear una jerarquía en Power BI
Para demostrar la creación de jerarquías en Power BI, usaremos la tabla que creamos en el artículo Combinar varias tablas.
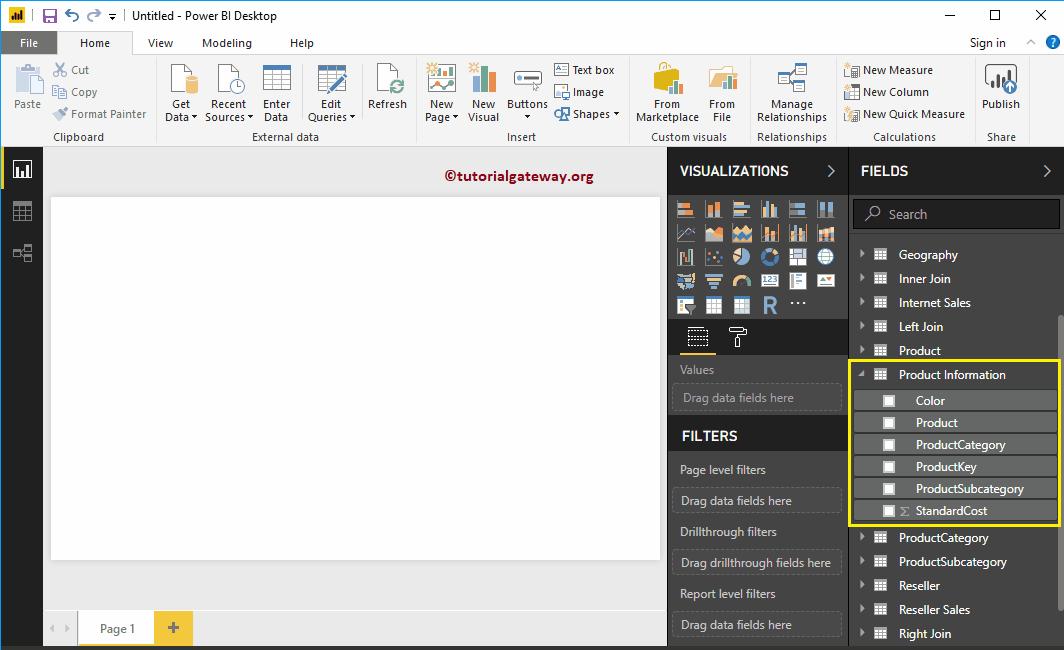
Hay un par de formas de crear una jerarquía.
El primer enfoque para crear jerarquía en Power BI
Para crear una nueva jerarquía en Power BI, arrastre y suelte un campo sobre el otro. Crea automáticamente una jerarquía para usted. Para demostrar lo mismo en Power BI, arrastramos la subcategoría de producto al campo de categoría de producto.
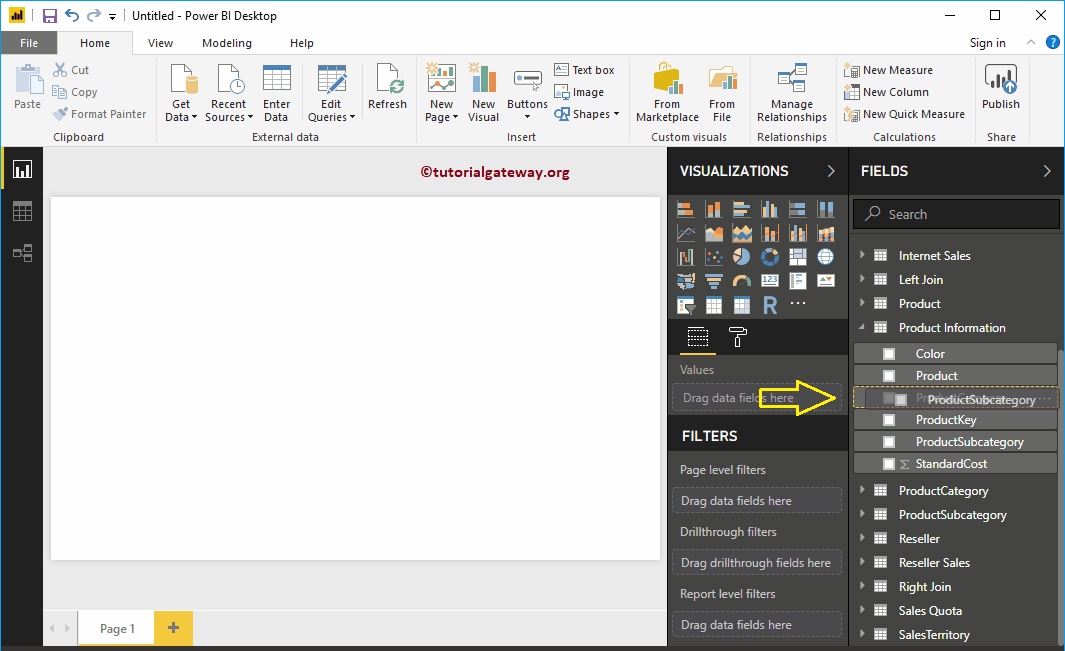
Ahora puede ver la jerarquía recién creada.
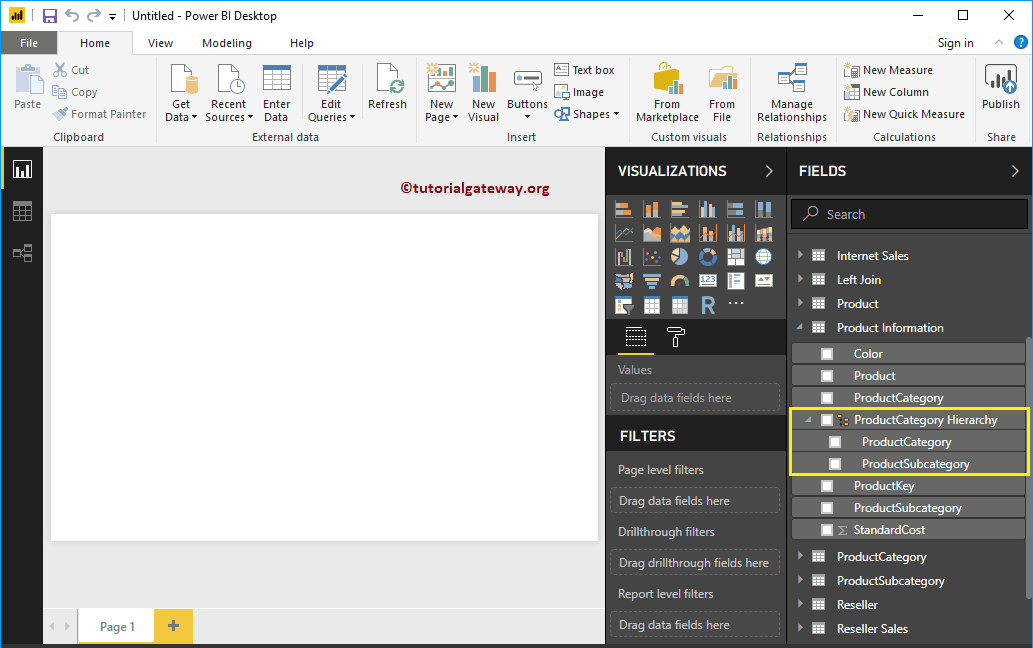
El primer enfoque para agregar campos a una jerarquía de Power BI
Arrastre y suelte el campo requerido en la jerarquía recién creada. Déjame arrastrar el campo de color.
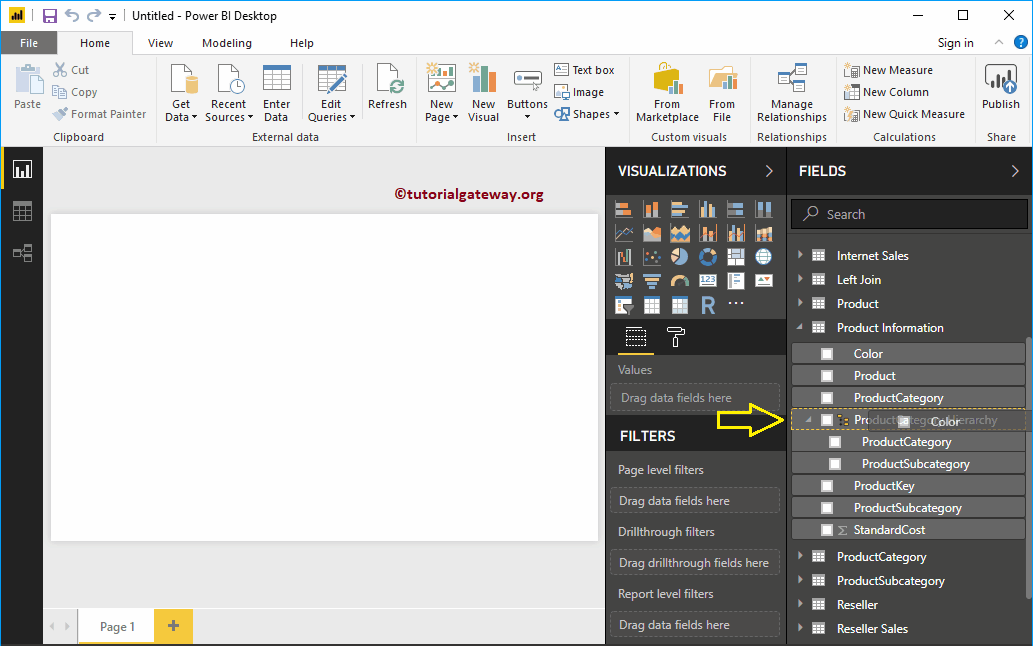
Ahora puede ver el campo Color dentro de la jerarquía.
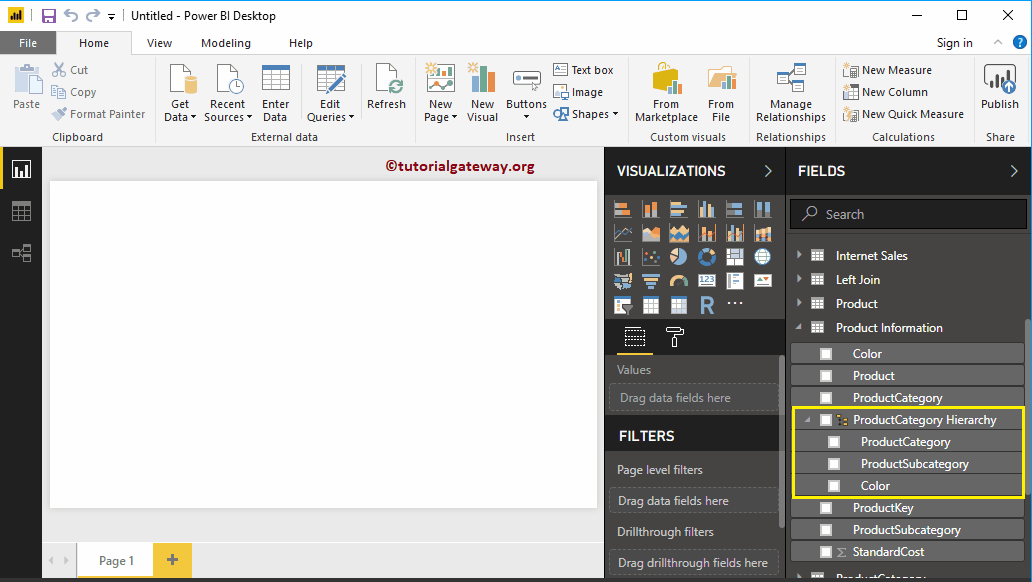
El segundo enfoque para agregar campos a una jerarquía de Power BI
Seleccione el campo que desea agregar (déjeme seleccionar el producto) y haga clic con el botón derecho en él para abrir el menú contextual. Seleccione Agregar a jerarquía y luego seleccione el nombre de la jerarquía (Jerarquía de categoría de producto)
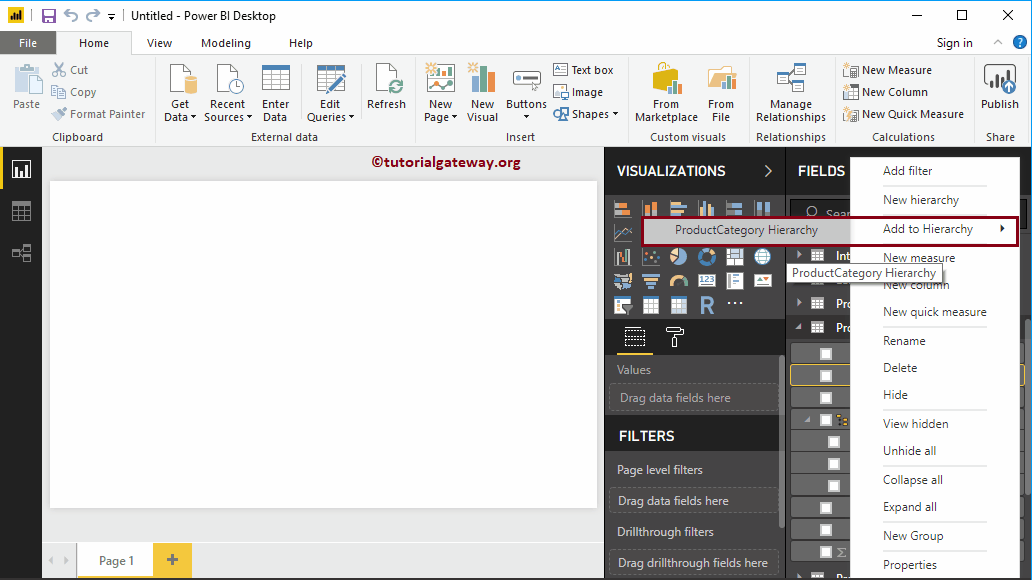
Ahora puede ver el Producto bajo la jerarquía.
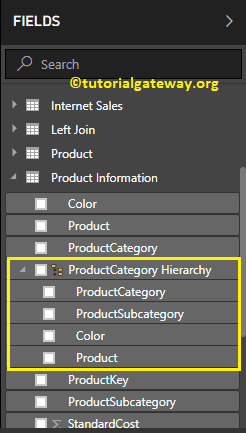
Cambiar niveles de jerarquía en Power BI
Tenga cuidado al configurar los niveles de jerarquía. Por ejemplo, si tiene la columna Estado encima del País, entonces el Nivel 1 es el Estado y el nivel 2 es el País.
Seleccione el campo en el que desea cambiar la posición o el nivel. A continuación, haga clic derecho sobre él y seleccione la opción Subir (o bajar) en el menú contextual. Alternativamente, arrastre y suelte el campo en la posición requerida.
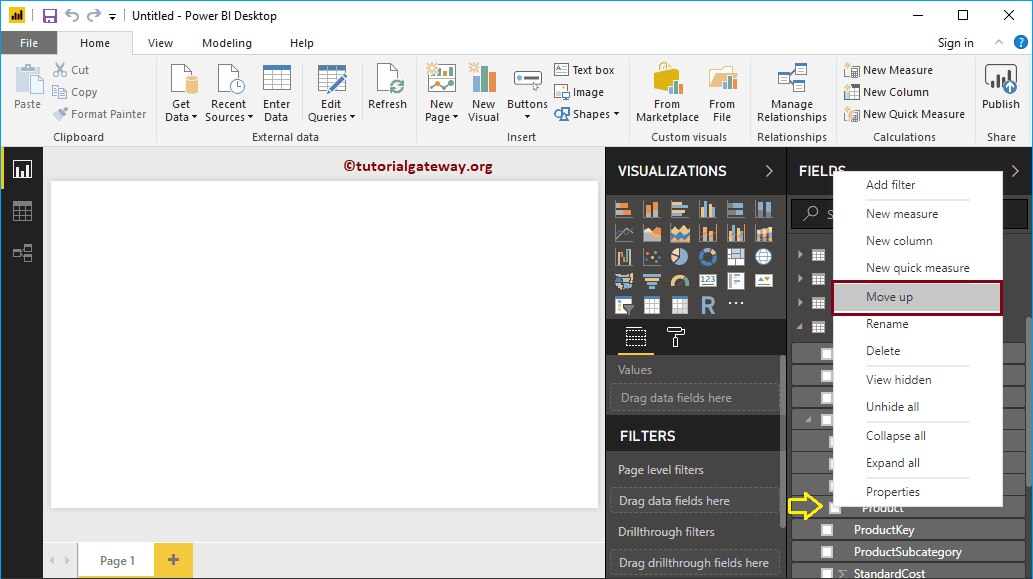
Ahora puedes ver el producto en la tercera posición.
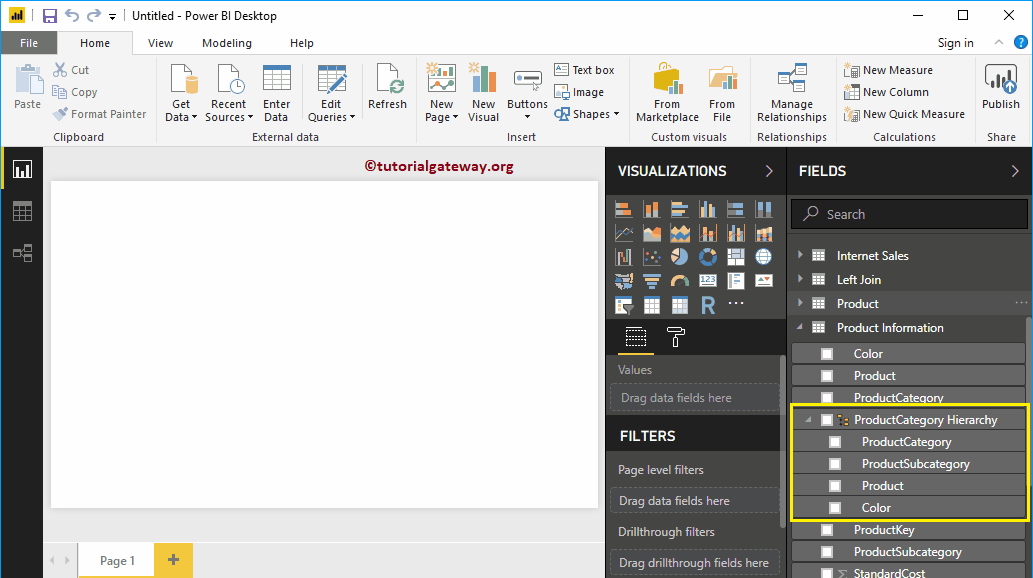
Cambiar el nombre de la jerarquía en Power BI
Seleccione la jerarquía que creó y haga clic con el botón derecho en ella para abrir el menú contextual. Seleccione la opción Cambiar nombre del menú contextual. Alternativamente, puede hacer doble clic en el nombre de la jerarquía
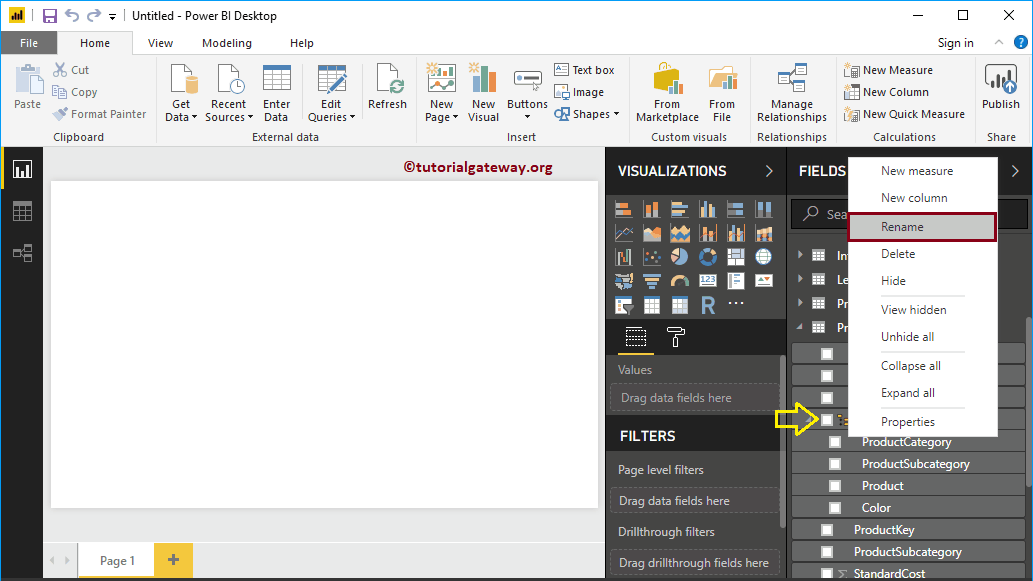
Déjame cambiarle el nombre como jerarquía de productos

Ahora puedes ver el nuevo nombre
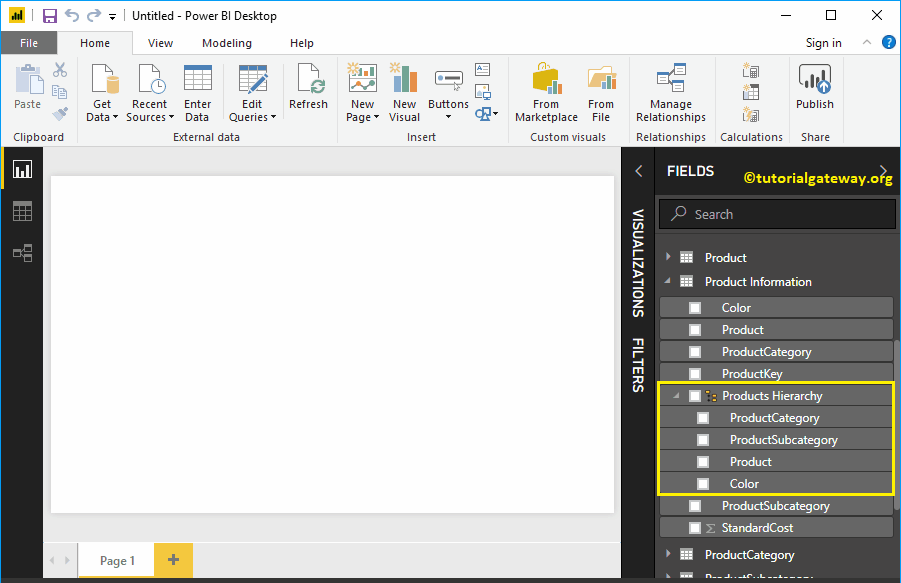
Eliminar jerarquía en Power BI
Seleccione la jerarquía que elimine y haga clic derecho sobre ella para abrir el menú contextual. Seleccione la opción Eliminar en el menú contextual.
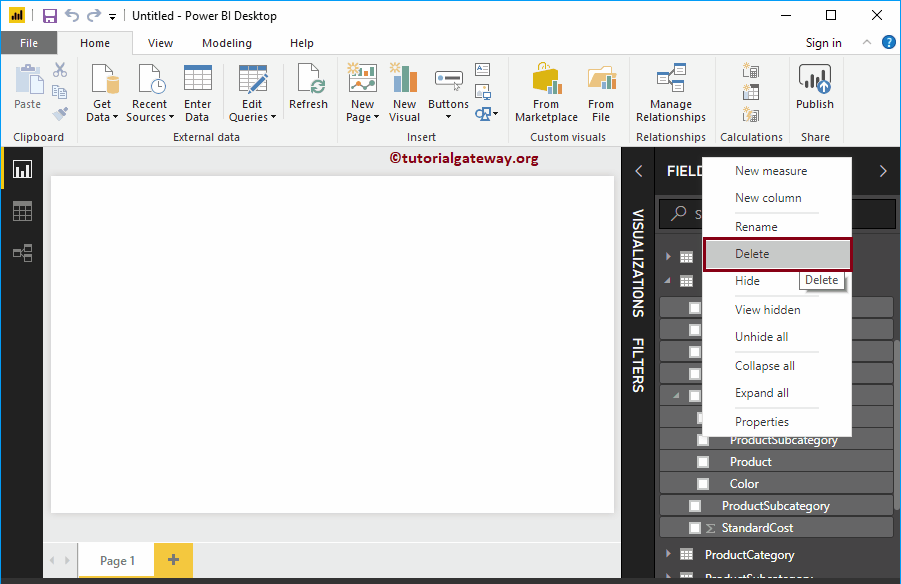
Haga clic en el botón Eliminar para confirmar la operación de eliminación.
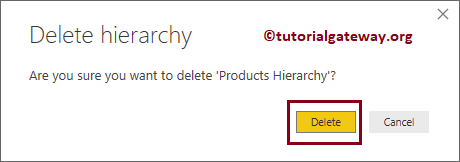
El segundo enfoque para crear una jerarquía en Power BI
Seleccione el archivo que desea utilizar en la jerarquía y haga clic con el botón derecho para abrir el menú contextual. Seleccione la opción Nueva jerarquía en el menú contextual.
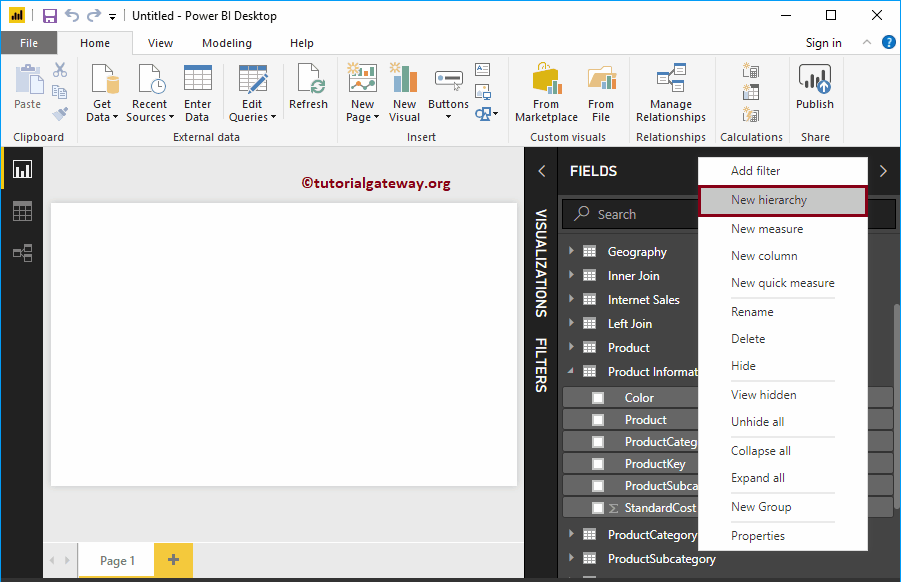
Crea una nueva jerarquía para ti.
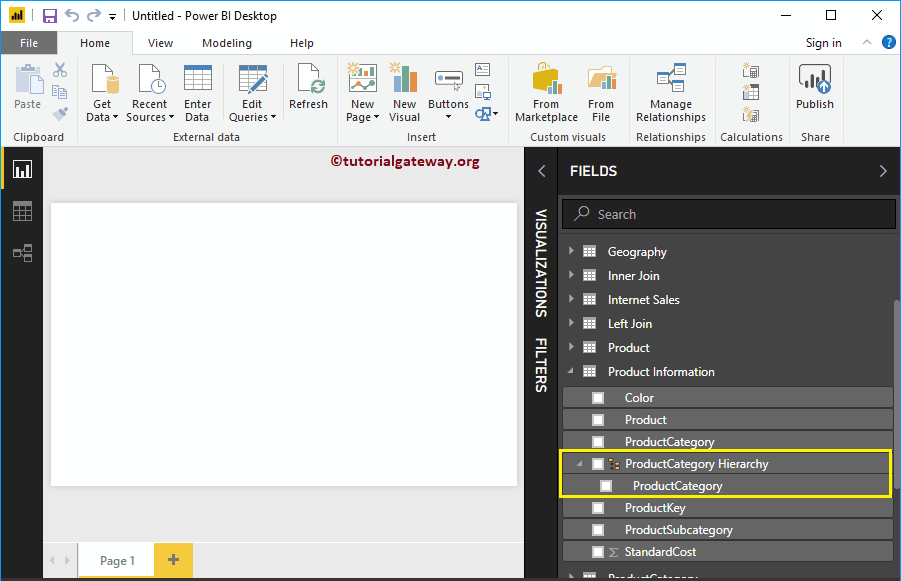
Déjame agregar algunos campos más
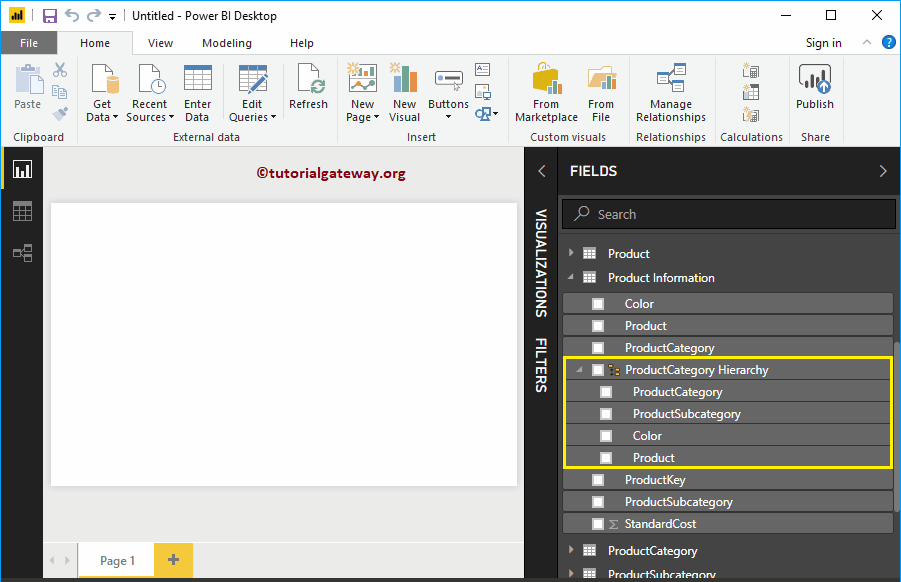
Eliminar campos de la jerarquía
Seleccione el campo que desea eliminar o eliminar de la jerarquía. A continuación, haga clic derecho sobre él y la opción Eliminar de un menú contextual.

Haga clic en el botón Eliminar para eliminar el campo Color de la jerarquía.
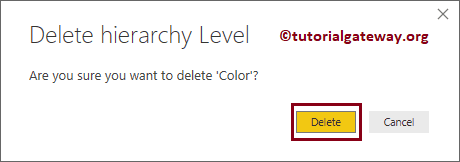
Puedes ver lo mismo en la siguiente captura de pantalla.
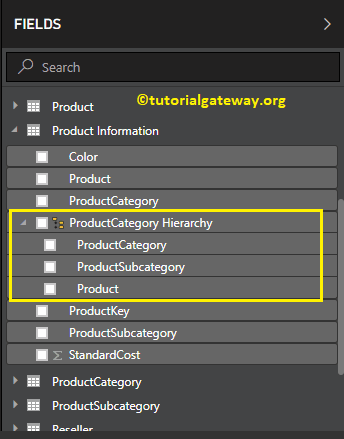
Nuevamente, agregamos el campo Color y cambiamos el nombre de la jerarquía como Información del producto.