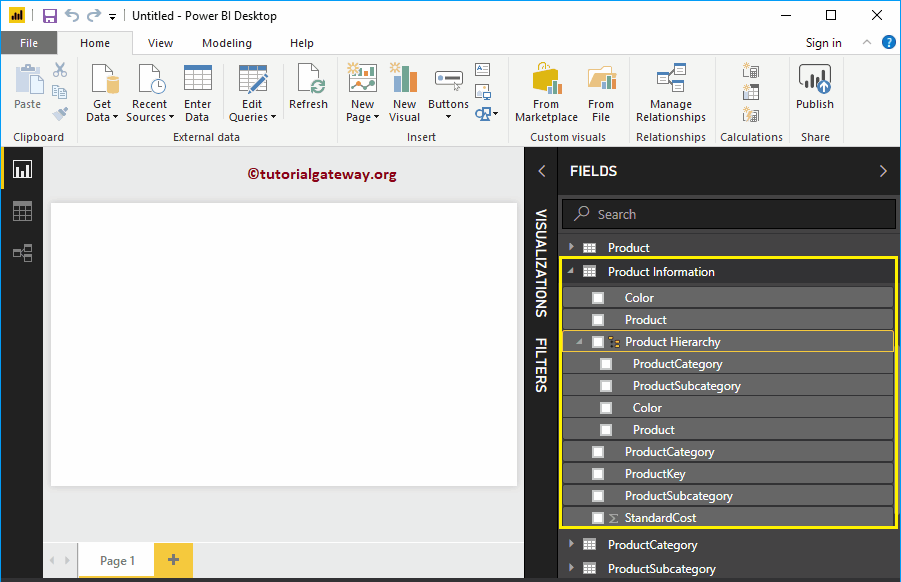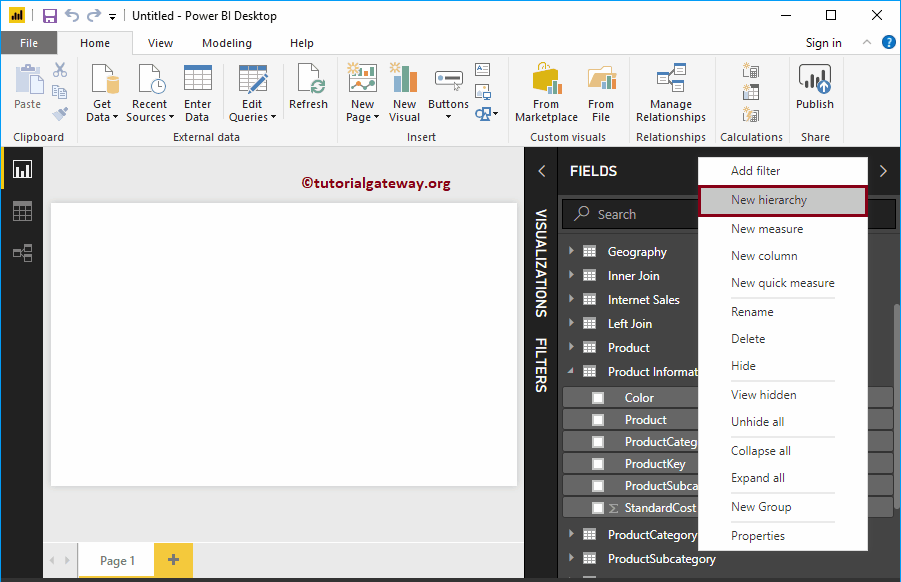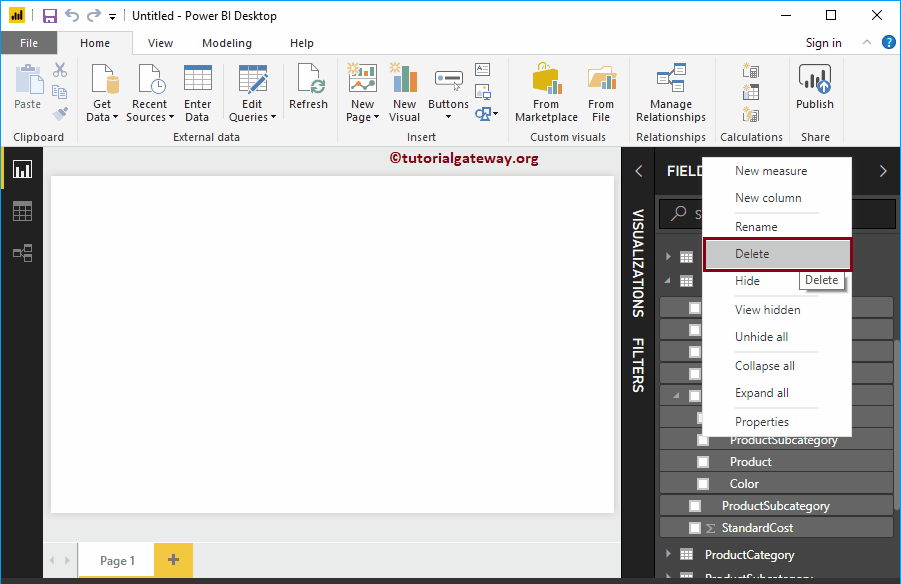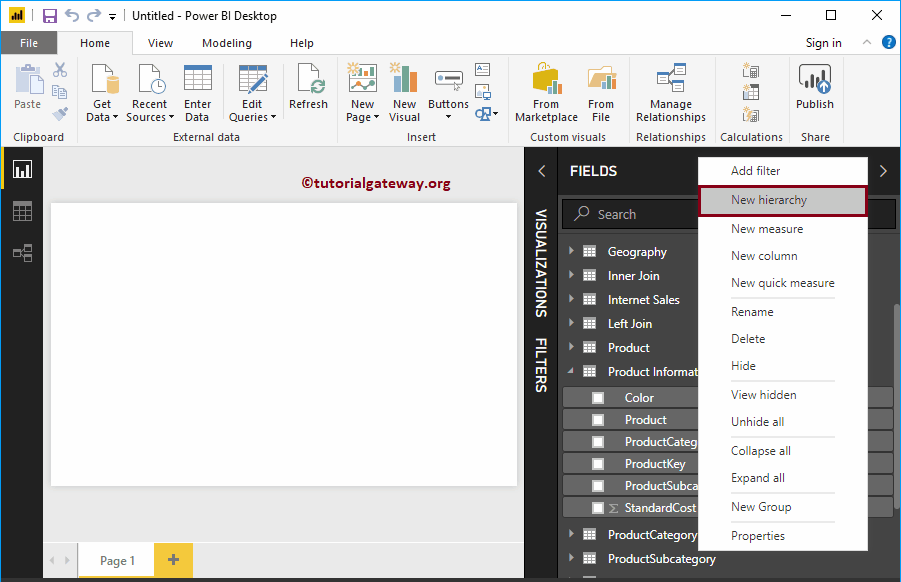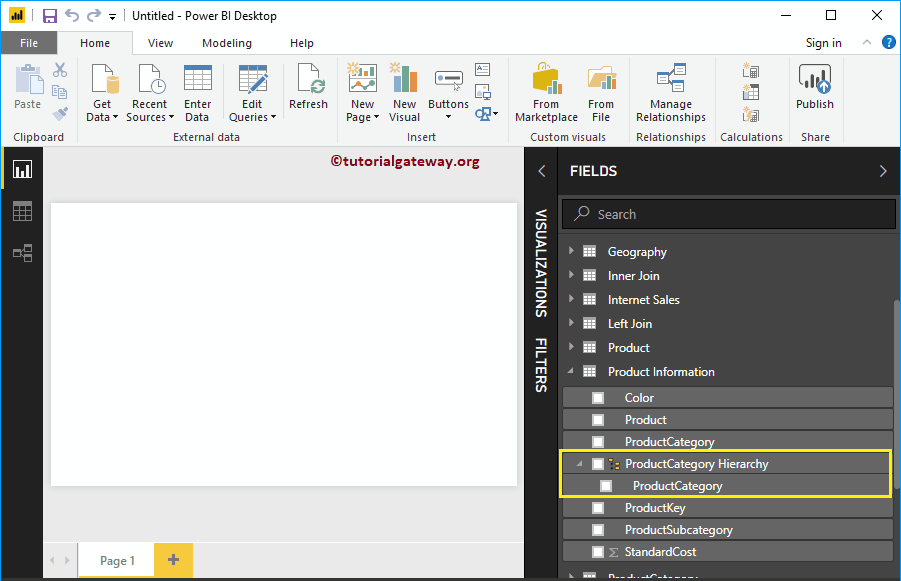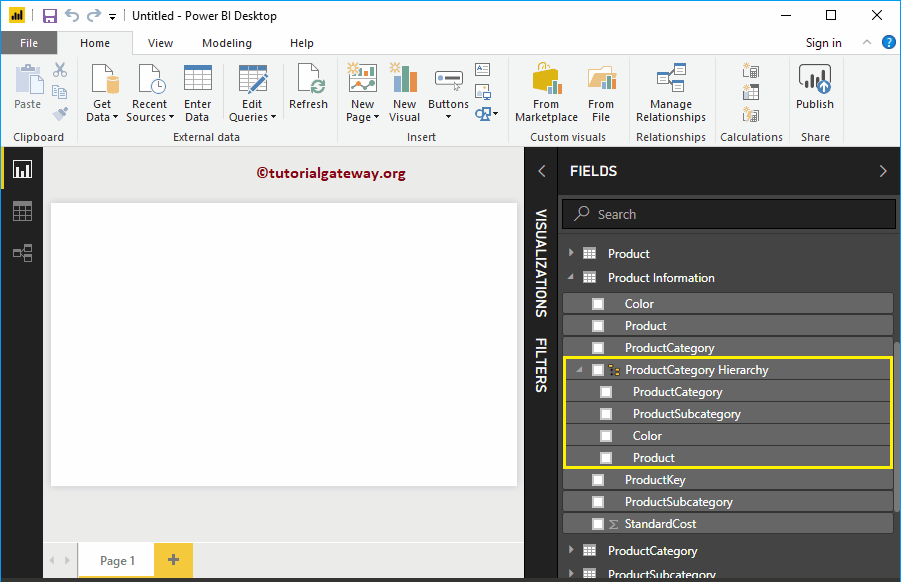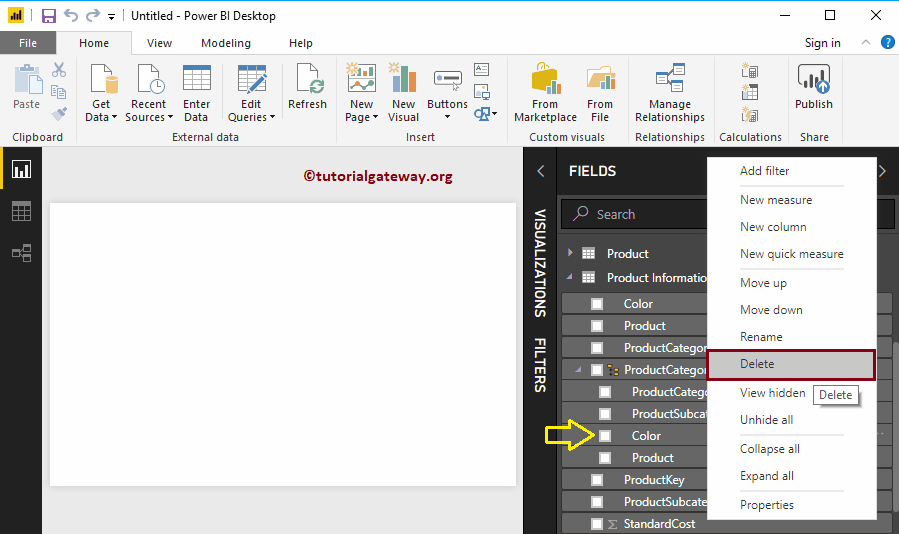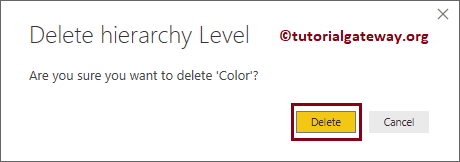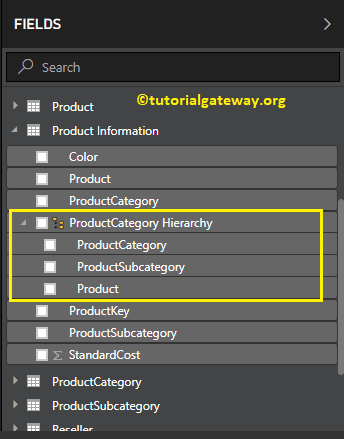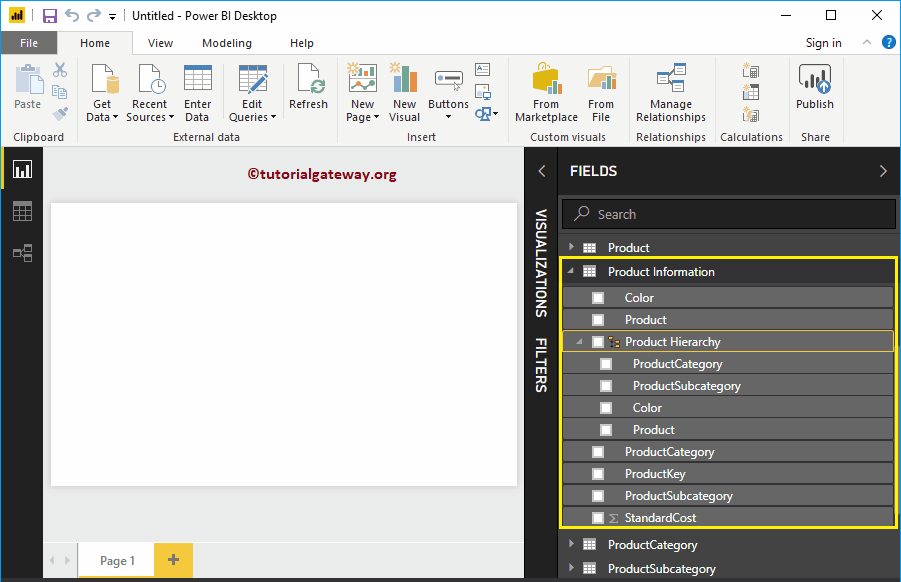Hierarchien in Power BI bieten Ihnen die Drilldown-Aktion des BI-Berichts. Lassen Sie mich anhand eines Beispiels zeigen, wie Sie in Power BI-Berichten eine Hierarchie erstellen.
So erstellen Sie eine Hierarchie in Power BI
Um das Erstellen von Hierarchien in Power BI zu demonstrieren, verwenden wir die Tabelle, die wir im Artikel Mehrere Tabellen kombinieren erstellt haben.
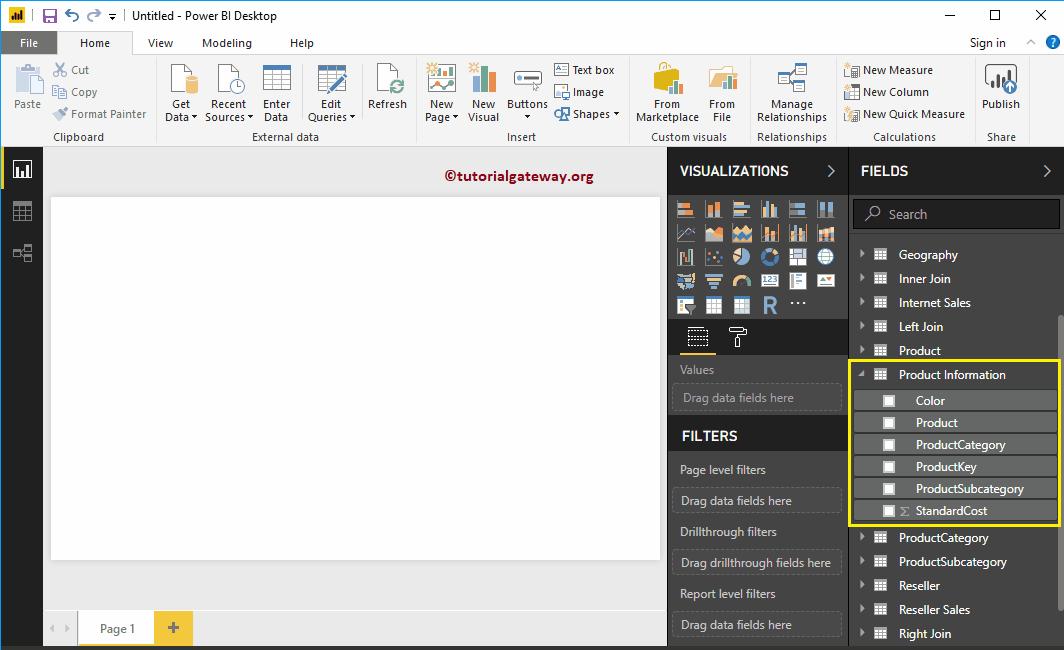 <>
<>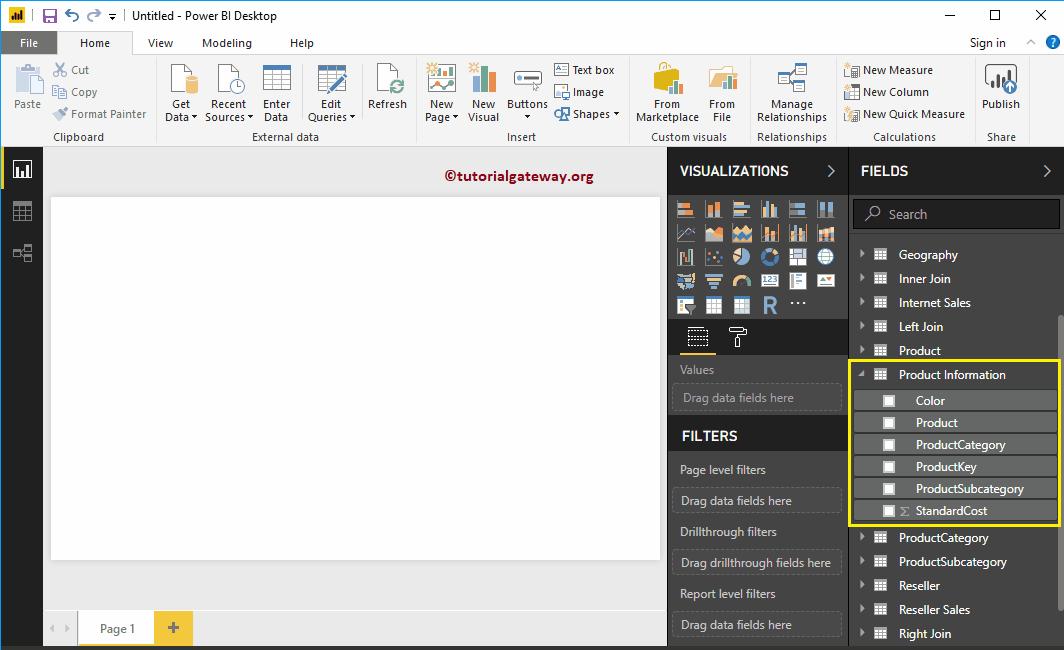
Es gibt verschiedene Möglichkeiten, eine Hierarchie zu erstellen.
Der erste Ansatz zum Erstellen einer Hierarchie in Power BI
Um eine neue Hierarchie in Power BI zu erstellen, ziehen Sie ein Feld per Drag & Drop auf das andere. Erstellt automatisch eine Hierarchie für Sie. Um dies in Power BI zu demonstrieren, haben wir die Produktunterkategorie in das Feld Produktkategorie gezogen.
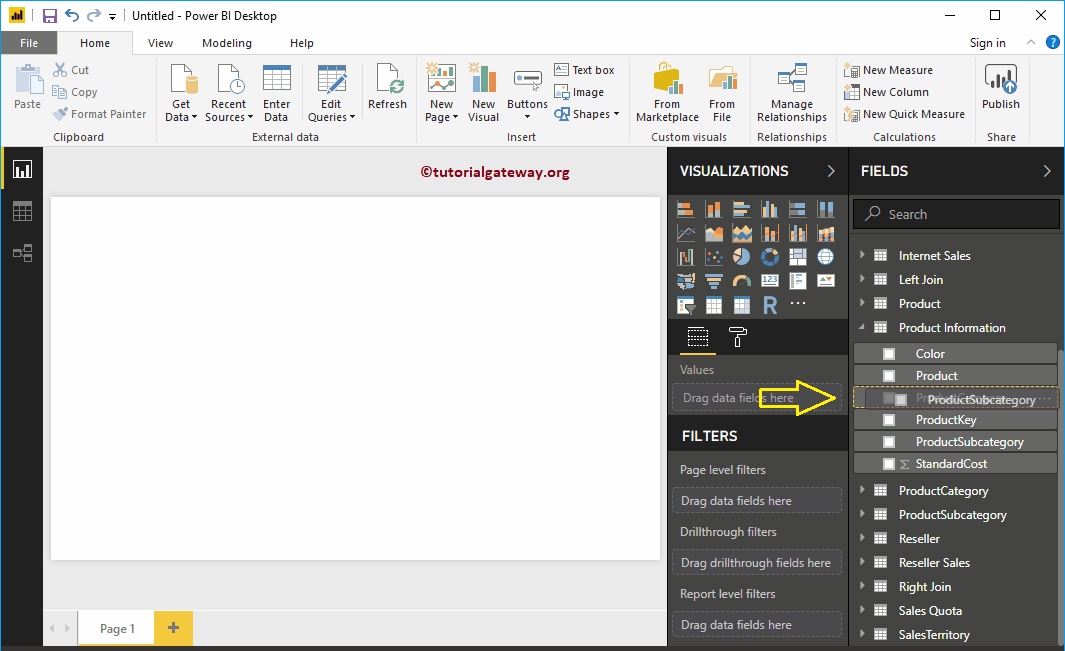
Jetzt können Sie die neu erstellte Hierarchie sehen.
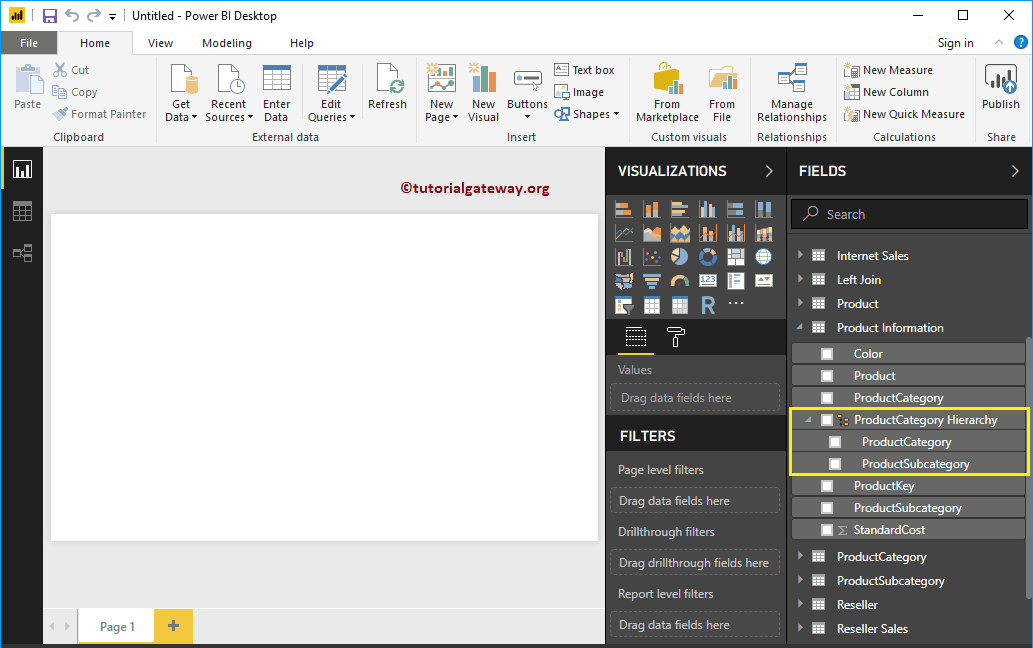
Der erste Ansatz zum Hinzufügen von Feldern zu einer Power BI-Hierarchie
Ziehen Sie das gewünschte Feld per Drag & Drop in die neu erstellte Hierarchie. Lassen Sie mich das Farbfeld ziehen.
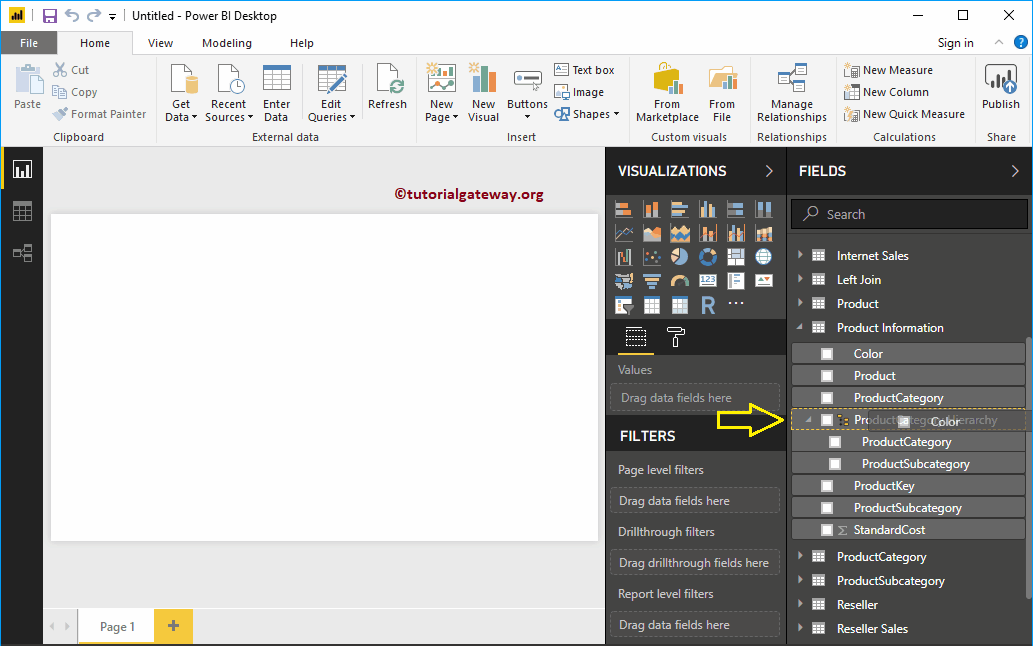
Sie können jetzt das Feld Farbe in der Hierarchie sehen.
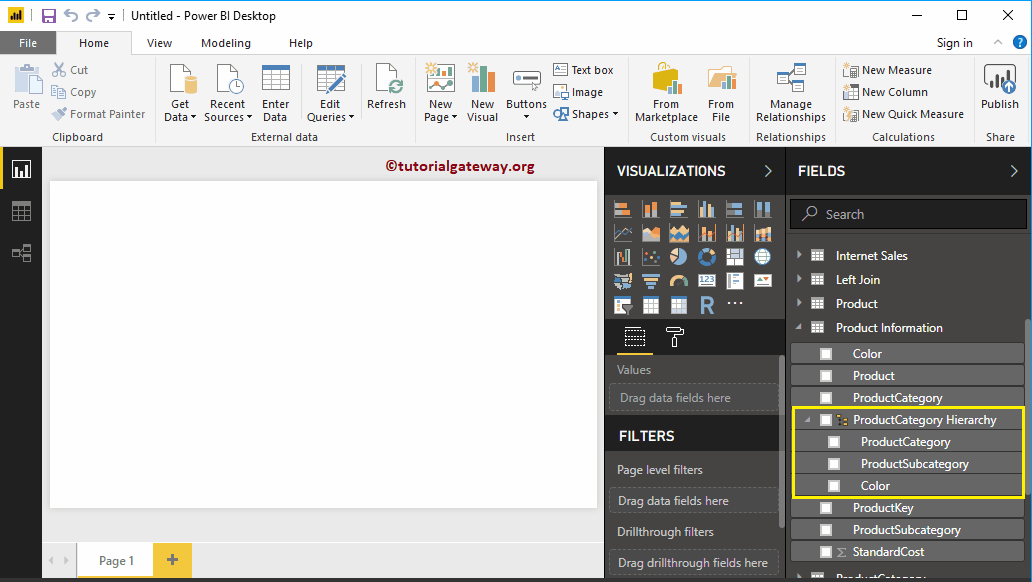
Der zweite Ansatz zum Hinzufügen von Feldern zu einer Power BI-Hierarchie
Wählen Sie das Feld aus, das Sie hinzufügen möchten (lassen Sie mich das Produkt auswählen), und klicken Sie mit der rechten Maustaste darauf, um das Kontextmenü zu öffnen. Wählen Sie Zur Hierarchie hinzufügen und dann den Namen der Hierarchie (Produktkategorie-Hierarchie).
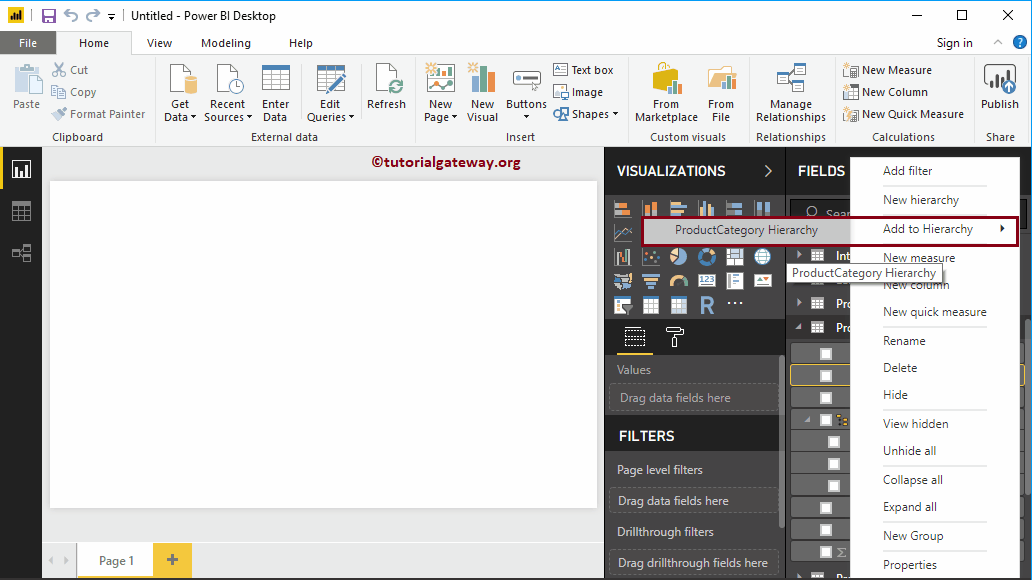
Jetzt können Sie das Produkt unter der Hierarchie sehen.
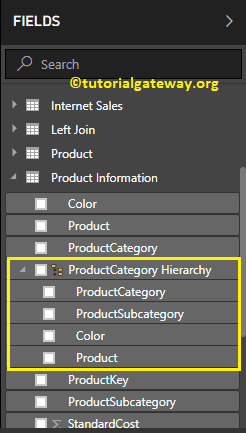
Ändern Sie die Hierarchieebenen in Power BI
Seien Sie vorsichtig beim Einrichten von Hierarchieebenen. Wenn Sie beispielsweise die Spalte "Status" über "Land" haben, ist Ebene 1 "Status" und Ebene 2 "Land".
Wählen Sie das Feld aus, in dem Sie die Position oder Ebene ändern möchten. Klicken Sie dann mit der rechten Maustaste darauf und wählen Sie im Kontextmenü die Option Nach oben (oder Nach unten). Alternativ können Sie das Feld auch per Drag & Drop an die gewünschte Position ziehen.
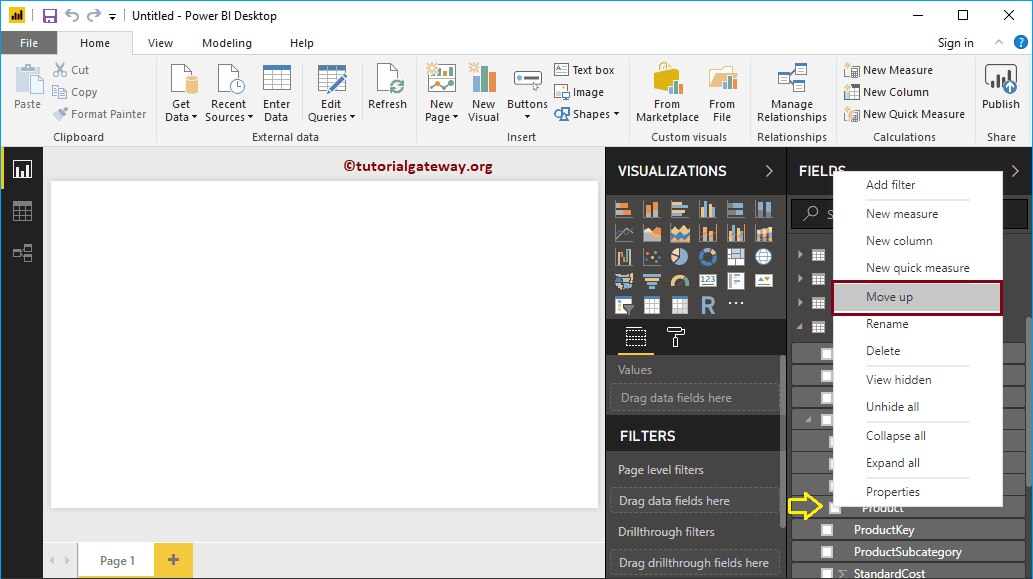
Jetzt können Sie das Produkt an dritter Stelle sehen.
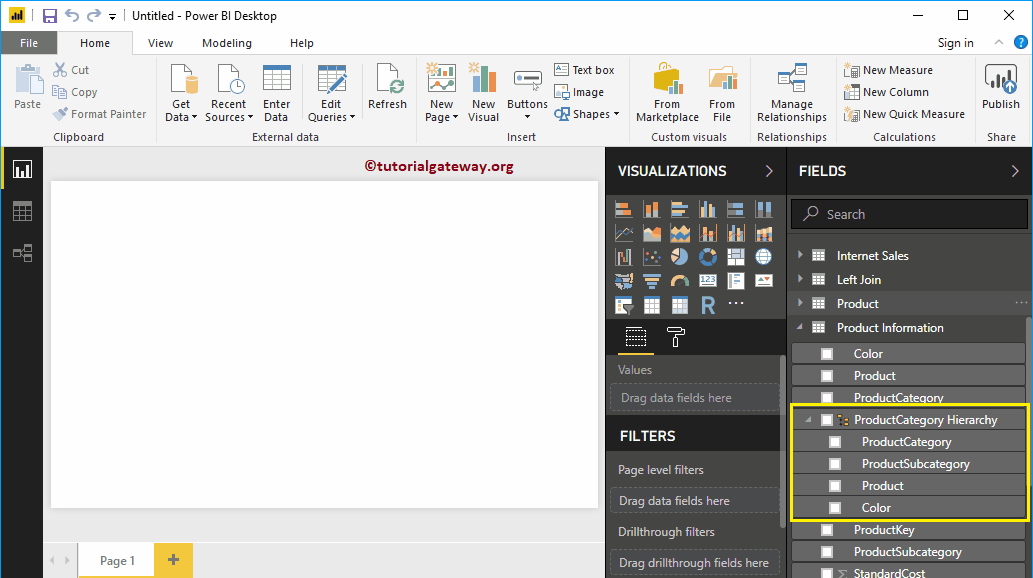
Benennen Sie die Hierarchie in Power BI um
Wählen Sie die von Ihnen erstellte Hierarchie aus und klicken Sie mit der rechten Maustaste darauf, um das Kontextmenü zu öffnen. Wählen Sie im Kontextmenü die Option Umbenennen. Alternativ können Sie auf den Hierarchienamen doppelklicken
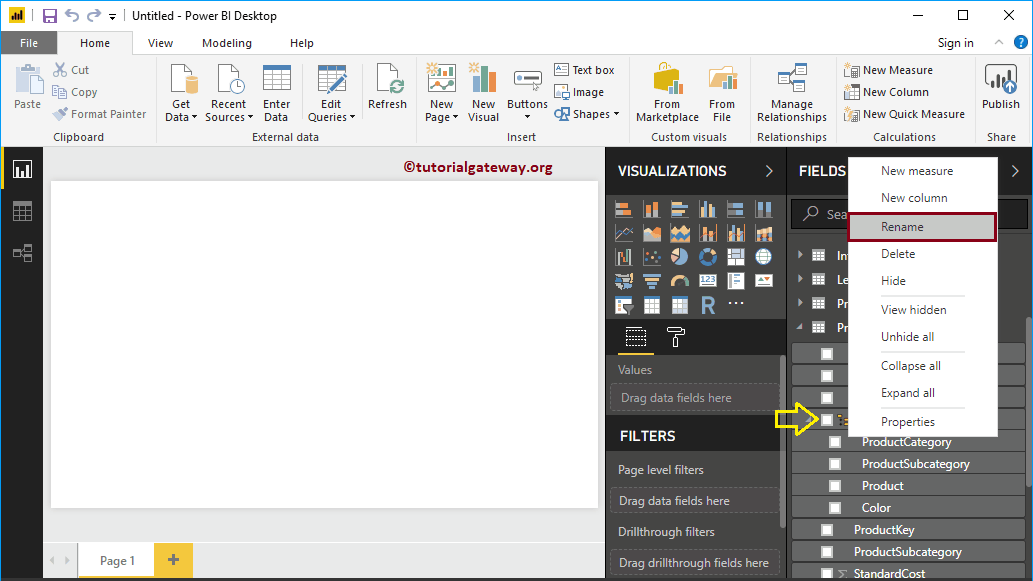
Lassen Sie mich es als Produkthierarchie umbenennen

Jetzt können Sie den neuen Namen sehen
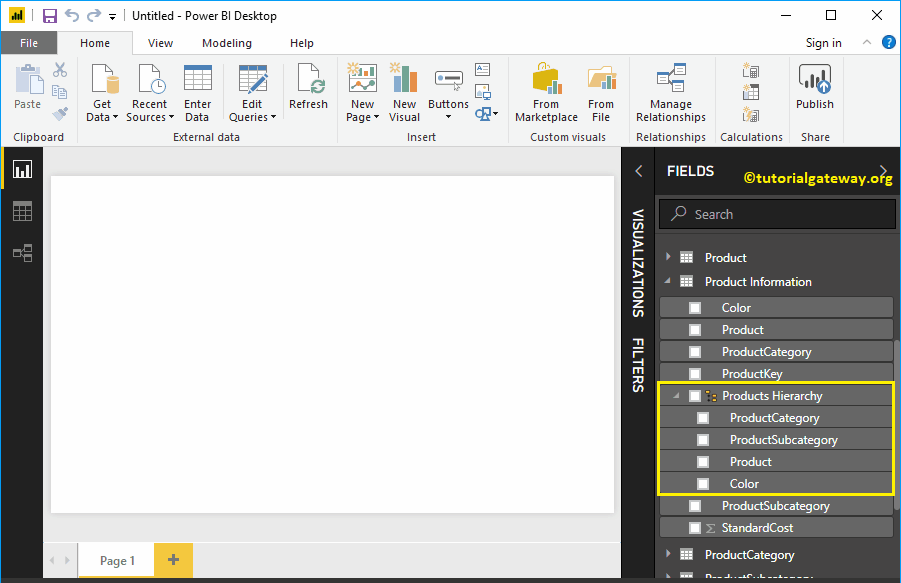
Löschen Sie die Hierarchie in Power BI
Wählen Sie die zu löschende Hierarchie aus und klicken Sie mit der rechten Maustaste darauf, um das Kontextmenü zu öffnen. Wählen Sie im Kontextmenü die Option Löschen.
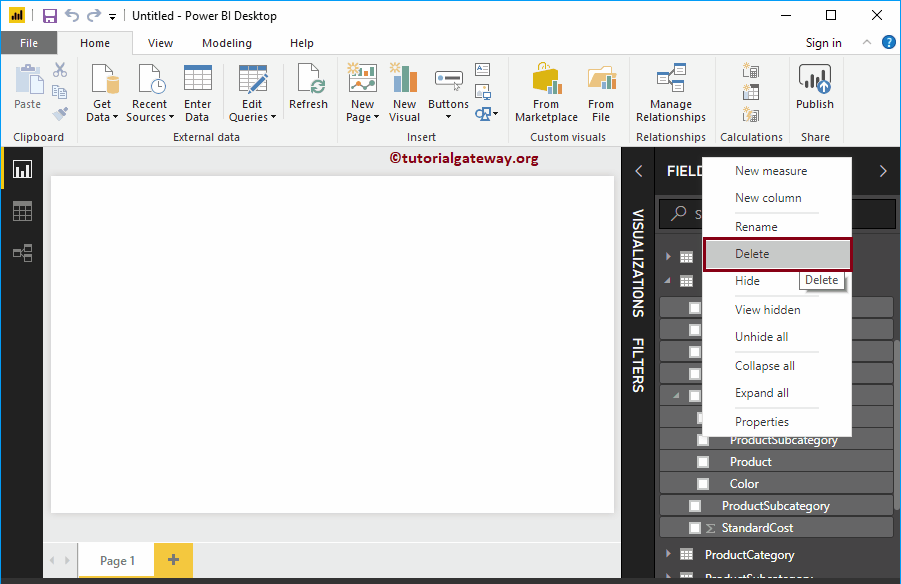
Klicken Sie auf die Schaltfläche Löschen, um den Löschvorgang zu bestätigen.
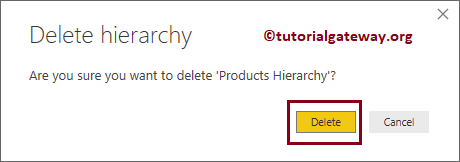
Der zweite Ansatz zum Erstellen einer Hierarchie in Power BI
Wählen Sie die Datei aus, die Sie in der Hierarchie verwenden möchten, und klicken Sie mit der rechten Maustaste, um das Kontextmenü zu öffnen. Wählen Sie im Kontextmenü die Option Neue Hierarchie.
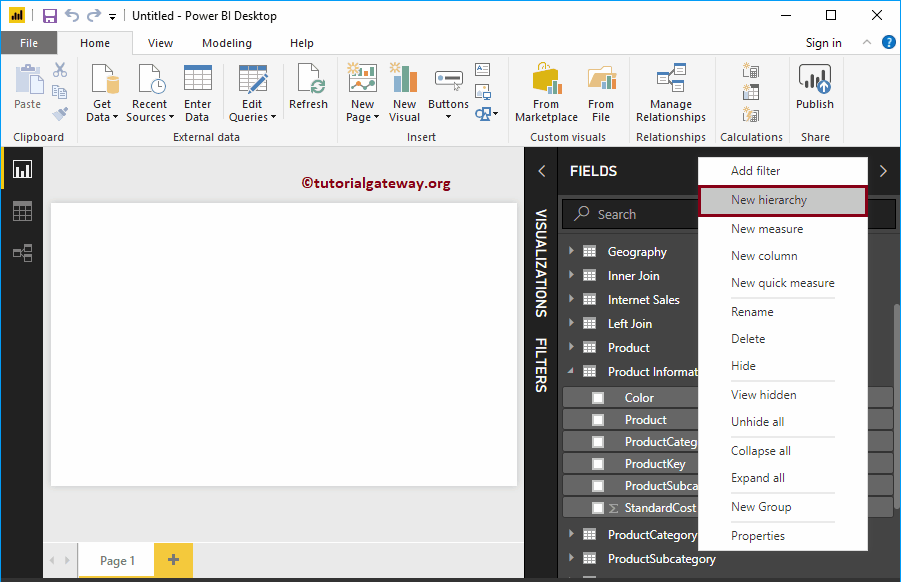
Erstellen Sie eine neue Hierarchie für sich.
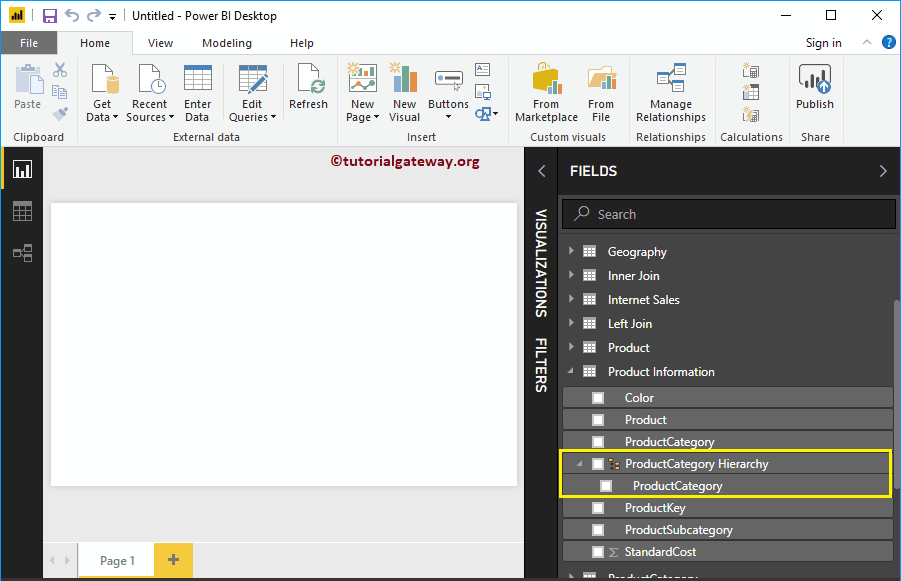
Lassen Sie mich noch ein paar Felder hinzufügen
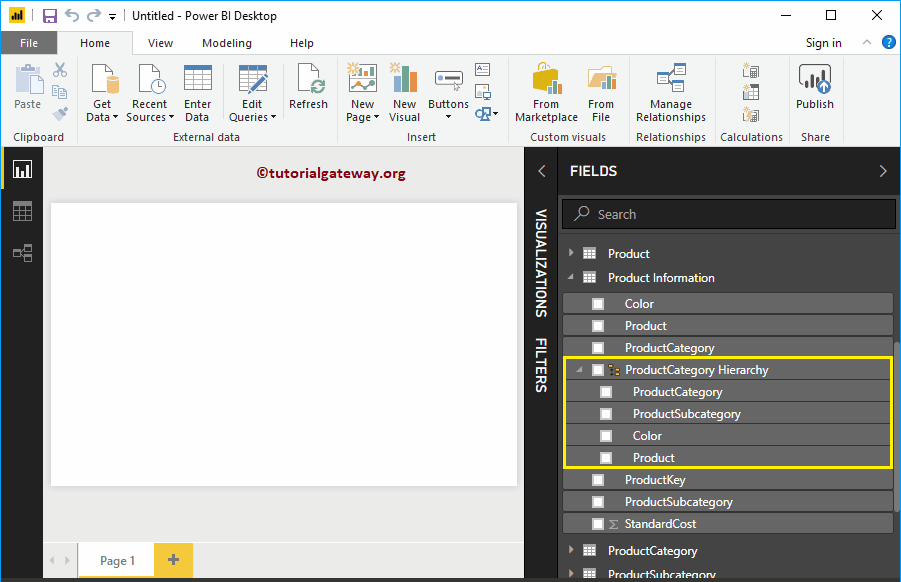
Entfernen Sie Felder aus der Hierarchie
Wählen Sie das Feld aus, das Sie entfernen oder aus der Hierarchie entfernen möchten. Klicken Sie dann mit der rechten Maustaste darauf und wählen Sie die Option Löschen aus einem Kontextmenü.

Klicken Sie auf die Schaltfläche Entfernen, um das Feld Farbe aus der Hierarchie zu entfernen.
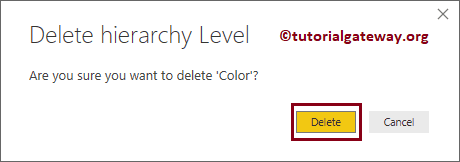
Sie können dasselbe im folgenden Screenshot sehen.
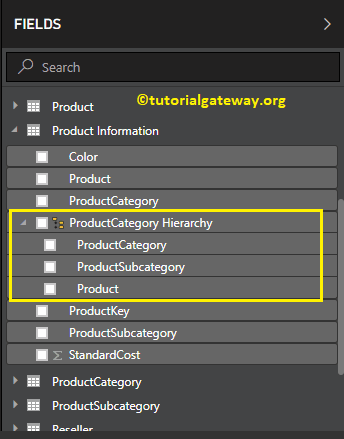
Wieder fügen wir das Feld Farbe hinzu und benennen die Hierarchie in Produktinformationen um.