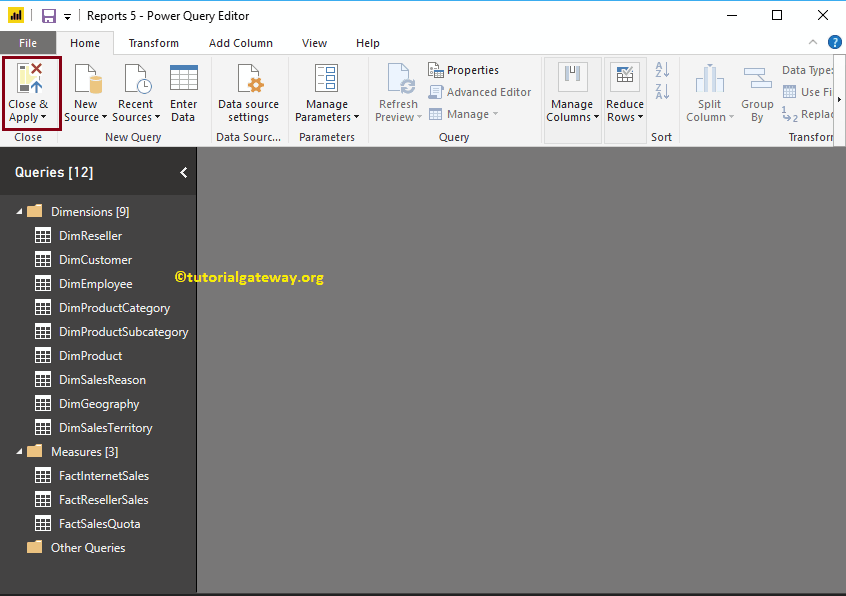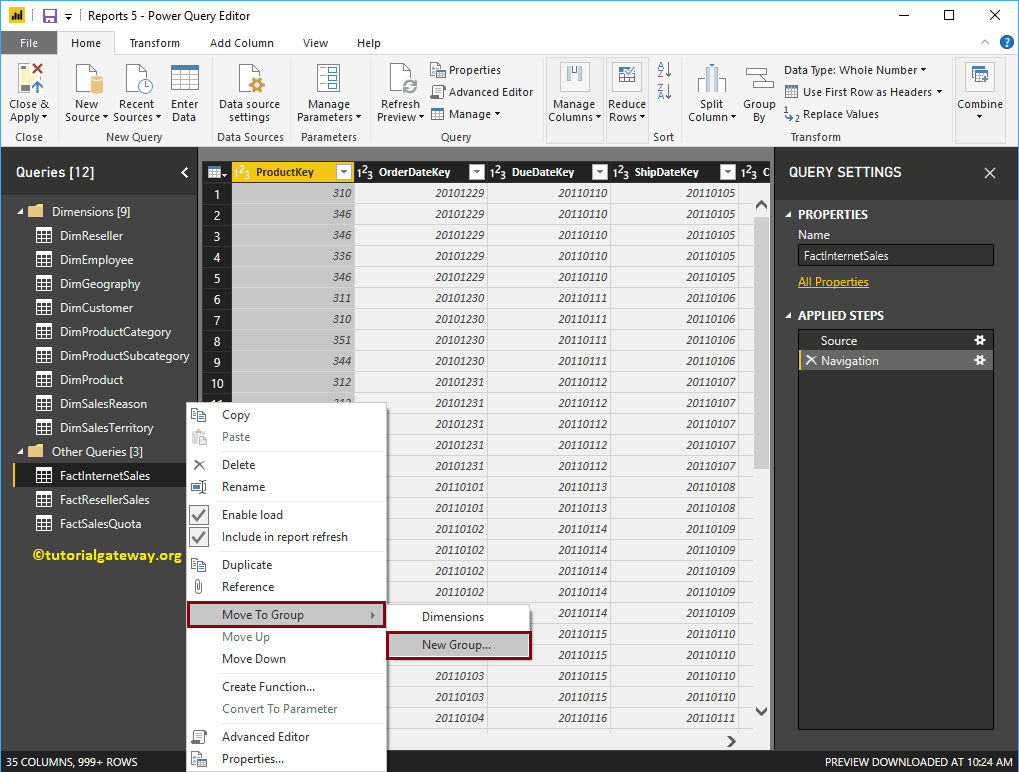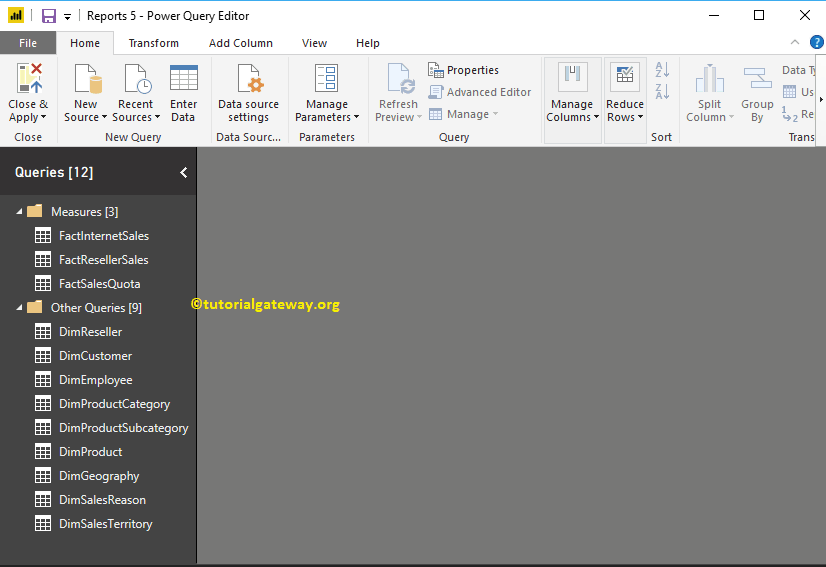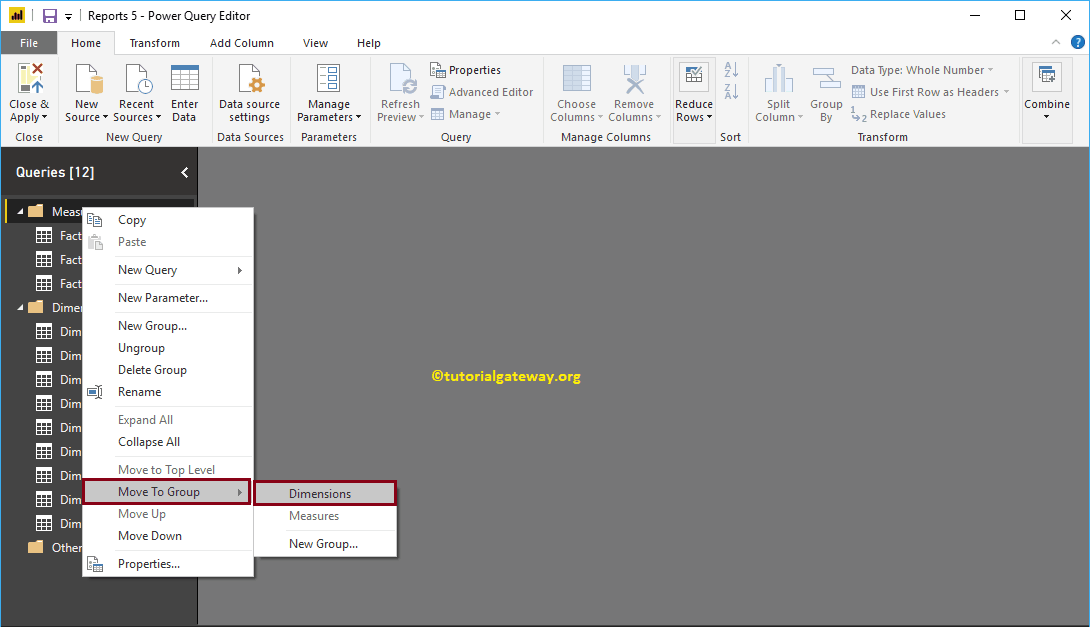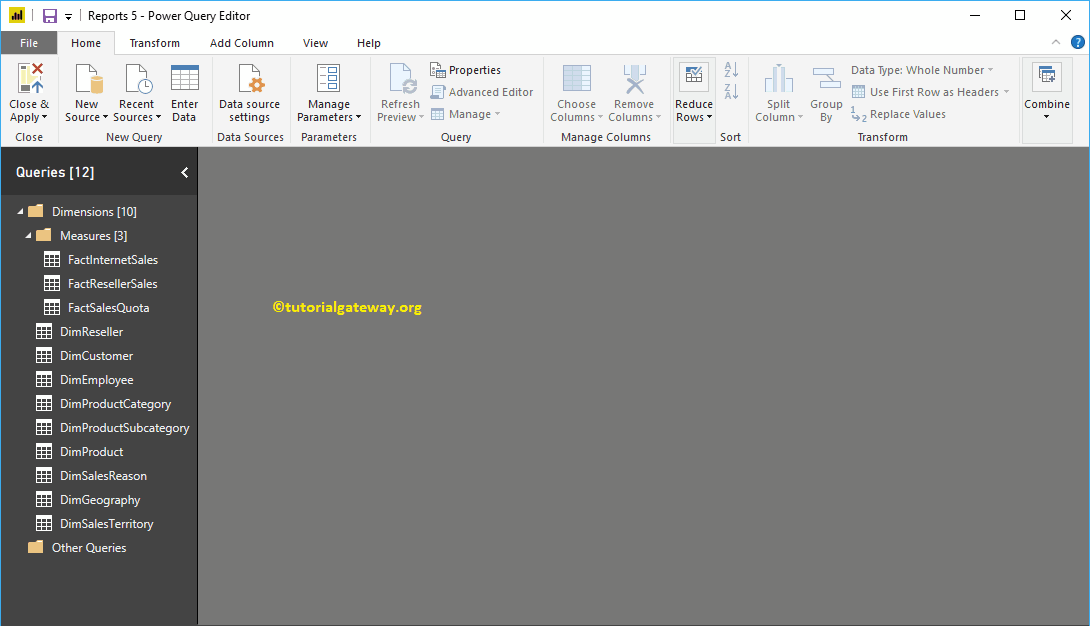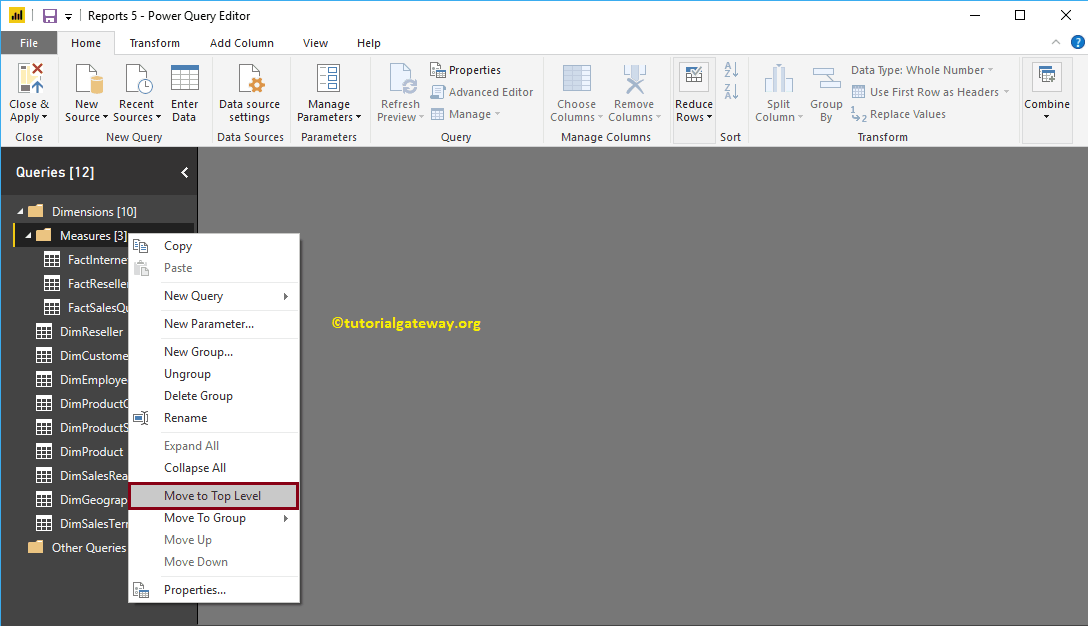Este artículo muestra los pasos necesarios para crear grupos de consultas en Power BI con un ejemplo. En general, las tablas que cargamos desde la fuente están ordenadas alfabéticamente. Sin embargo, en tiempo real, es posible que tengamos que agrupar esas tablas según el contenido.
Por ejemplo, organice las tablas de dimensiones en un grupo y las tablas de hechos en otro.
Cómo crear grupos de consultas en Power BI
Para crear el grupo de consultas de Power BI en tablas existentes, haga clic en el Editar consultas opción bajo la Hogar lengüeta.
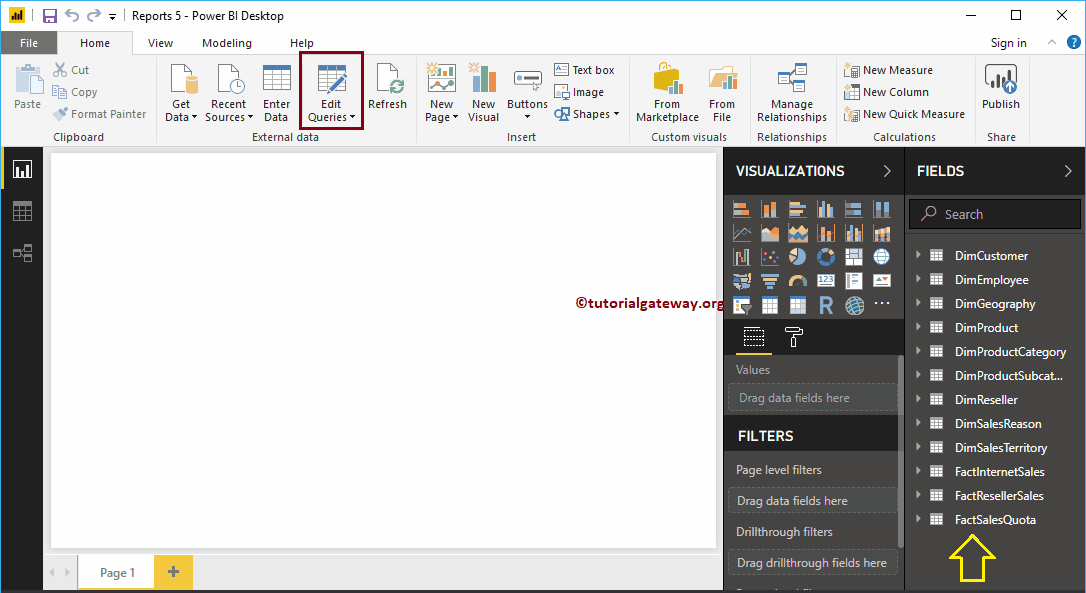
Haciendo clic Editar consultas La opción abre una nueva ventana llamada Editor de Power Query. Bajo el Power BI Consultas sección, puede ver la lista de tablas disponibles.
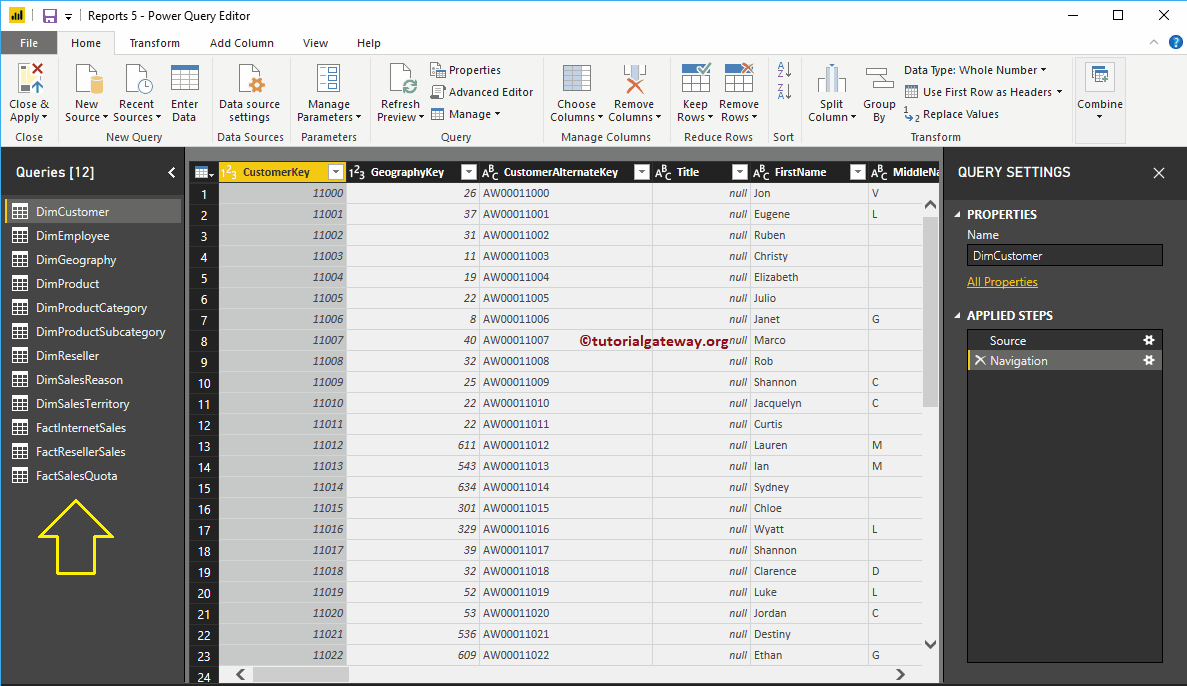
Hay un par de formas de crear un nuevo grupo de consultas.
El primer enfoque para crear un grupo de consultas de Power BI
Para crear un nuevo grupo de consulta, haga clic con el botón derecho en el espacio vacío debajo del consultas sección y seleccione la Nuevo grupo opción del menú contextual.
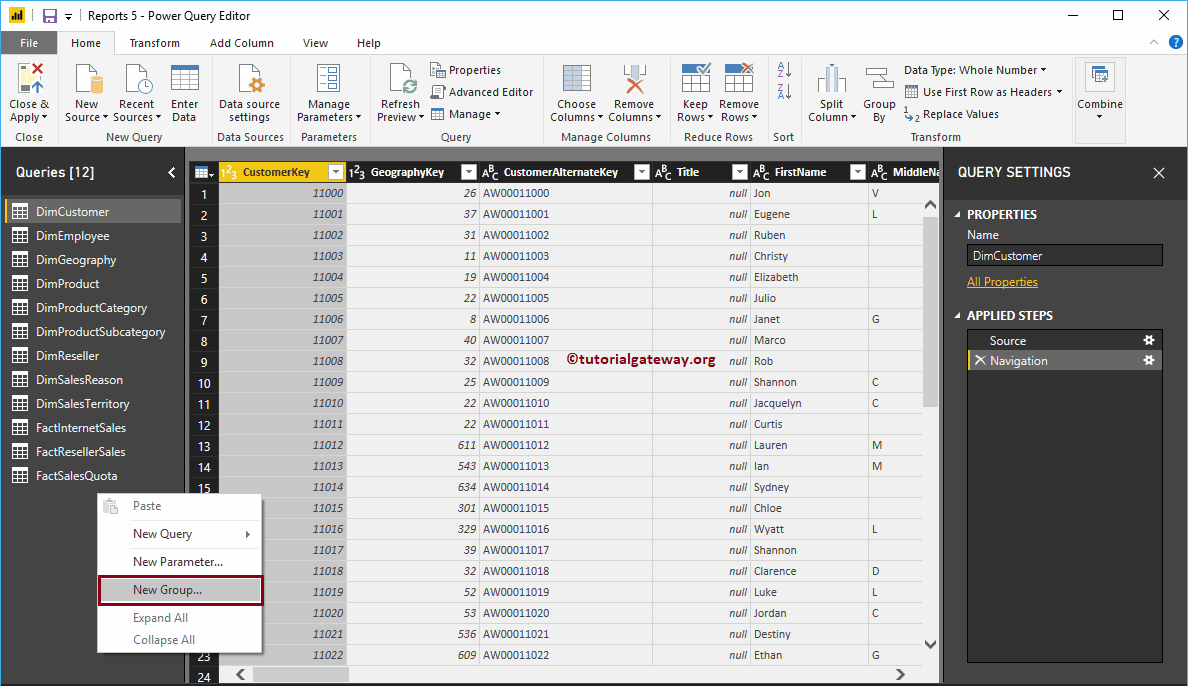
Seleccionar el Nuevo grupo La opción abrirá la siguiente ventana. Especifique el nombre del grupo y la descripción. Por ahora, asignamos las Dimensiones como el nombre del Grupo.
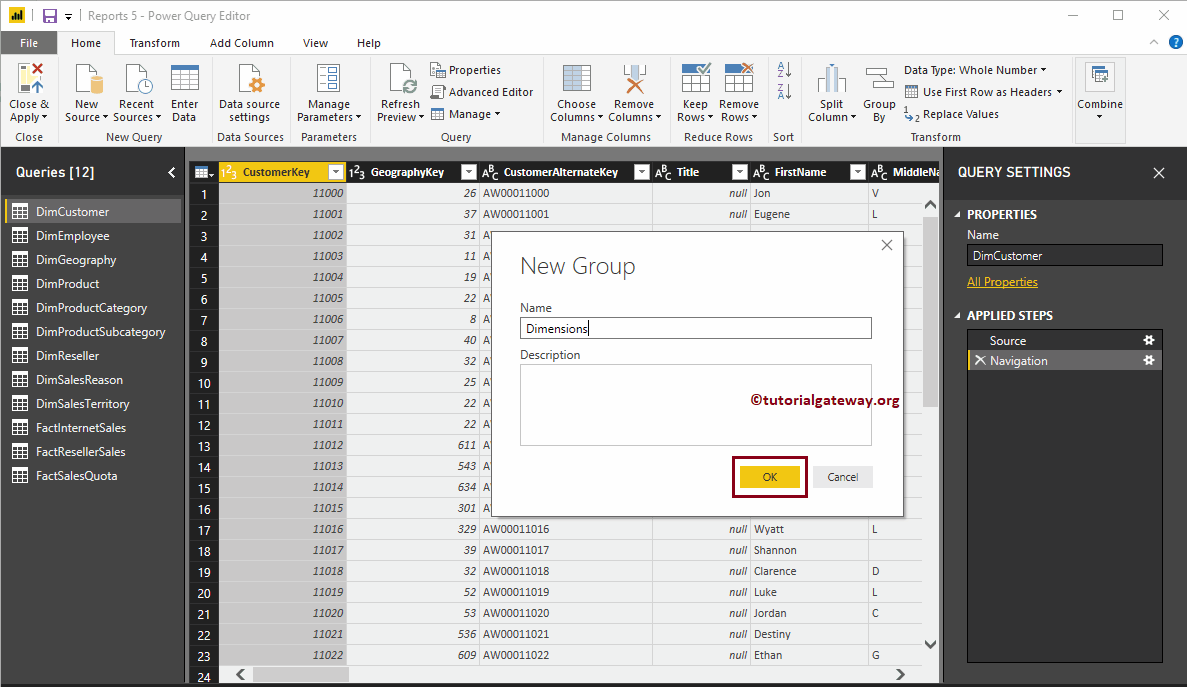
Puede ver la carpeta Nueva (grupo de consultas)
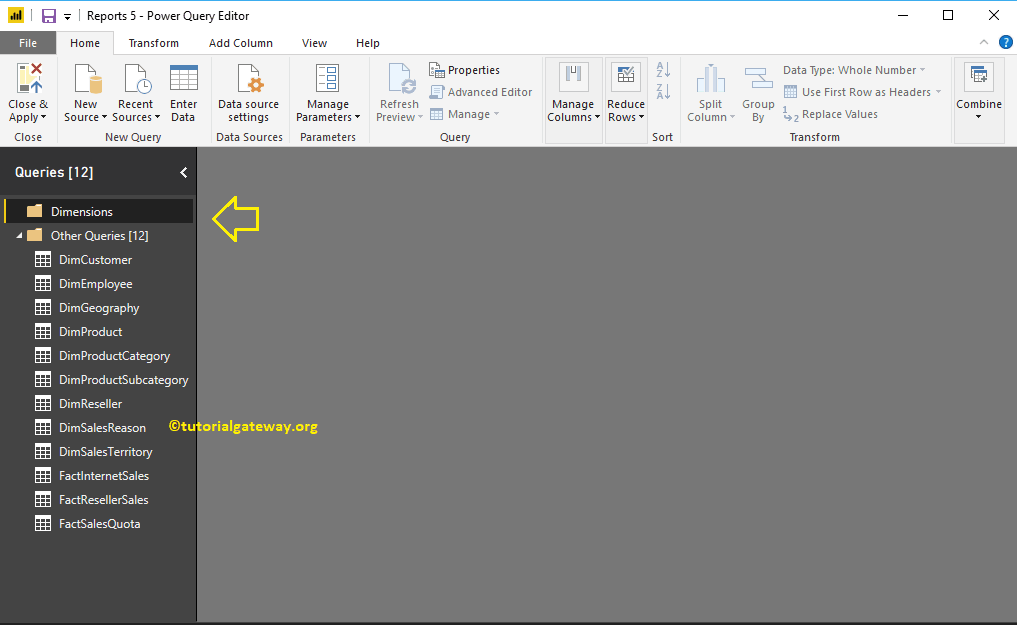
El primer enfoque para agregar tablas a grupos de consultas en Power BI
Haga clic con el botón derecho en la tabla que desea agregar para abrir el menú contextual. Por favor seleccione el Mover al grupo opción, y luego seleccione Nombre de grupo, es decir, Dimensiones.
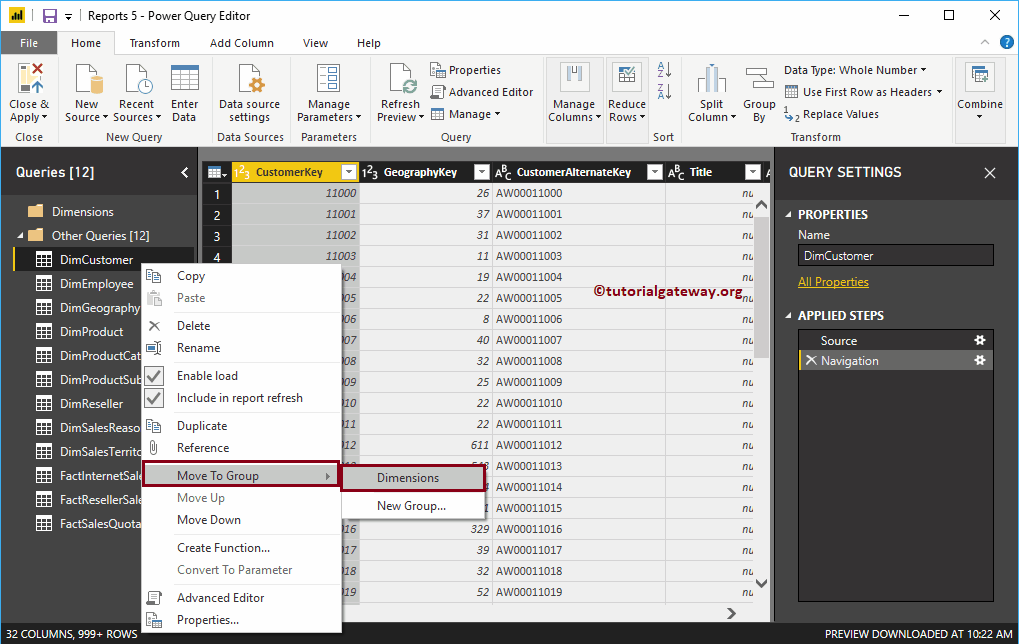
Ahora puede ver la tabla DimCustomer en el grupo Dimensiones
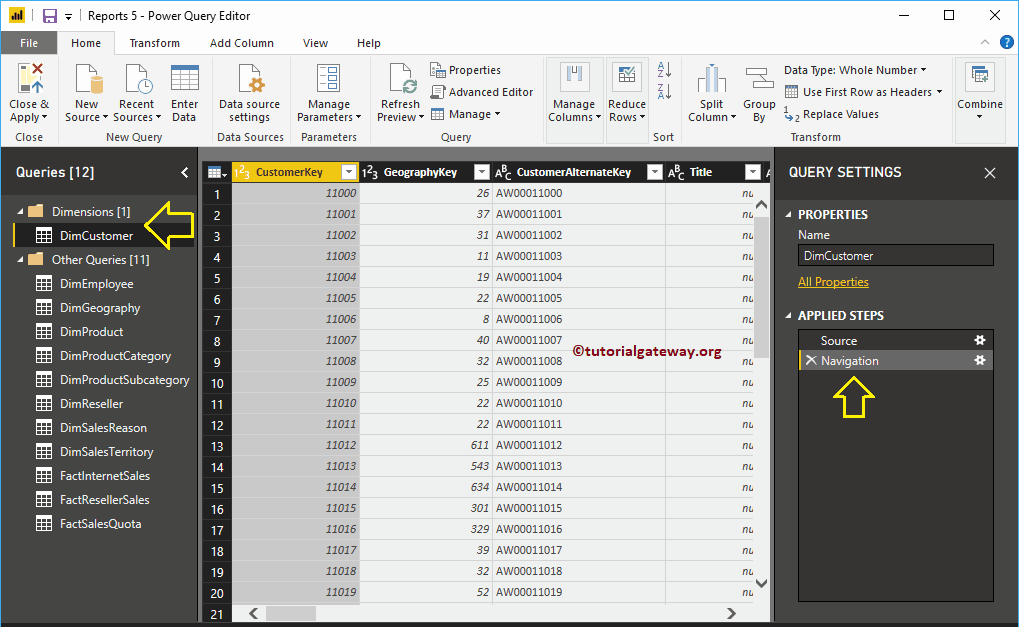
El segundo enfoque para agregar tablas a grupos de consultas en Power BI
Arrastre la tabla requerida y coloque debajo del grupo de consulta para agregar automáticamente esa tabla al grupo de consulta. Para fines de demostración, estamos arrastrando la tabla Dim Employee al grupo Dimension.
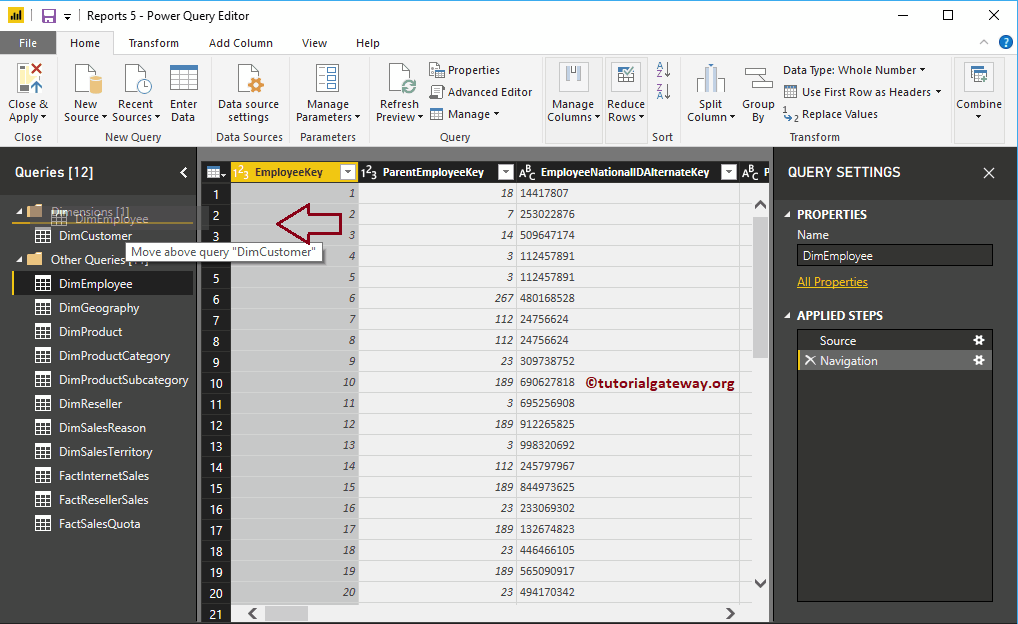
De manera similar, agregamos las tablas de dimensiones restantes al grupo de consultas Dimension.
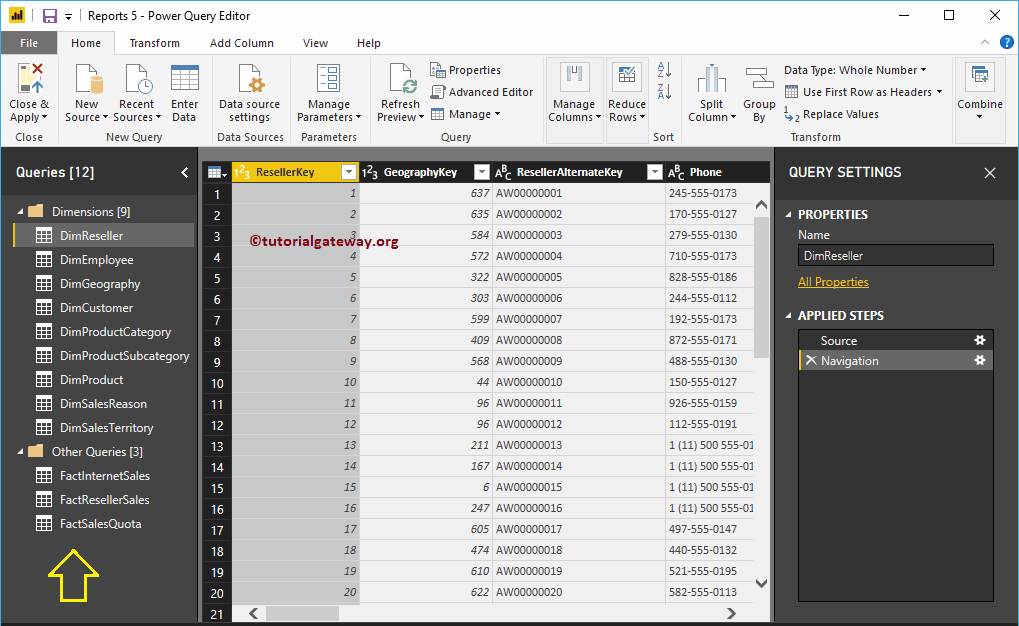
El segundo enfoque para crear grupos de consultas de Power BI
Para crear un nuevo grupo de consulta, haga clic con el botón derecho en cualquier tabla para abrir el menú contextual. Por favor seleccione el Mover al grupo opción, y luego seleccione la Nuevo grupo opción.
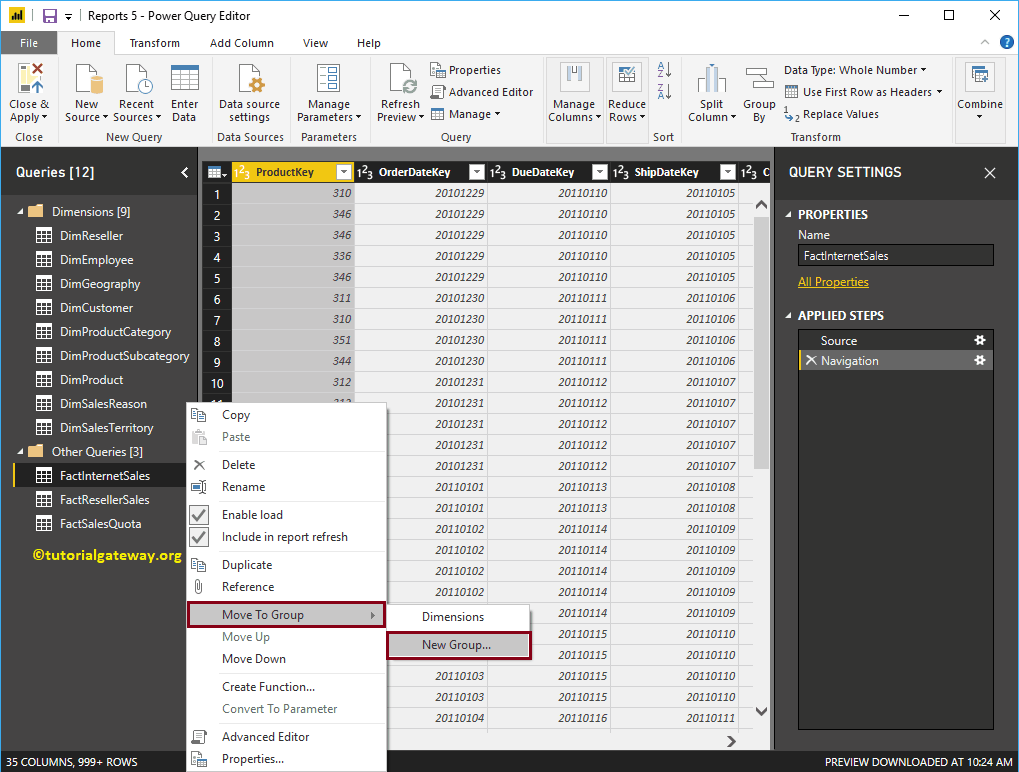
Seleccionar el Nuevo grupo.. La opción abrirá la siguiente ventana. Por ahora, estamos asignando el nombre del grupo como medidas.
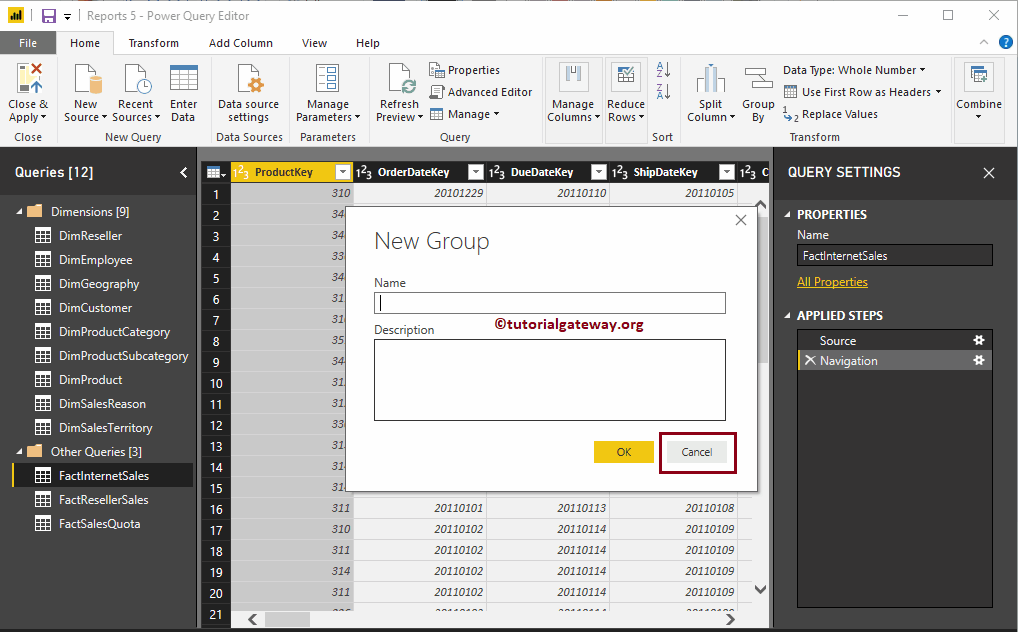
Reorganizar tablas en un grupo de consultas de Power BI
Simplemente moviendo la mesa hacia arriba y hacia abajo cambiará la posición de la mesa.
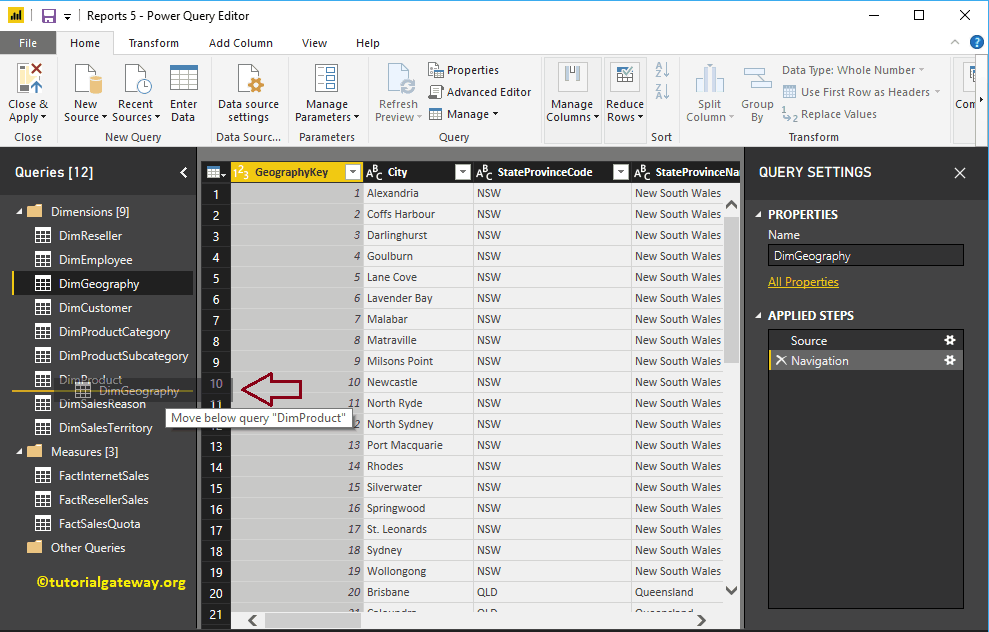
Alternativamente, haga clic con el botón derecho en la tabla que desea mover para abrir el menú contextual. Por favor seleccione el Mover hacia abajo o Ascender opción. Para el propósito de la demostración, movimos la mesa Dim Employee hacia abajo.
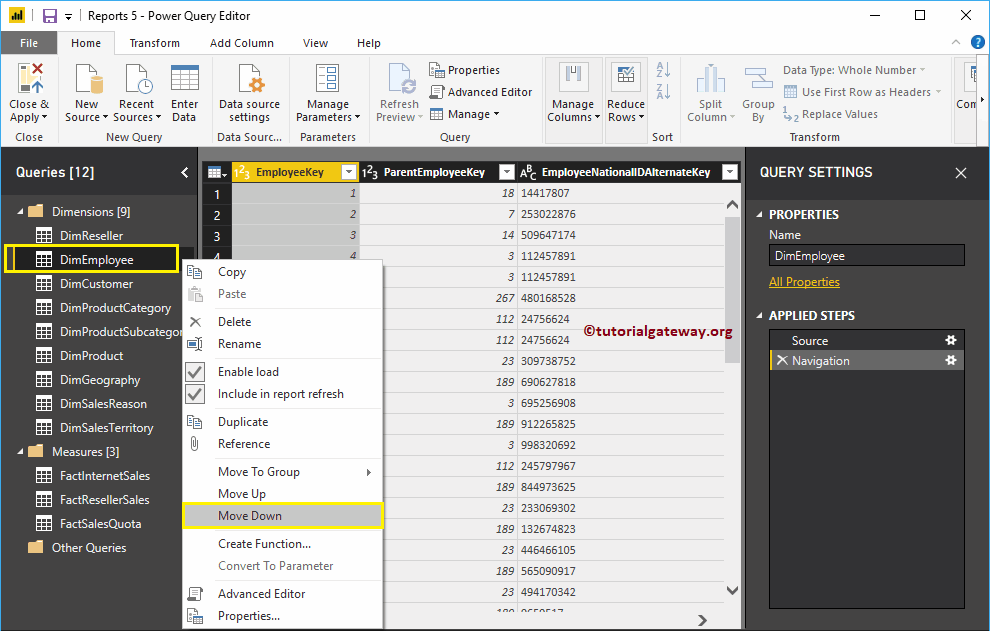
Ahora puede ver la tabla Dim Employee en la tercera posición.
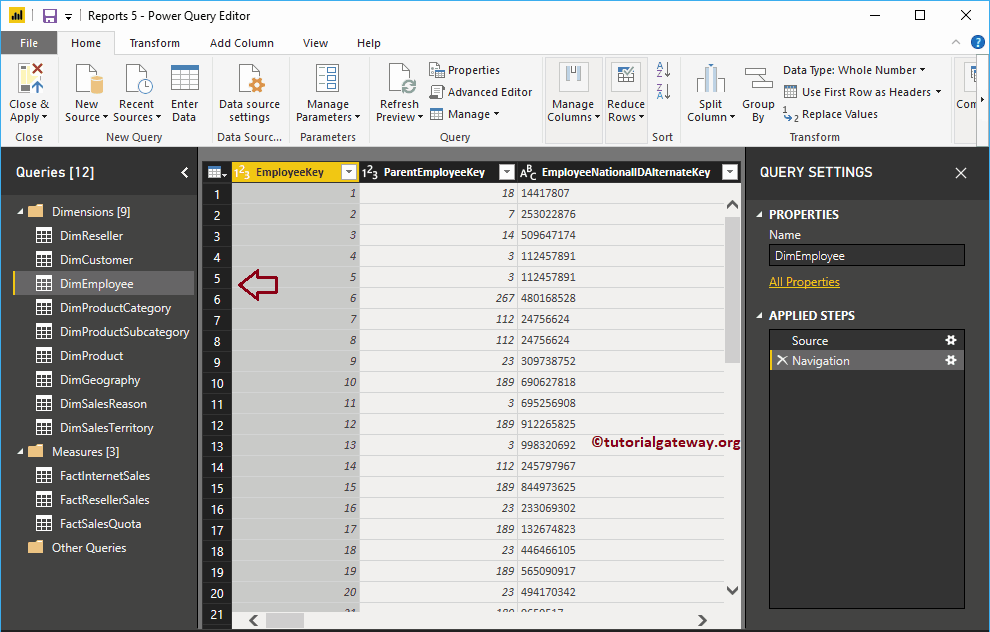
Eliminar grupos de consultas en Power BI
Para eliminar el grupo de consulta existente, haga clic con el botón derecho en el nombre del grupo para abrir el menú contextual. Por favor seleccione el Eliminar grupo opción.
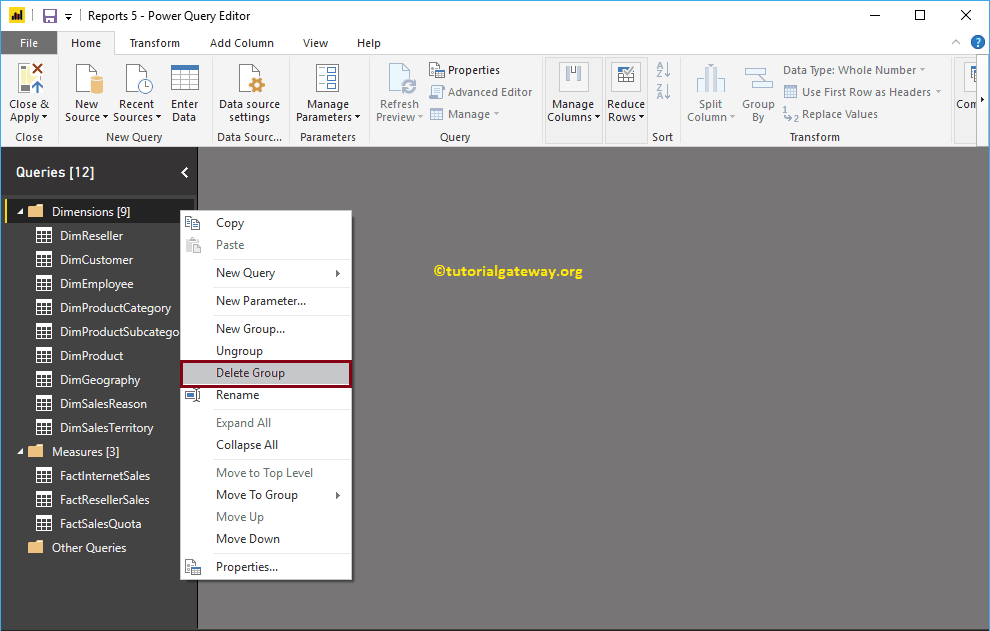
Seleccionar el Eliminar grupo La opción abre el siguiente cuadro de mensaje. Por ahora, estamos haciendo clic en el Cancelar botón
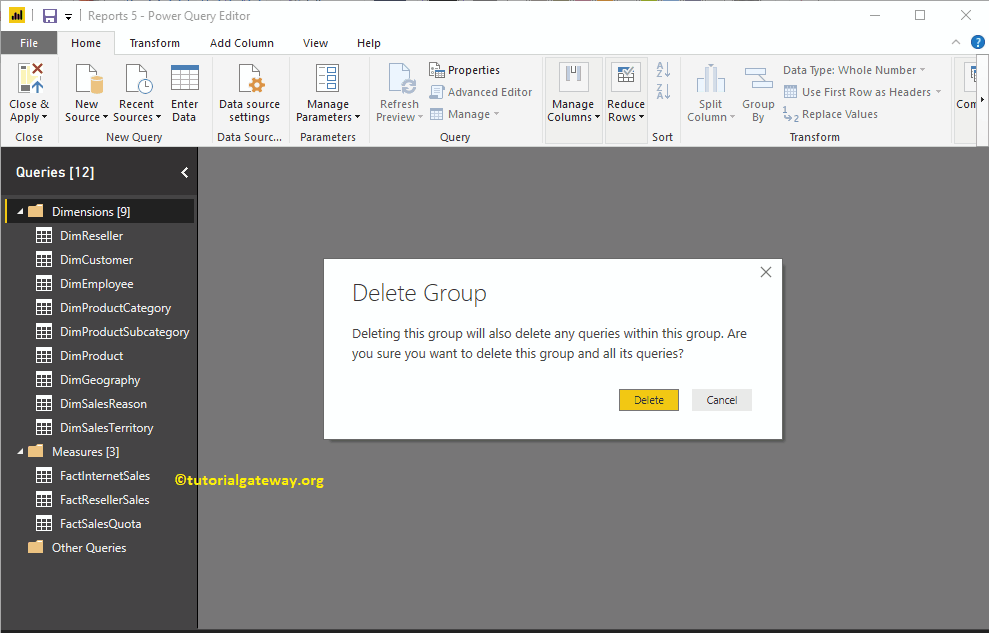
Cómo desagrupar grupos de consultas existentes en Power BI
Para desagrupar o eliminar el grupo existente, haga clic con el botón derecho en el nombre del grupo y seleccione Desagrupar opción del menú contextual.
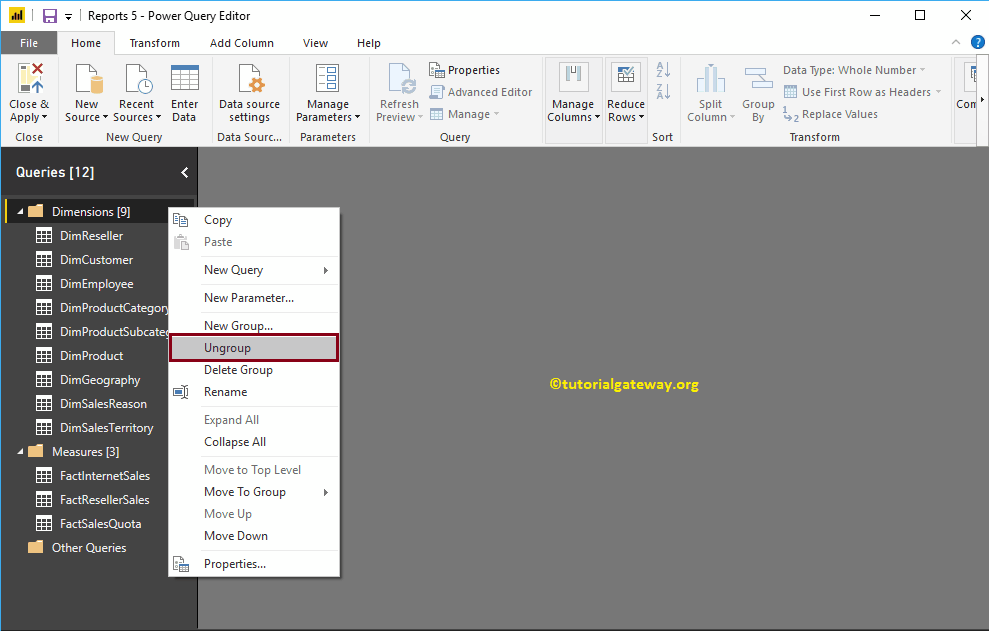
Ahora puede ver que se eliminó el grupo Dimensiones.
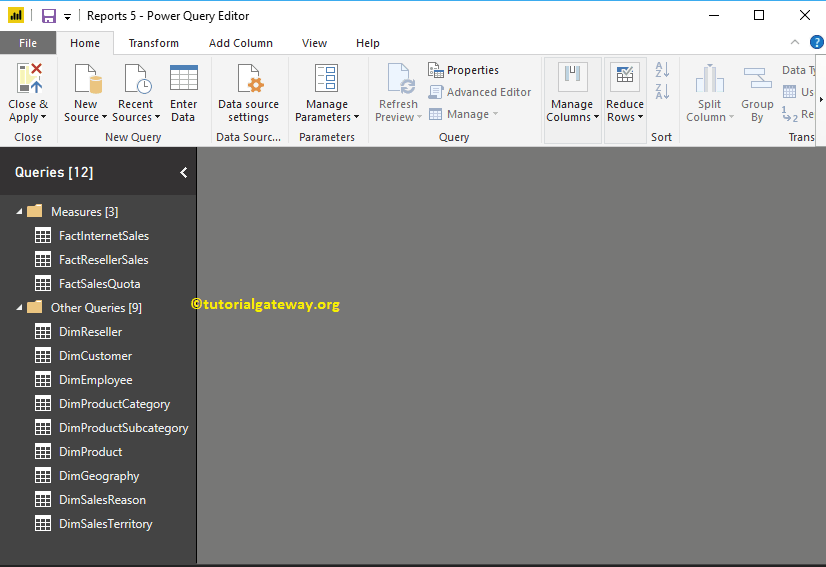
Grupos de consultas anidados en Power BI
Para agregar un grupo dentro de otro grupo, haga clic con el botón derecho en el nombre del grupo para abrir el menú contextual. Por favor seleccione el Mover al grupo opción y luego seleccione el nombre del Grupo Maestro, es decir, Dimensiones.
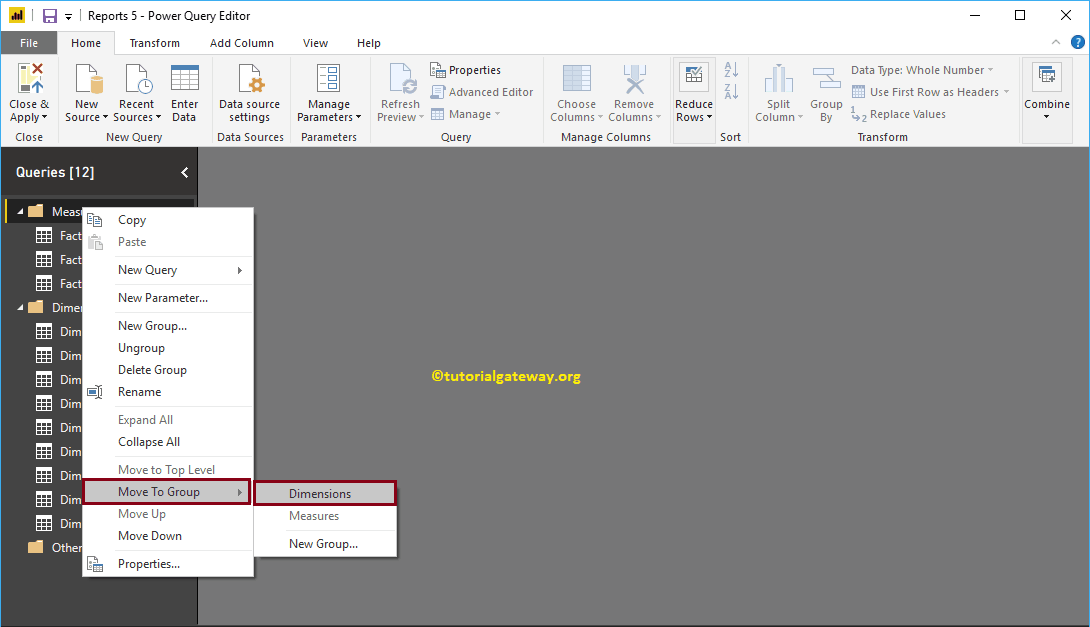
Ahora puede ver que el grupo de medidas anidado dentro del grupo de dimensiones.
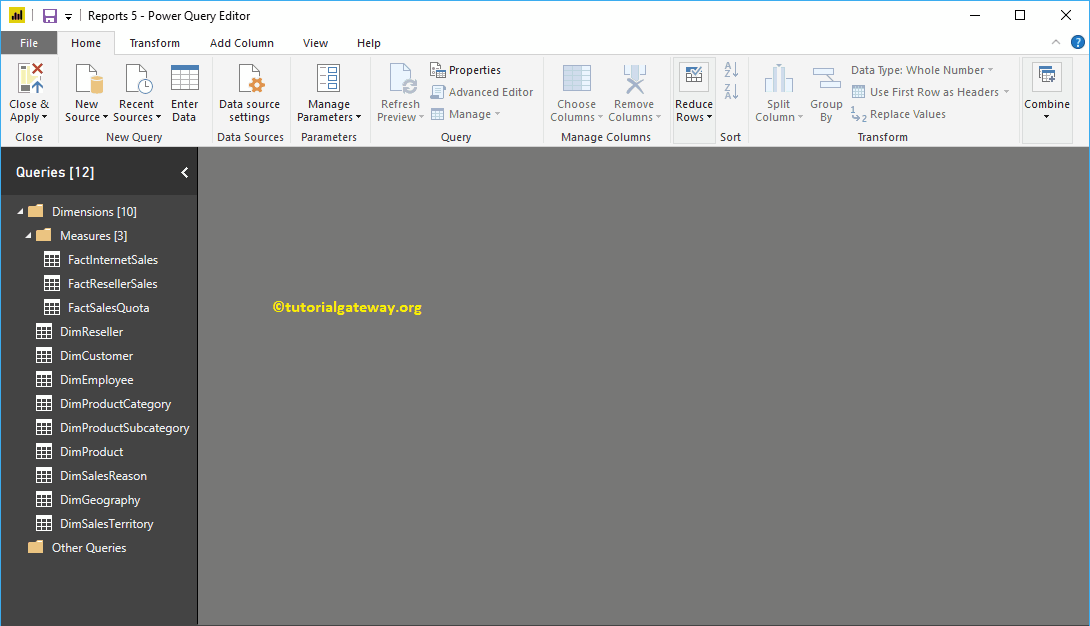
Puede deshacer esto haciendo clic con el botón derecho en el nombre del grupo y seleccionando el Mover al nivel superior opción del menú contextual
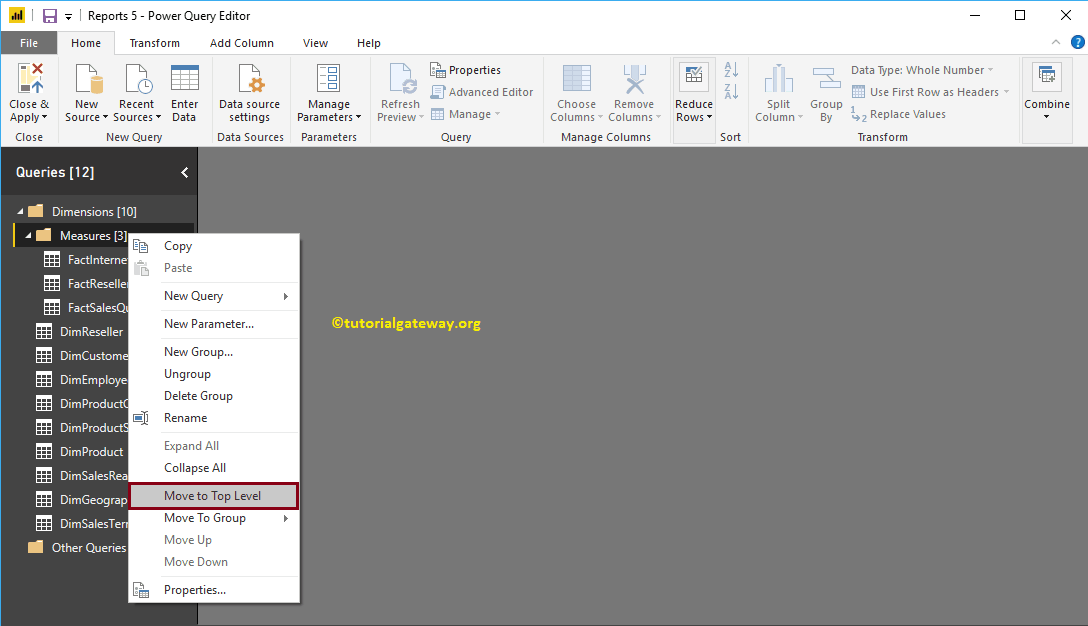
Cualesquiera que sean los cambios que haya realizado (grupos de consulta) no afectarán hasta que presione Aplicar. Déjame golpear el Cerrar y aplicar opción bajo la Hogar lengüeta.