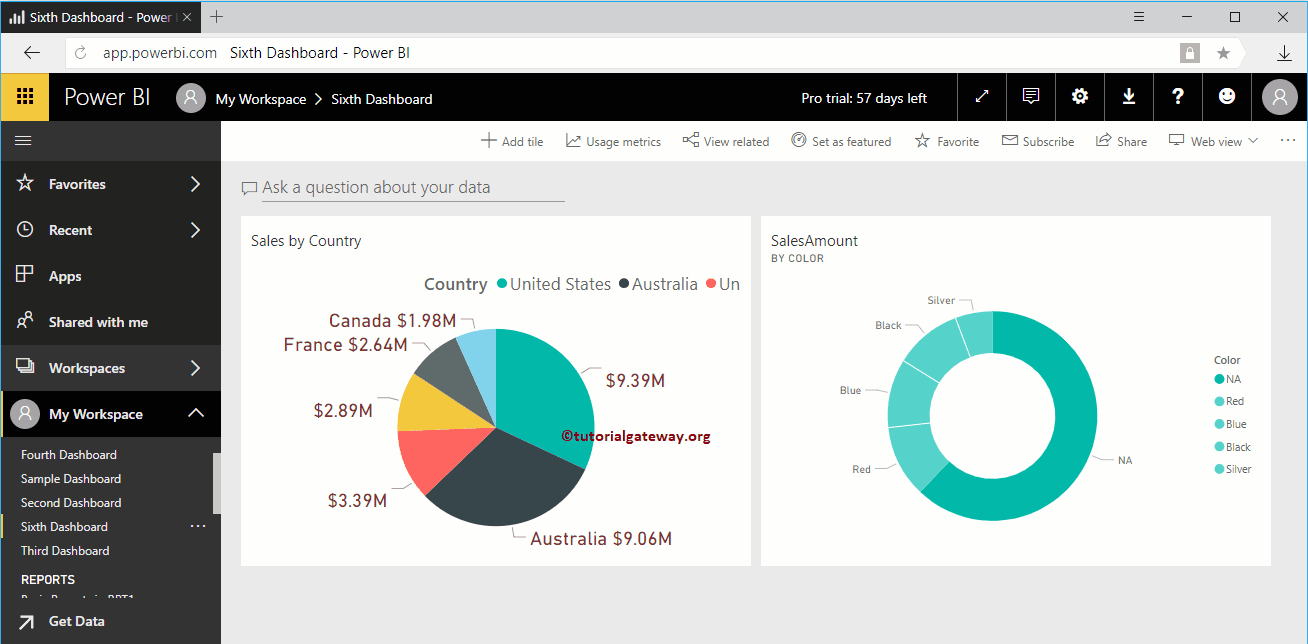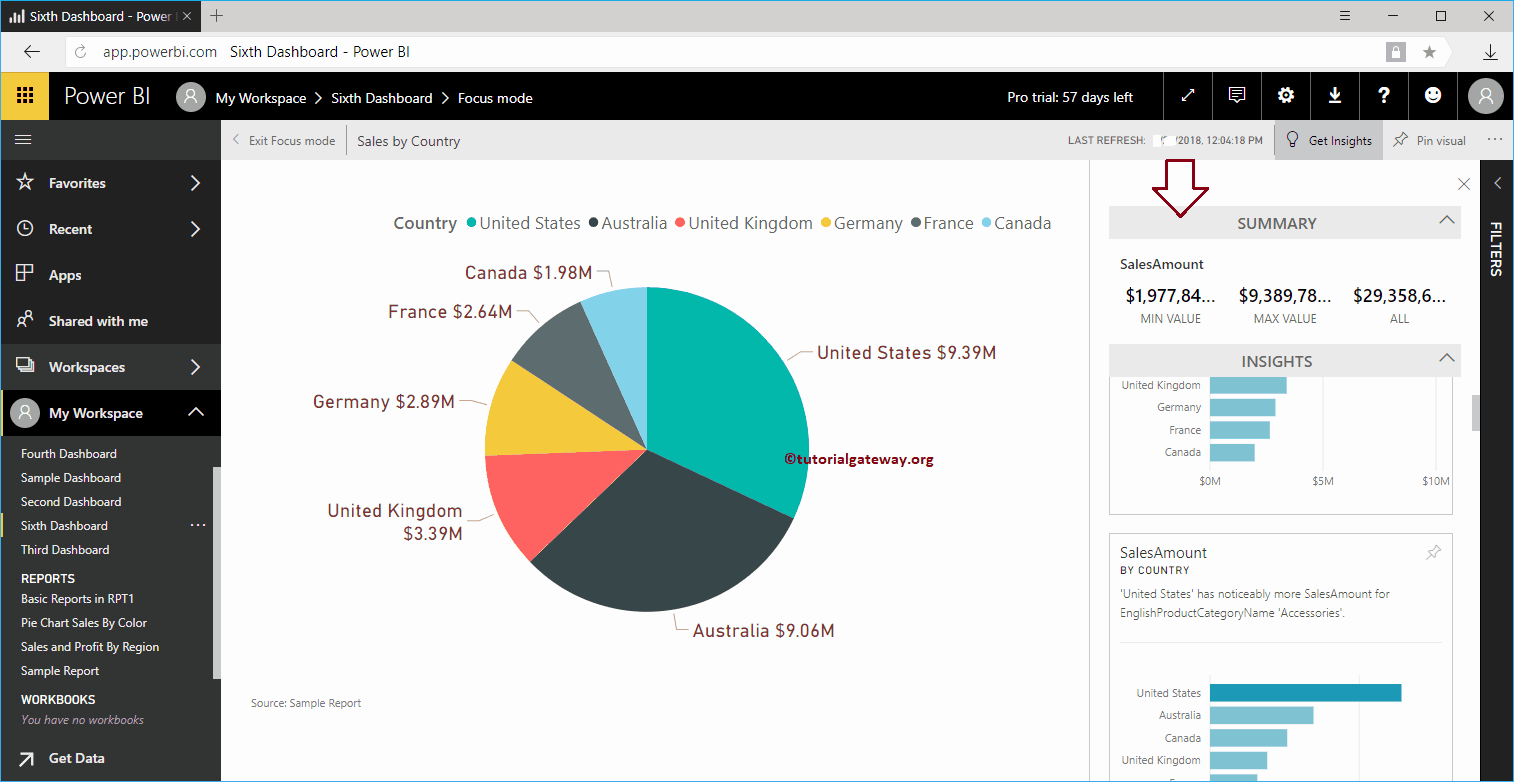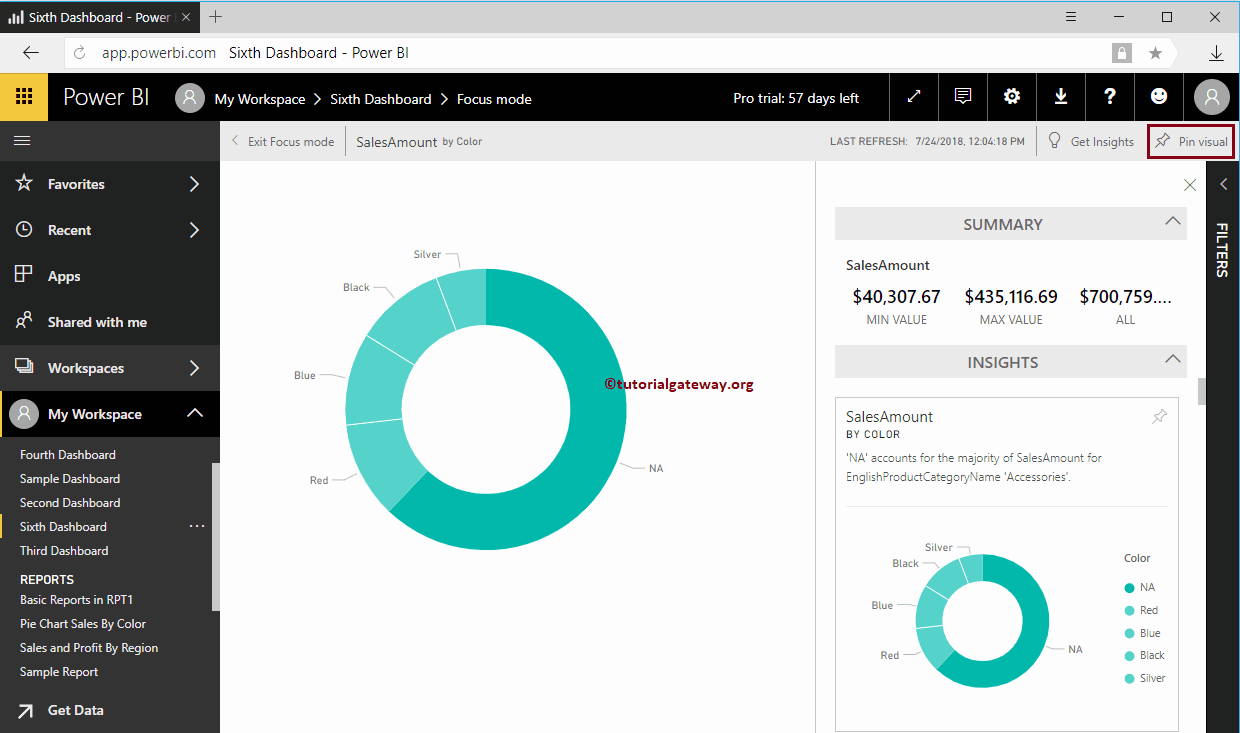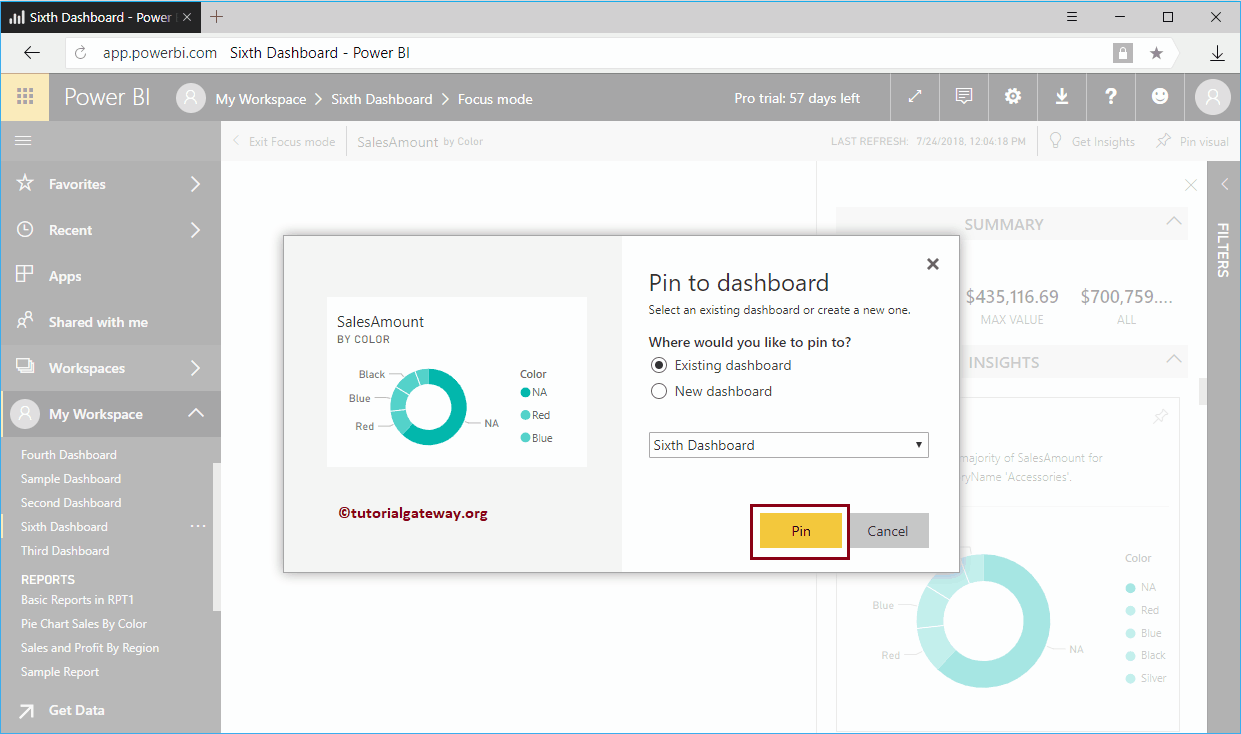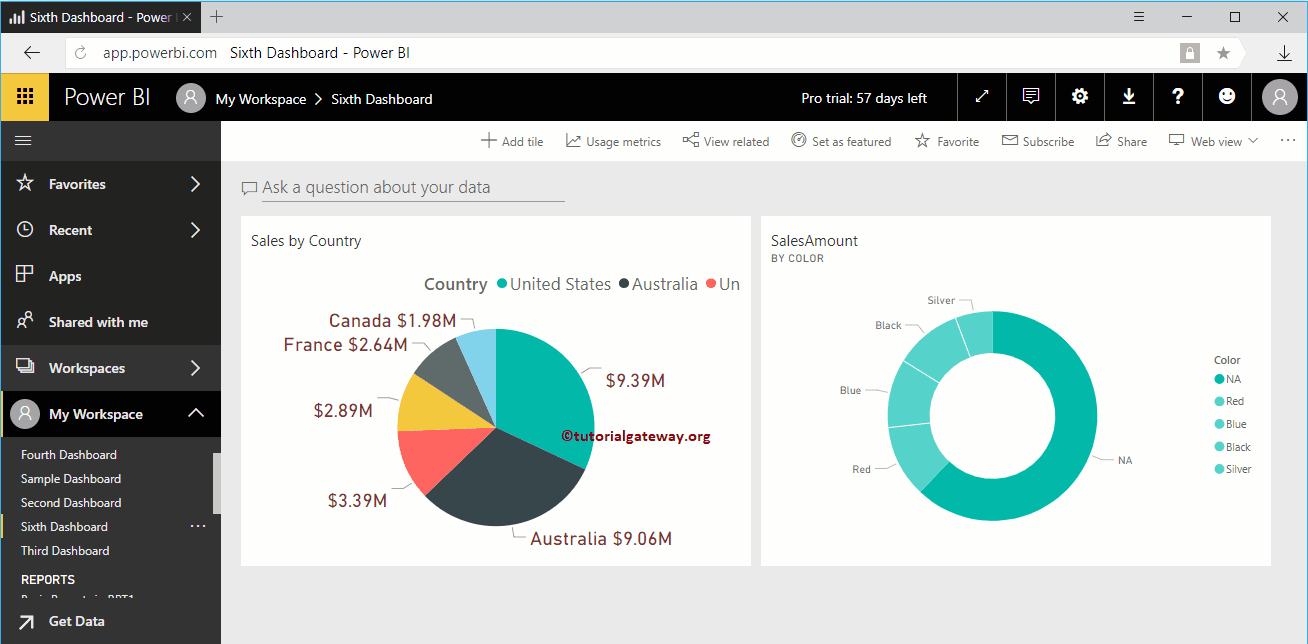En esta sesión, le mostramos cómo obtener información rápida sobre Power BI con un ejemplo práctico. Generalmente, hay dos tipos de información en Power BI. Uno que se ejecuta en todo el conjunto de datos y el otro es ejecutar información sobre un informe en particular (información rápida). Más adelante, uno también le permite profundizar más en los conocimientos.
Para esta demostración de Power BI Quick Insights, usaremos el sexto panel. Para ver esto, haga clic en Mi espacio de trabajo y luego vaya al Panel para seleccionar el sexto panel.
TIP: Le sugiero que consulte el artículo Get Insights para comprender el proceso de ejecución de algoritmos de Power BI en su conjunto de datos (el primero).
Como puede ver en la captura de pantalla a continuación, solo tiene un gráfico circular.
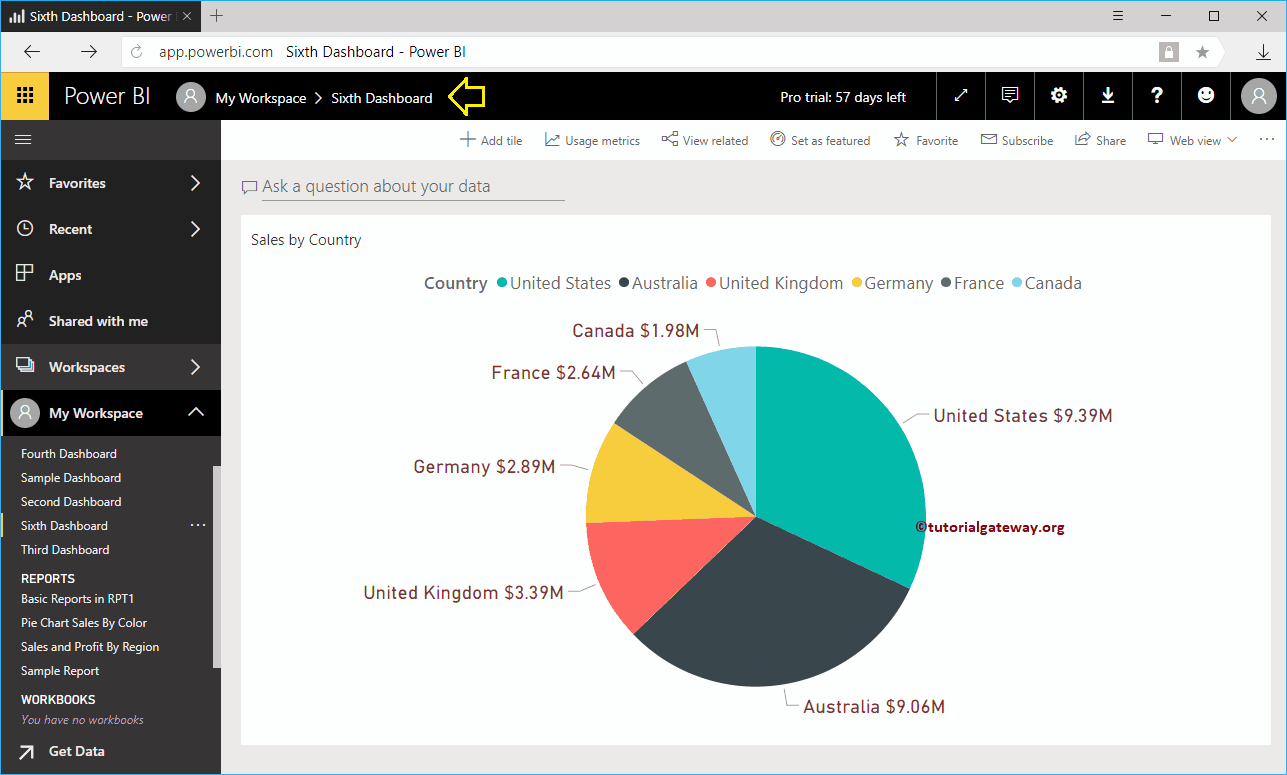
Información rápida en Power BI
Para obtener las perspectivas rápidas de Power BI de un informe, debe hacer clic en … en la esquina superior derecha y seleccione Abrir en modo de enfoque. Recuerde, en algunas versiones de My Workspace, hay un botón al lado… para ingresar al modo de enfoque.
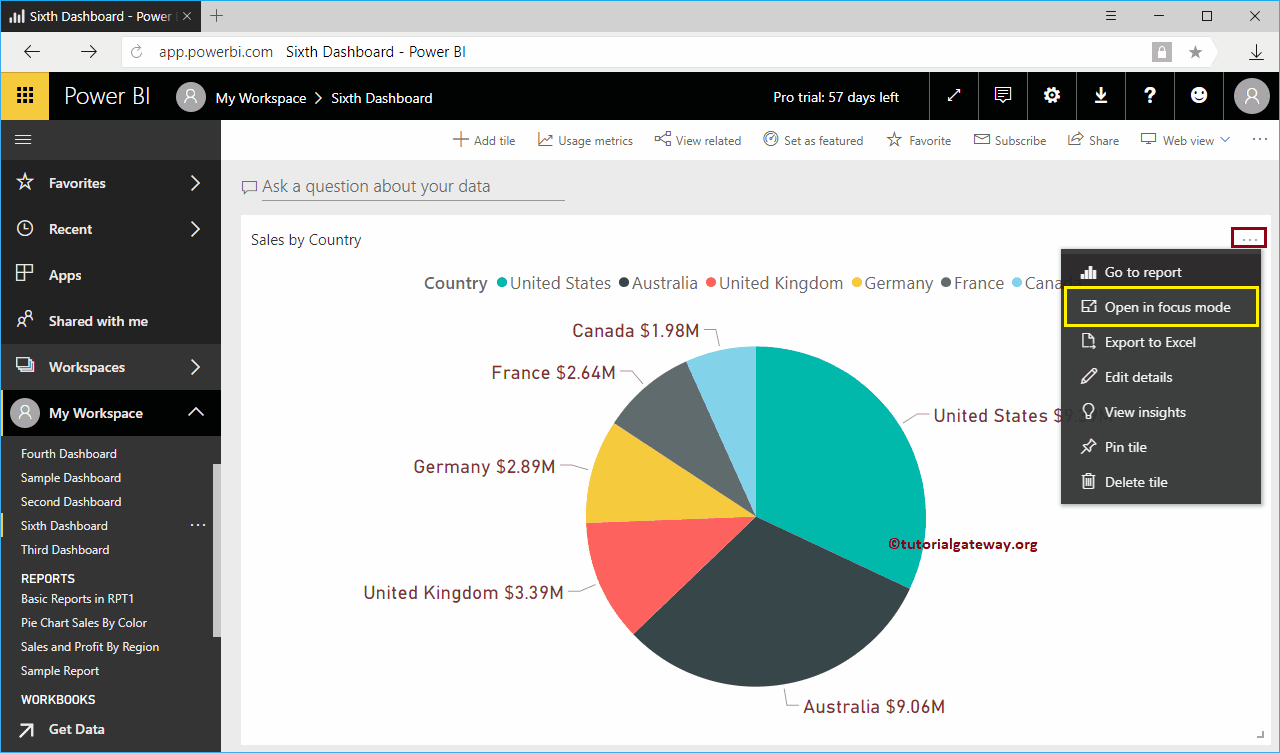
Una vez que su informe esté en modo Focus, podrá ver el Obtenga información opción en la parte superior derecha. Haga clic en ese botón para mostrar la información basada en este informe.
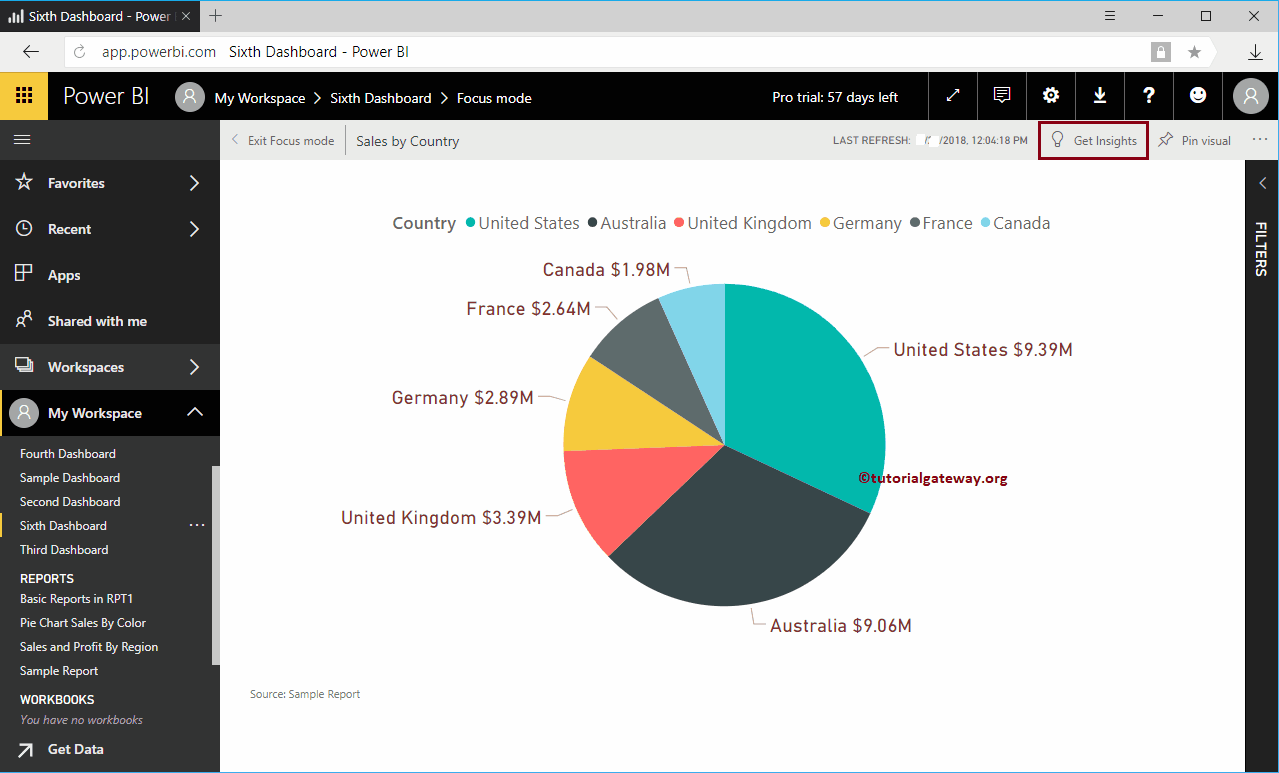
Ahora puede ver la información rápida de Power BI basada en este informe
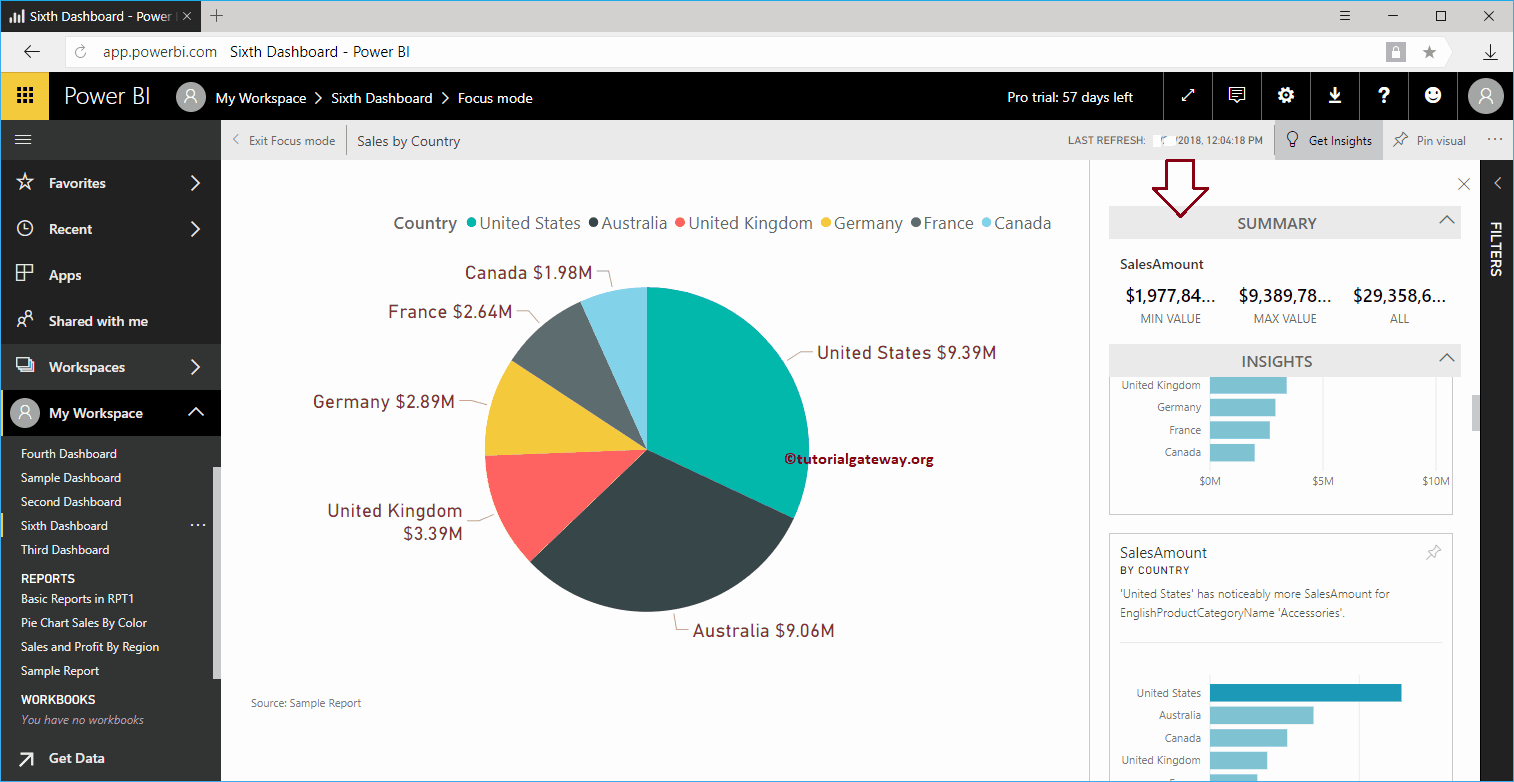
Como cualquier otro informe, Power BI le permite anclar estos elementos visuales al dashboard. Para fijar cualquier elemento visual individual, coloque el cursor sobre ese elemento visual que le muestra el Pin Visual botón
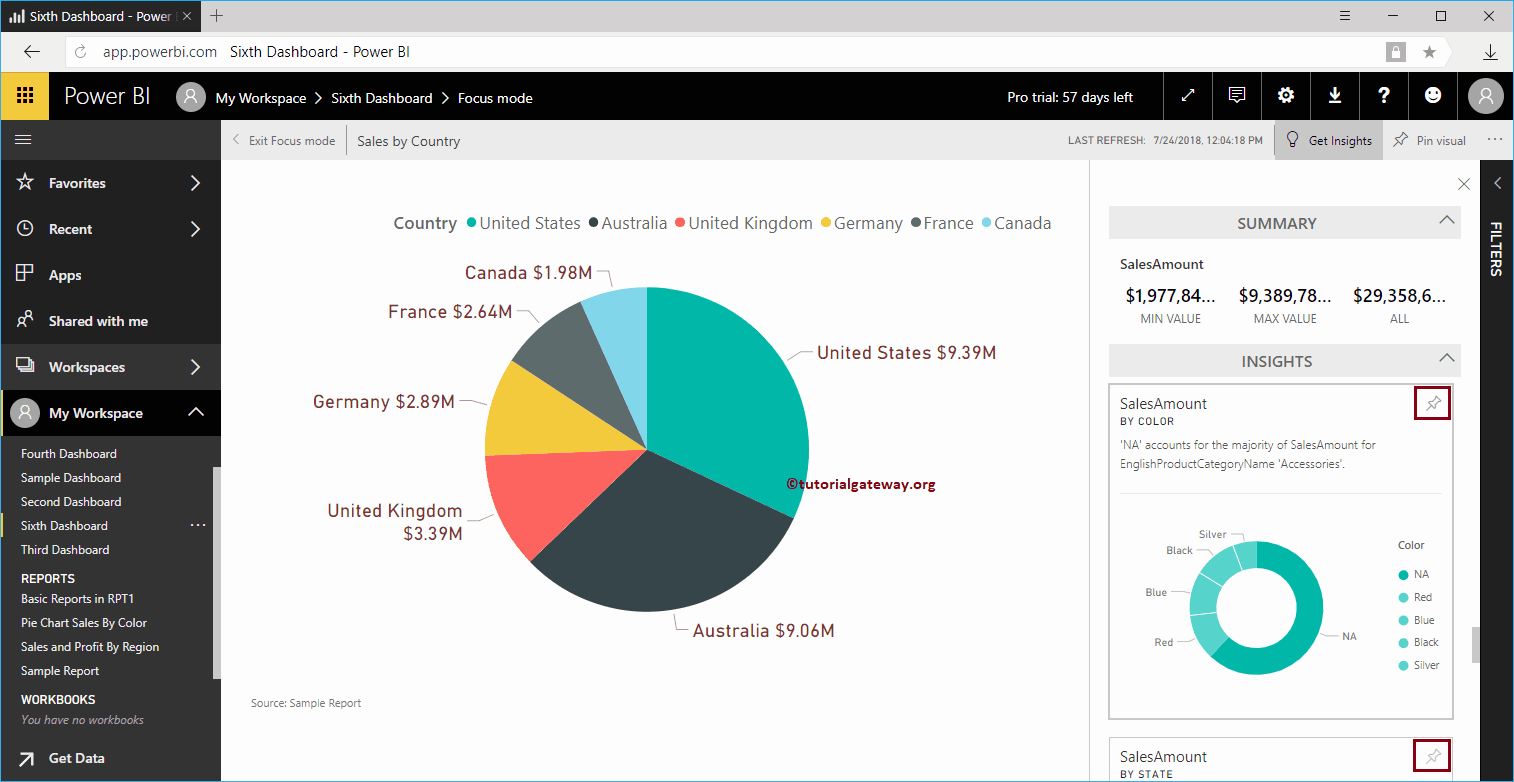
O, si desea profundizar más en el informe, seleccione cualquier informe. Para el propósito de la demostración de información rápida, seleccionamos el gráfico de anillos.
Una vez que haya seleccionado, Power BI comienza a mostrar información rápida basada en este informe.
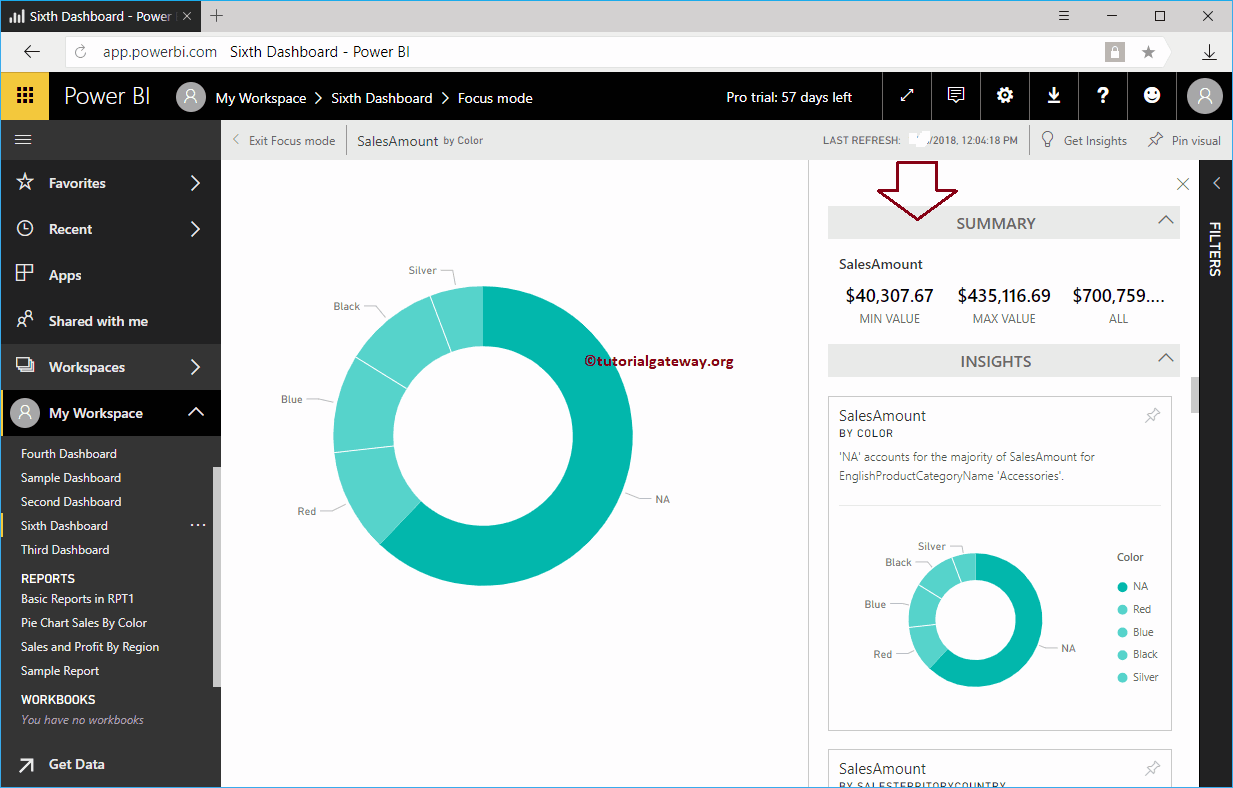
Si desea anclar este informe al panel, haga clic en el Pin Visual en la esquina superior derecha.
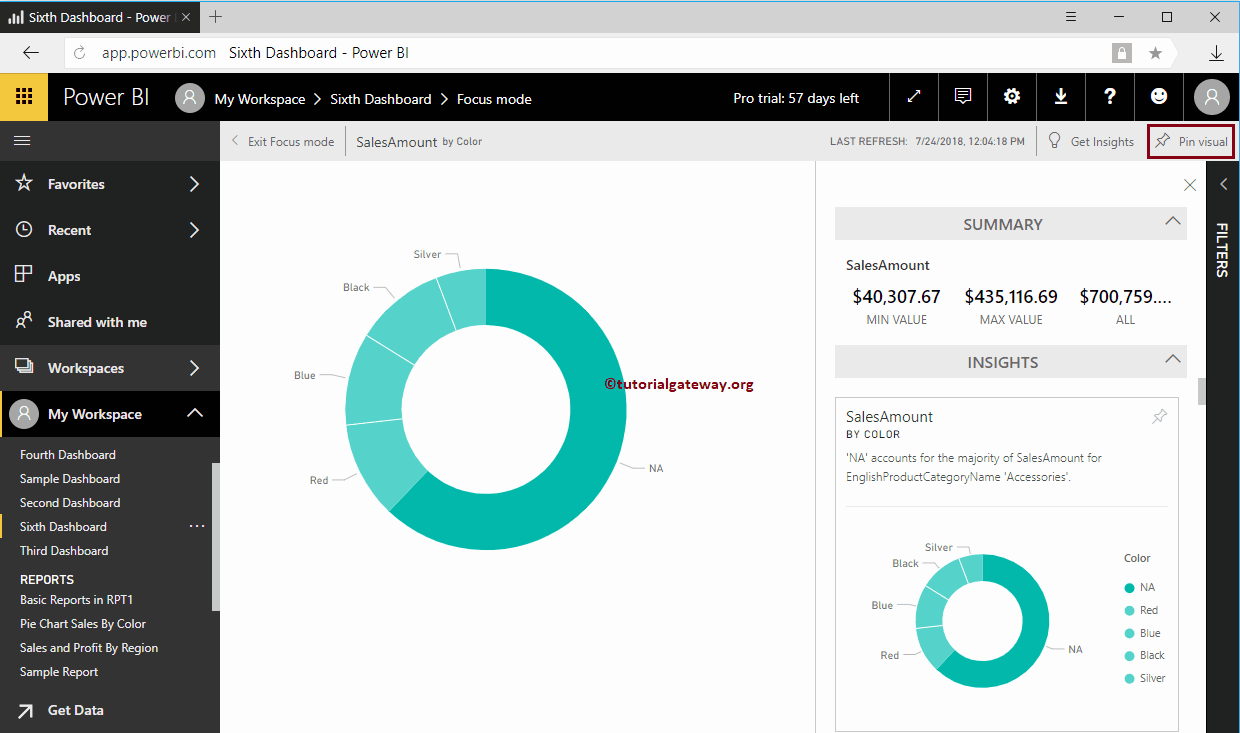
Haciendo clic Pin Visual El botón abre la siguiente ventana. Permítanme seleccionar el panel existente, es decir, el sexto panel. Le sugiero que consulte Agregar informe al dashboard o Anclar informe a los artículos del dashboard para comprender esta configuración.
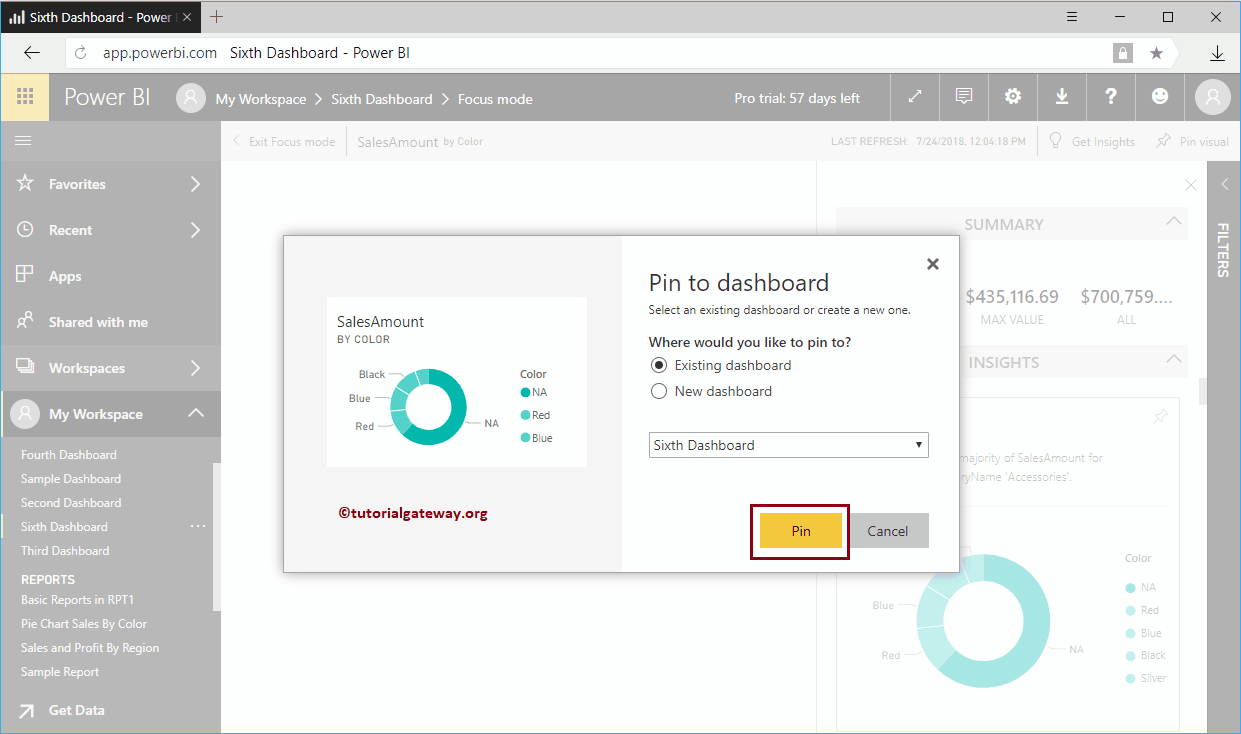
Dentro del quinto panel, puede ver el gráfico de anillos que fijamos antes.