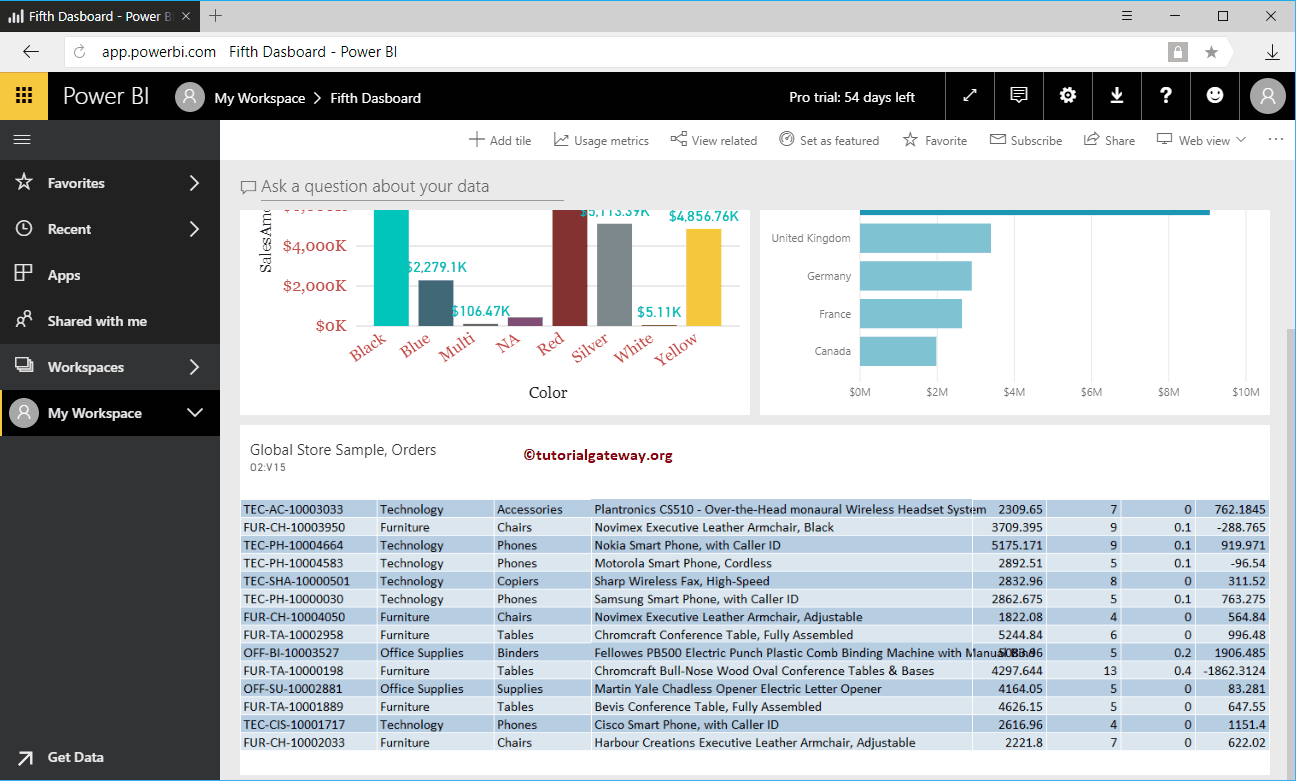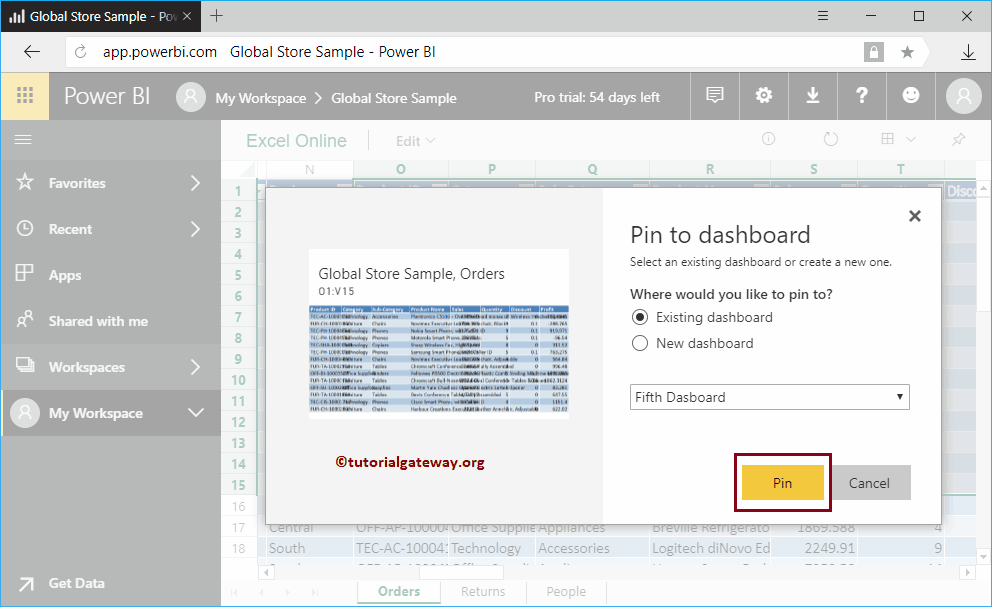Permítame mostrarle el enfoque paso a paso para anclar libros de trabajo al panel de Power BI con un ejemplo práctico. Antes de comenzar a anclar los libros de trabajo, permítame mostrarle la lista de libros de trabajo en mi área de trabajo de Power BI.
Como puede ver en la captura de pantalla a continuación, solo hay un workbook. Le sugiero que consulte el artículo Cargar libros de trabajo para comprender el proceso de carga de este archivo en Power BI.
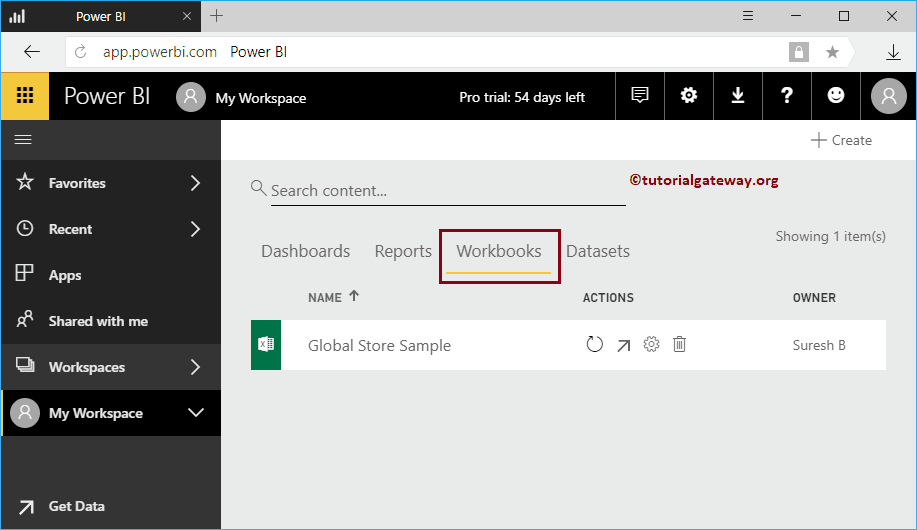
Anclar libros de trabajo al panel de Power BI
En este ejemplo de Anclar libros de trabajo al panel de Power BI, vamos a utilizar este Libro de trabajo. Haga clic en este informe para ver los datos dentro de este workbook.
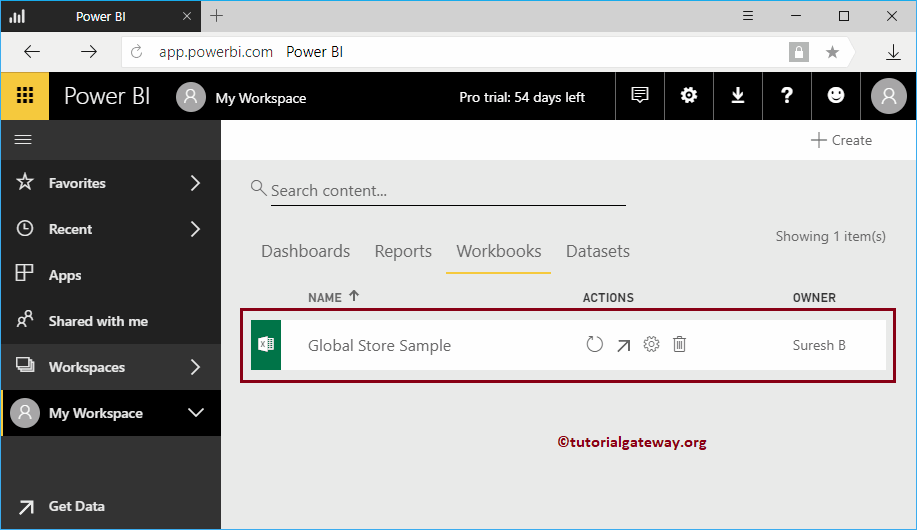
Puede ver que muestra Excel en línea. Puede anclar estos datos usando el cursor para seleccionar las Filas y Columnas requeridas.
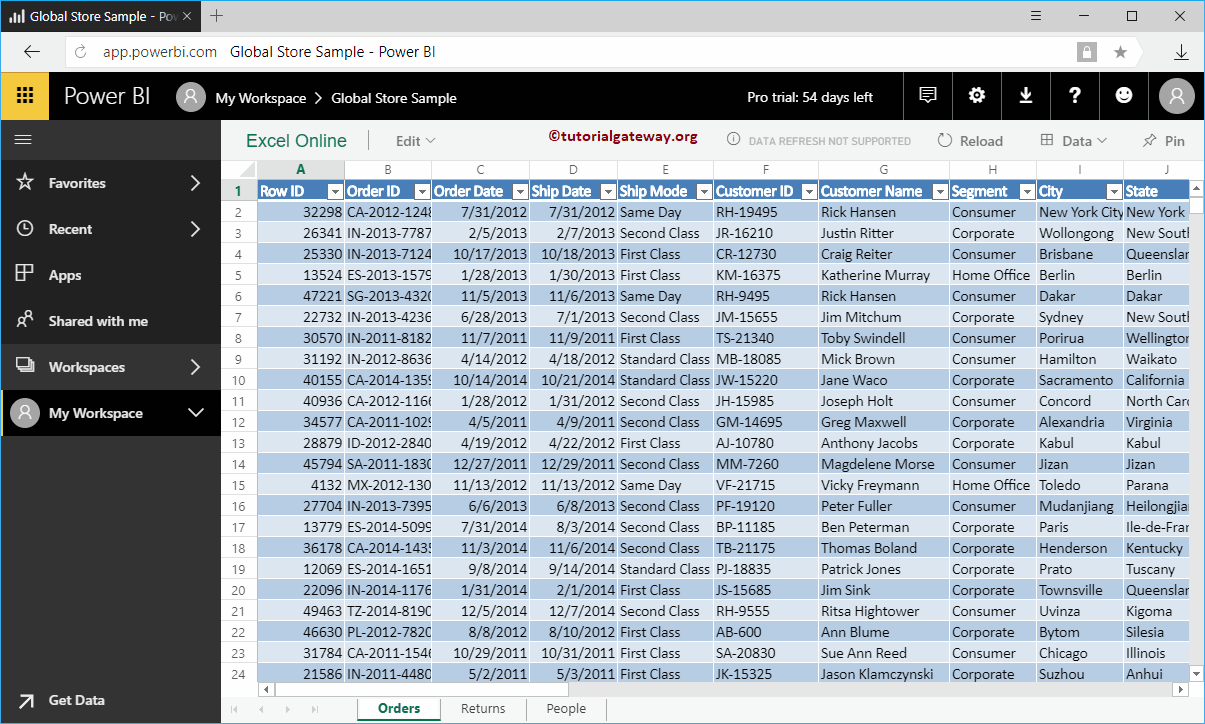
Permítanme seleccionar las primeras 15 filas y 8 columnas. A continuación, haga clic en el botón Anclar para anclarlos al dashboard.
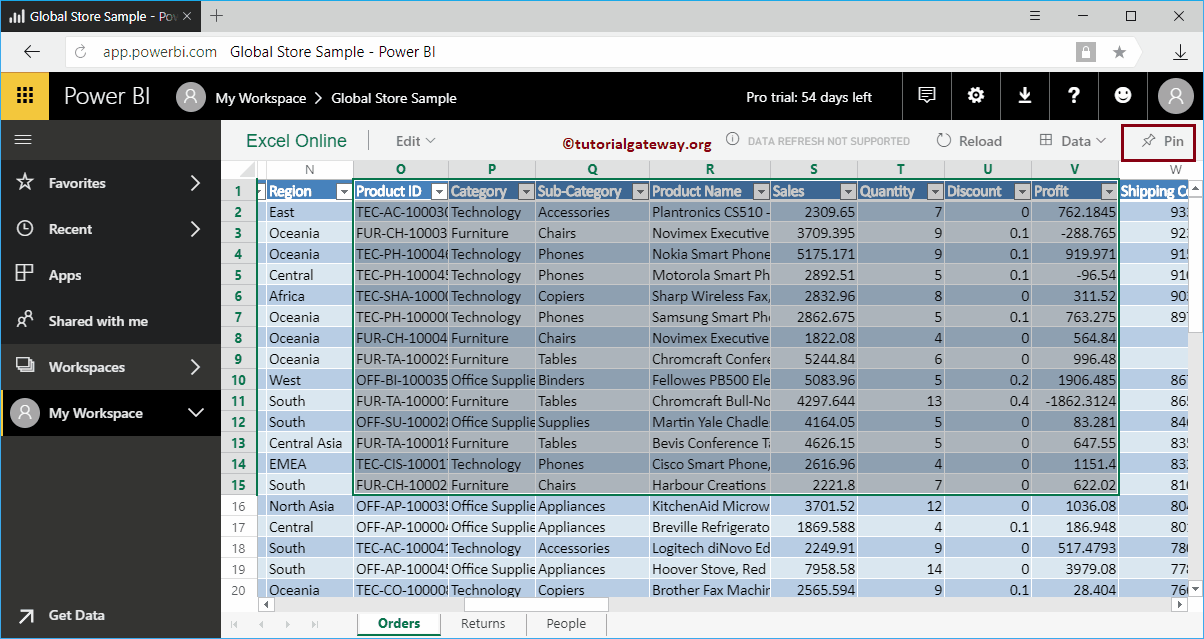
Al hacer clic en ese botón Pin, se abre la siguiente ventana.
- Panel de control existente: Seleccione esta opción para agregar estos datos a un dashboard existente.
- Nuevo dashboard: Seleccione esta opción para crear un nuevo panel para los datos de este workbook.
Permítanme seleccionar la opción Panel existente y, a continuación, seleccionamos Quinto panel.
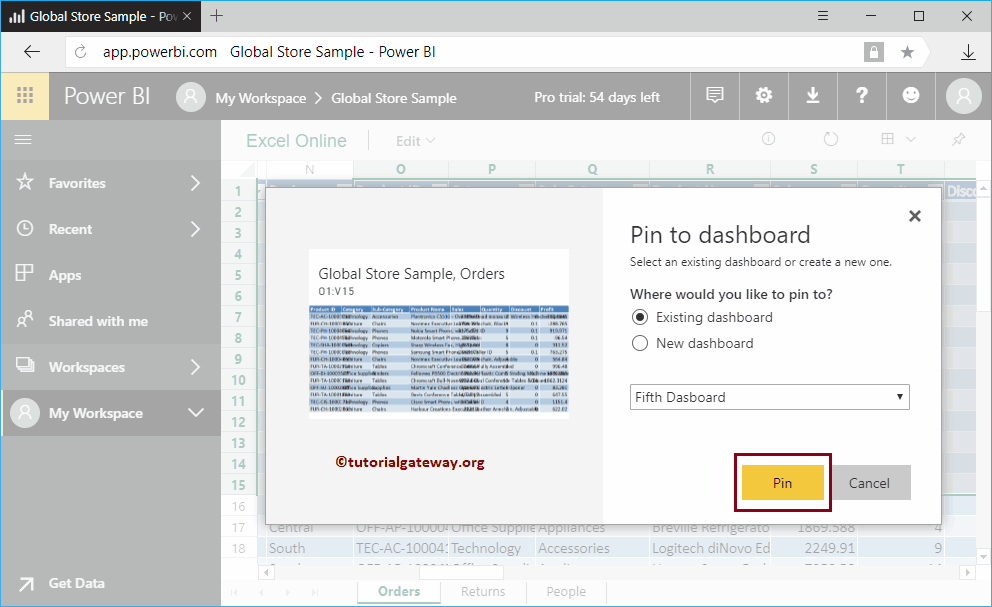
Dentro del quinto panel, puede ver los datos del workbook de Excel que seleccionamos y anclamos anteriormente.