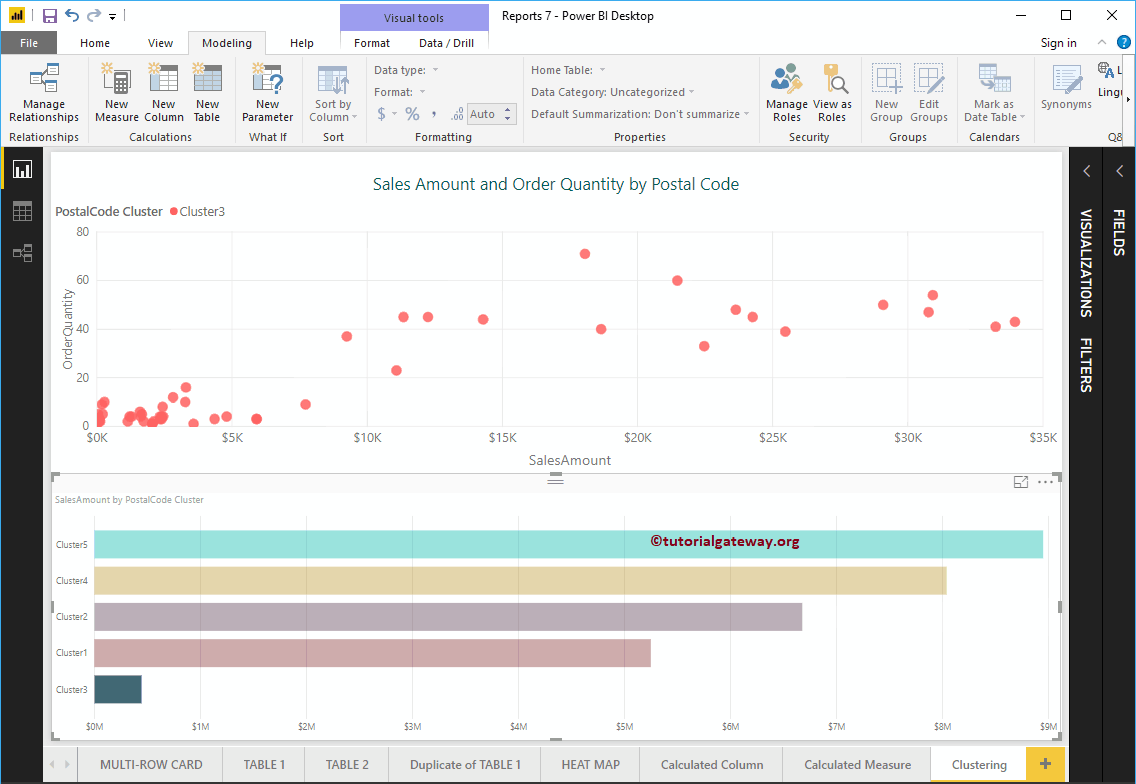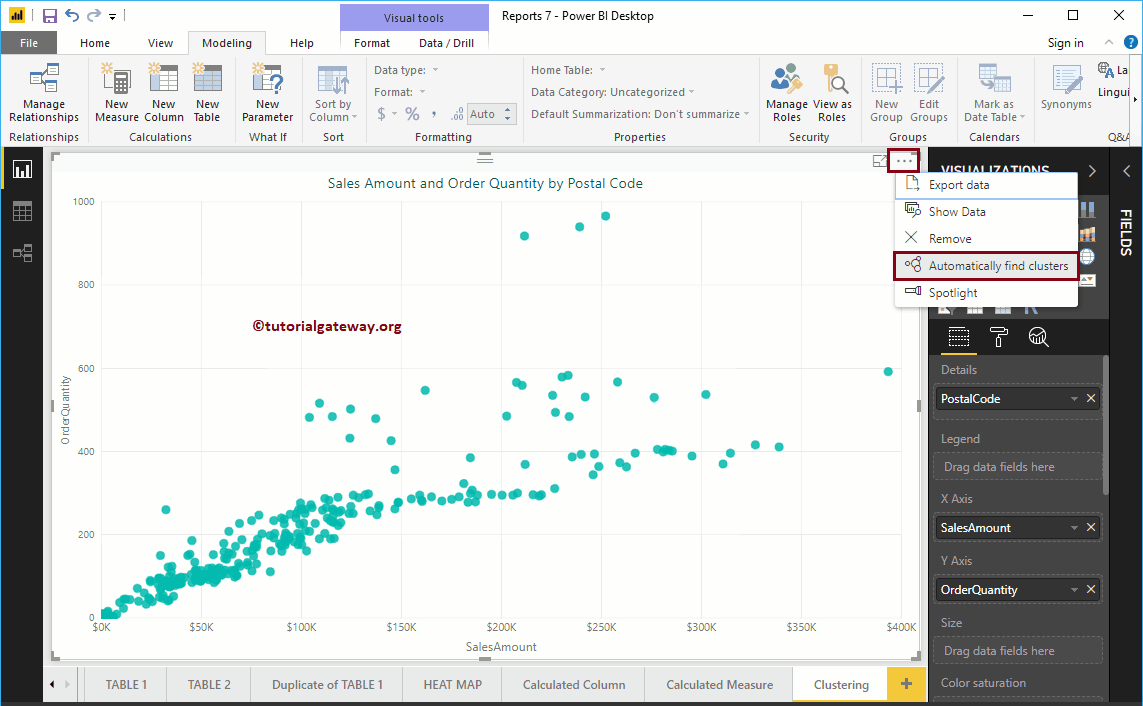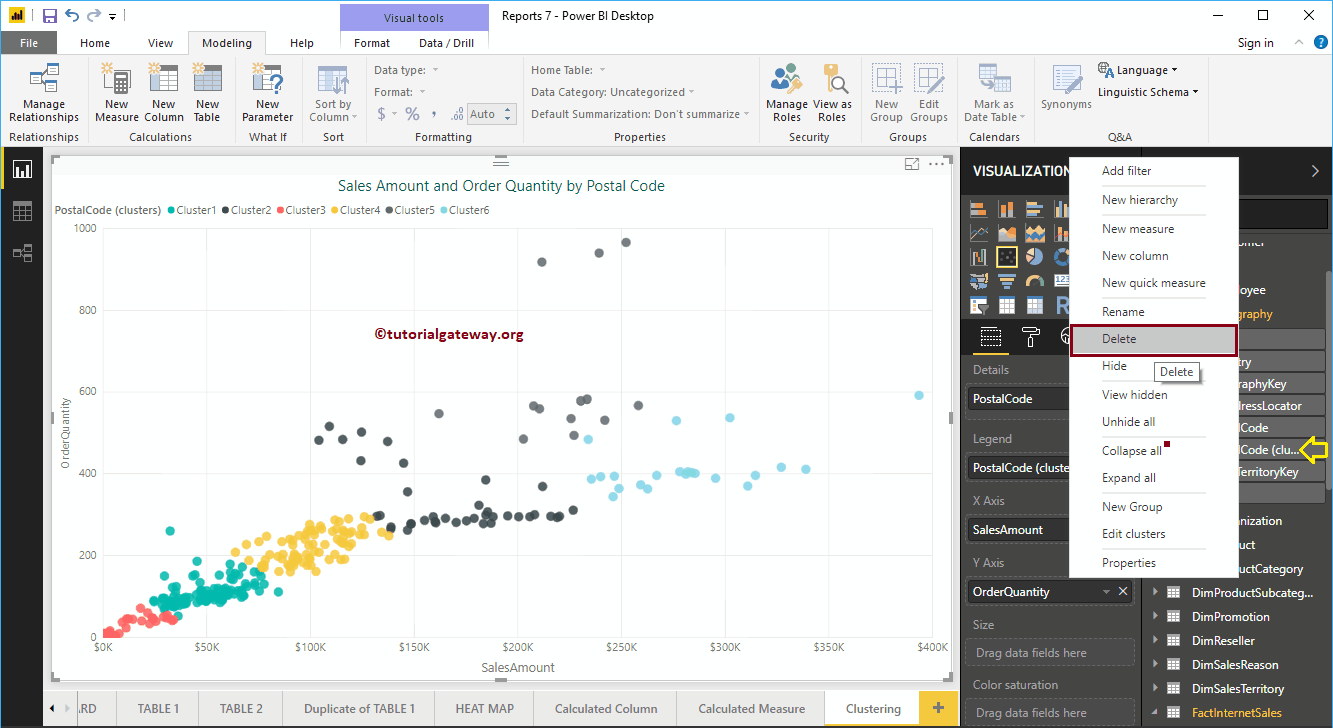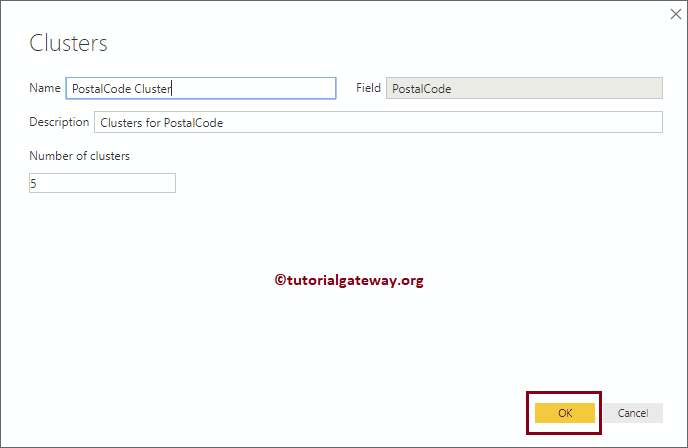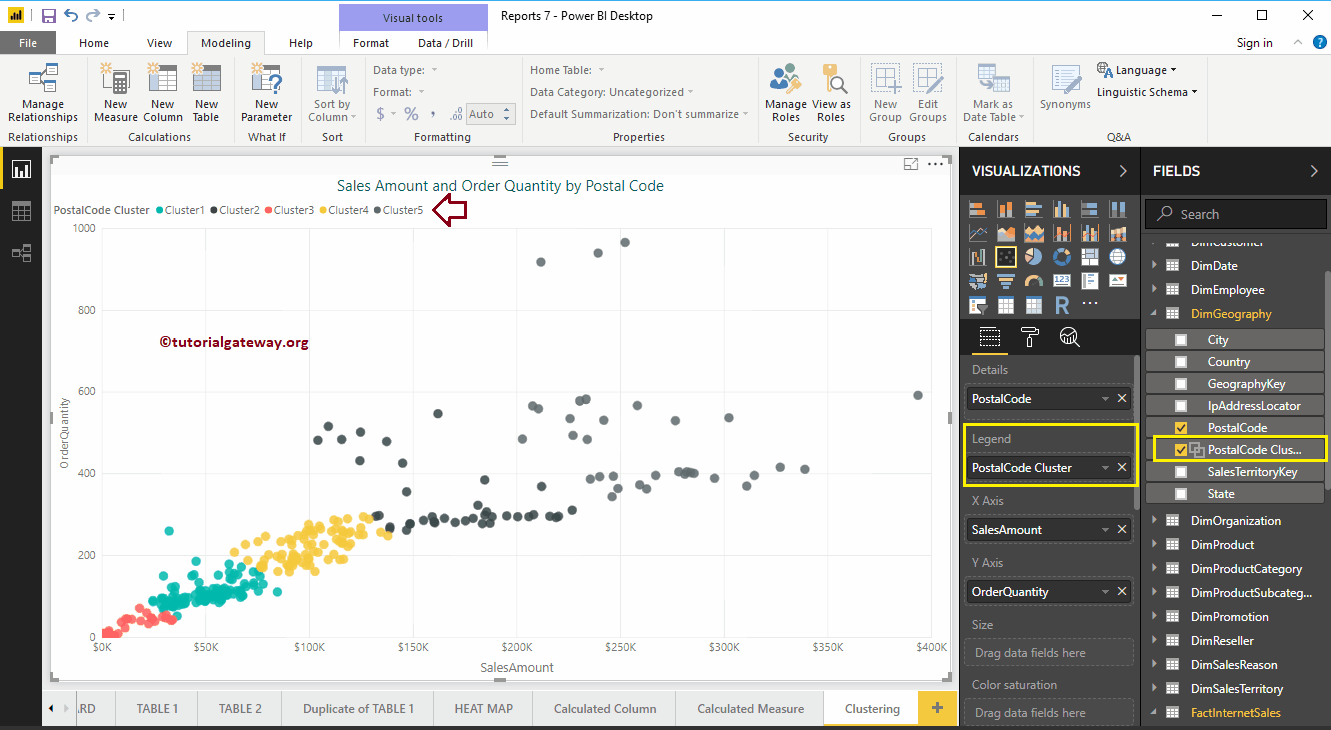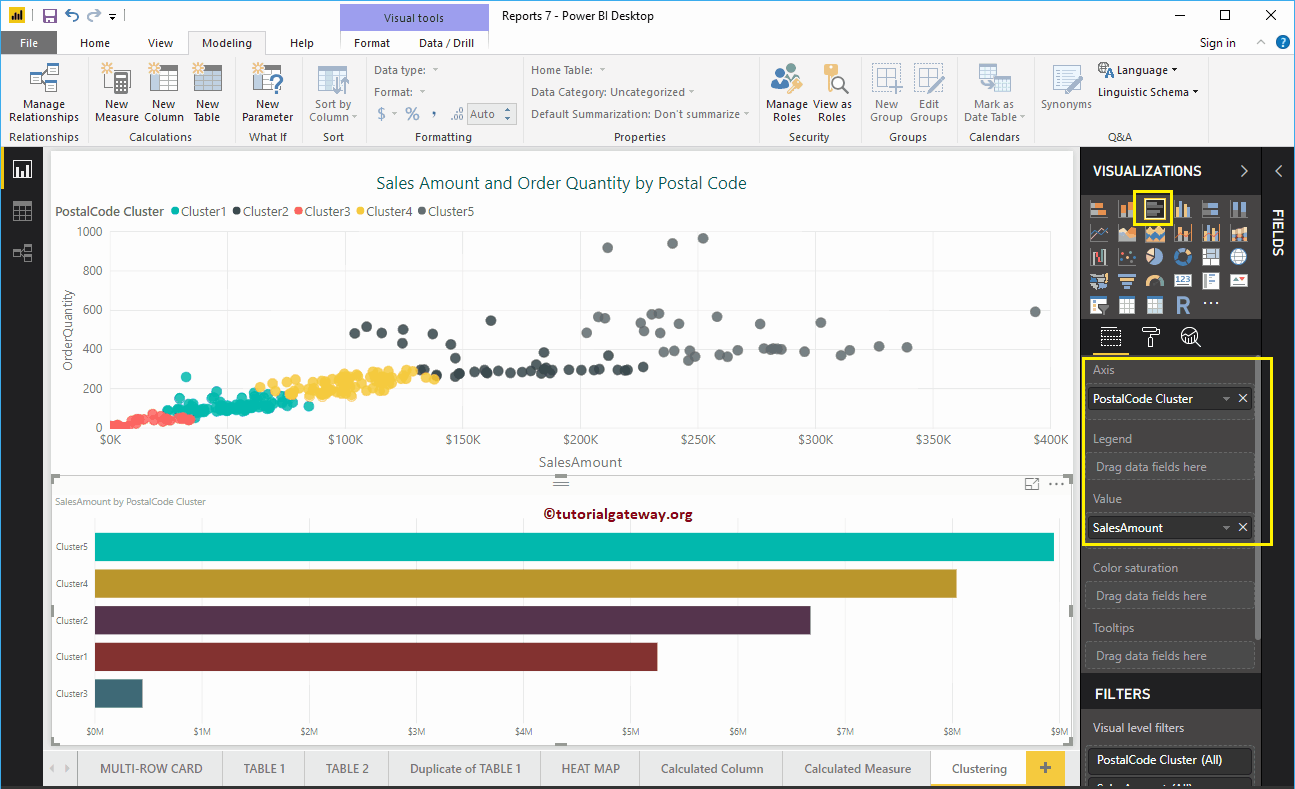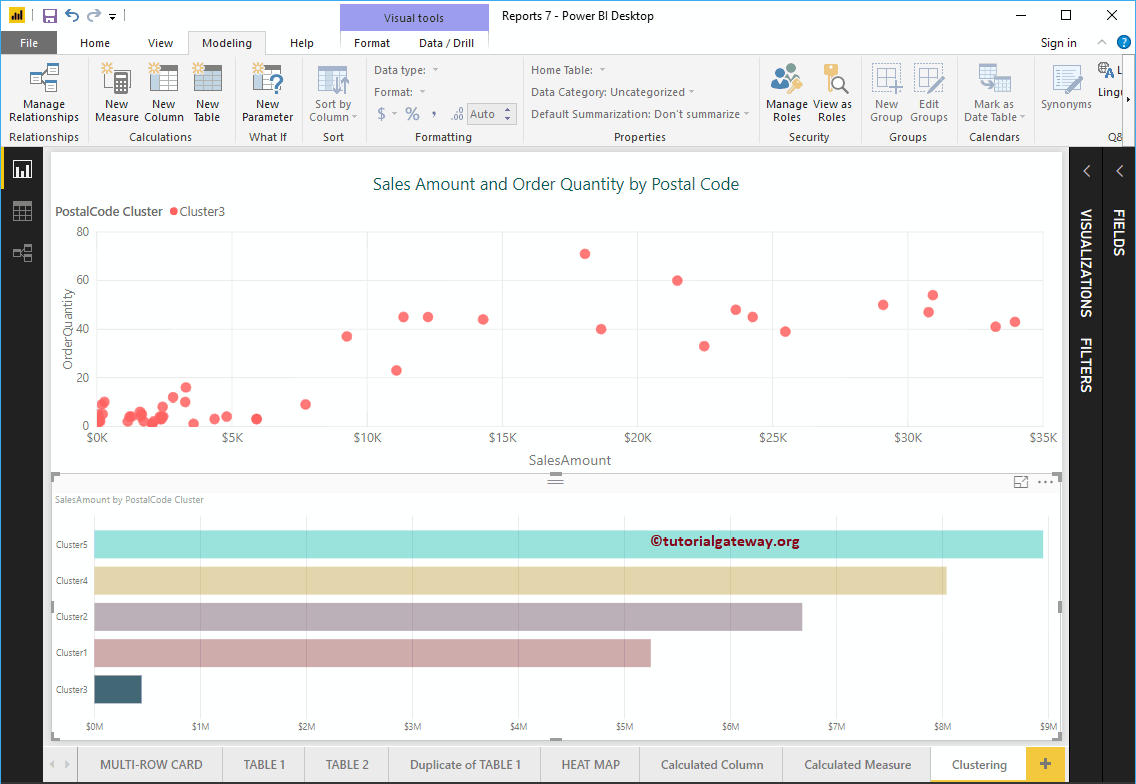En esta sección, le mostramos cómo crear clústeres de Power BI con un ejemplo. Para explicar este concepto de Clusters, usaremos el gráfico de dispersión que creamos anteriormente.
Para esta demostración de clústeres de Power BI, usaremos la fuente de datos SQL que creamos en el artículo Conectar a SQL Server y en el gráfico de dispersión.
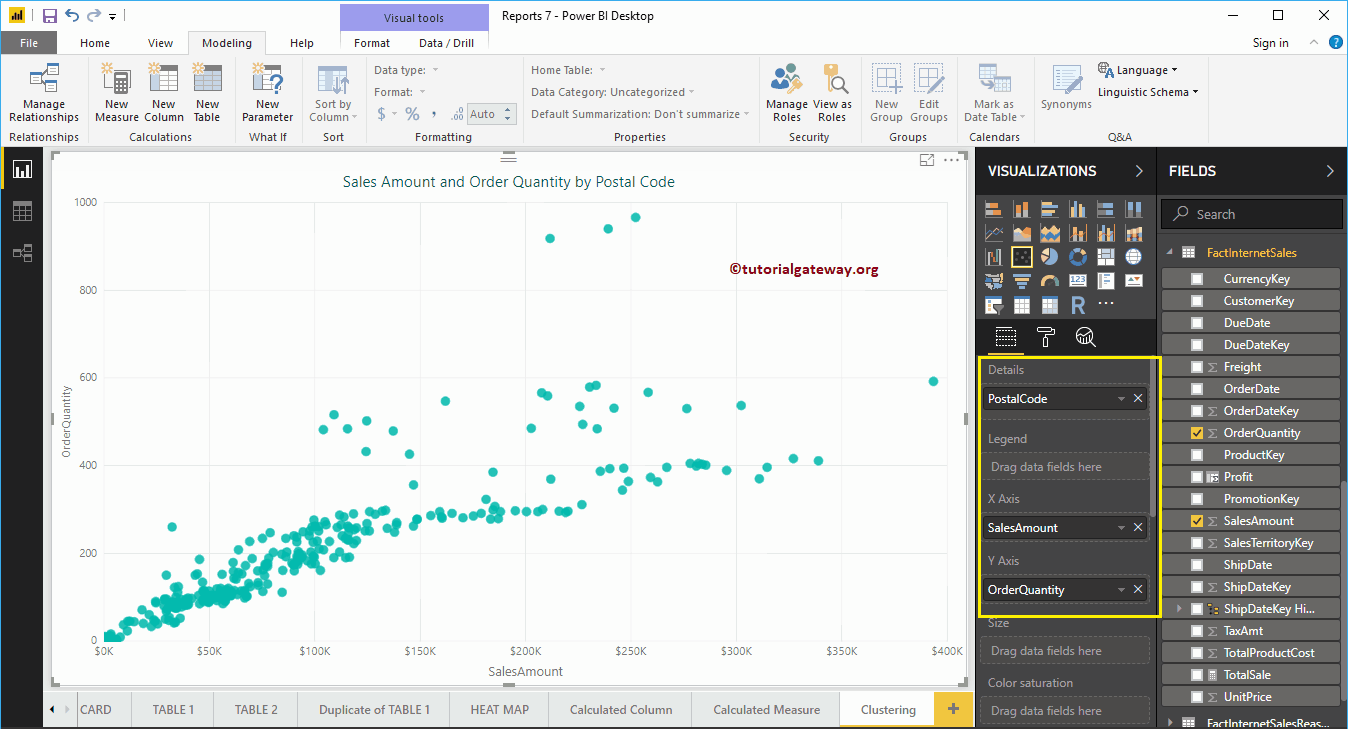
Crear clústeres de Power BI
Haga clic en el … (3 puntos) en la esquina superior derecha del gráfico para ver la opción Clústeres. Como puede ver en la captura de pantalla de Power BI a continuación, seleccionamos el Encontrar clústeres automáticamente opción del menú.
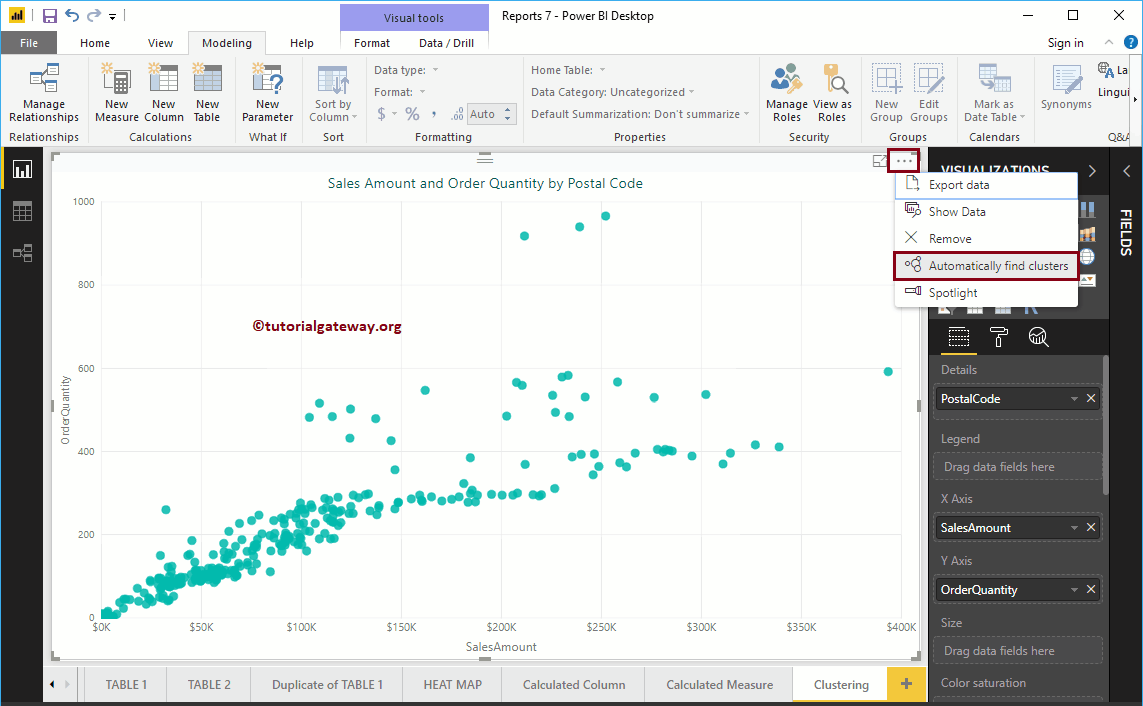
Haciendo clic en el Encontrar clústeres automáticamente abre la siguiente ventana Clústeres
- Nombre: Utilice este cuadro de texto para cambiar el nombre del clúster generado por defecto
- Campo: Campo o columna que usó para la agrupación en clústeres
- Descripción: Escriba una descripción significativa que describa este grupo.
- Número de clústeres: De forma predeterminada, Auto está seleccionado. Sin embargo, puede especificar cualquier valor entero
Para esta demostración de clúster de Power BI, dejamos todos los valores predeterminados. Entonces, déjame hacer clic en el botón Aceptar
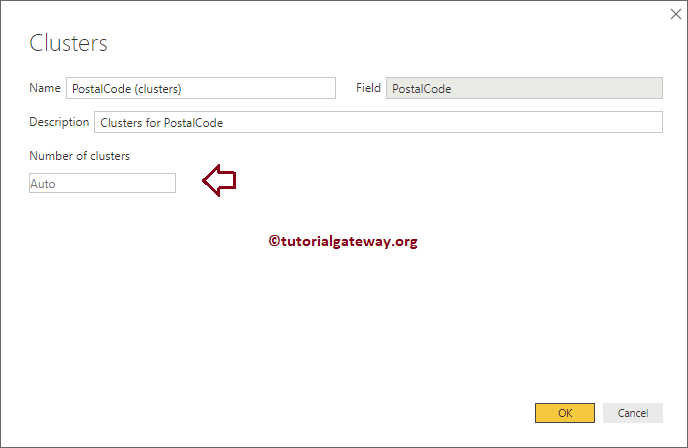
Una opción automática ha generado tres grupos
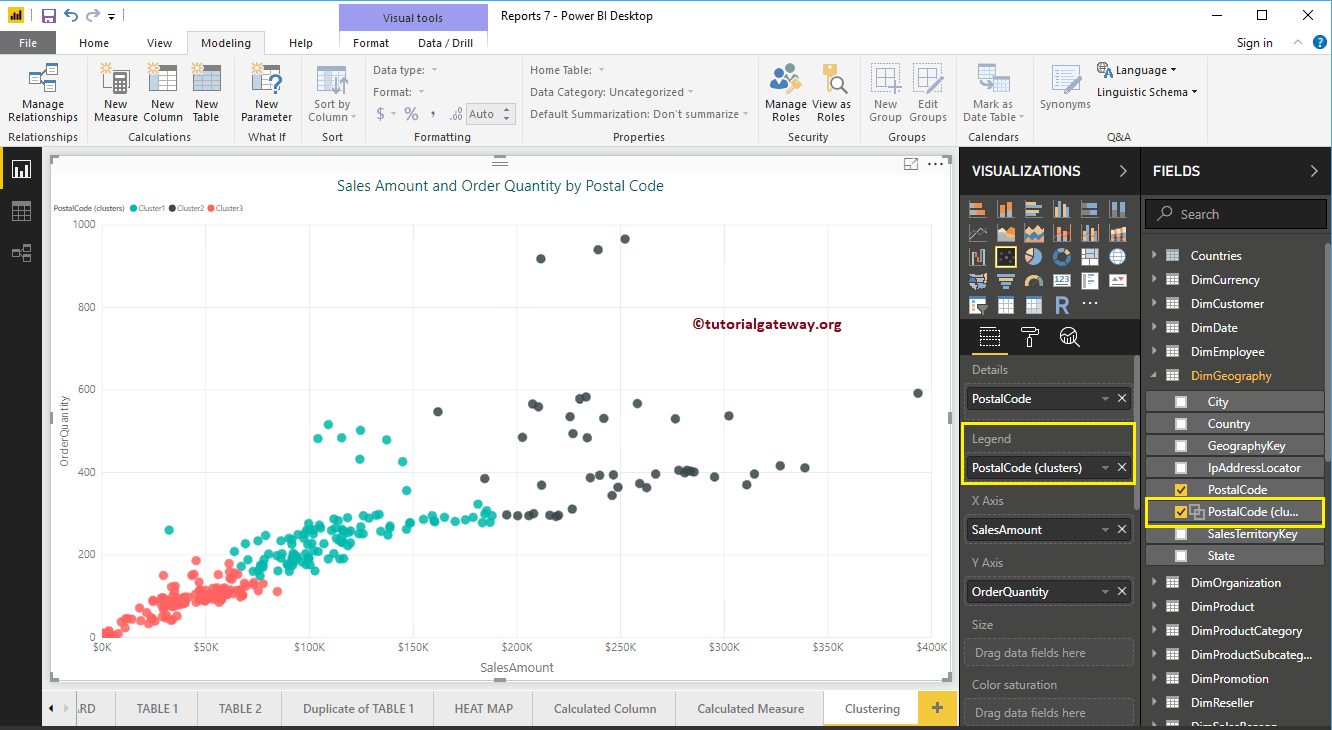
Editar clústeres de Power BI
Puede editar el clúster de dos formas. En la pestaña Visualización, haga clic en la flecha hacia abajo junto al Clúster y seleccione la opción Editar Clúster en el menú.
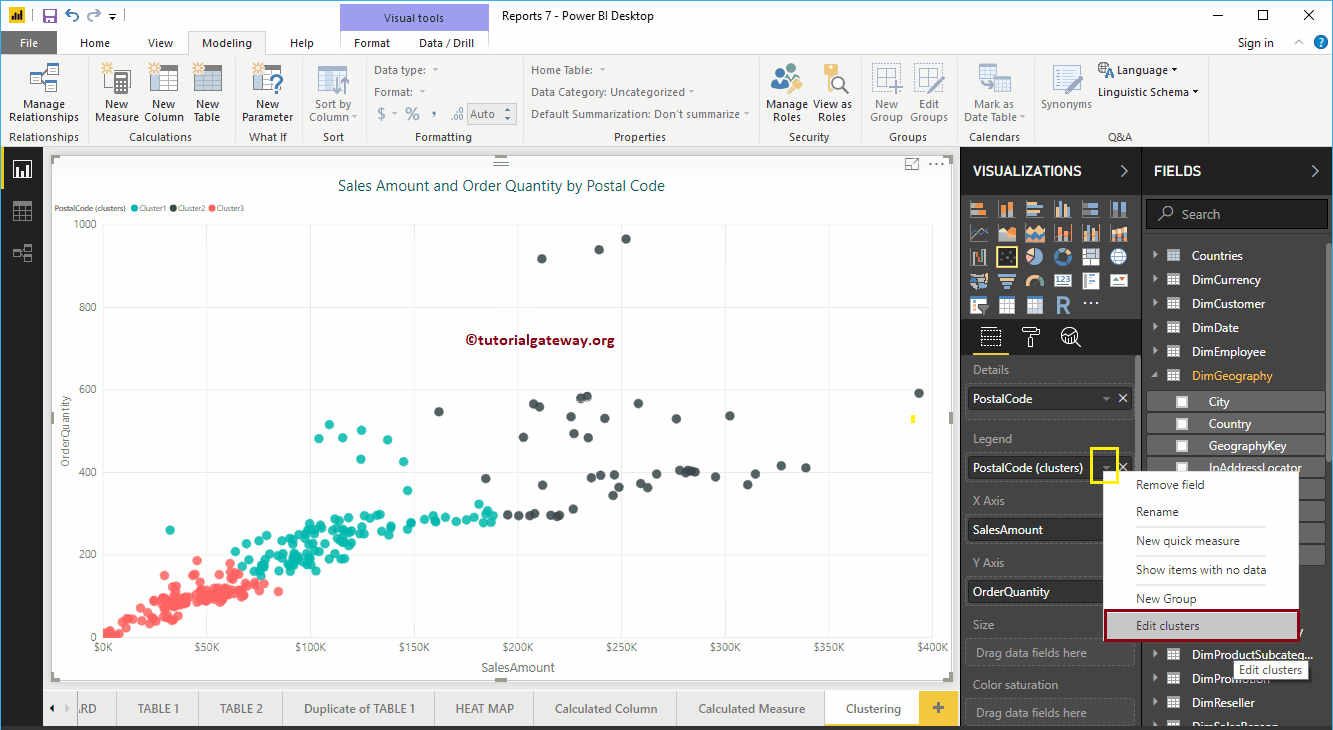
O bien, seleccione el Clúster que desea editar y haga clic derecho sobre él para abrir el menú contextual. Por favor seleccione el Editar racimos opción de ella
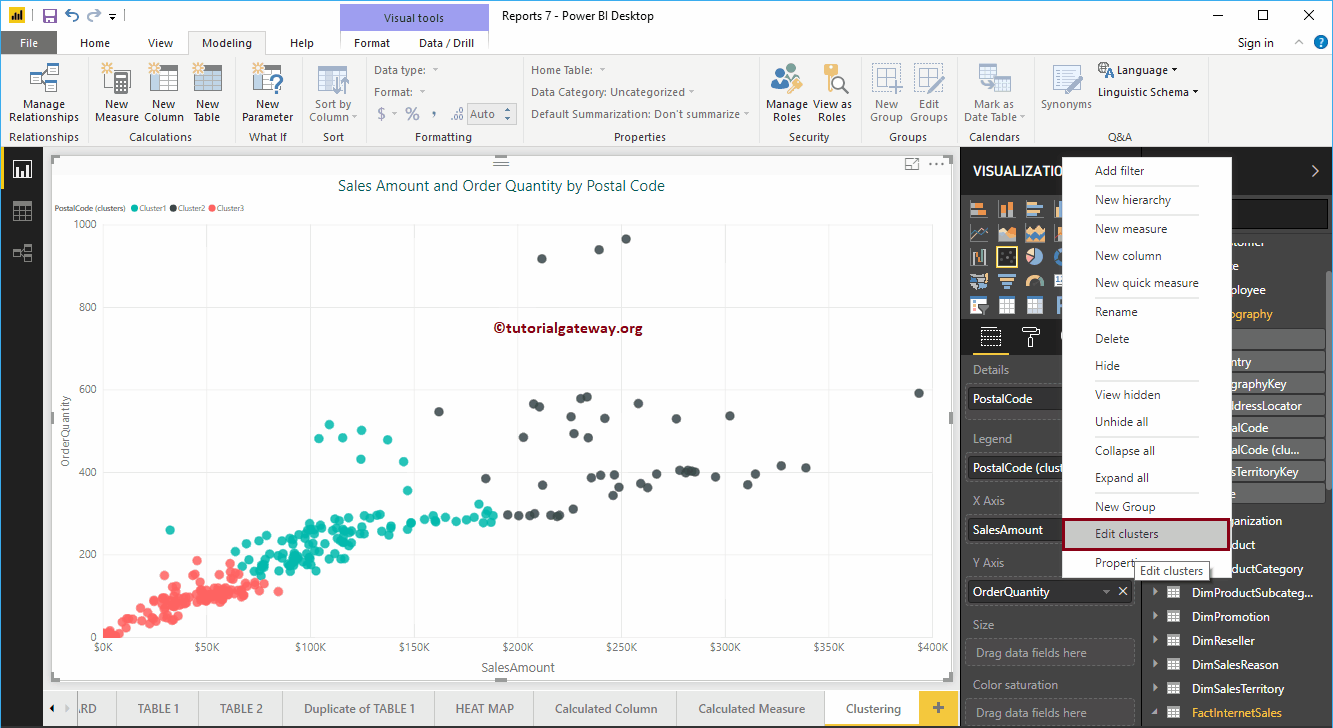
Haciendo clic en el Editar clústeres La opción abre la siguiente ventana. Utilice esta ventana para cambiar según sus necesidades.
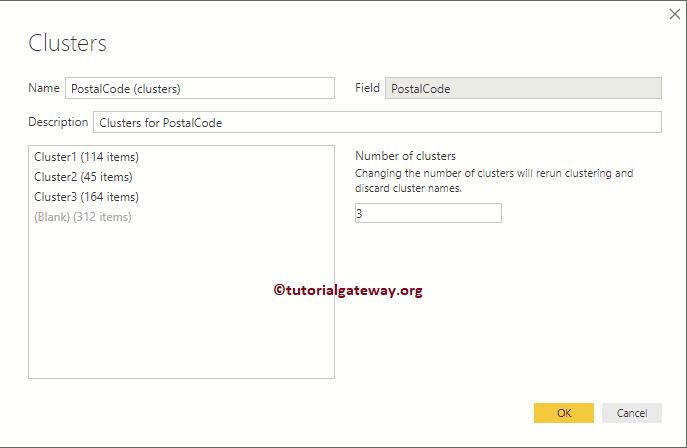
Déjame cambiar el predeterminado de tres a seis
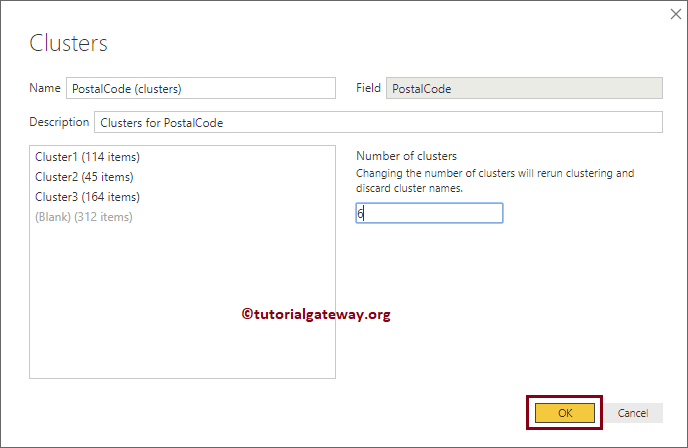
Ahora puede ver, ha generado seis clústeres diferentes.
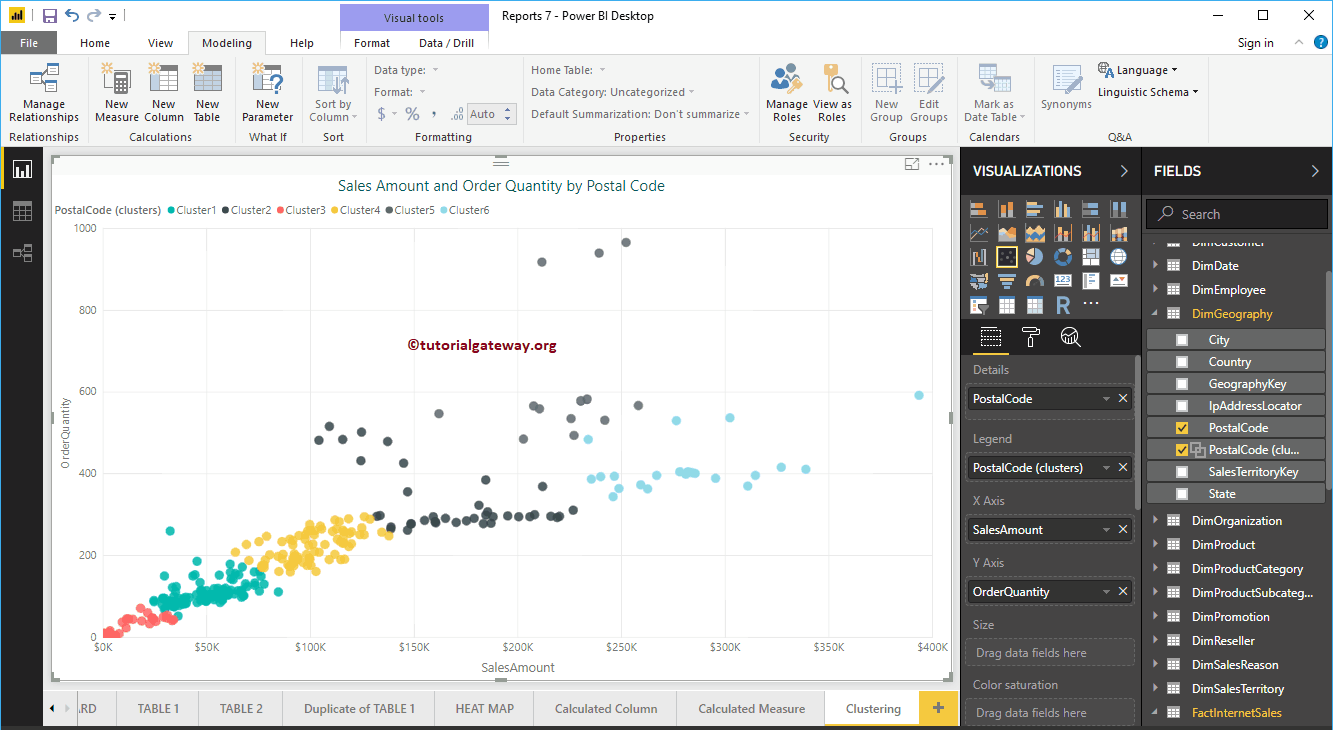
Eliminar clústeres de Power BI
Seleccione el clúster que desea eliminar. A continuación, haga clic derecho sobre él y seleccione Eliminar opción del menú contextual.
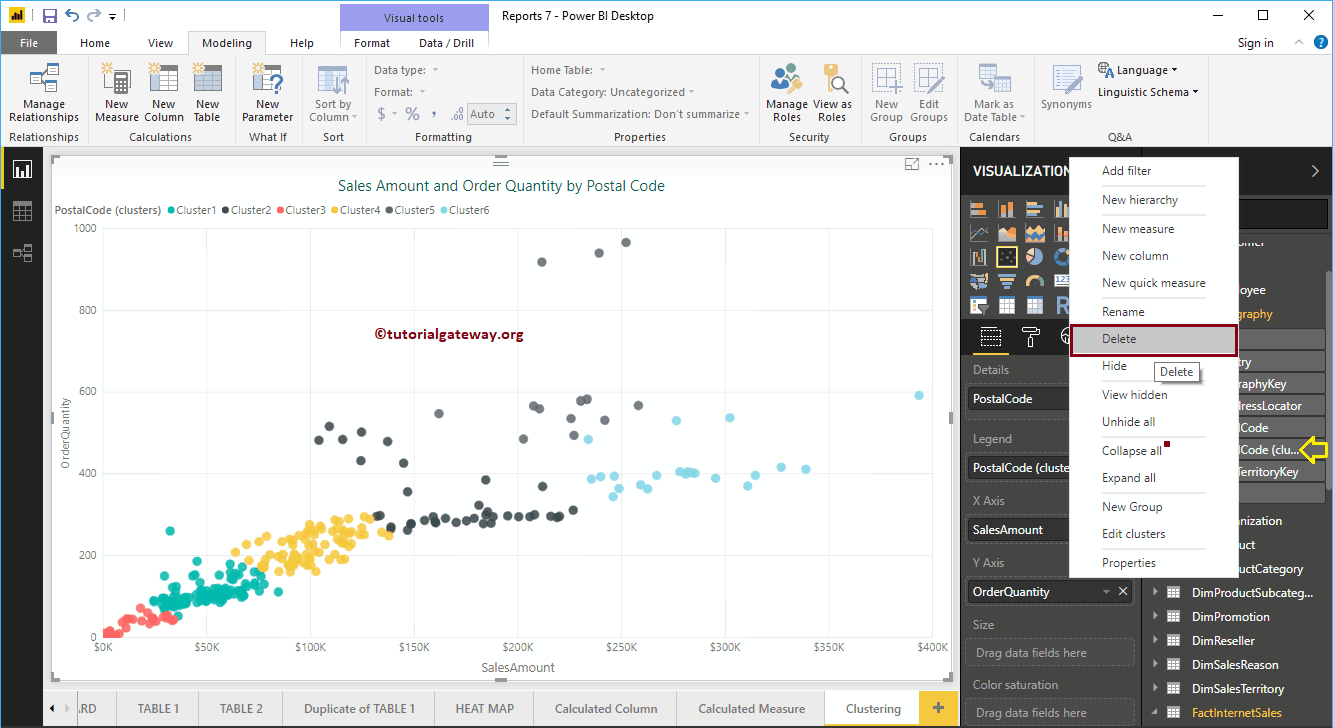
Confirmar eliminación
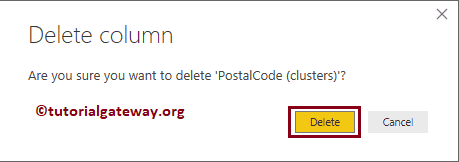
Crear clústeres de Power BI manuales
Es lo mismo que en el primer ejemplo, pero esta vez estamos cambiando el Cantidad de clústeres valor de Auto a 5.
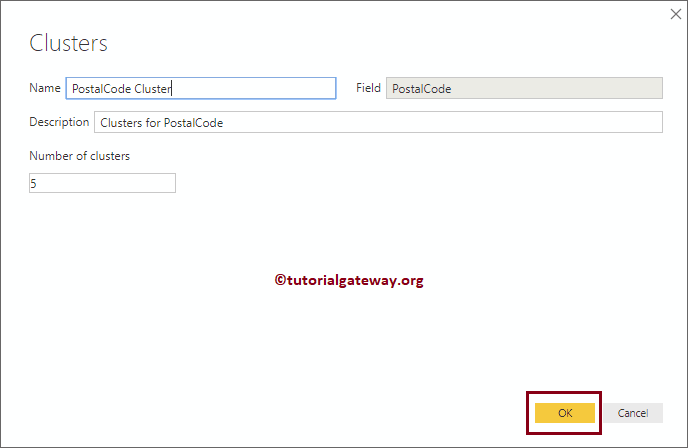
y puedes ver los 5 grupos
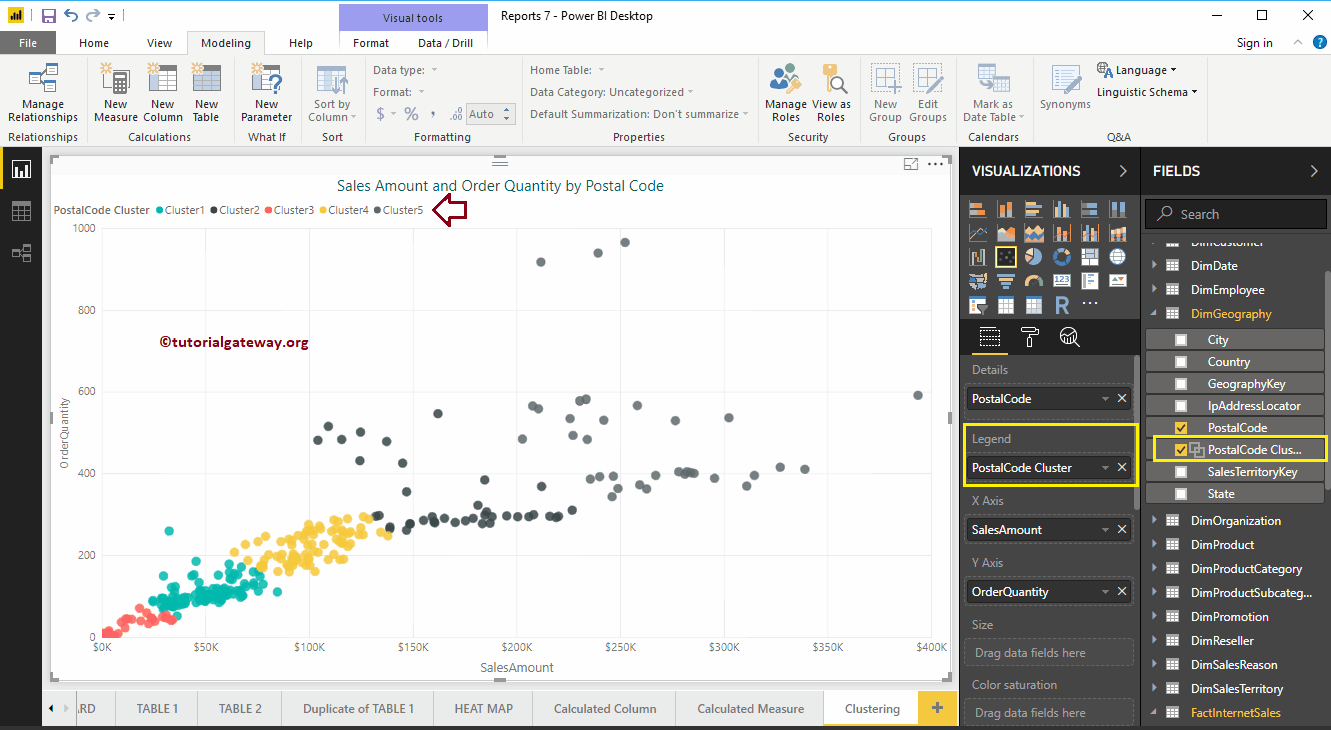
Permítanme usar este grupo en otro informe (diferente). Para esto, creamos un gráfico de barras usando el grupo de código postal (recién creado) y el monto de ventas
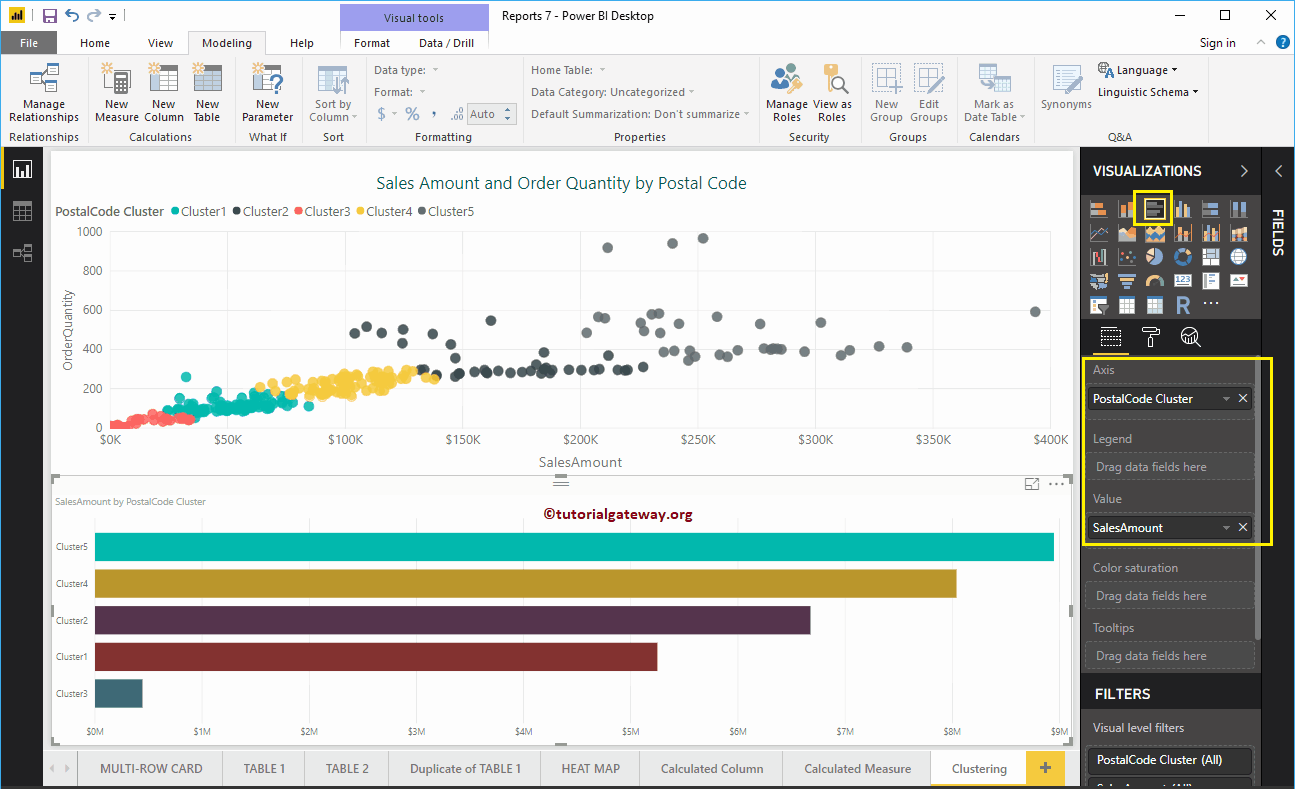
Como las columnas normales, también puede filtrar clústeres