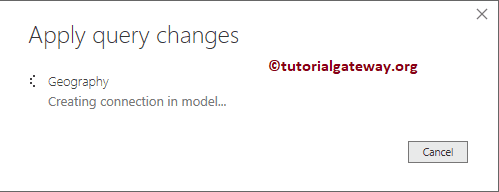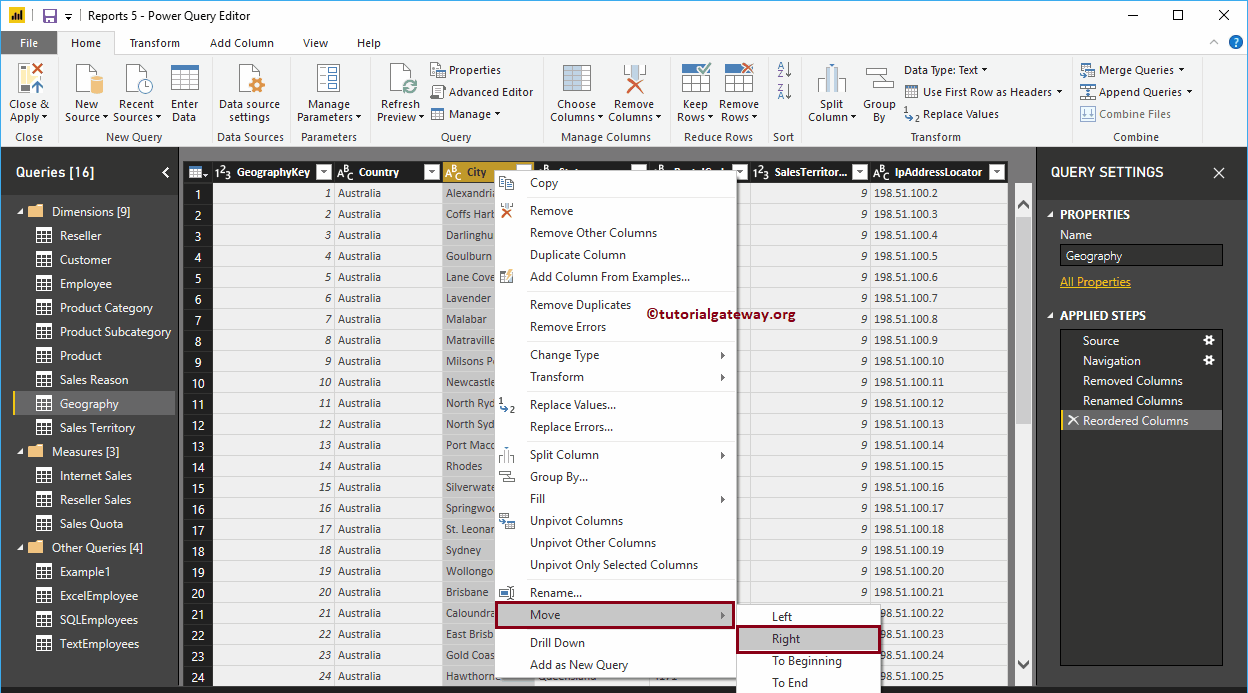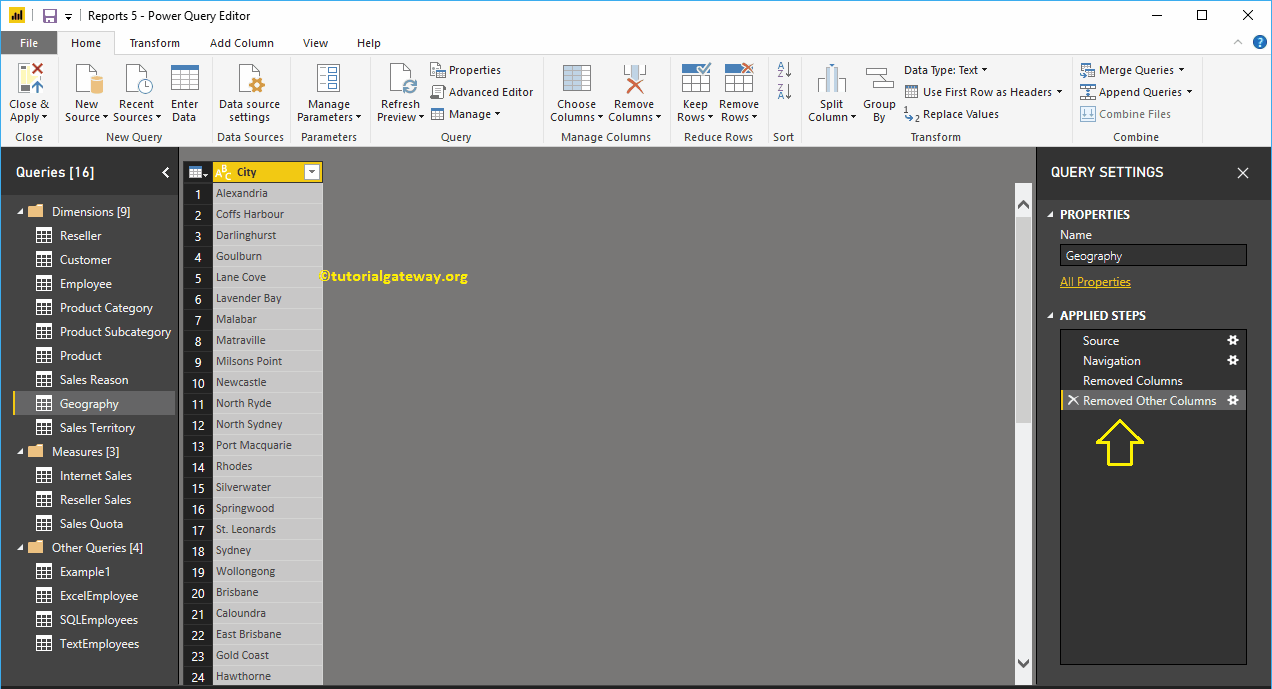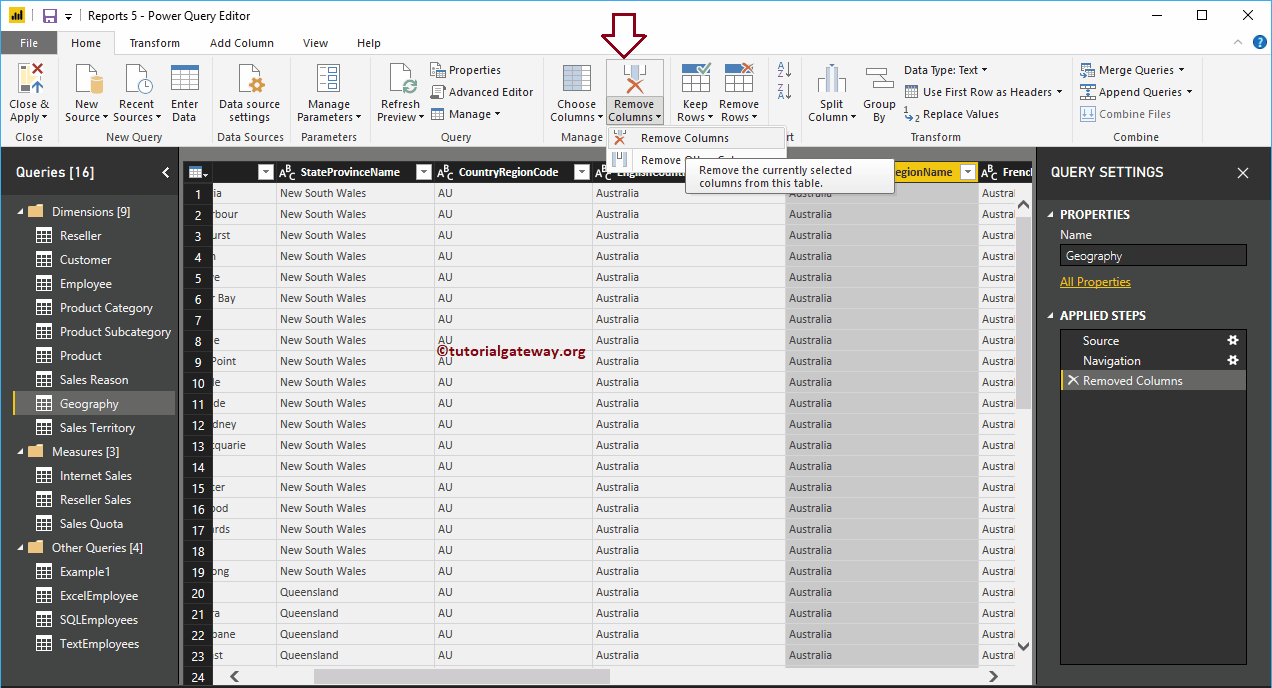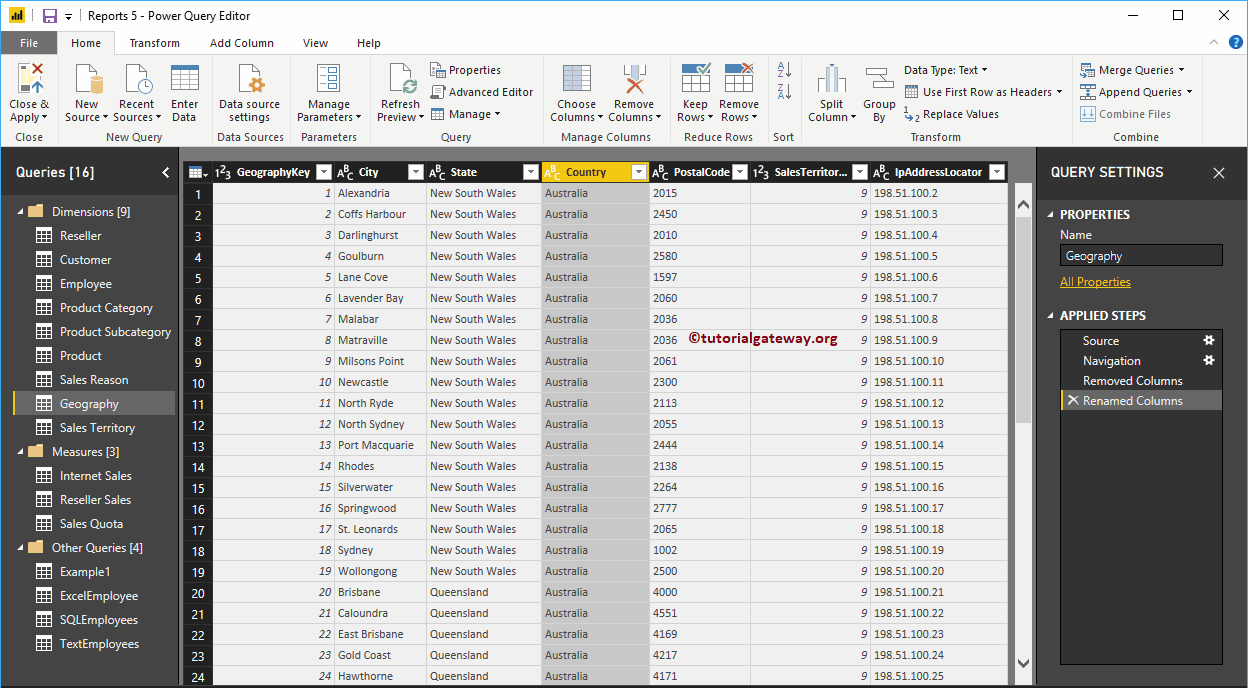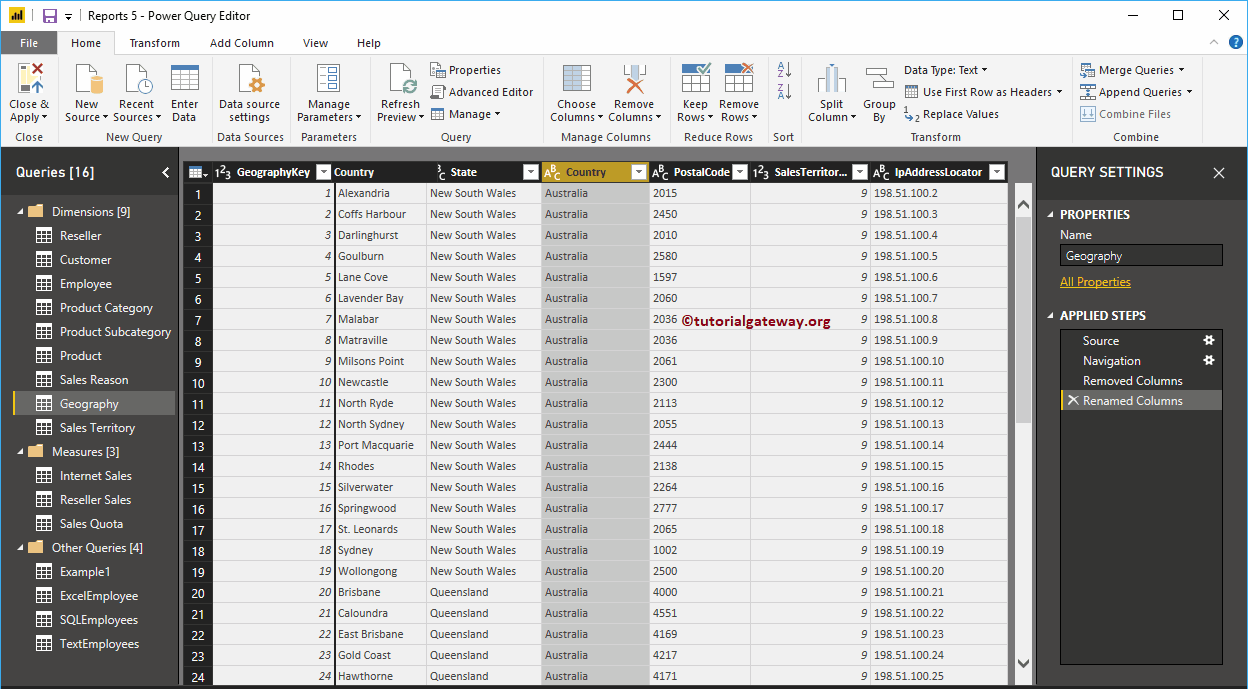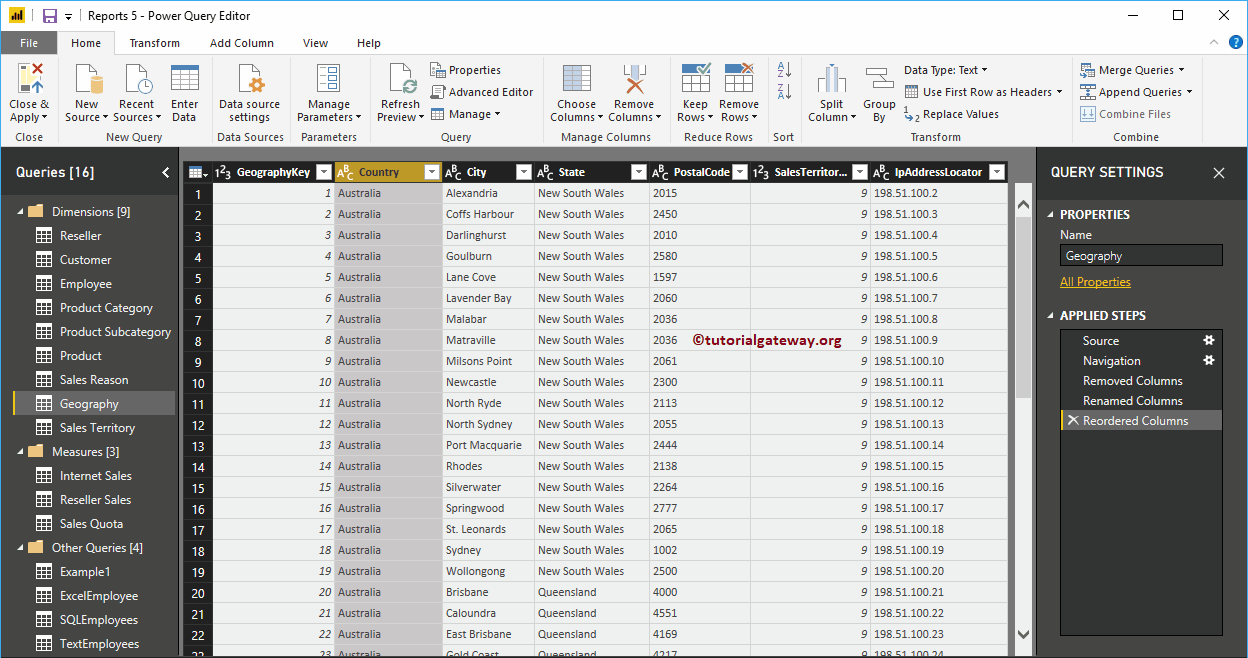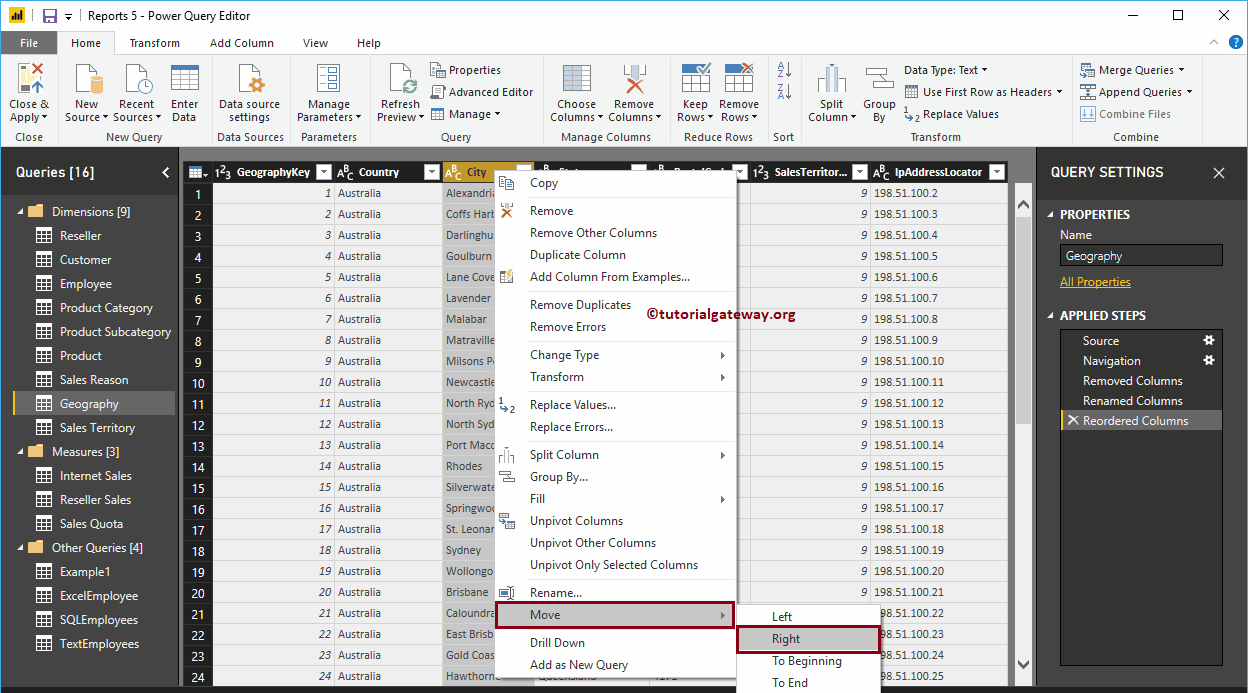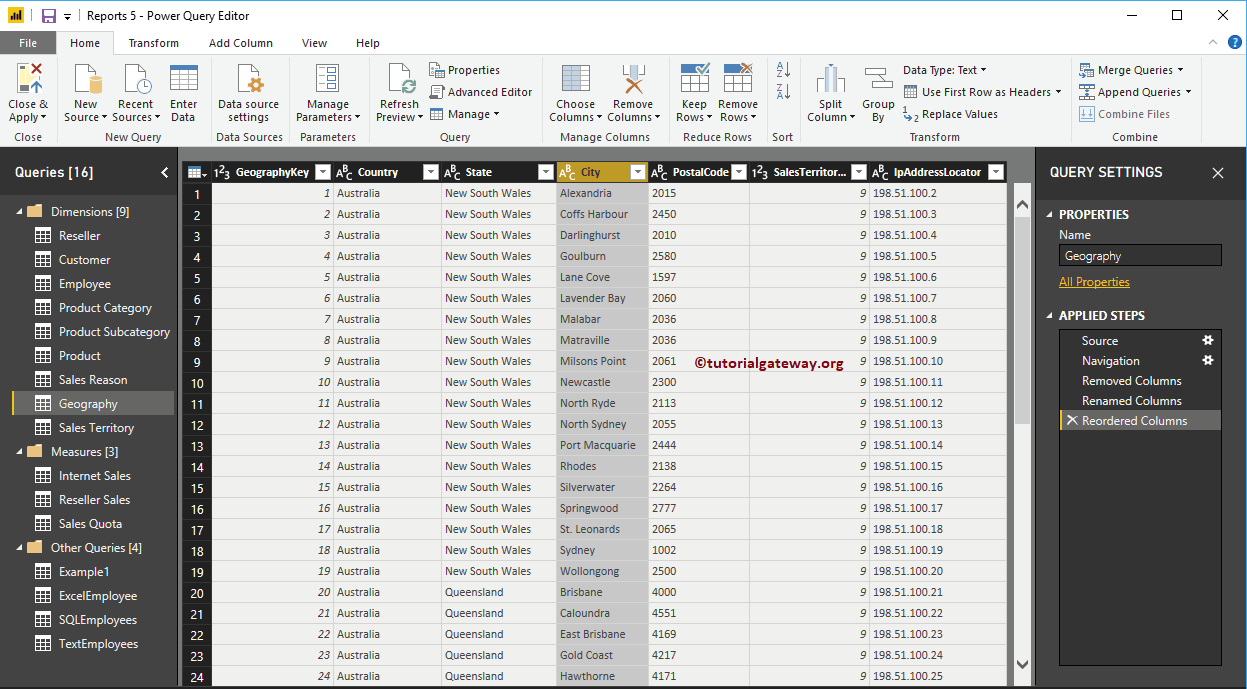Generalmente, los datos que obtenemos de la fuente pueden tener pocas columnas que pueden no ser necesarias para el propósito del análisis. Permítame mostrarle los pasos necesarios para quitar o reordenar columnas en Power BI con un ejemplo.
Cómo quitar o reordenar columnas en Power BI
Para reordenar columnas o eliminar columnas no deseadas de las tablas de Power BI existentes, haga clic en Editar consultas opción bajo la Hogar lengüeta.
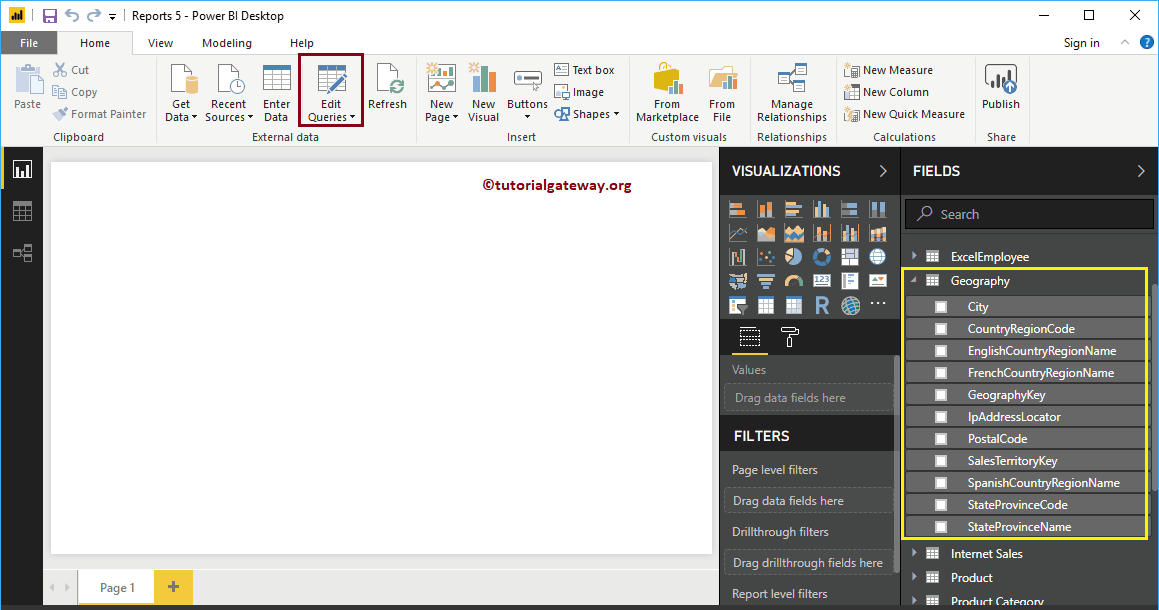
Haciendo clic en el Editar consultas La opción abre una nueva ventana llamada Editor de Power Query.
En la siguiente captura de pantalla de Power BI, puede ver que hay códigos de estado, códigos de país, que no son necesarios para el análisis. Entonces, permítanme eliminar esas columnas de esta tabla de geografía de Power BI
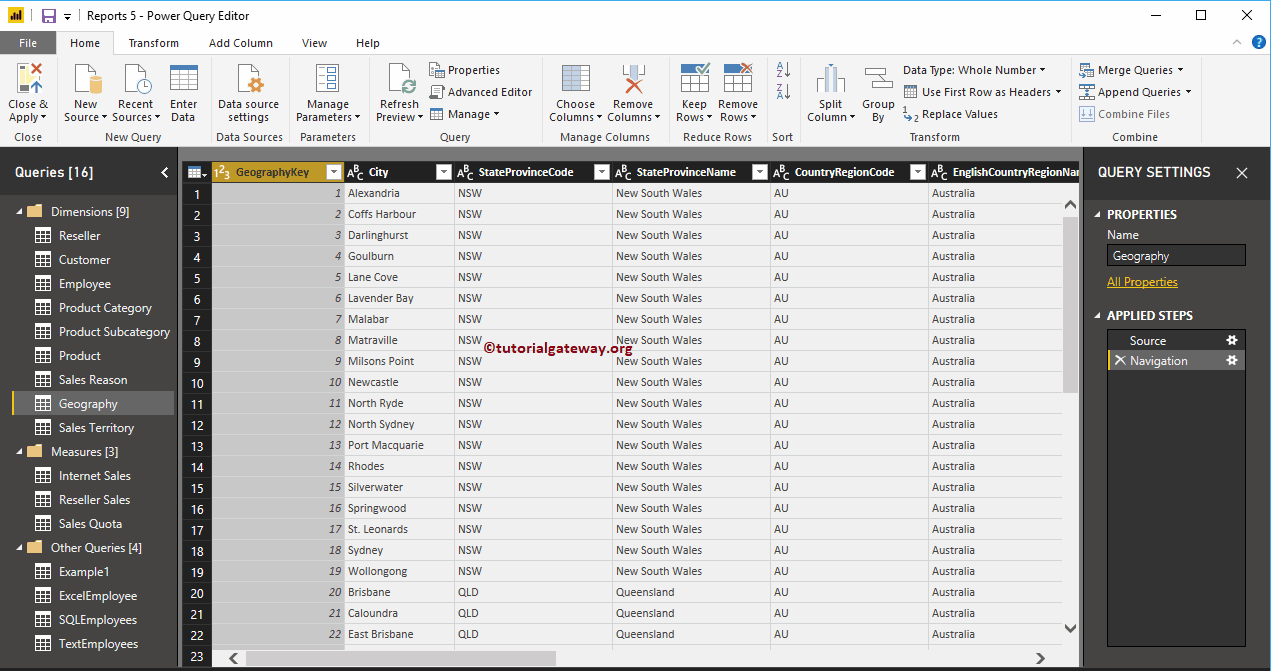
Quitar columnas en Power BI
Para eliminar columnas de Power BI, seleccione la columna que desea eliminar y haga clic derecho sobre ella para abrir el menú contextual. Selecciona el Eliminar opción del menú contextual
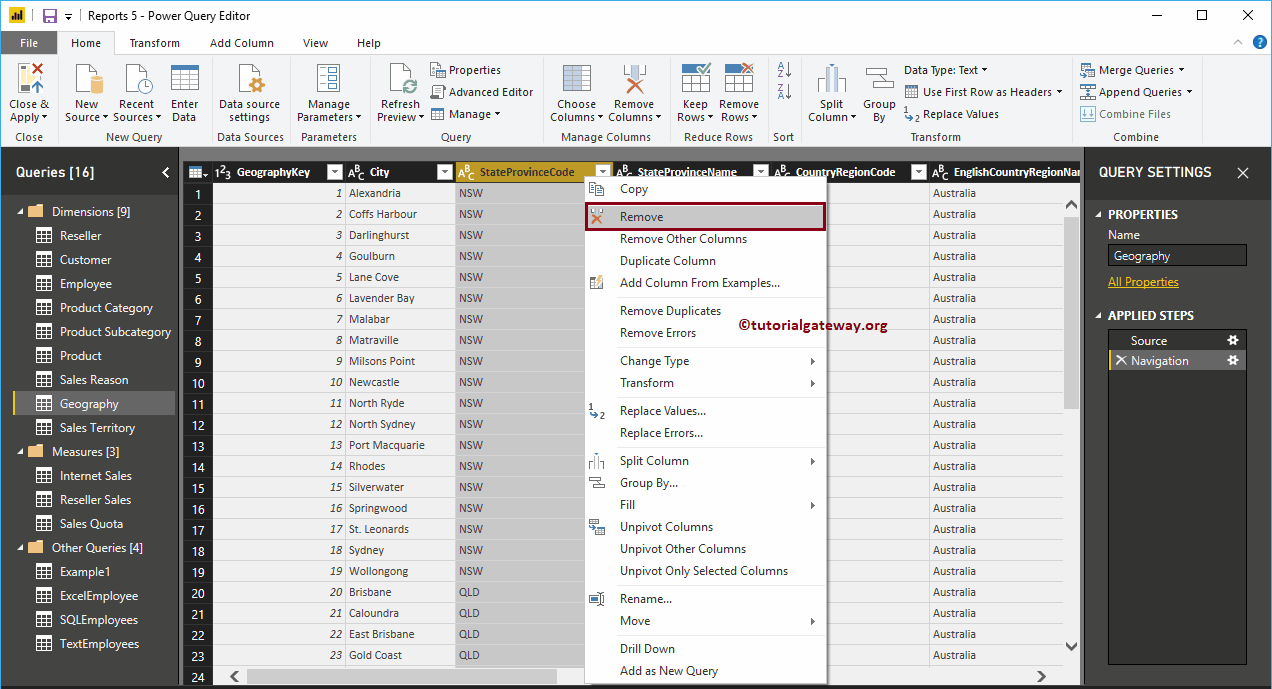
Ahora, puede ver que la columna Código de estado-provincia se eliminó de la tabla. Y puedes ver lo mismo debajo del Pasos aplicados sección.
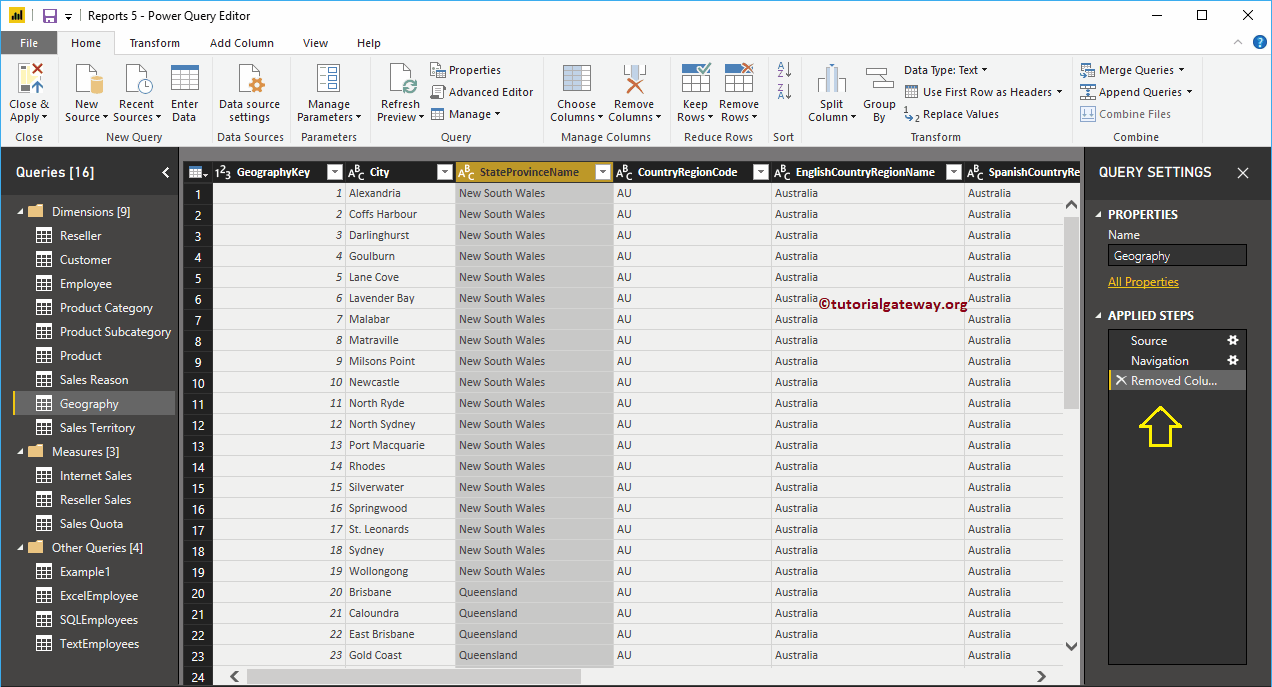
Utilizar Quitar otras columnas opción para eliminar todas las columnas de la tabla excepto las columnas seleccionadas.
Para el propósito de demostración, selecciono Ciudad y seleccioné el Quitar otras columnas opción del menú contextual.
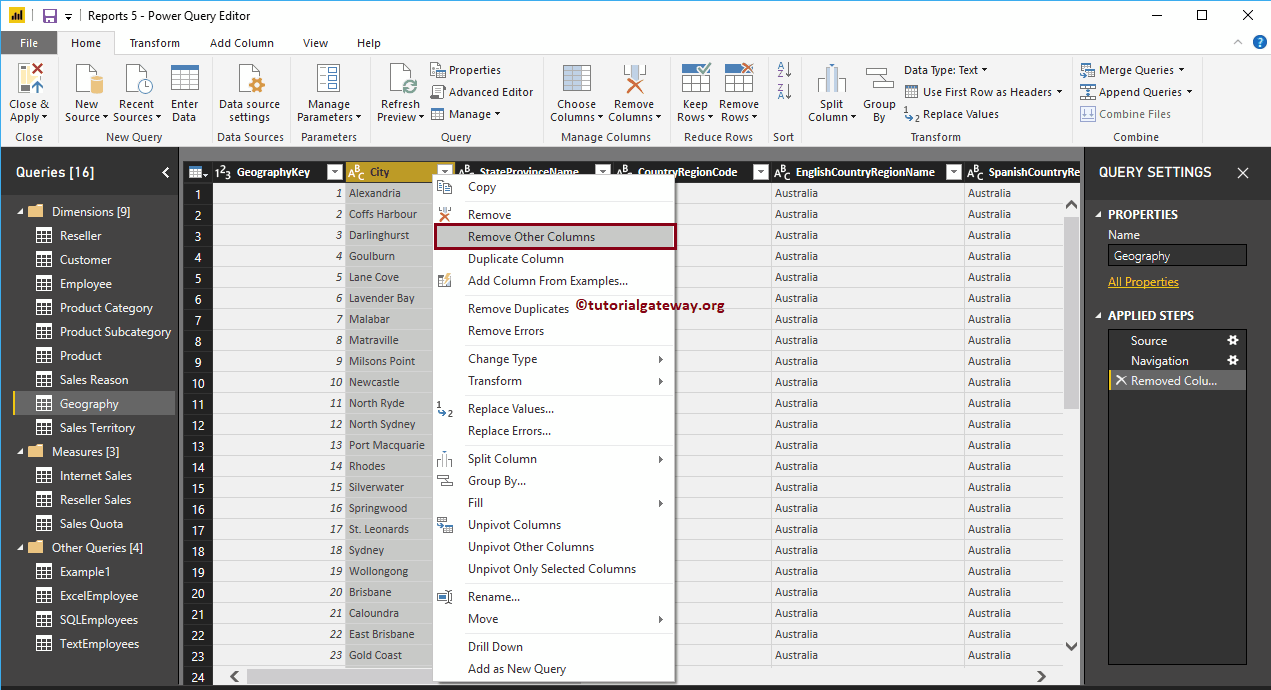
Como puede ver, todas las demás columnas excepto Ciudad se eliminaron de la tabla Geografía.
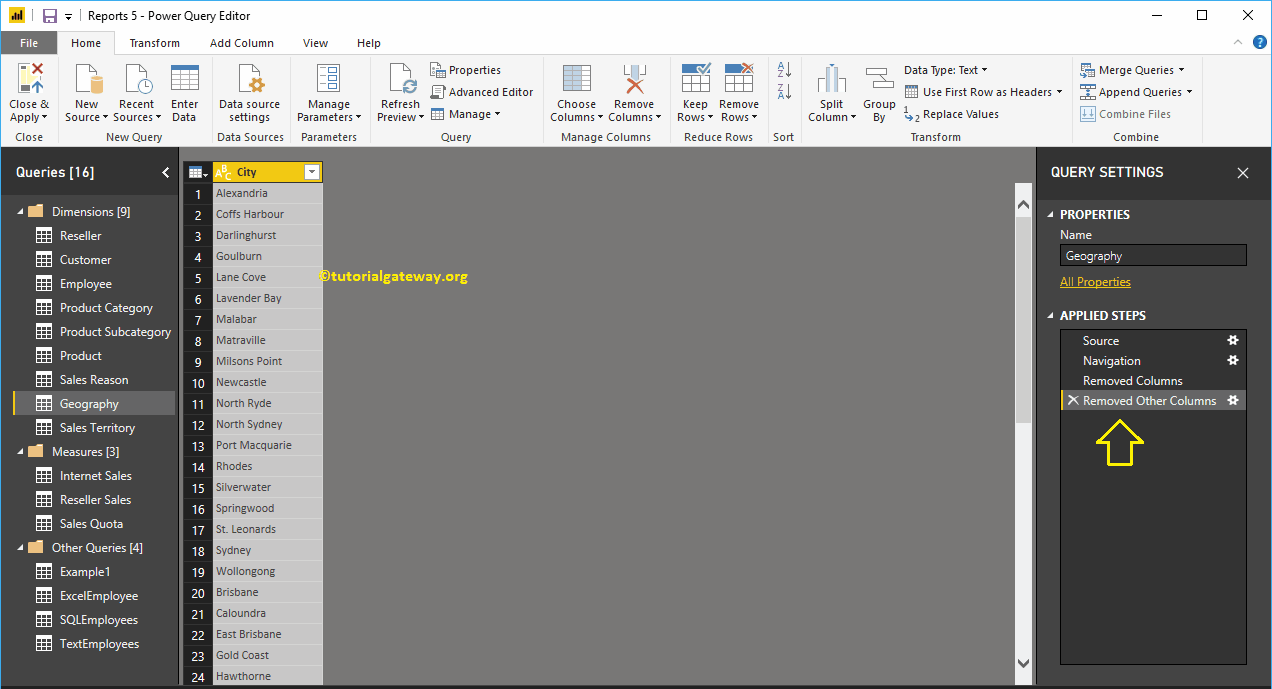
Alternativamente, puede hacer clic en el Quitar columnas botón debajo del Hogar Lengüeta
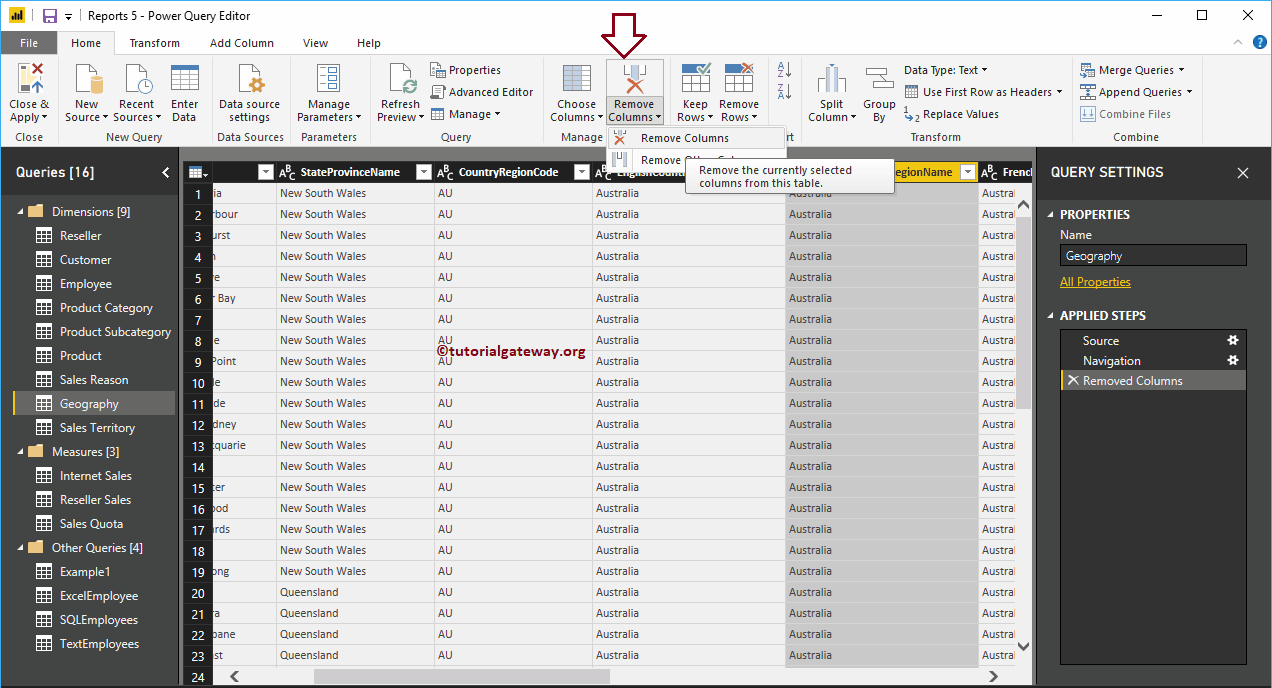
Del mismo modo, eliminamos las columnas no deseadas restantes.
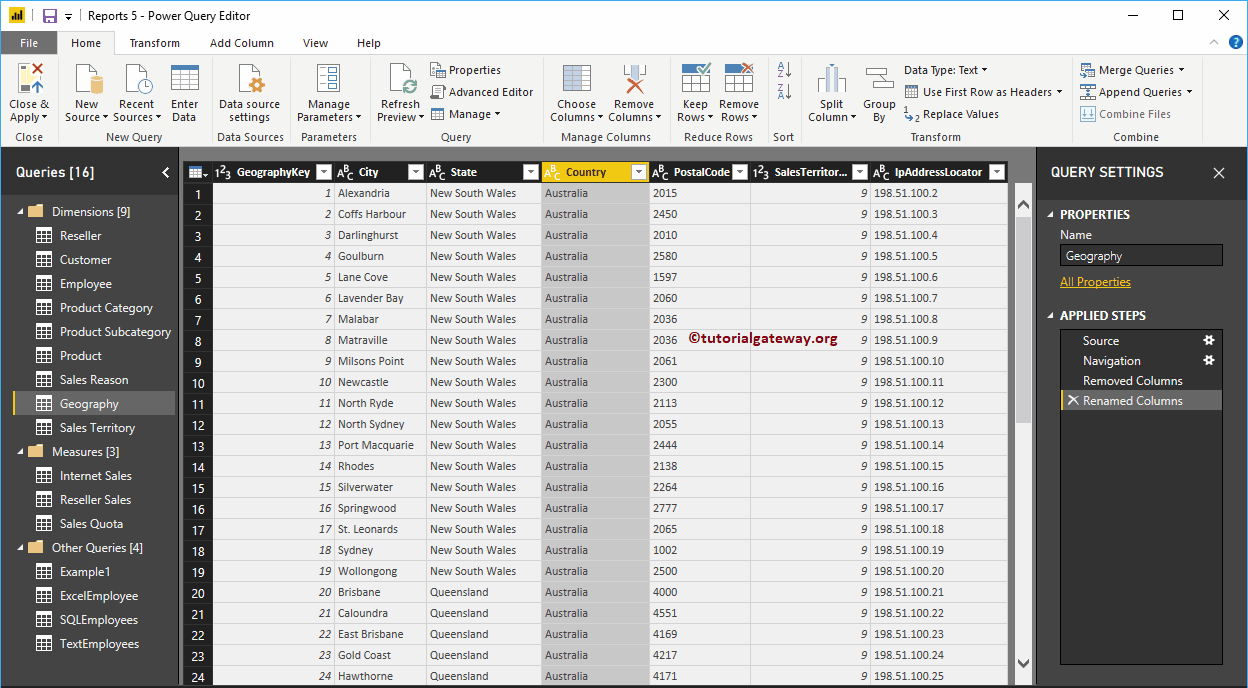
Reordenar columnas en Power BI
Arrastre la columna requerida y suéltela en la posición que desee colocar. Para el propósito de demostración de reordenar columnas de Power BI, estamos arrastrando la columna de país a la segunda posición (después de la clave de geografía).
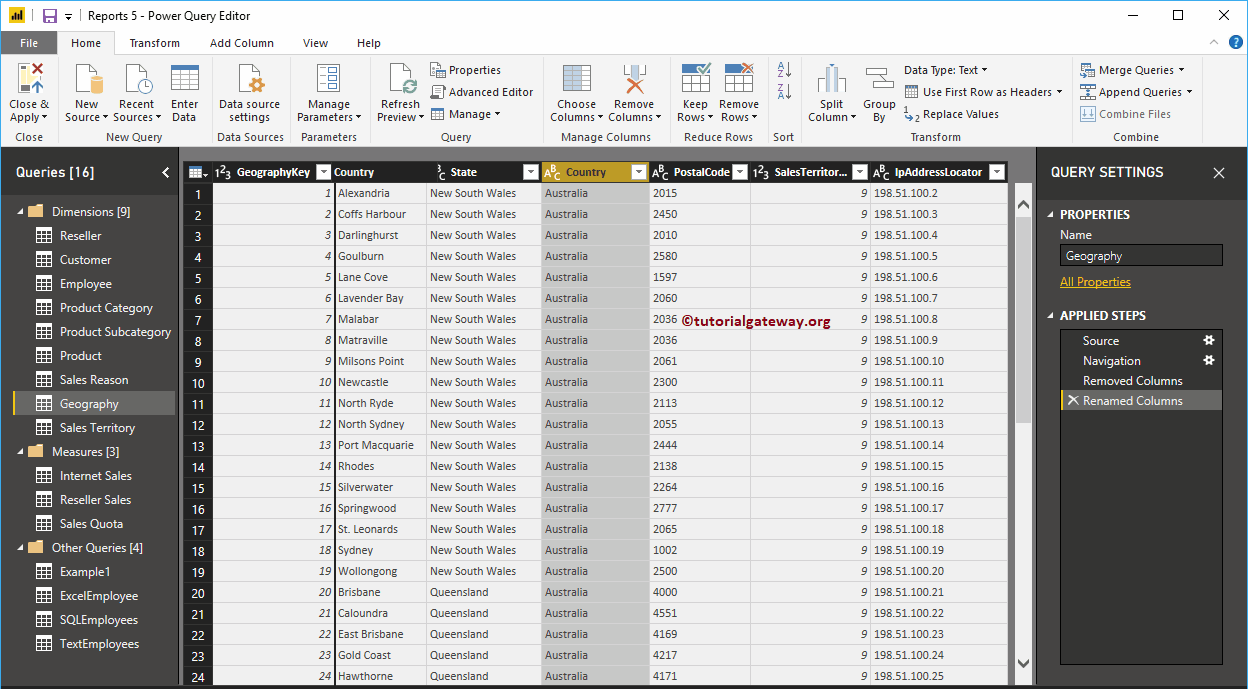
Ahora puede ver los nombres de los países en la segunda posición
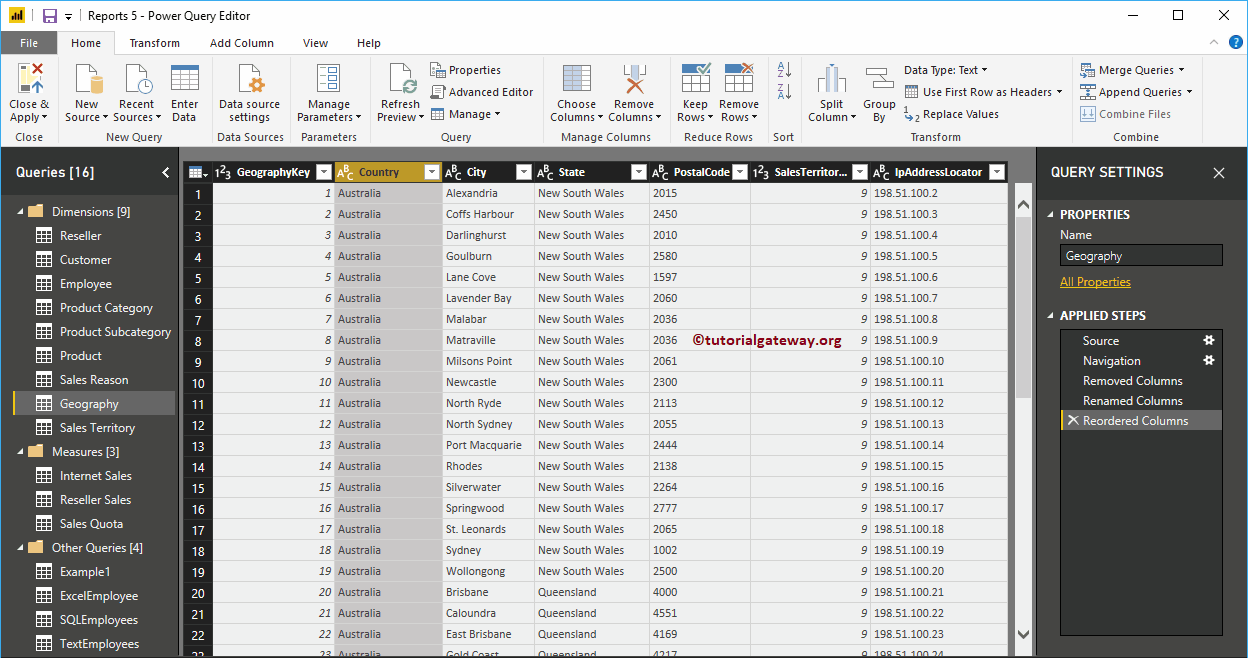
Alternativamente, haga clic con el botón derecho en el nombre de la columna que desea mover para abrir el menú contextual. Por favor seleccione el Moverse y luego seleccione Derecha, Izquierda, Hasta el final, o Comenzando opción
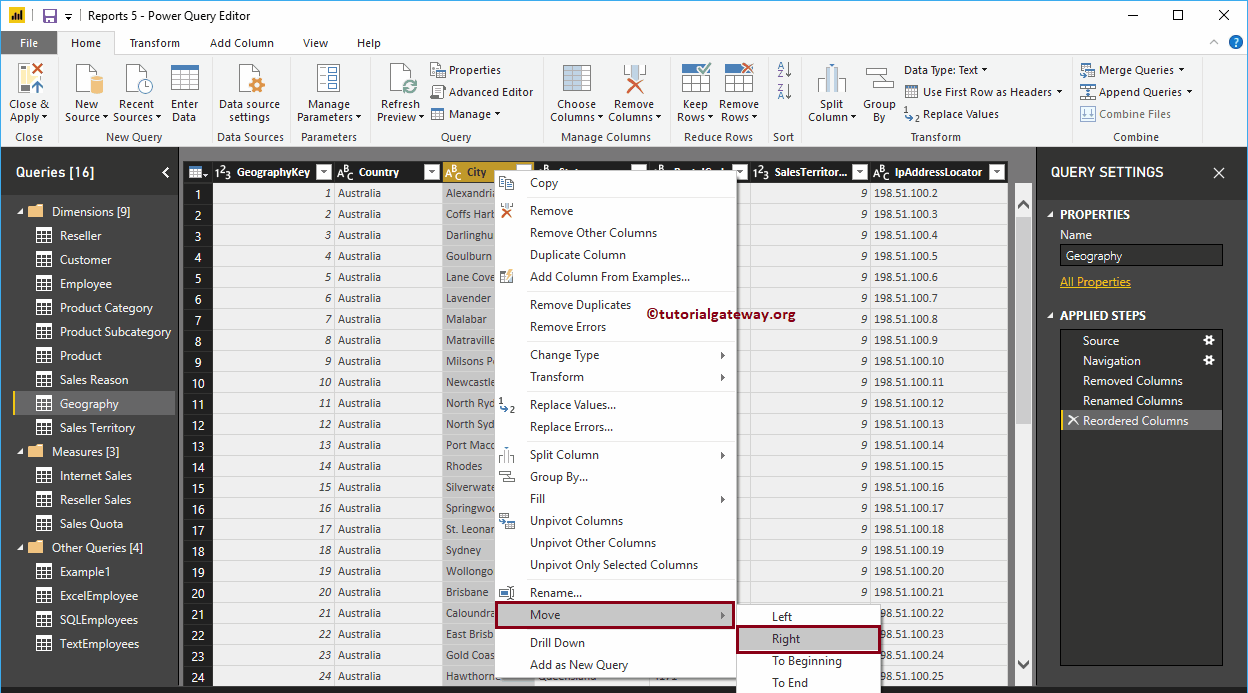
Ahora puedes ver al Estado en la tercera posición. A continuación, presione el Cerrar y aplicar opción bajo la Hogar pestaña para aplicar estos cambios.
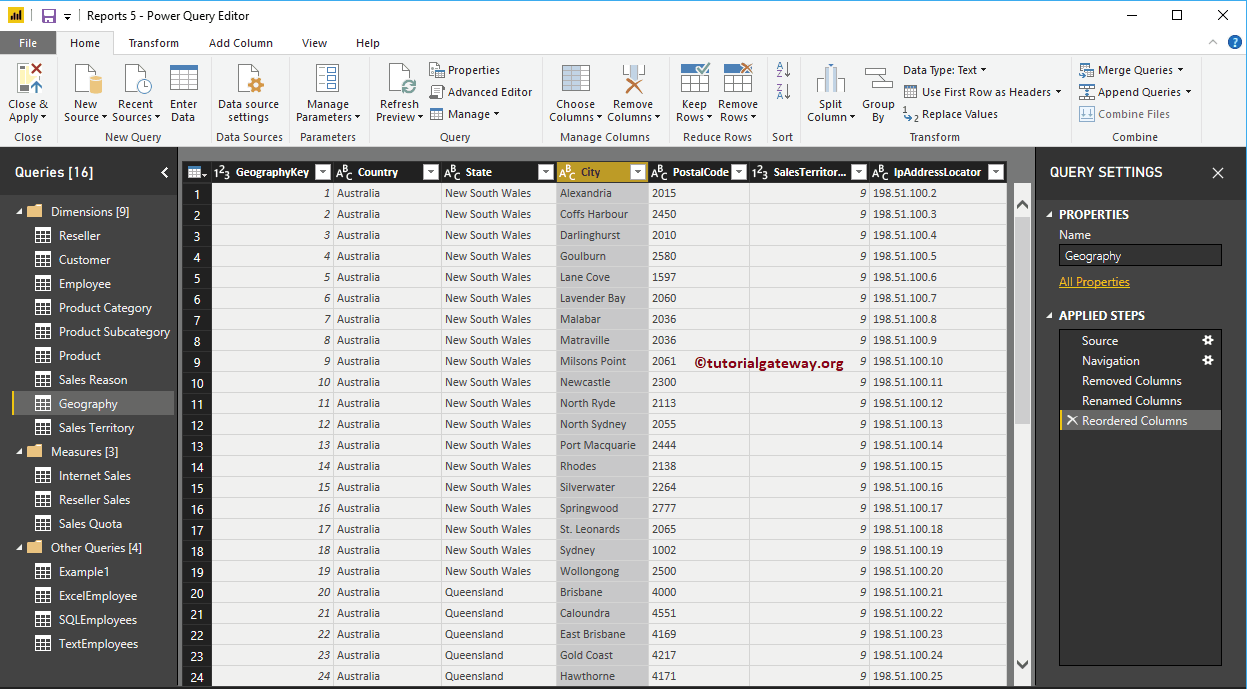
Espere hasta que se apliquen los cambios