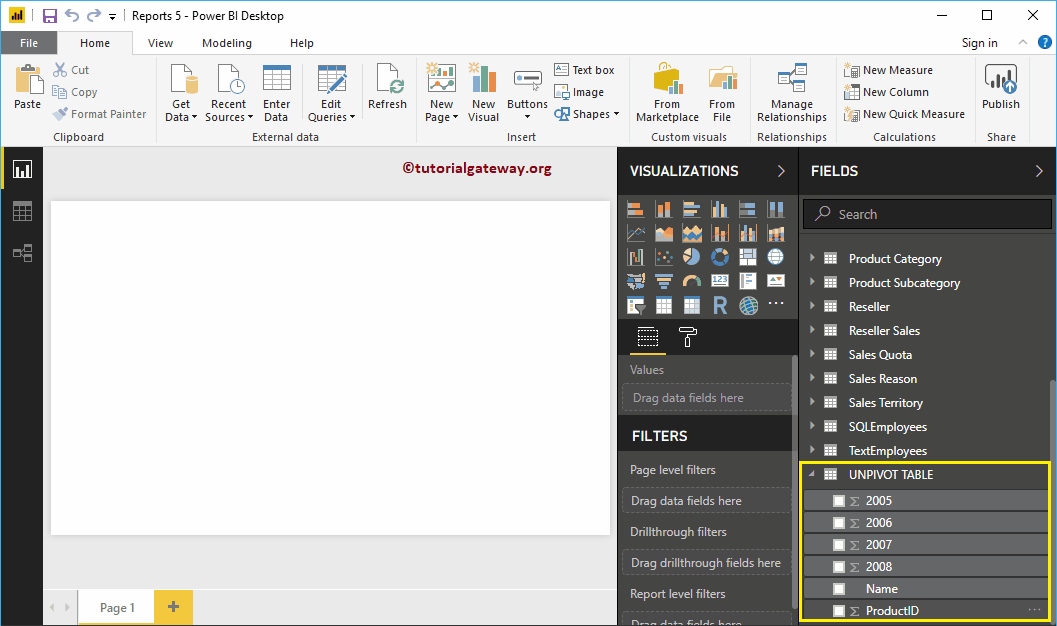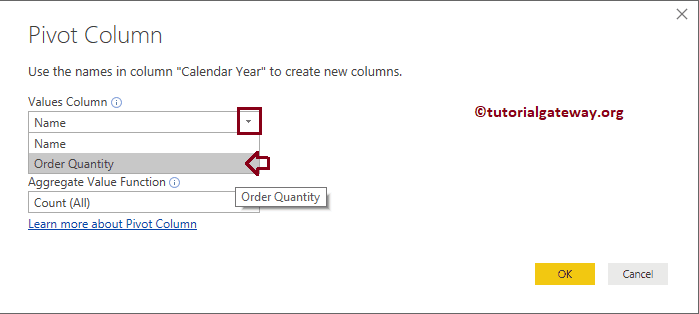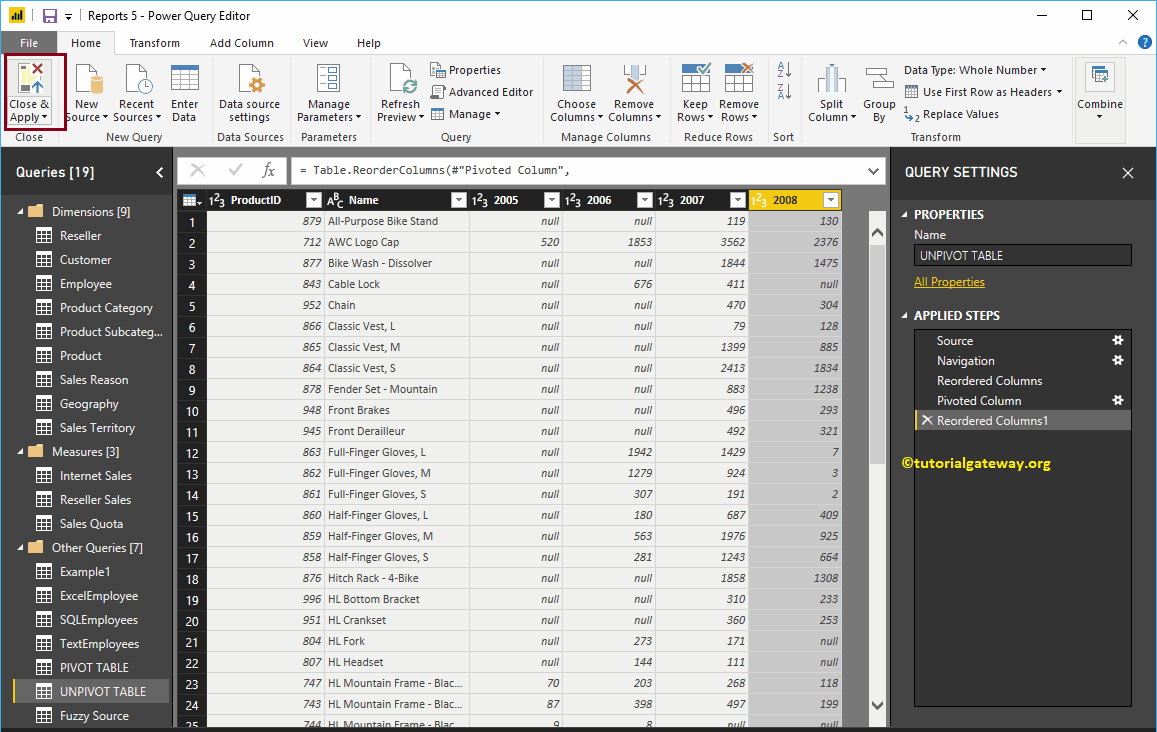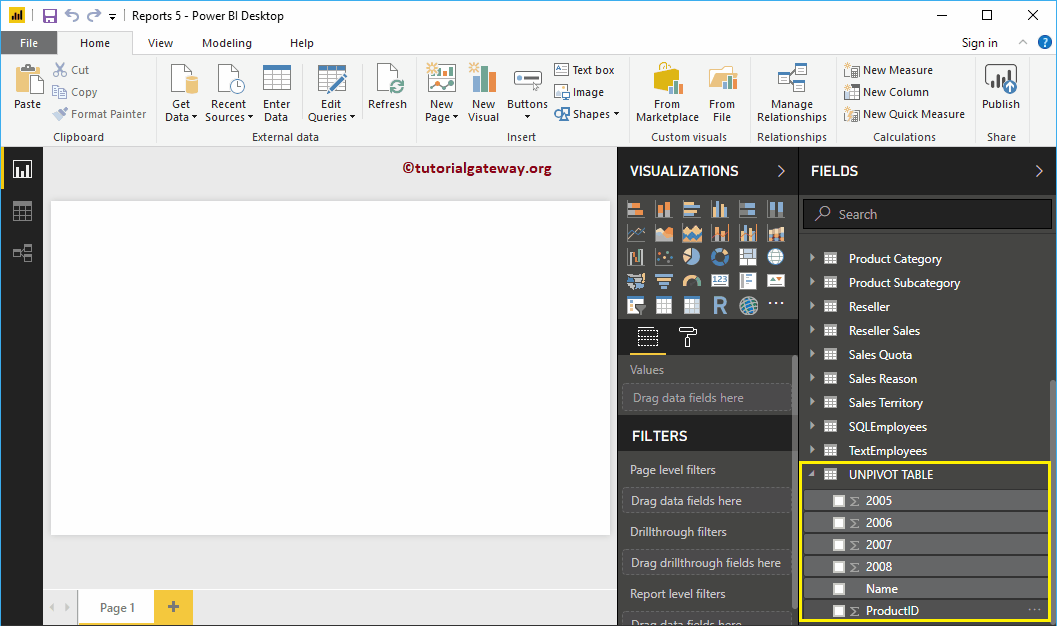La opción de tabla dinámica de Power BI convierte las filas seleccionadas en columnas. Permítame mostrarle cómo crear una tabla dinámica o cómo convertir la tabla sin pivote en una tabla dinámica en Power BI con un ejemplo.
Cómo crear una tabla dinámica de Power BI
Para crear una tabla dinámica de Power BI o convertir un cambio en una tabla dinámica, haga clic en el Editar consultas opción bajo la Hogar lengüeta.
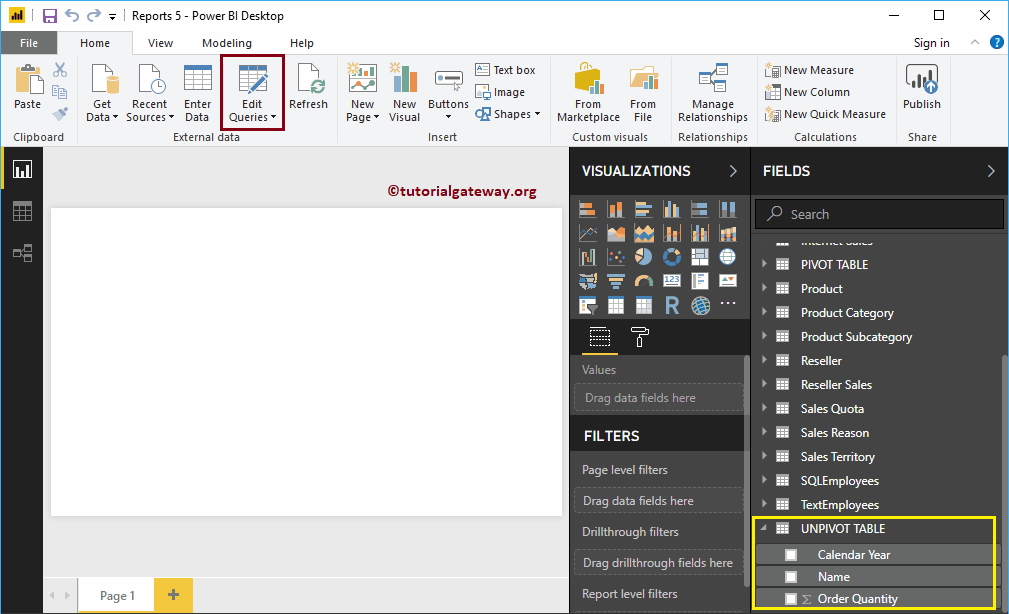
Haciendo clic Editar consultas La opción abre una nueva ventana llamada Power BI Editor de Power Query.
En este ejemplo, vamos a girar la columna del año calendario en función de la cantidad del pedido.
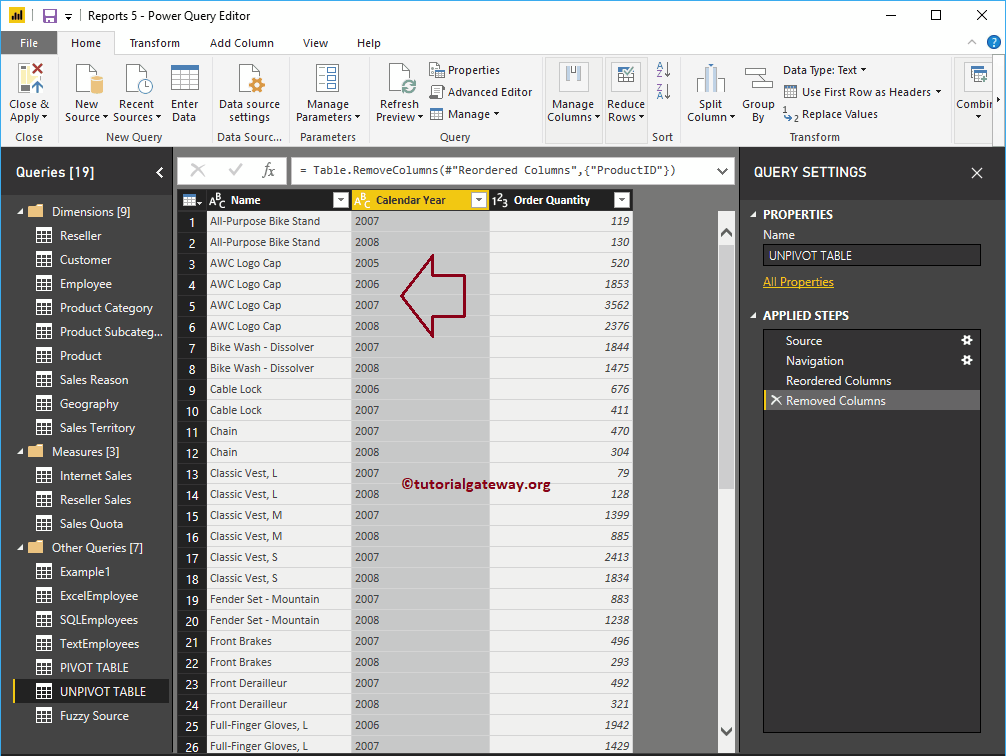
Para convertir la tabla sin divisiones en una tabla dinámica, vaya a Transformar Lengüeta. En esta pestaña, puede encontrar el columna pivote botón como se muestra a continuación.
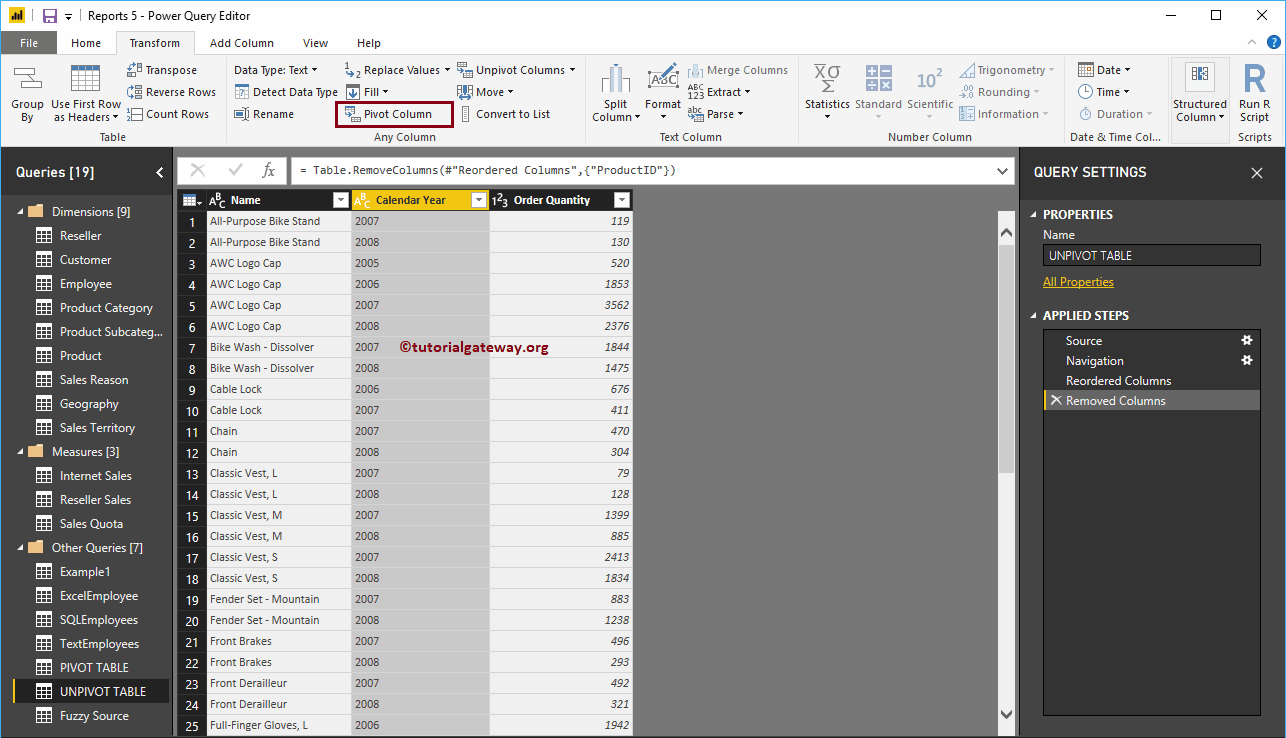
Al hacer clic en el botón Columna dinámica se abre la siguiente ventana.
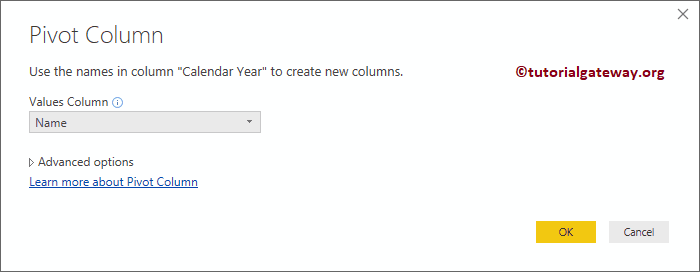
Permítanme seleccionar la cantidad de pedido como la columna de valores
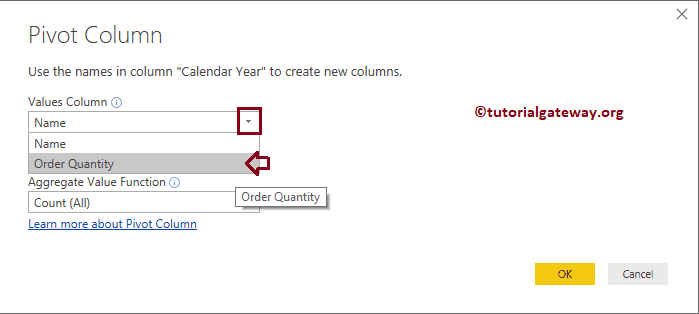
A continuación, seleccionamos la suma como el valor de la función agregada
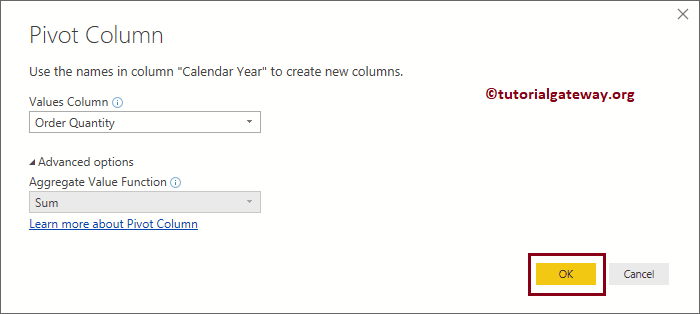
Ahora puedes ver la tabla dinámica
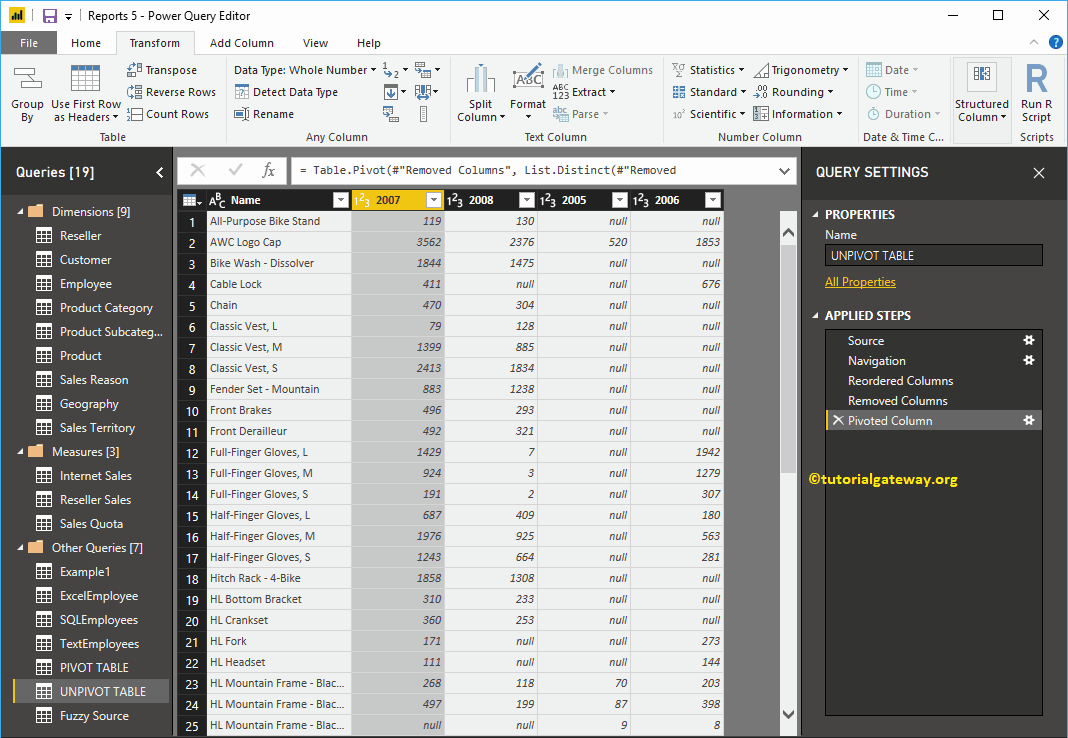
¿Qué pasa si su tabla tiene más de una columna estática (una columna que no cambiará en el proceso de pivote)? Para esto, agregamos una columna más llamada Product Id a esta tabla.
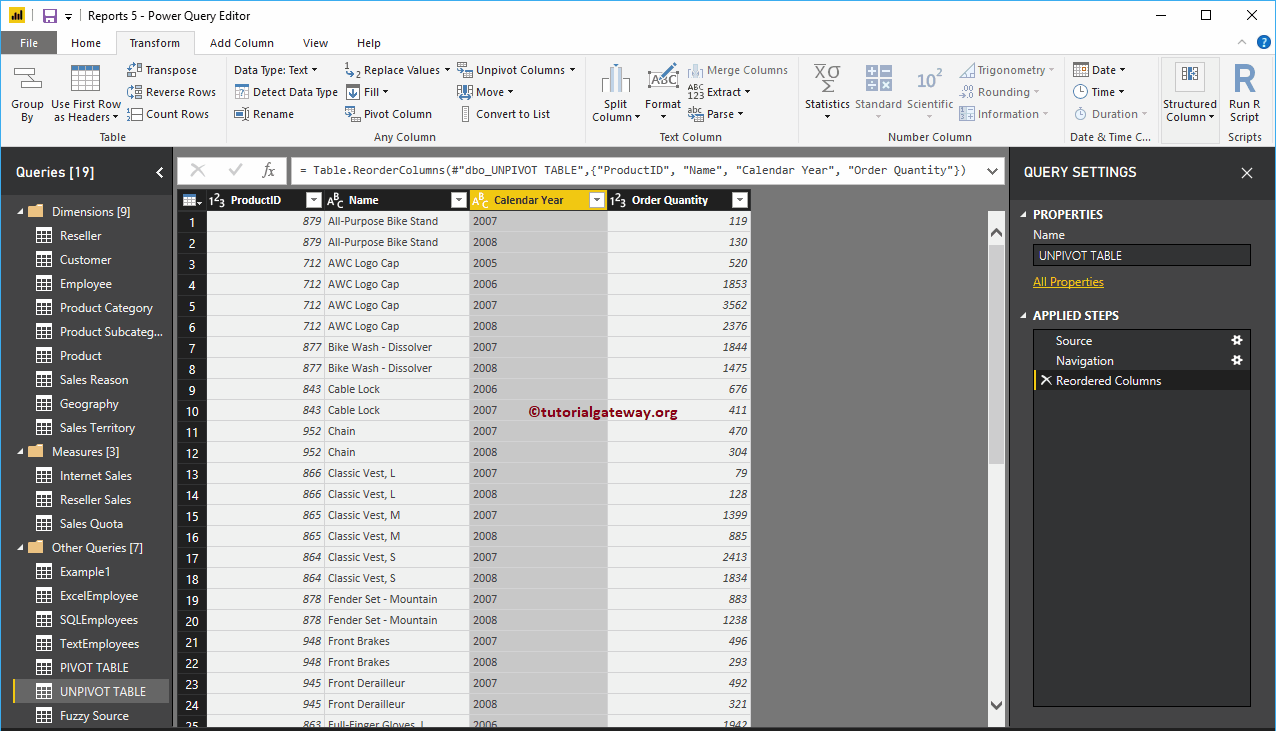
Permítanme seleccionar la columna Cantidad de pedido como columna de valores y Suma como función agregada
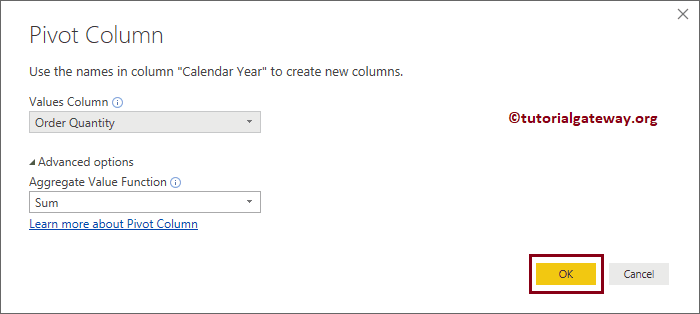
Ahora puede ver la tabla dinámica en Power BI. Recuerde, tener más de una columna estática sin cambios no hará ninguna diferencia en la creación de una tabla dinámica.
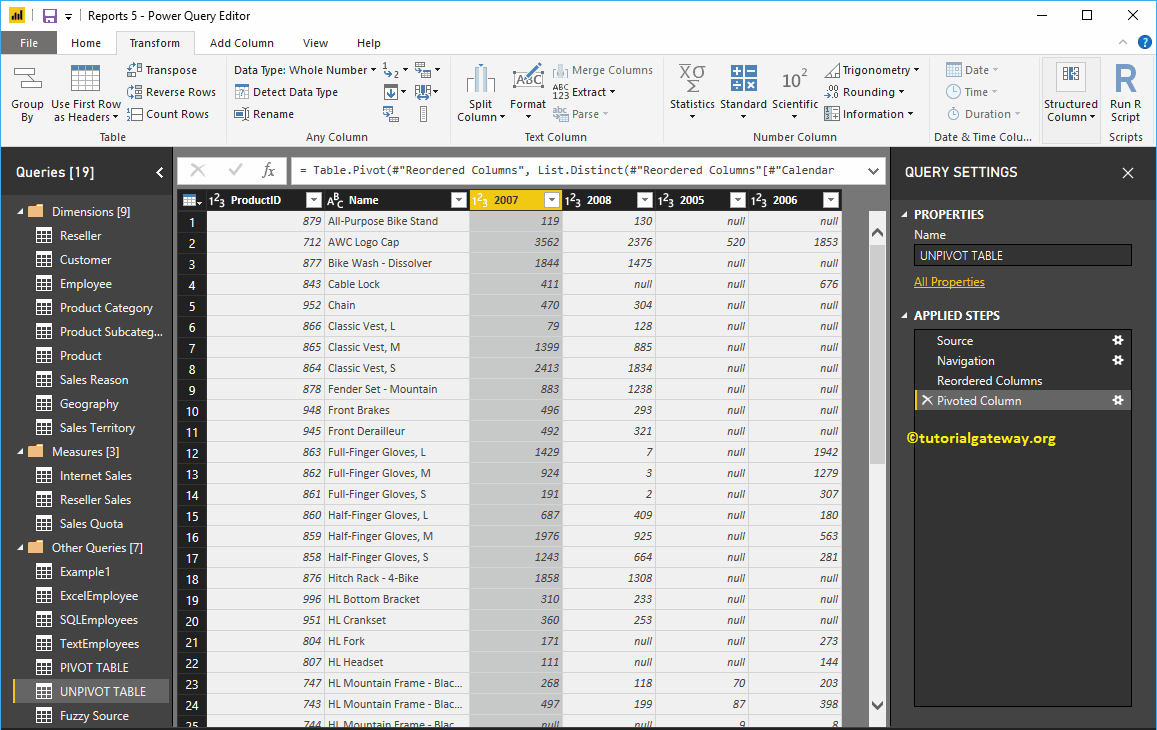
A continuación, presione el Cerrar y aplicar opción bajo la Hogar pestaña para aplicar estos cambios.
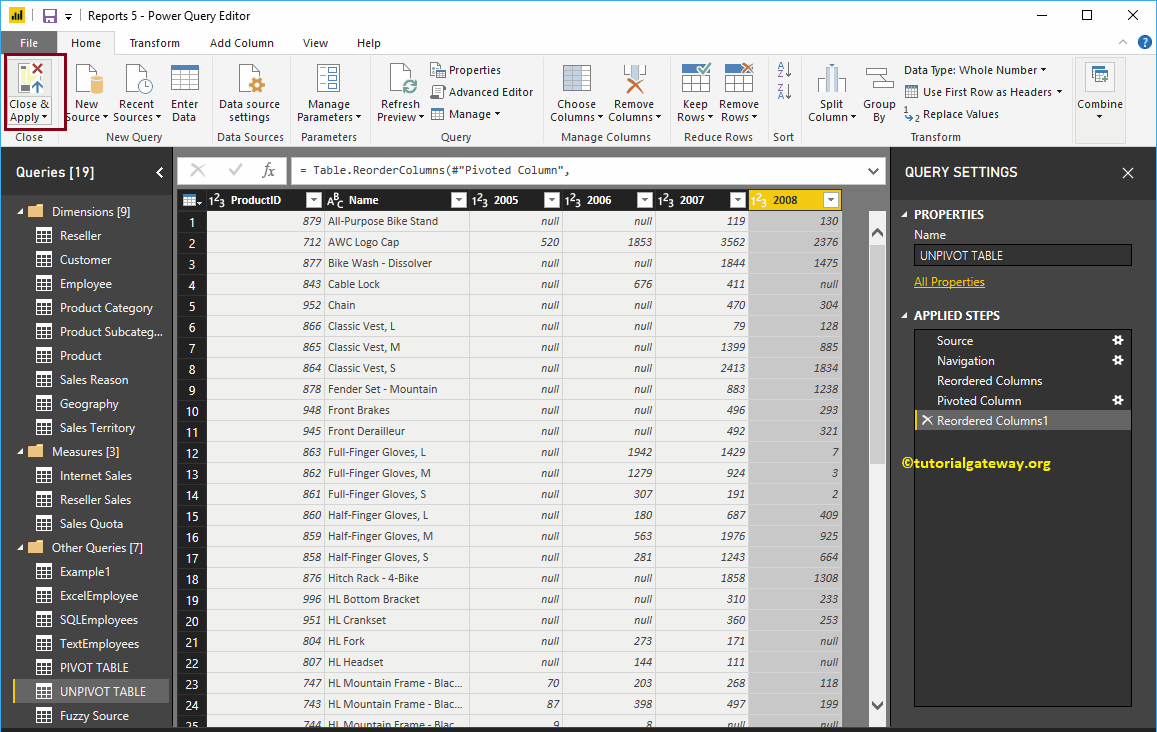
En la siguiente captura de pantalla, puede ver las columnas dinámicas.