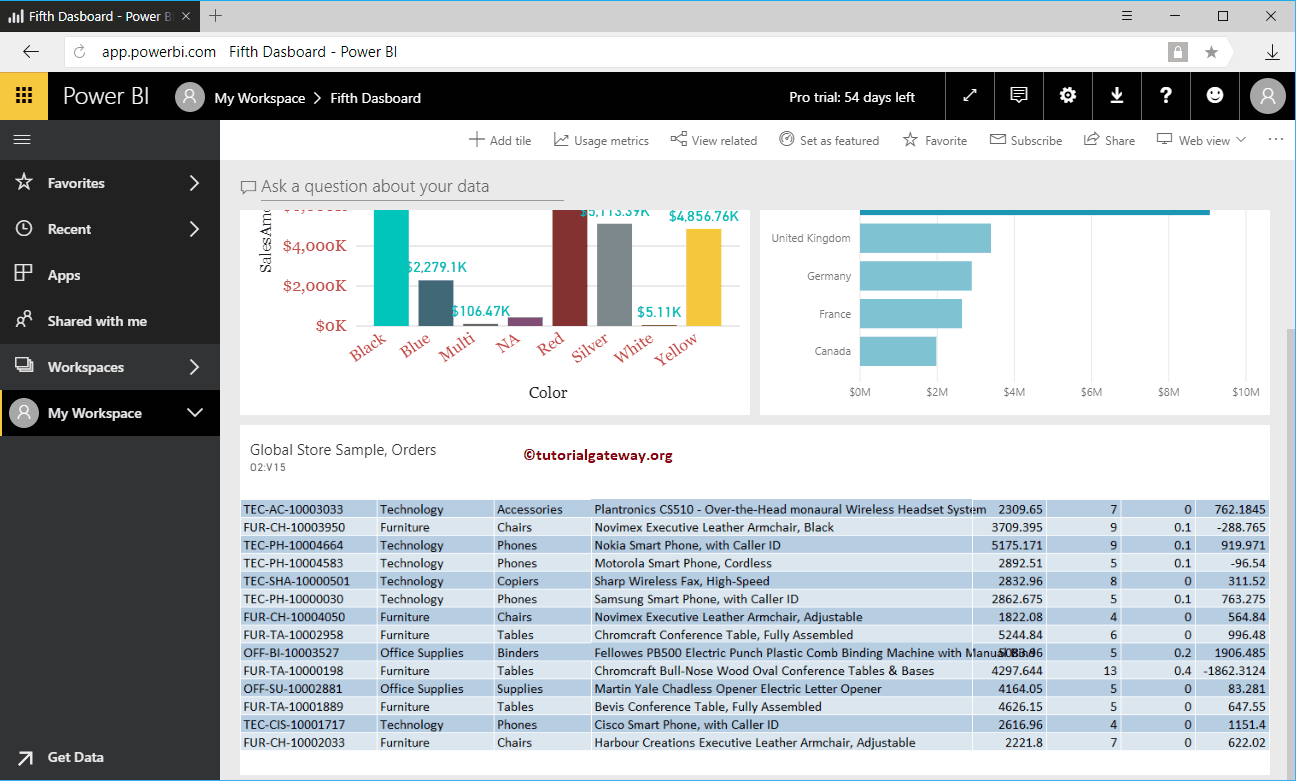Lassen Sie mich Ihnen anhand eines praktischen Beispiels Schritt für Schritt zeigen, wie Sie Arbeitsmappen an das Power BI-Dashboard anheften. Bevor ich mit dem Anheften der Arbeitsmappen beginne, möchte ich Ihnen die Liste der Arbeitsmappen in meinem Power BI-Arbeitsbereich anzeigen.
Wie Sie im folgenden Screenshot sehen können, gibt es nur eine Arbeitsmappe. Ich empfehle Ihnen, den Artikel zum Hochladen von Arbeitsmappen zu lesen, um den Vorgang des Hochladens dieser Datei in Power BI zu verstehen.
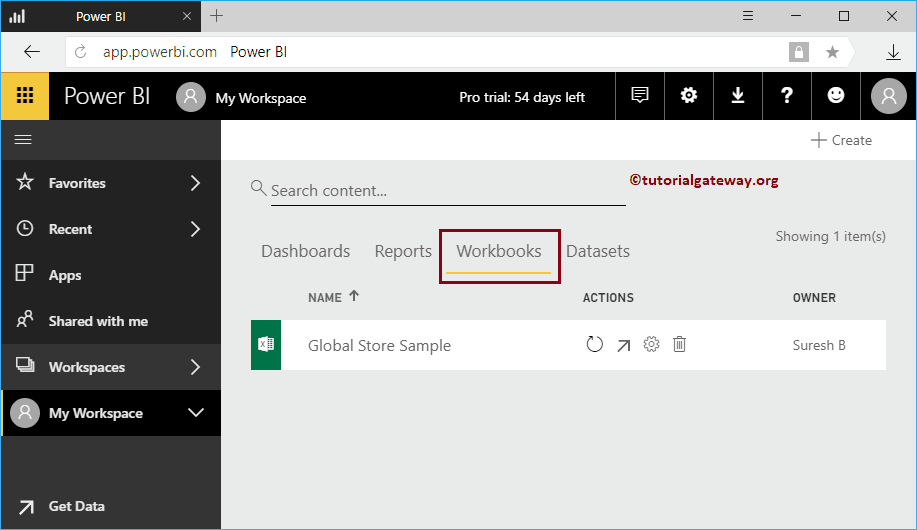
Stecken Sie Arbeitsmappen in das Power BI-Dashboard
In diesem Beispiel zum Anheften von Arbeitsmappen an das Power BI-Dashboard verwenden wir diese Arbeitsmappe. Klicken Sie auf diesen Bericht, um die Daten in dieser Arbeitsmappe anzuzeigen.
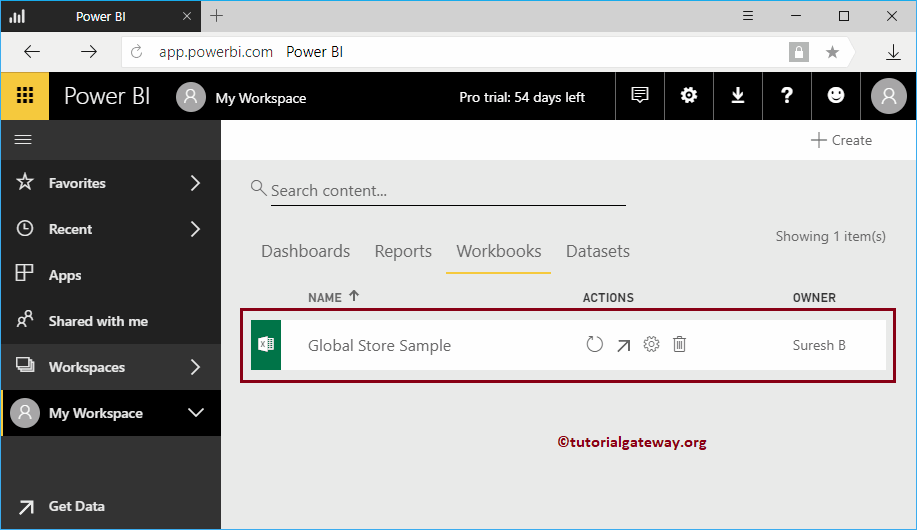
Sie können sehen, was Excel online anzeigt. Sie können diese Daten verankern, indem Sie mit dem Cursor die erforderlichen Zeilen und Spalten auswählen.
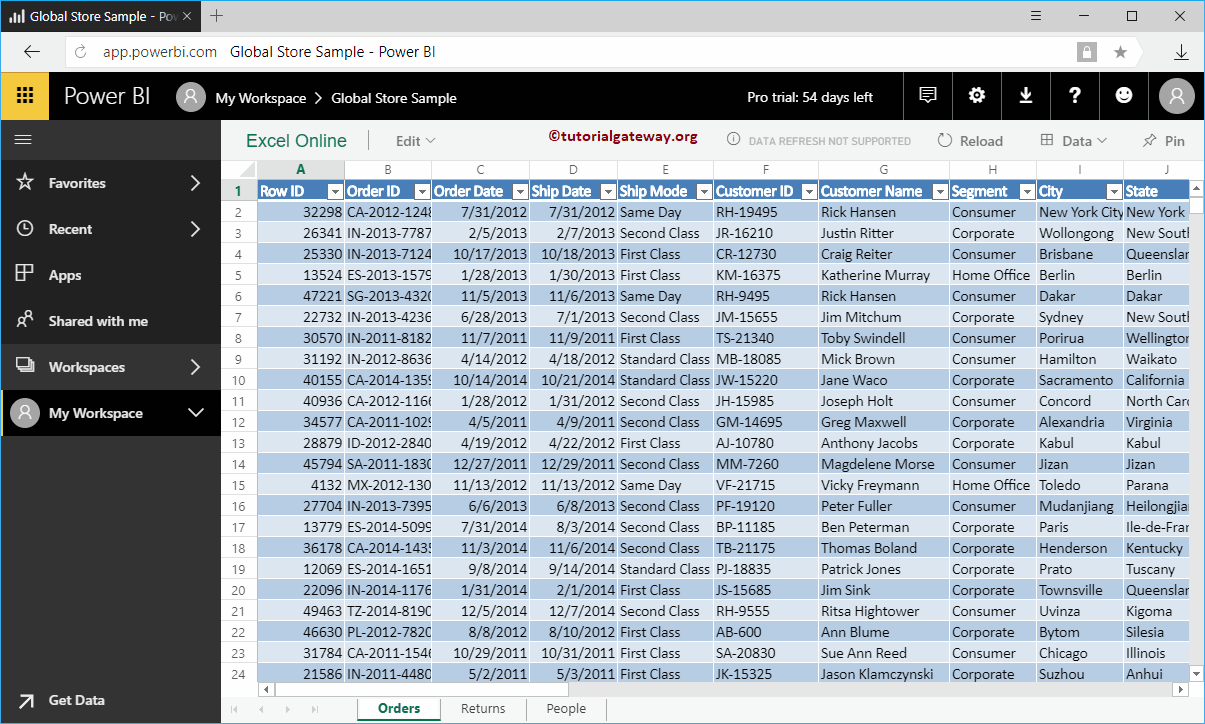
Lassen Sie mich die ersten 15 Zeilen und 8 Spalten auswählen. Klicken Sie dann auf die Schaltfläche Anheften, um sie an das Dashboard anzuheften.
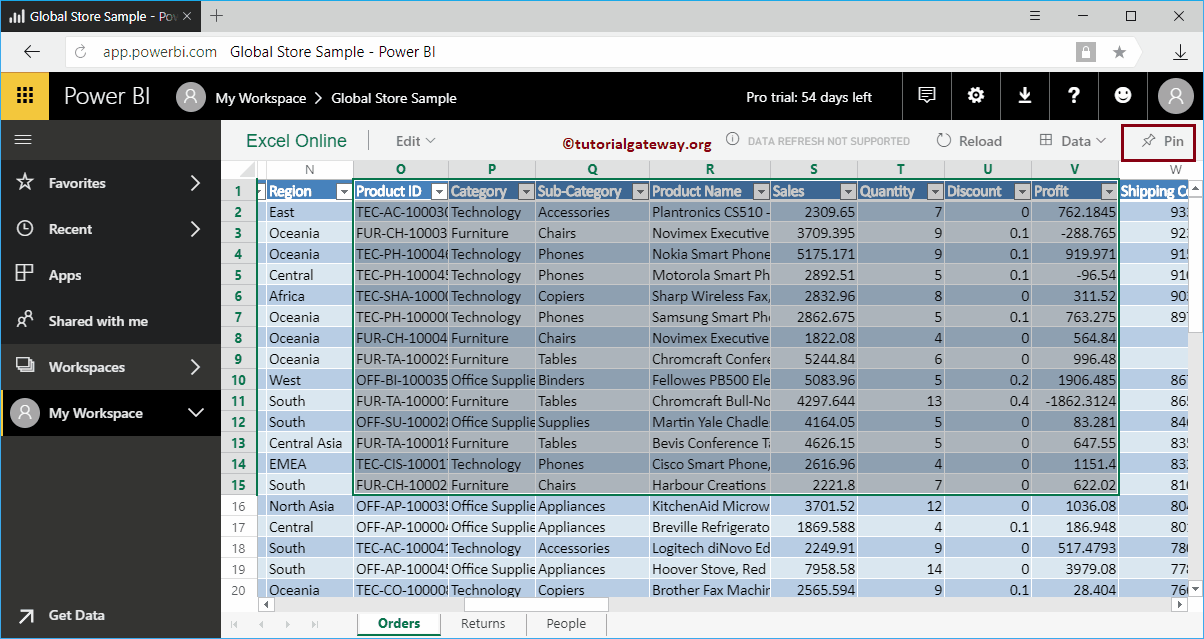
Durch Klicken auf diese Pin-Schaltfläche wird das folgende Fenster geöffnet.
- Vorhandenes Bedienfeld: Wählen Sie diese Option aus, um diese Daten einem vorhandenen Dashboard hinzuzufügen.
- Neues Dashboard: Wählen Sie diese Option aus, um ein neues Dashboard für die Daten in dieser Arbeitsmappe zu erstellen.
Lassen Sie mich die Option Vorhandenes Panel auswählen und dann Fünftes Panel auswählen.
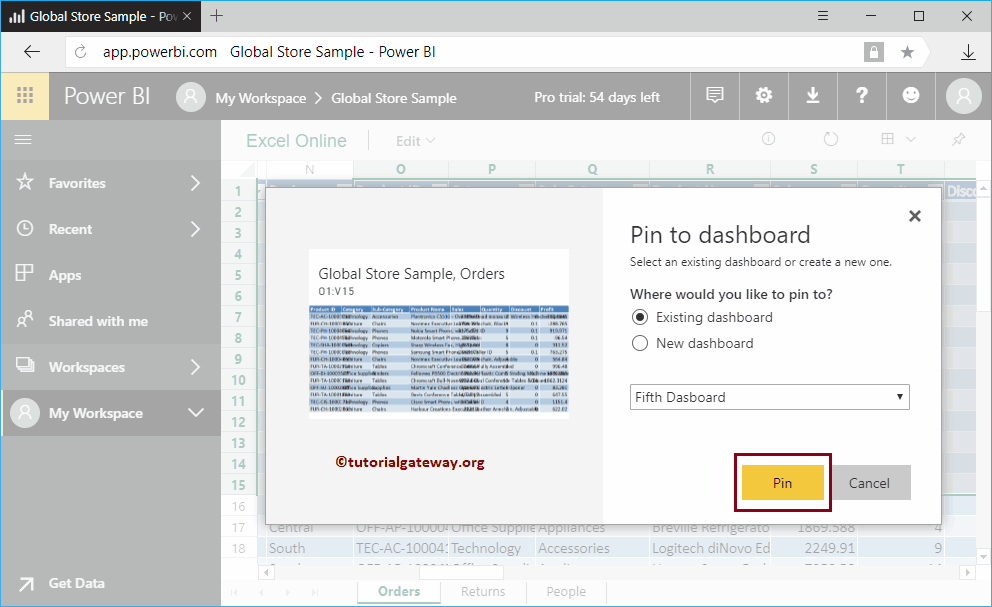
Im fünften Bereich sehen Sie die Daten aus der Excel-Arbeitsmappe, die wir zuvor ausgewählt und angeheftet haben.