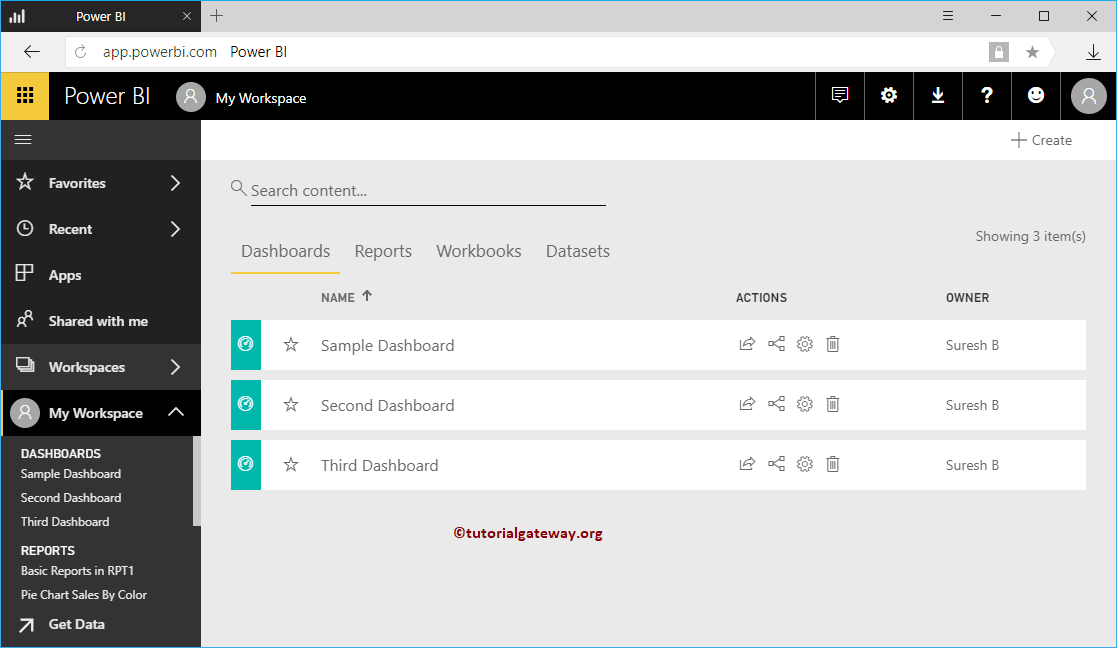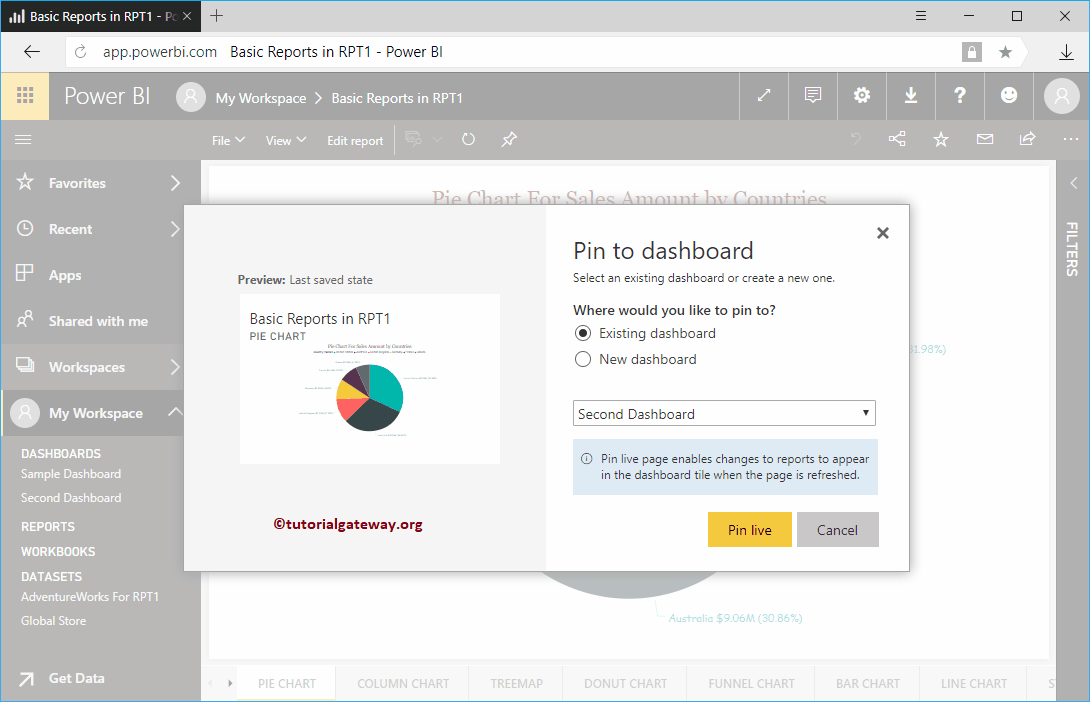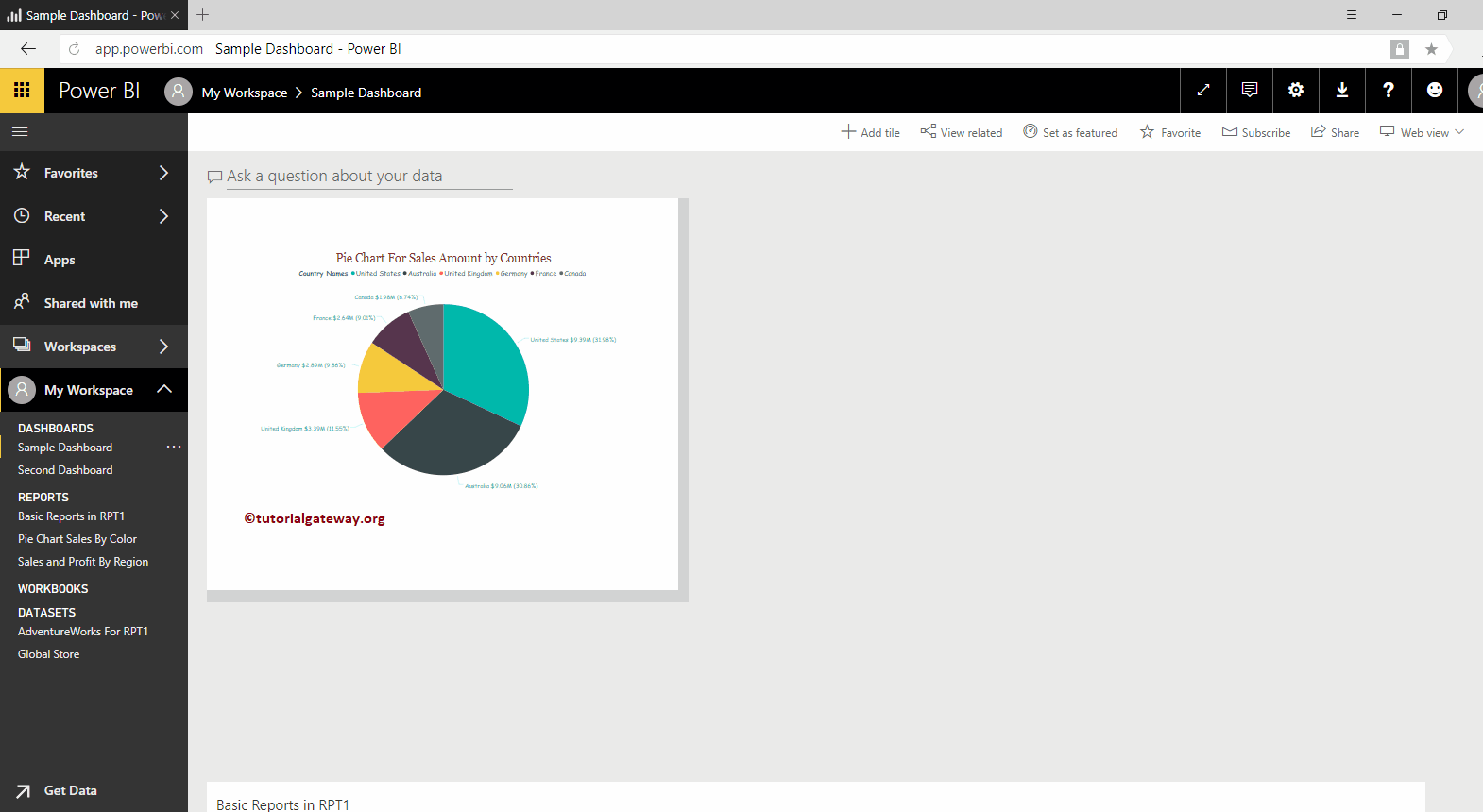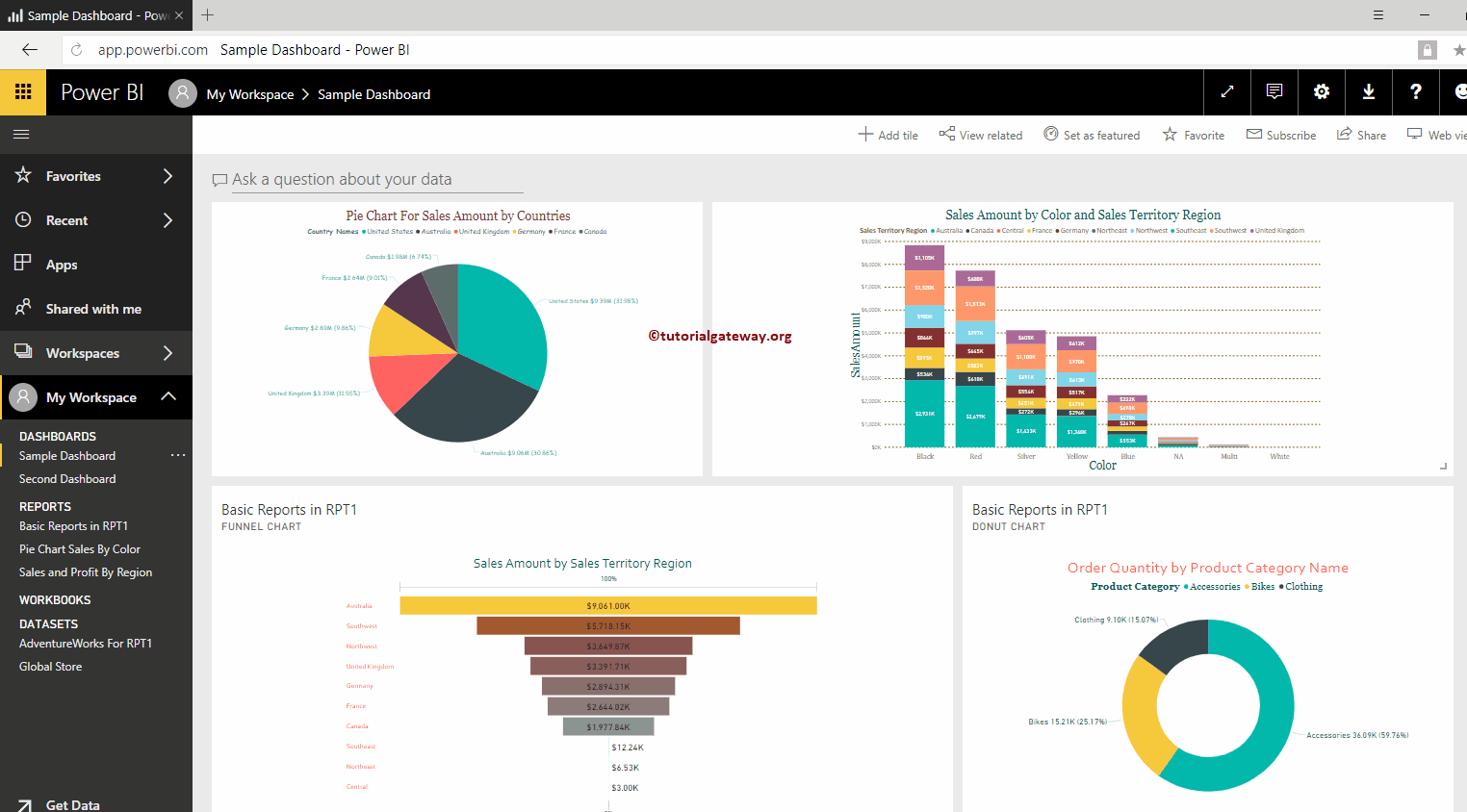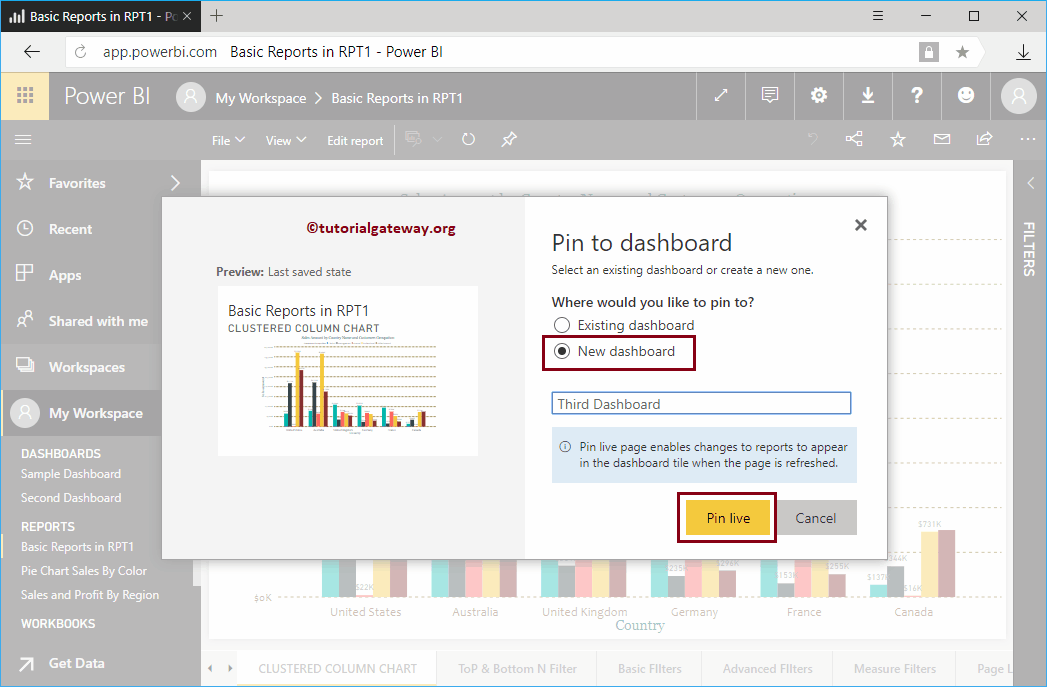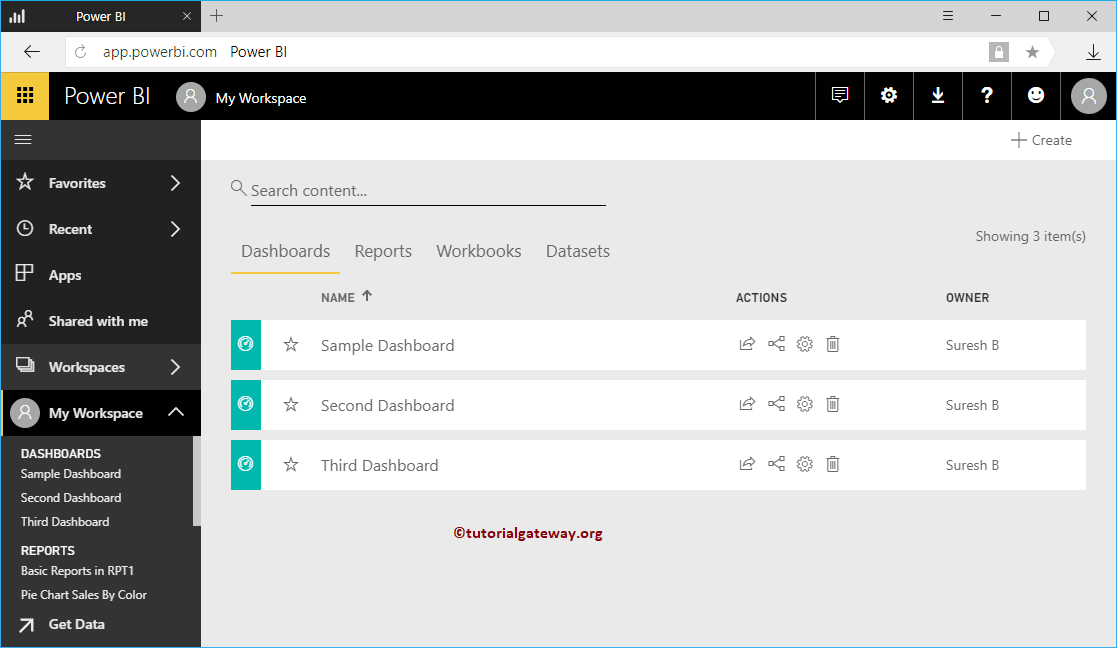¿Cómo agregar informes al panel de Power BI con un ejemplo práctico? Antes de pasar al ejemplo real de Agregar informes al panel de Power BI, permítame mostrarle los paneles que están disponibles en mi área de trabajo.
TIP: Le sugiero que consulte el artículo Crear un panel de Power BI para comprender los pasos necesarios para crear un panel de Power BI.
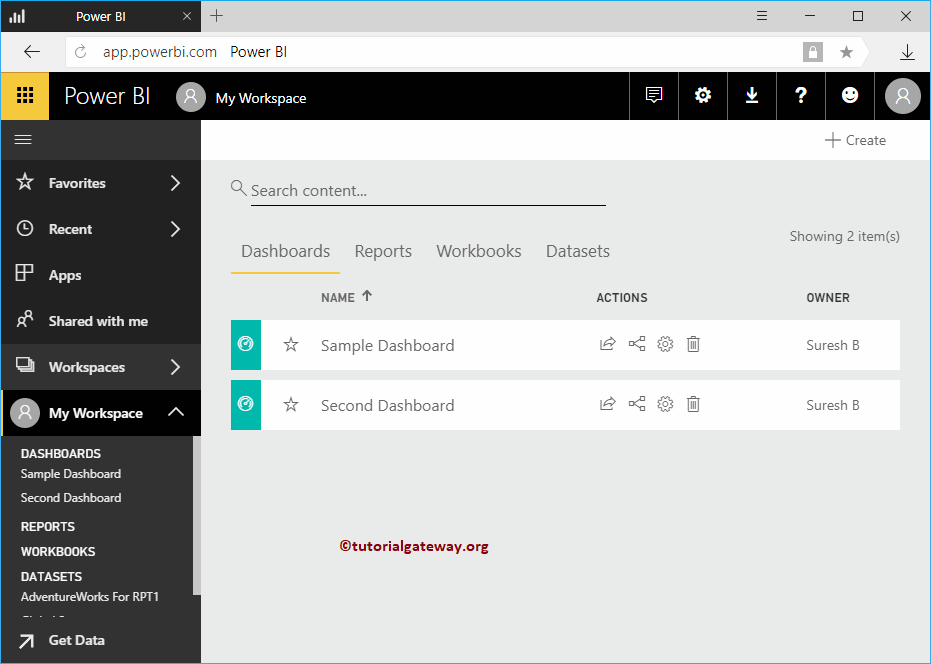 <noscript>
<noscript>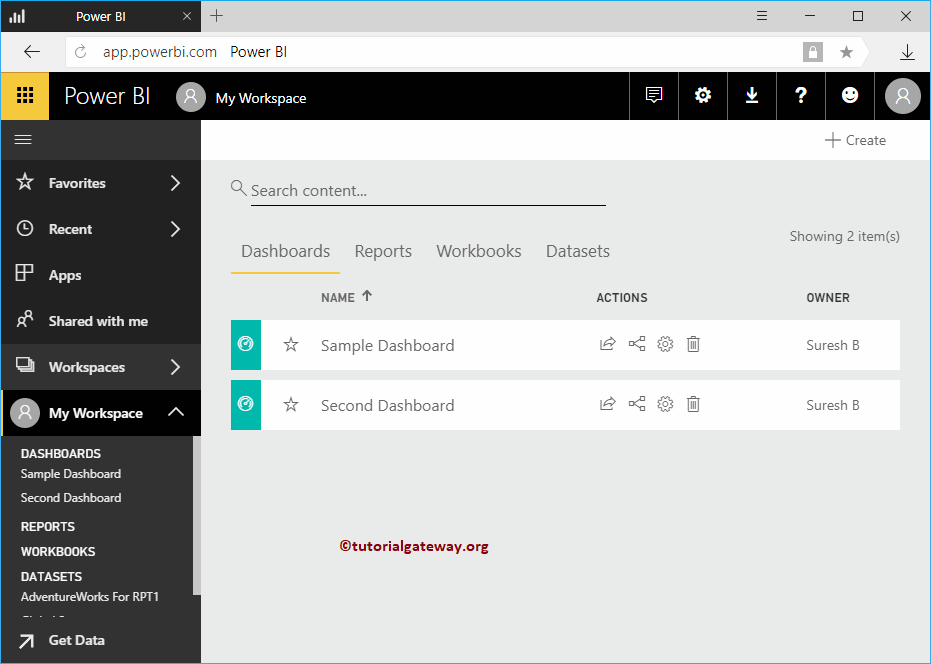
Navegue usted mismo para ver la lista de informes disponibles dentro de su espacio de trabajo.
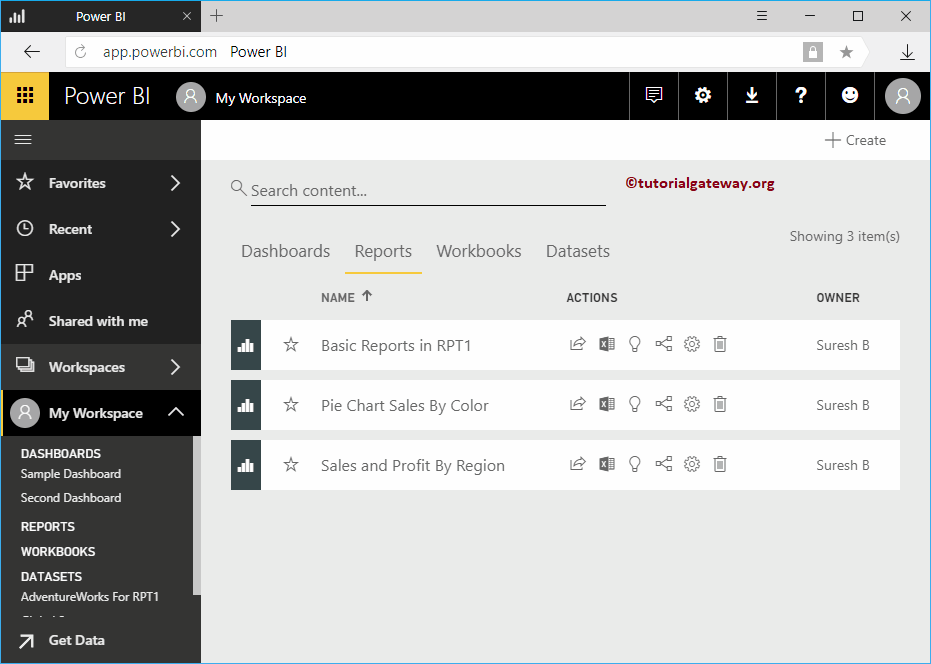
Cómo agregar informes al panel de Power BI
En este ejemplo, vamos a utilizar los informes básicos en el informe RPT 1. Entonces, haga clic en este informe para ver las páginas disponibles en este informe.
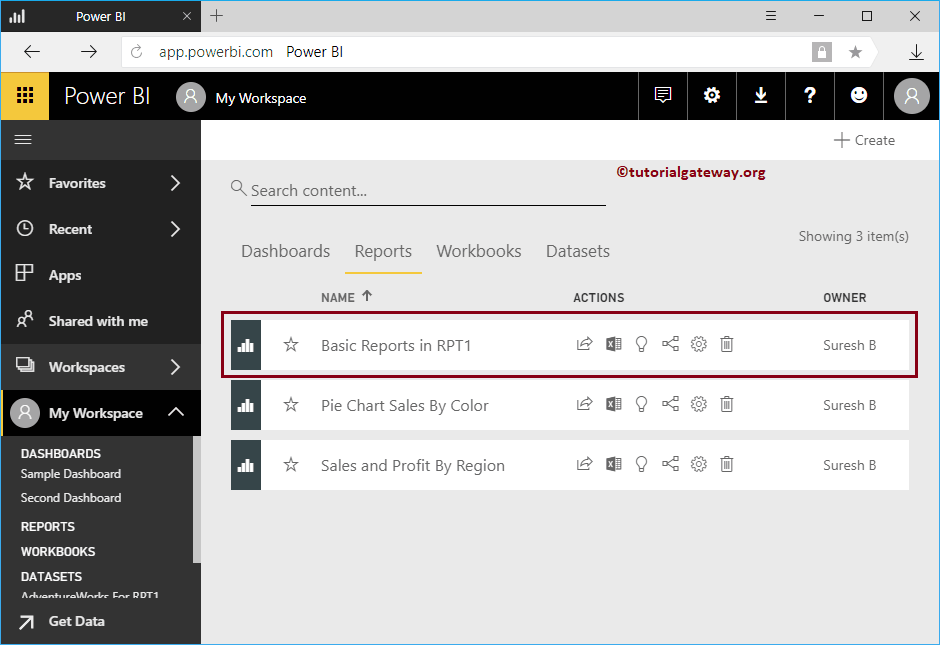
Ahora puede ver las páginas dentro del informe seleccionado. Permítanme agregar este gráfico circular a nuestro dashboard.
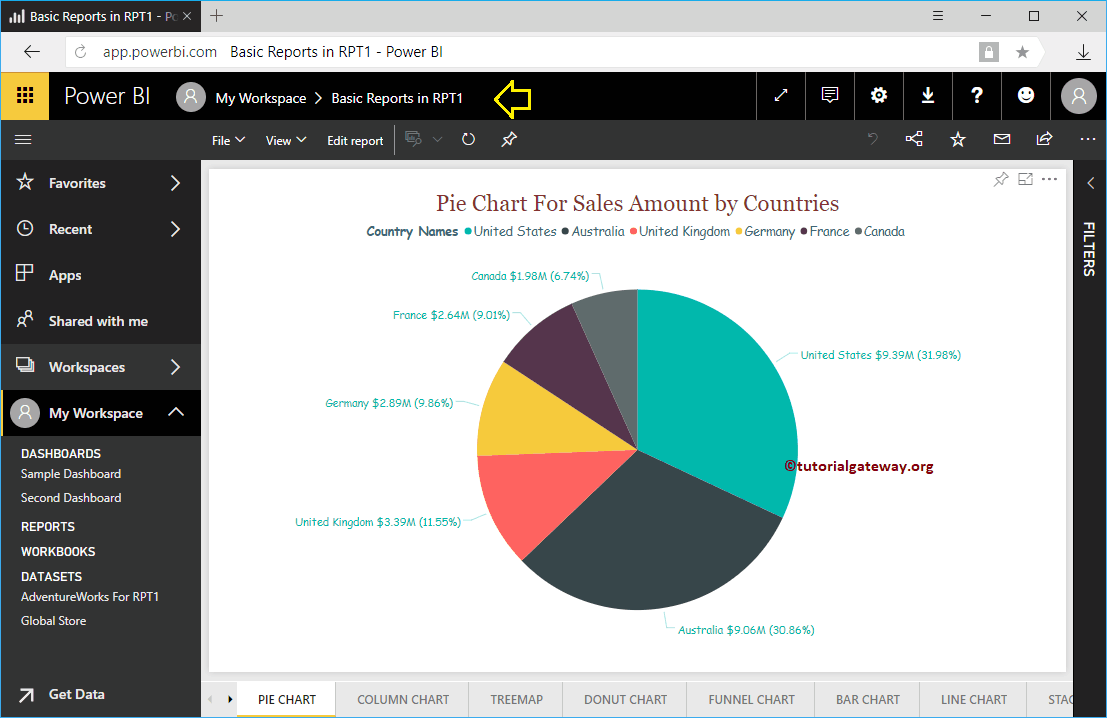
Haga clic en el Fijar página en vivo botón que hemos mostrado en la captura de pantalla a continuación.
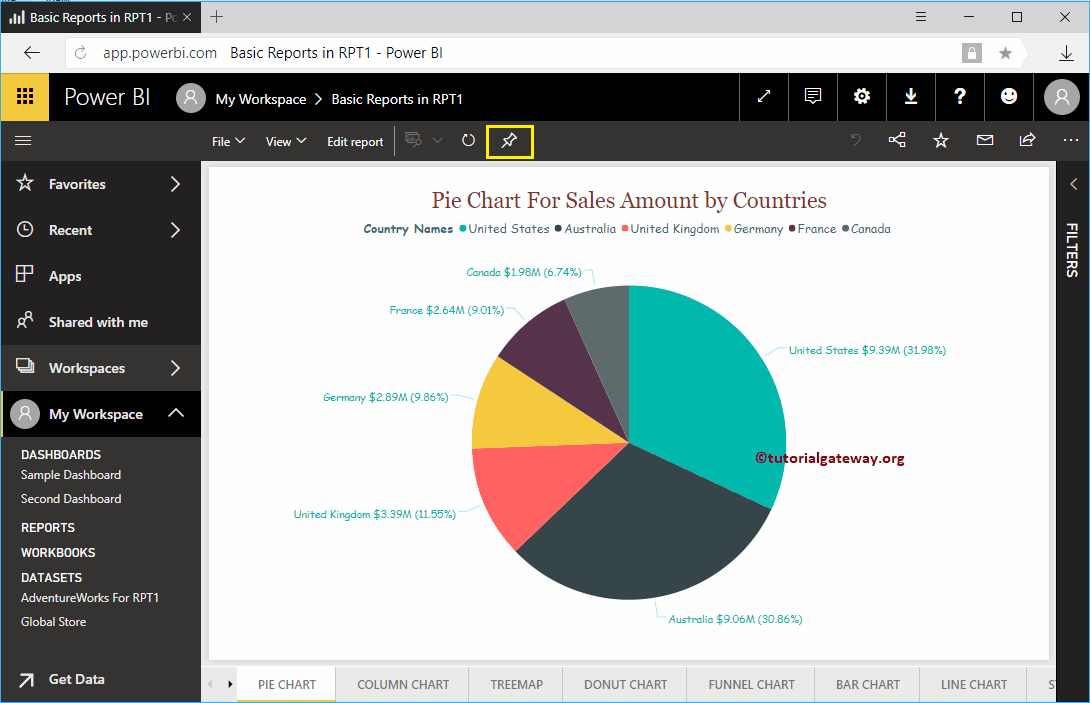
Al hacer clic en ese botón, se abre la siguiente ventana.
- Avance: Le muestra la vista previa del informe seleccionado.
- Panel de control existente: Si desea agregar este informe a un panel existente, debe seleccionar esta opción.
- Nuevo dashboard: Si desea crear un nuevo panel para este informe, debe seleccionar esta opción.
- Menú desplegable: Utilice este cuadro desplegable para seleccionar el panel.
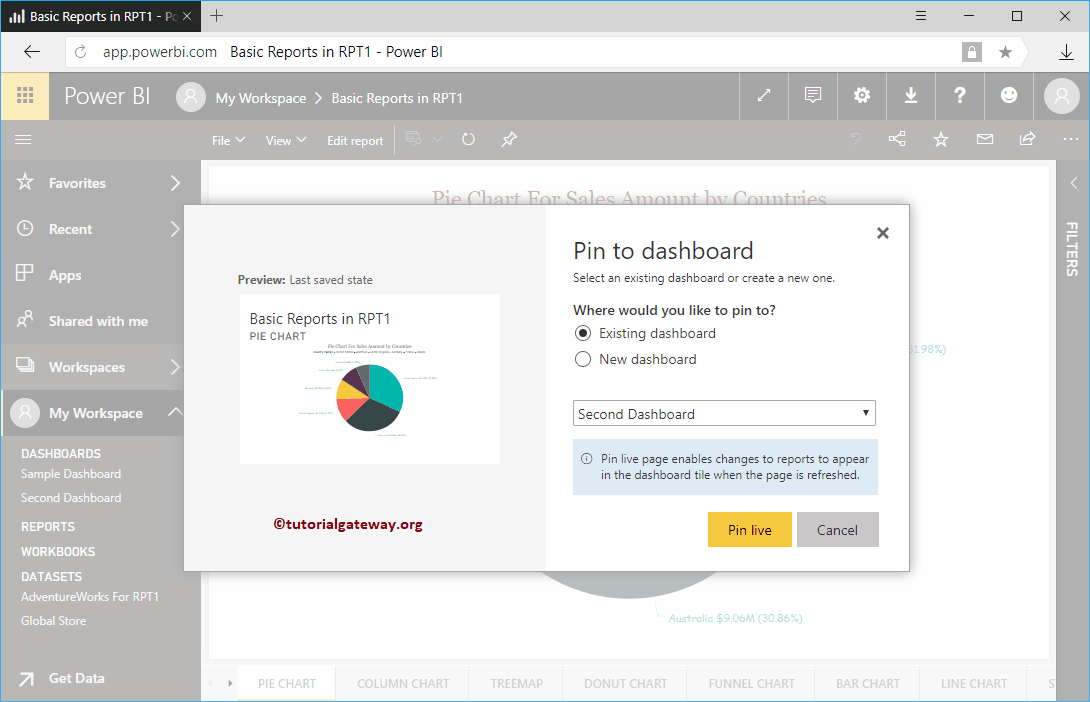
Agregar informes al panel de Power BI existente
En este ejemplo, seleccionamos la opción de panel de Power BI existente. A continuación, seleccionamos el panel de muestra
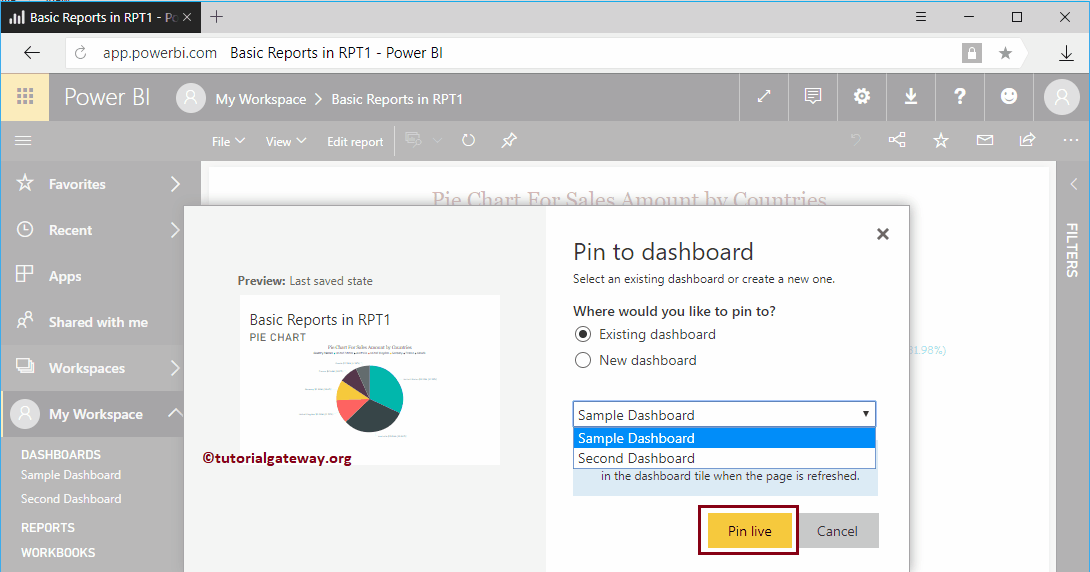
Al hacer clic en el botón Fijar en vivo, se agrega un informe al panel de control de muestra. Déjame abrir mi panel de muestra.
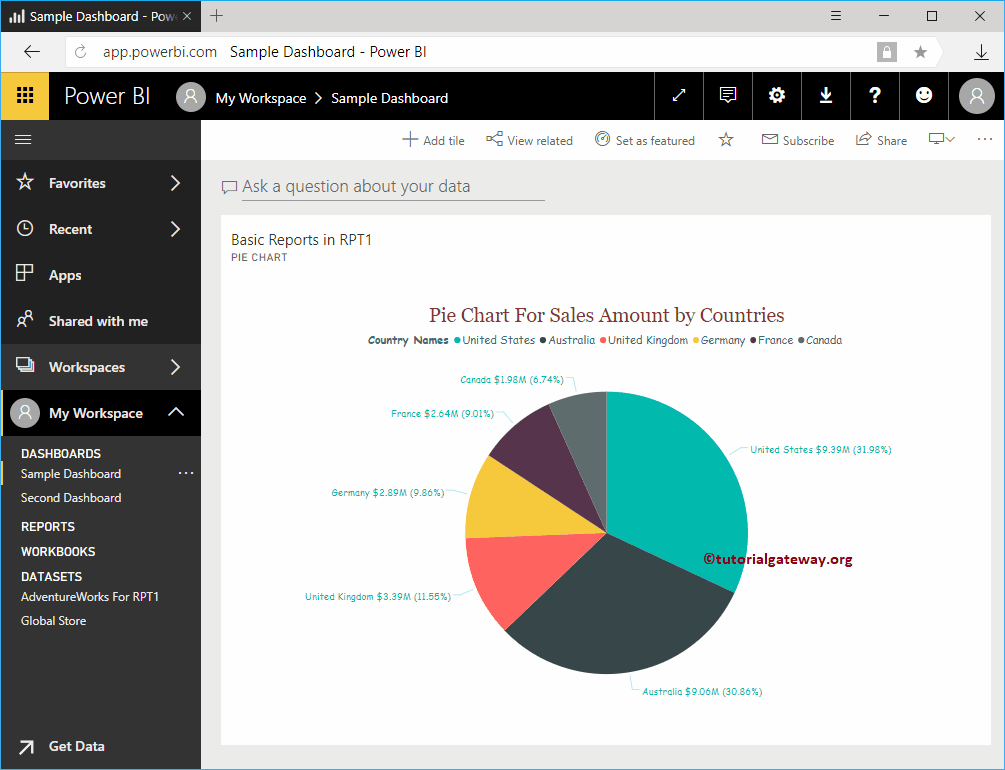
Del mismo modo, puede agregar varios informes a un solo panel.
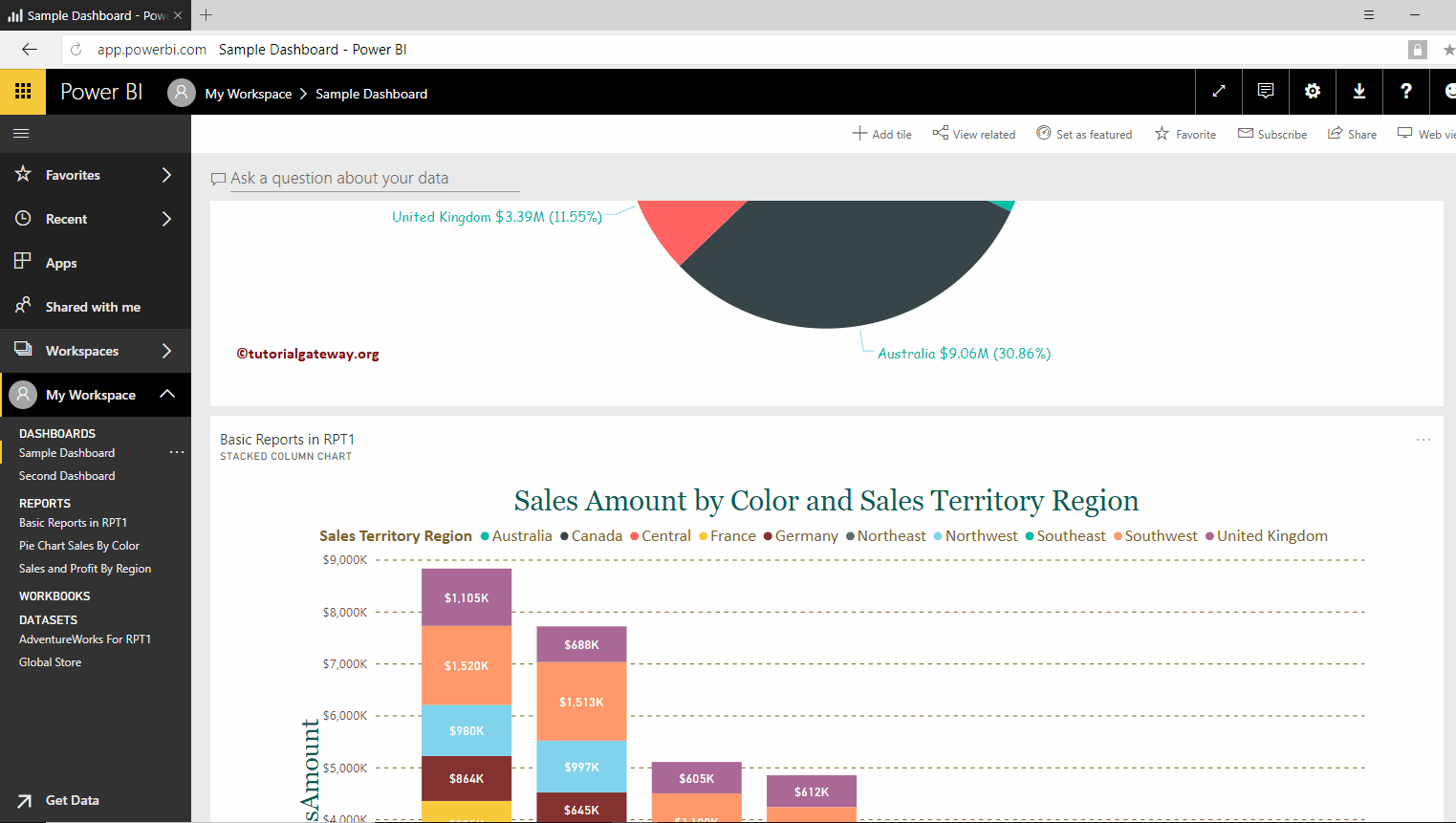
Puede usar el cursor del mouse para ajustar el tamaño y la posición de un informe dentro de su dashboard. Déjame ajustar para tu referencia.
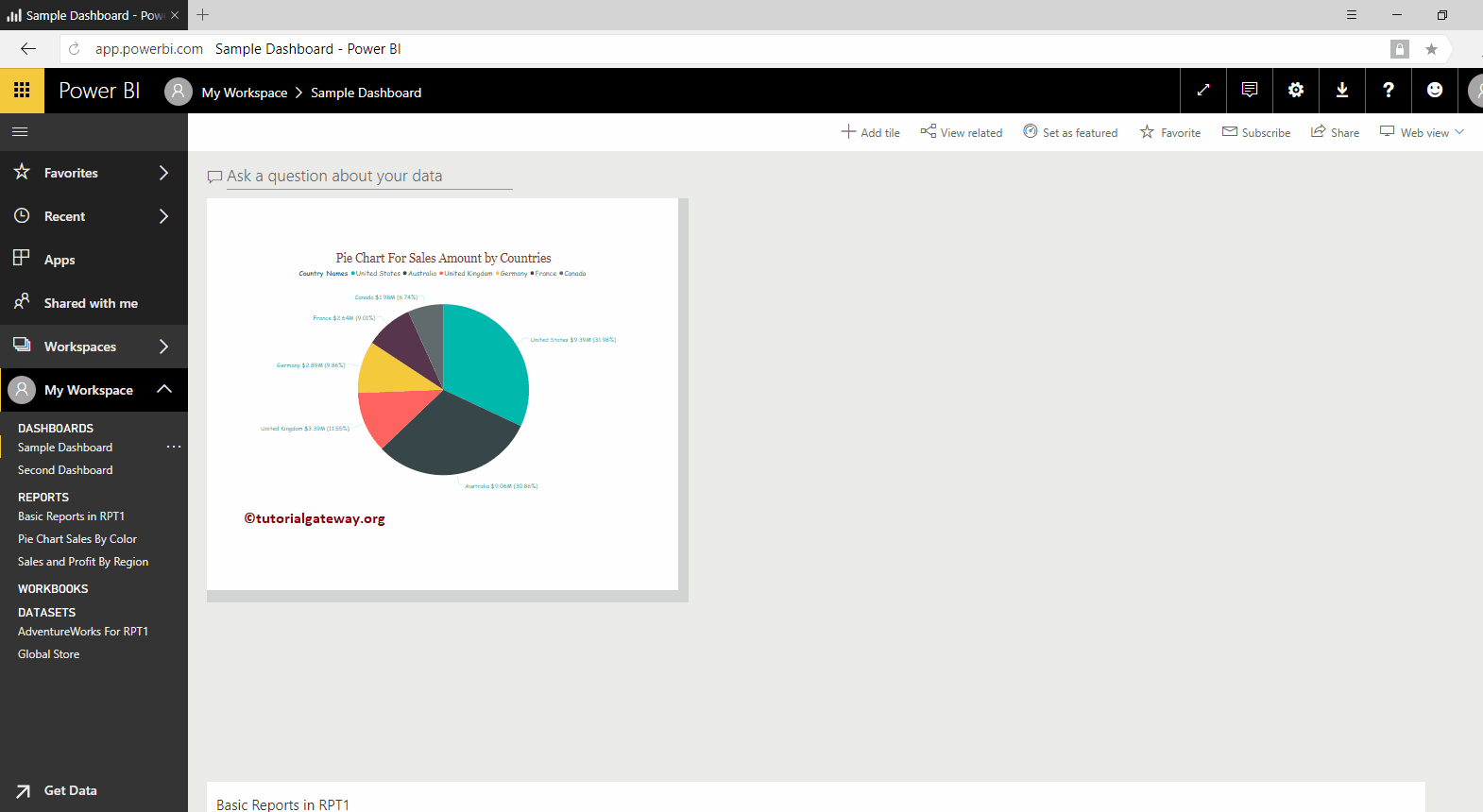
Ahora puede ver todos los informes disponibles.
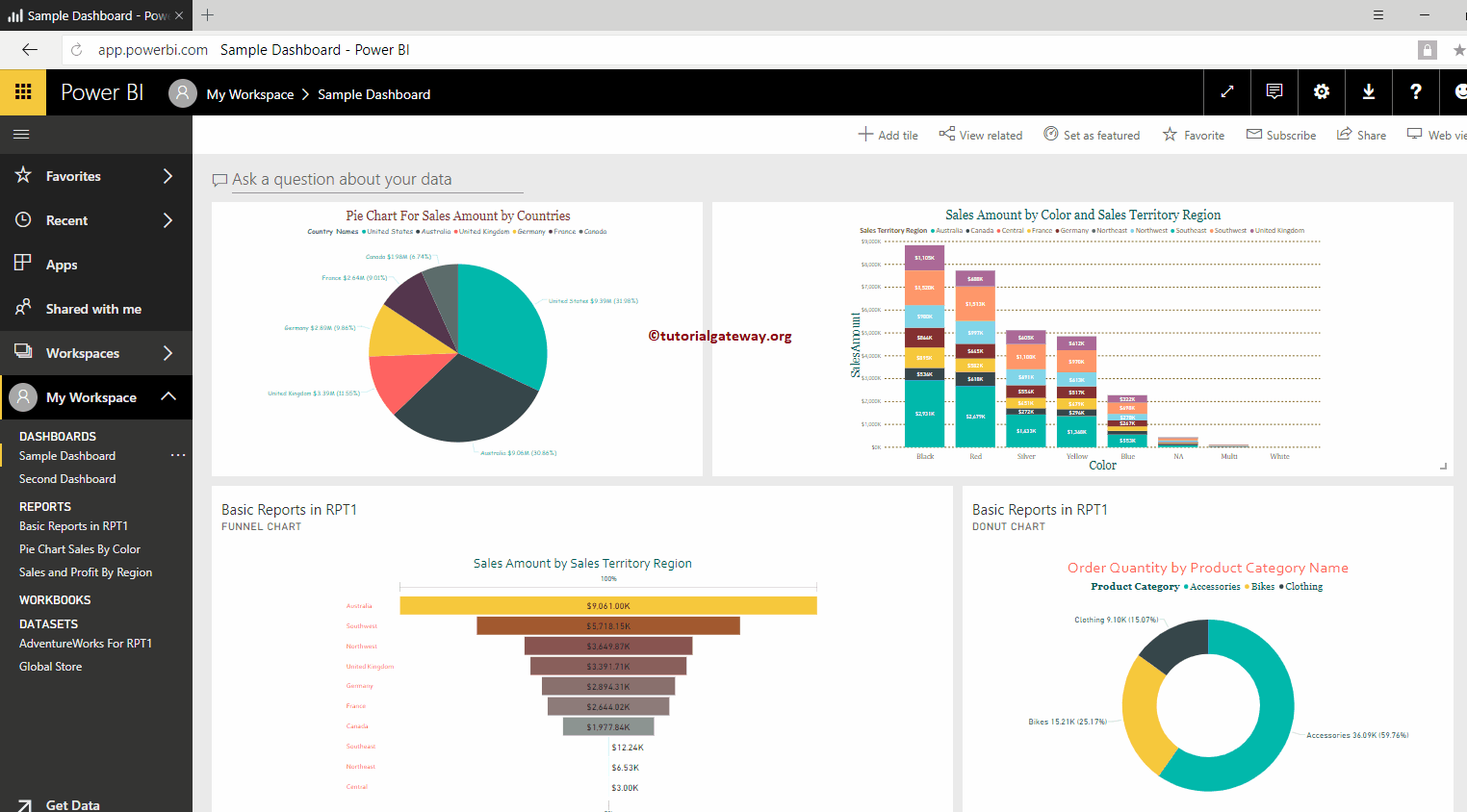
Agregar informes al nuevo panel de Power BI
En este ejemplo, agregaremos informes al panel de Power BI existente. Entonces, estamos seleccionando la opción Nuevo panel.
Reemplaza el cuadro desplegable con el cuadro de texto. Debe proporcionar su nuevo nombre de panel en este cuadro de texto.
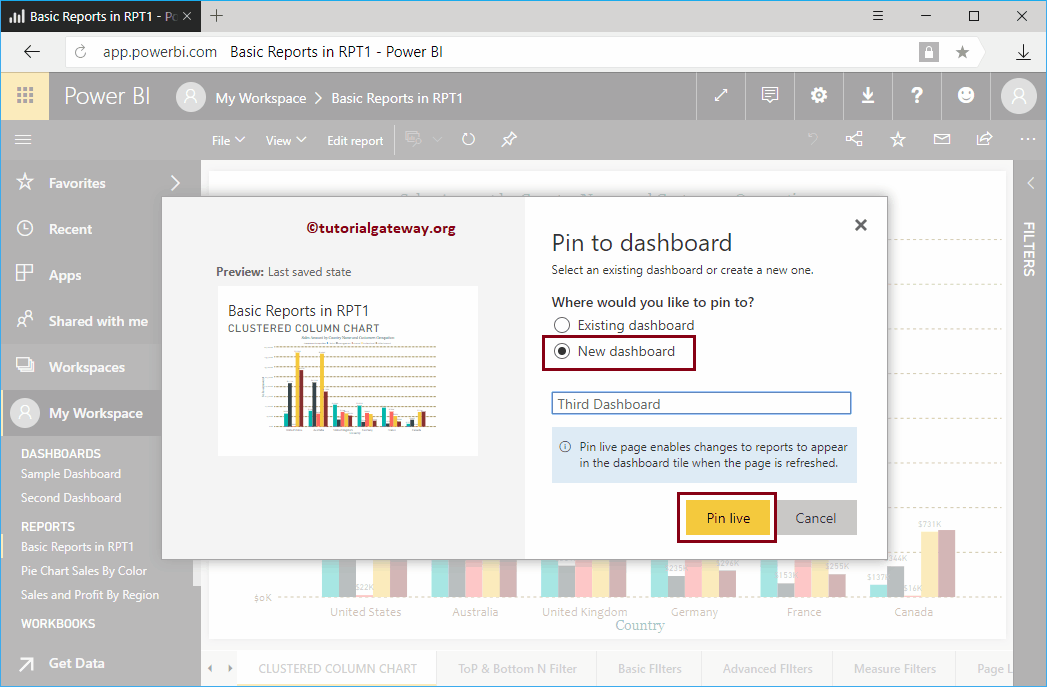
Ahora puede ver el gráfico de columnas agrupadas dentro de su tercer panel.
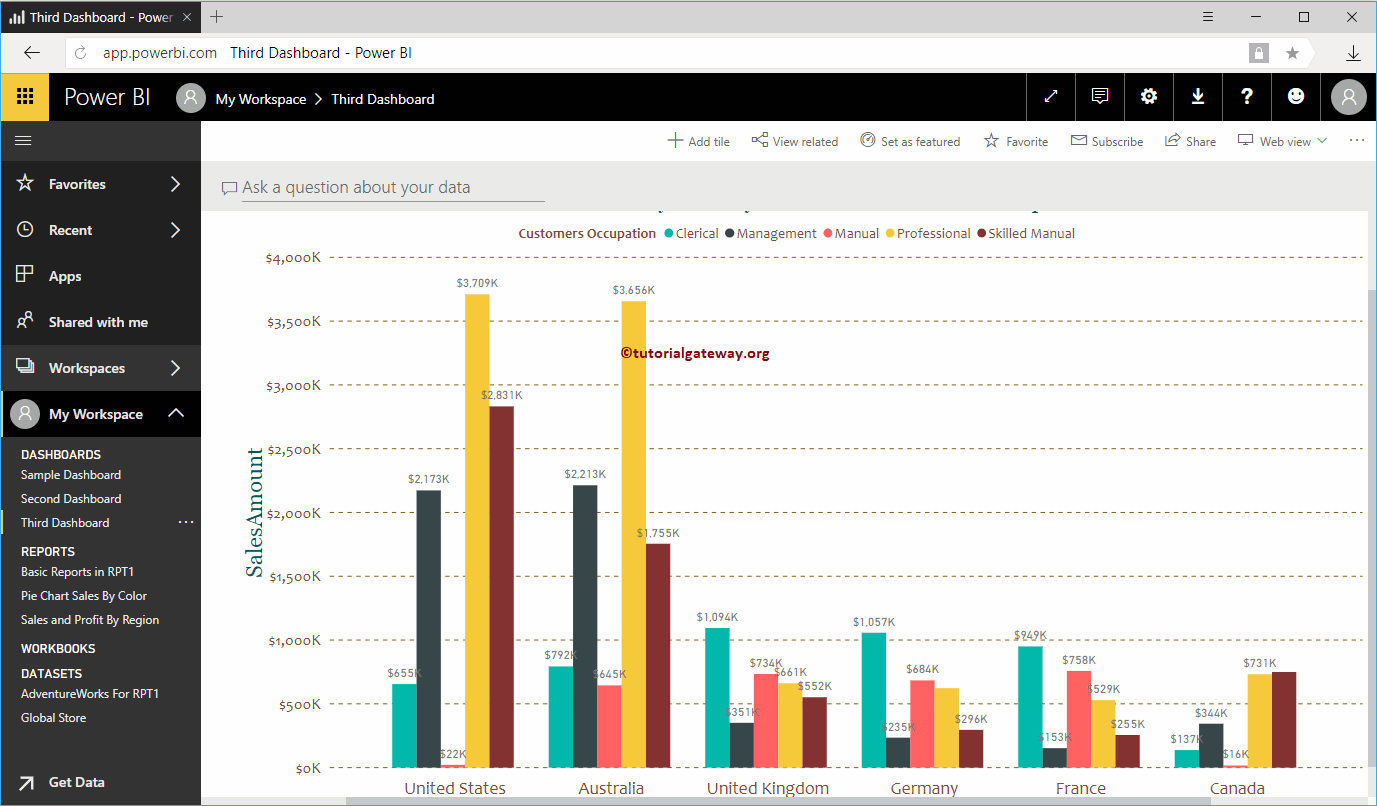
Déjame navegar a Mi espacio de trabajo -> y la pestaña Paneles para ver los paneles. Como puede ver, muestra el tercer panel que creamos anteriormente.