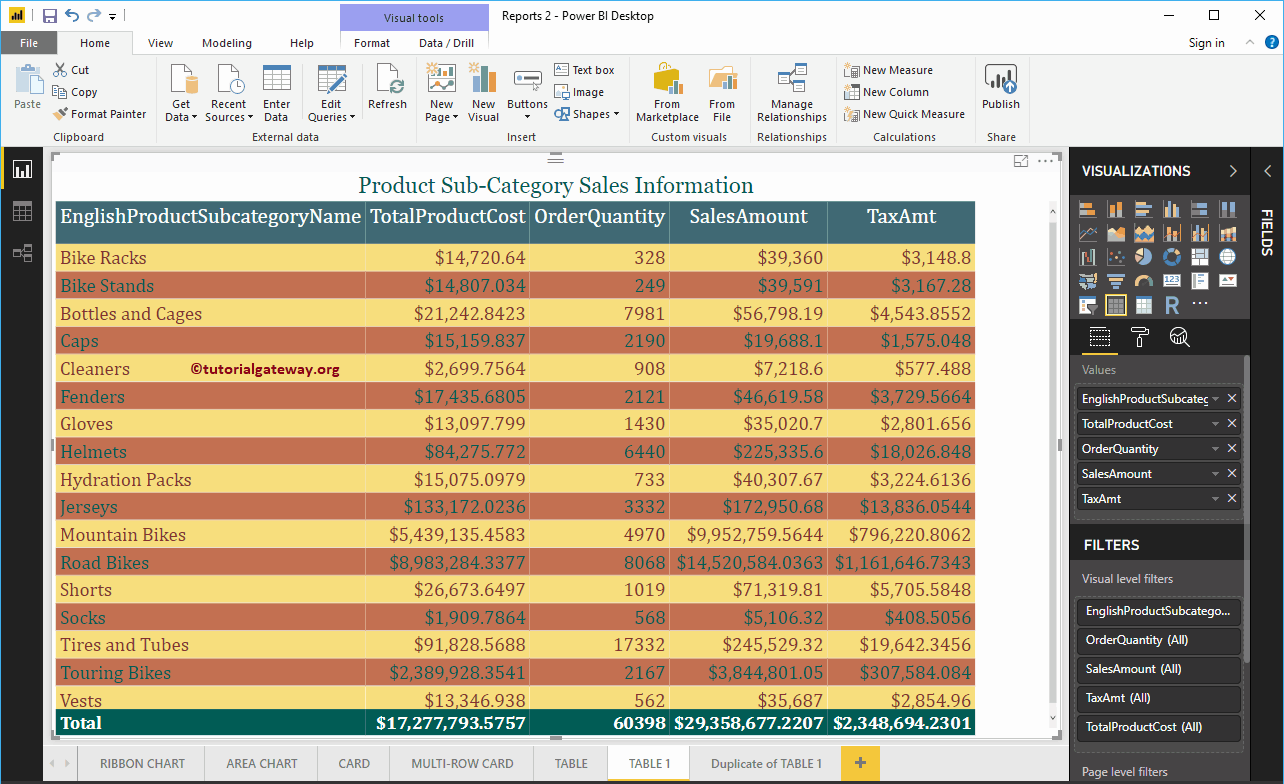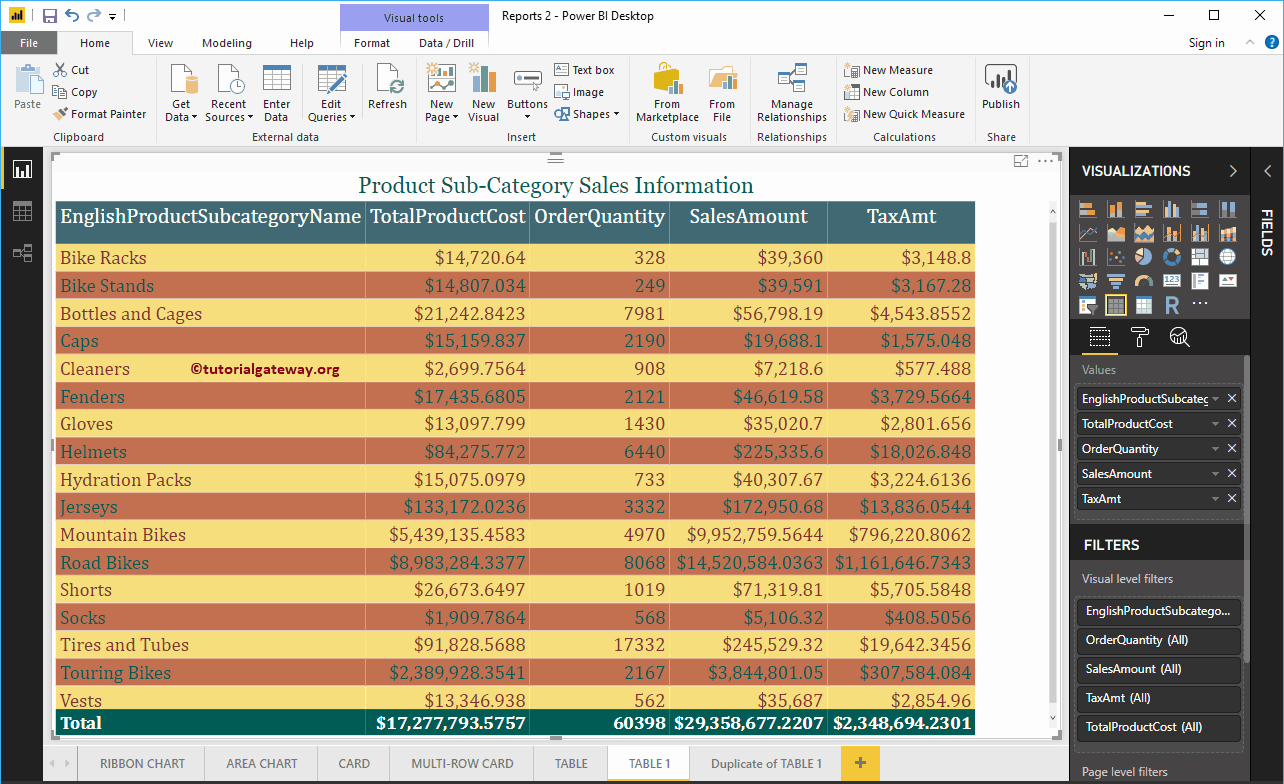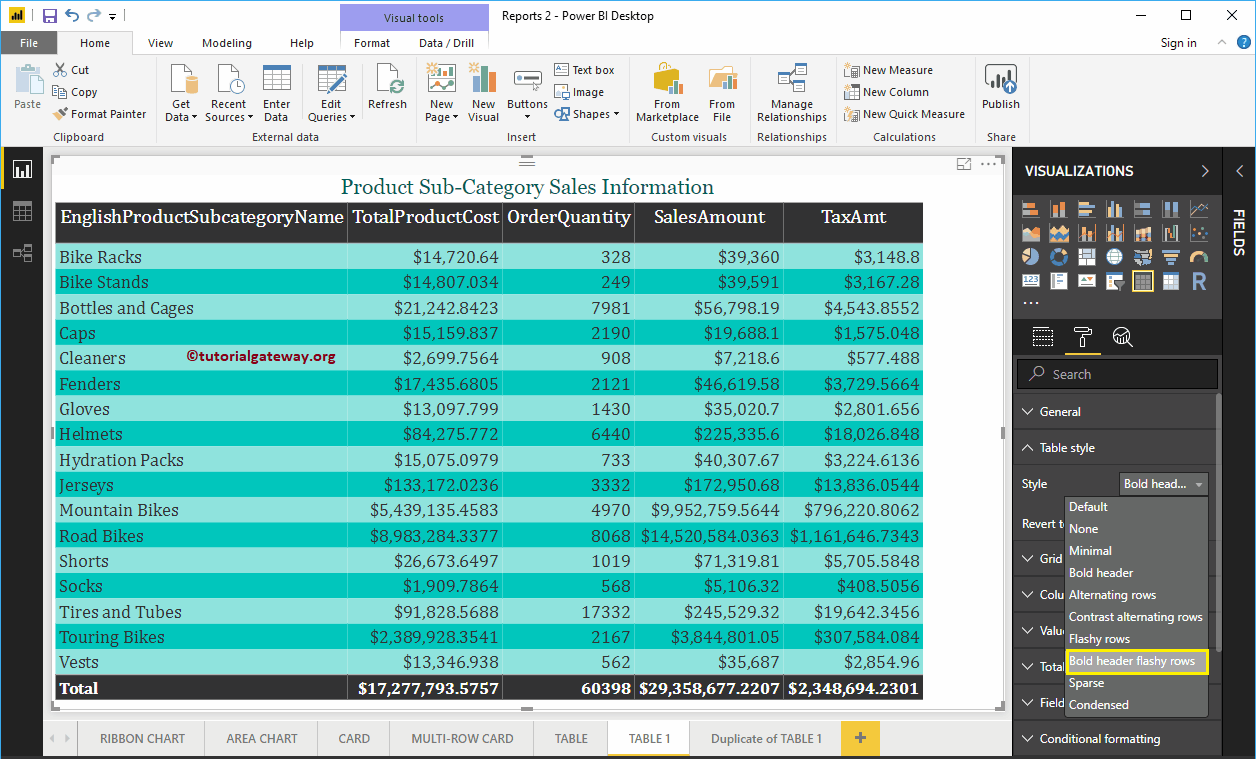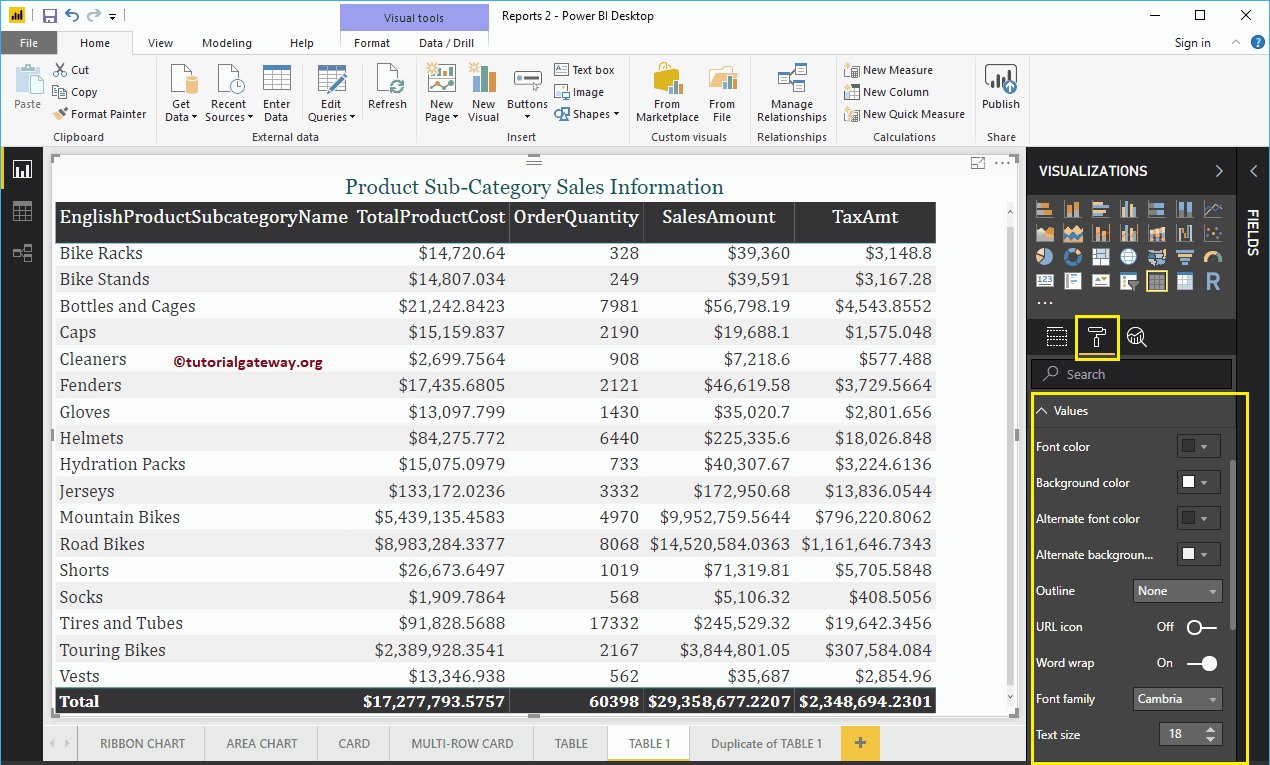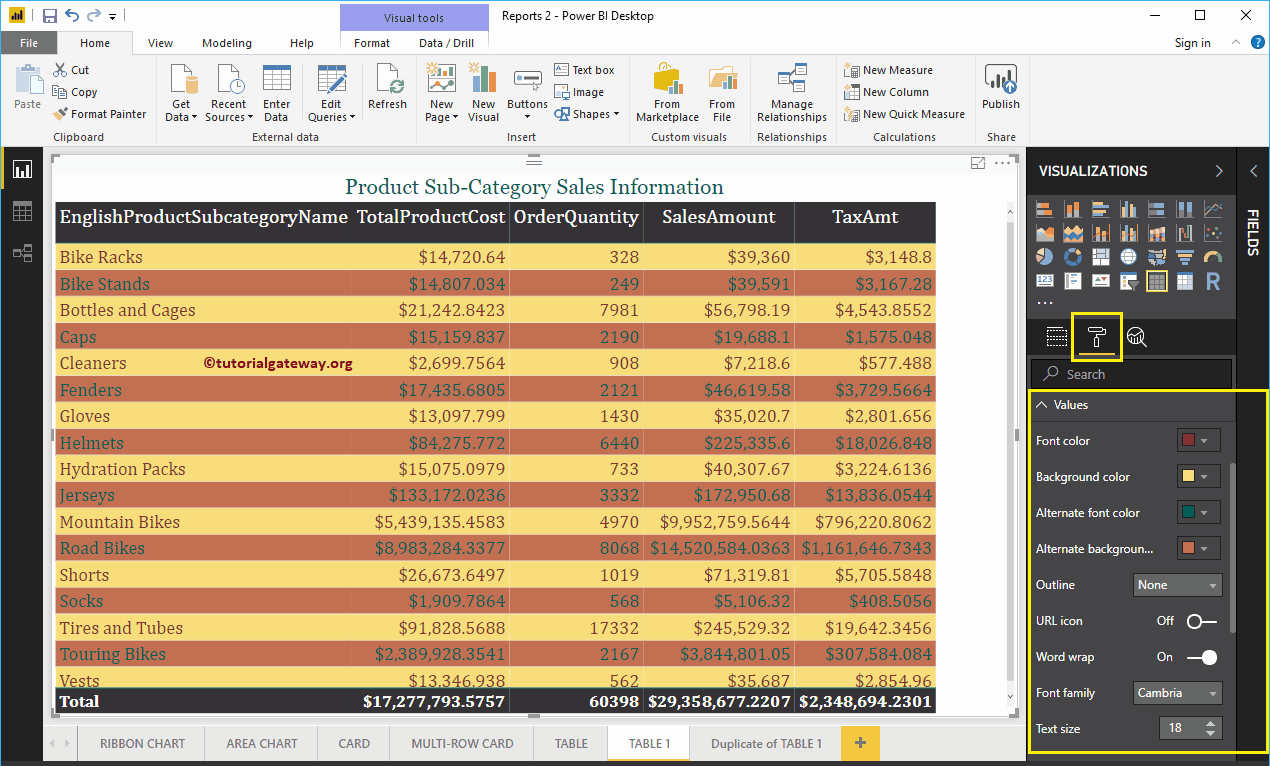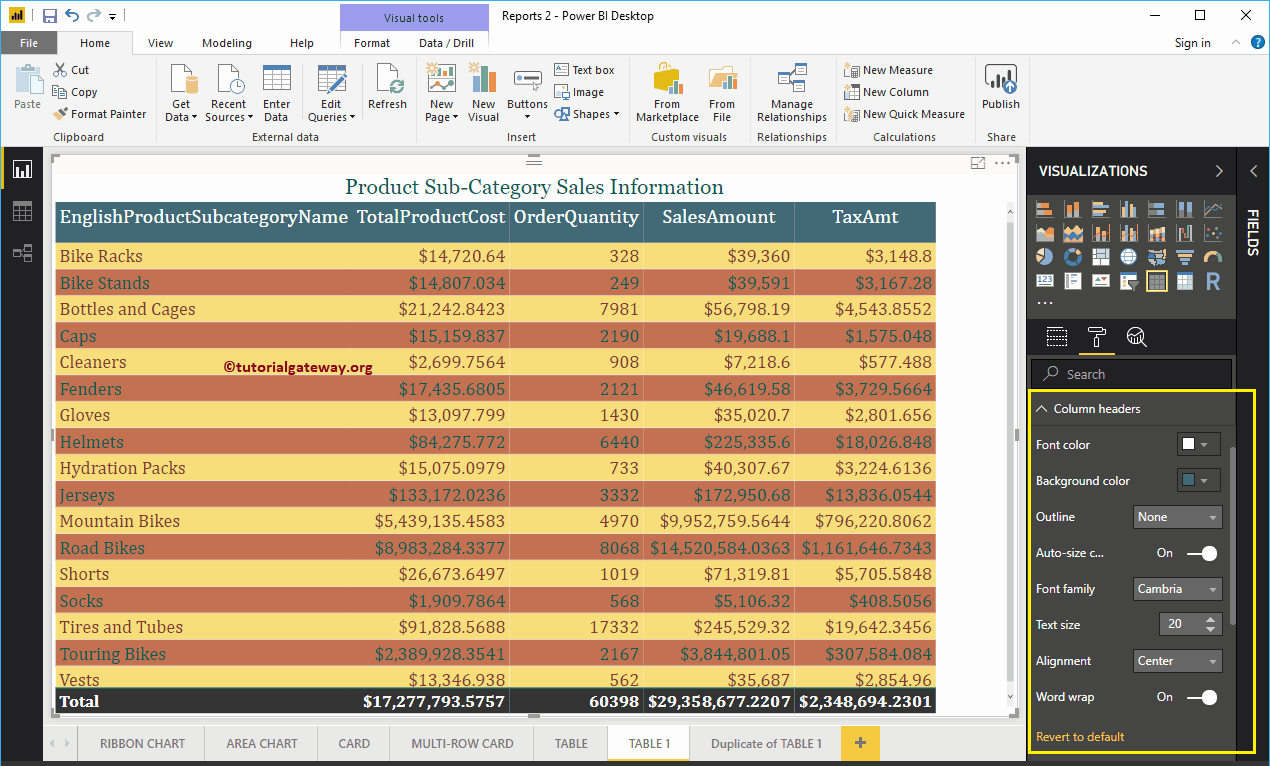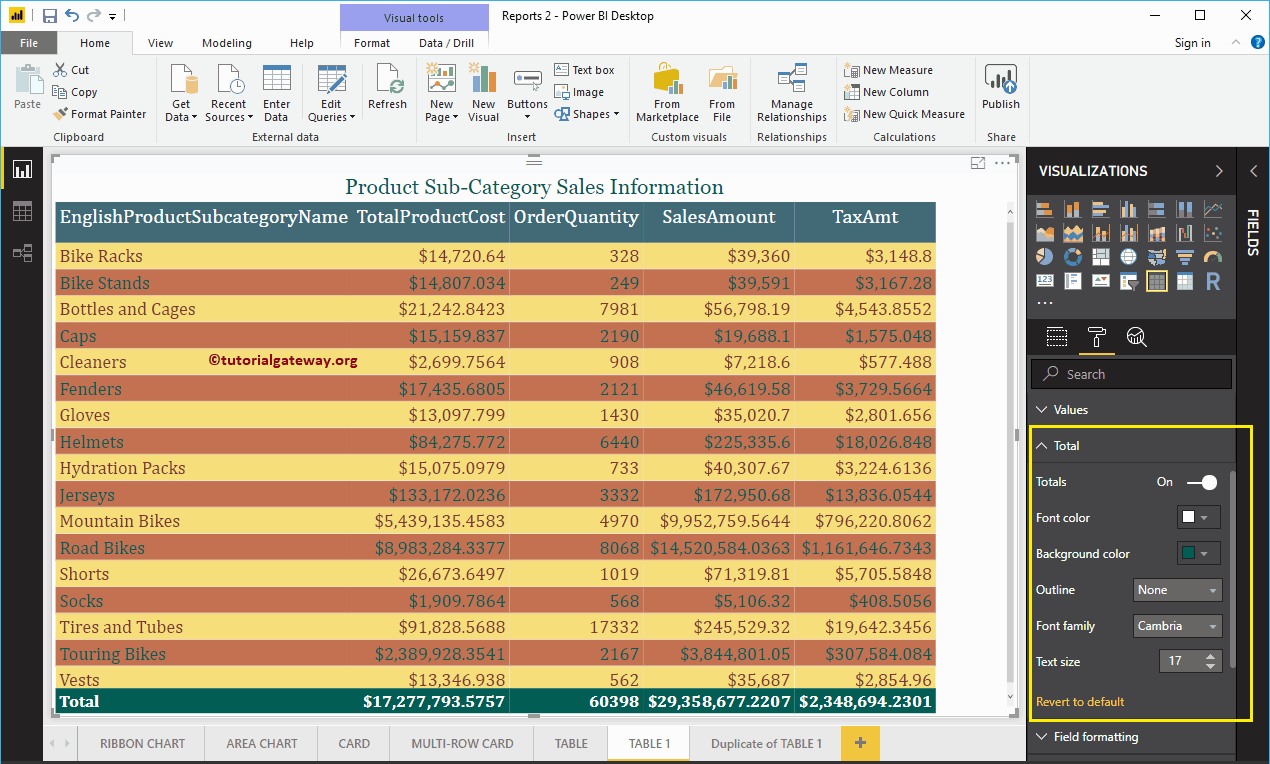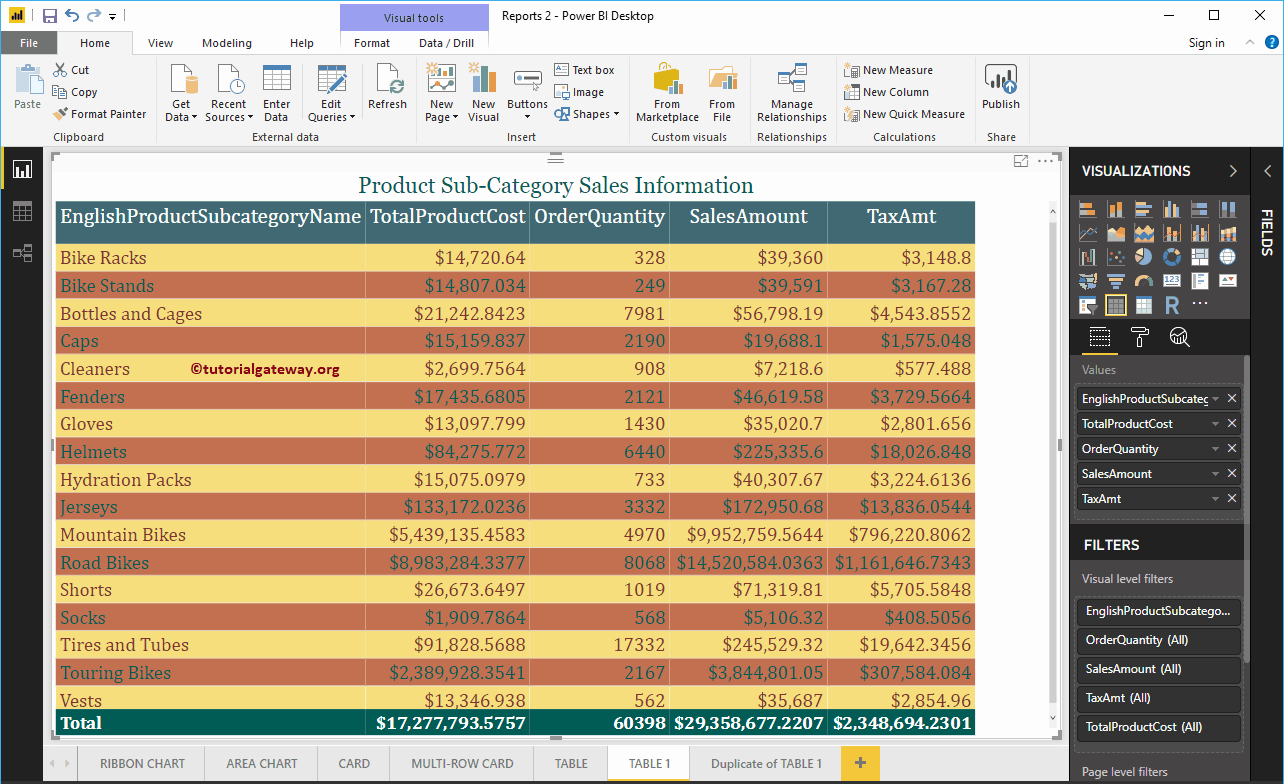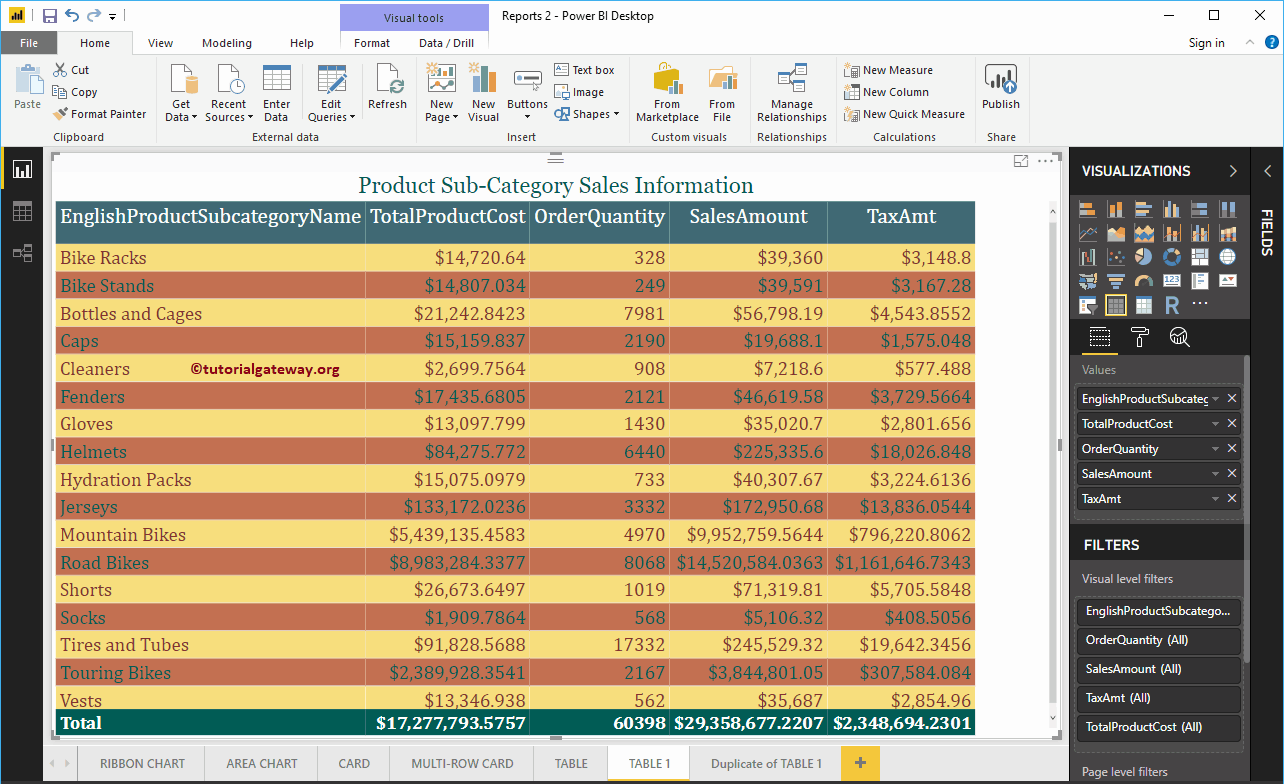Permítame mostrarle cómo agregar colores de fila alternativos al informe de tabla de Power BI con un ejemplo práctico.
Para esta demostración de agregar colores de fila alternativos a la tabla de Power BI, vamos a usar una tabla que creamos en nuestra publicación anterior. Le sugiero que consulte el artículo Crear una tabla para comprender lo mismo.
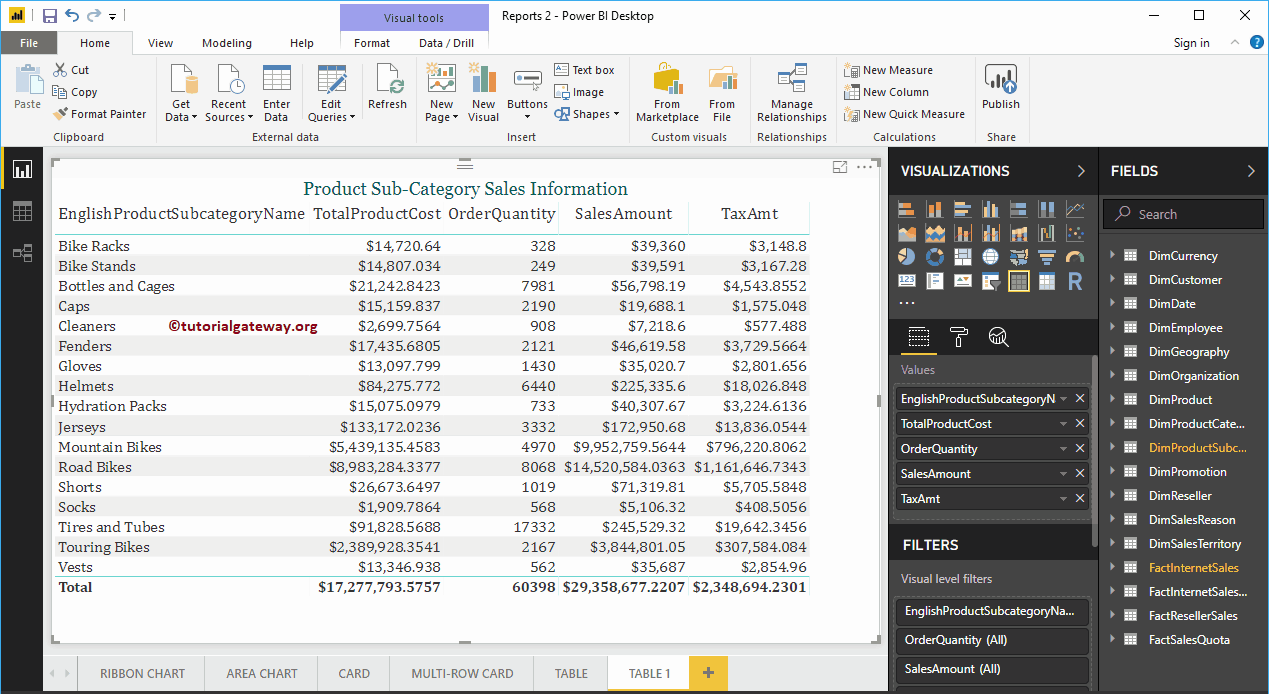 <noscript>
<noscript>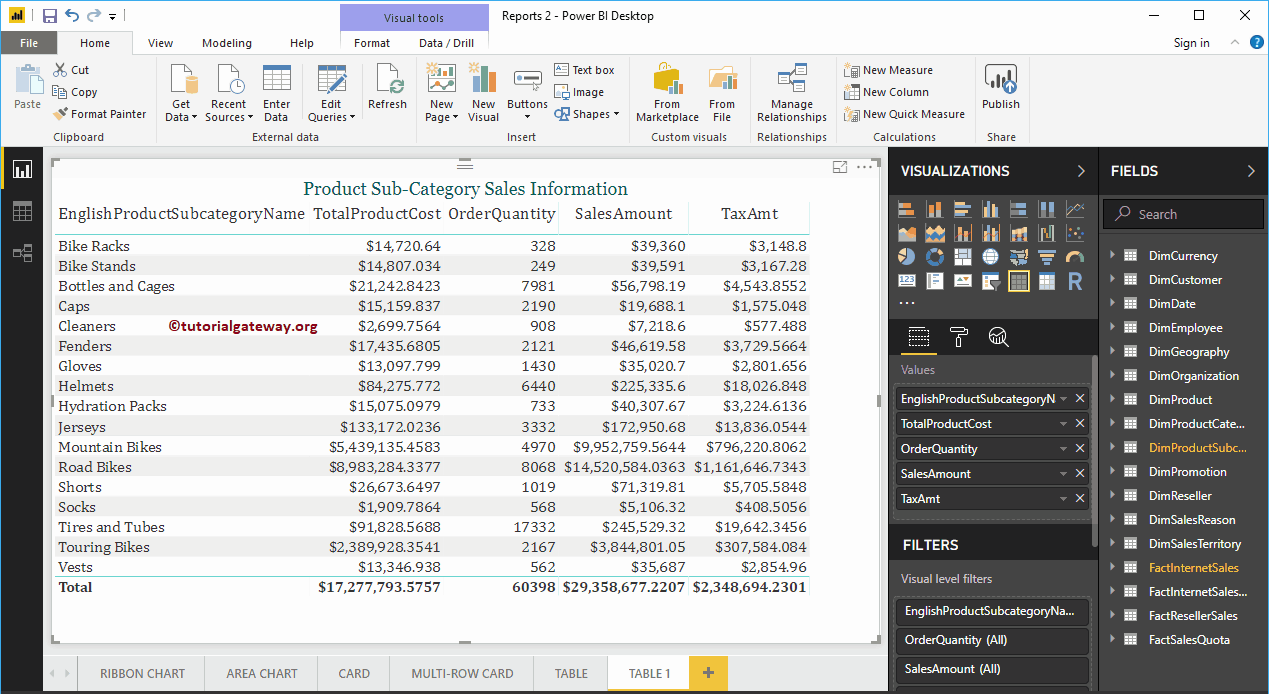
Agregar colores de fila alternativos al ejemplo de tabla de Power BI
Haga clic en el Formato para ver la lista de opciones de formato disponibles. A continuación, navegue hasta el Estilo de mesa sección para agregar colores de fila alternativos al informe de la tabla.
En la siguiente captura de pantalla de Power BI, puede ver la lista de estilos que están disponibles para diseñar esta tabla.
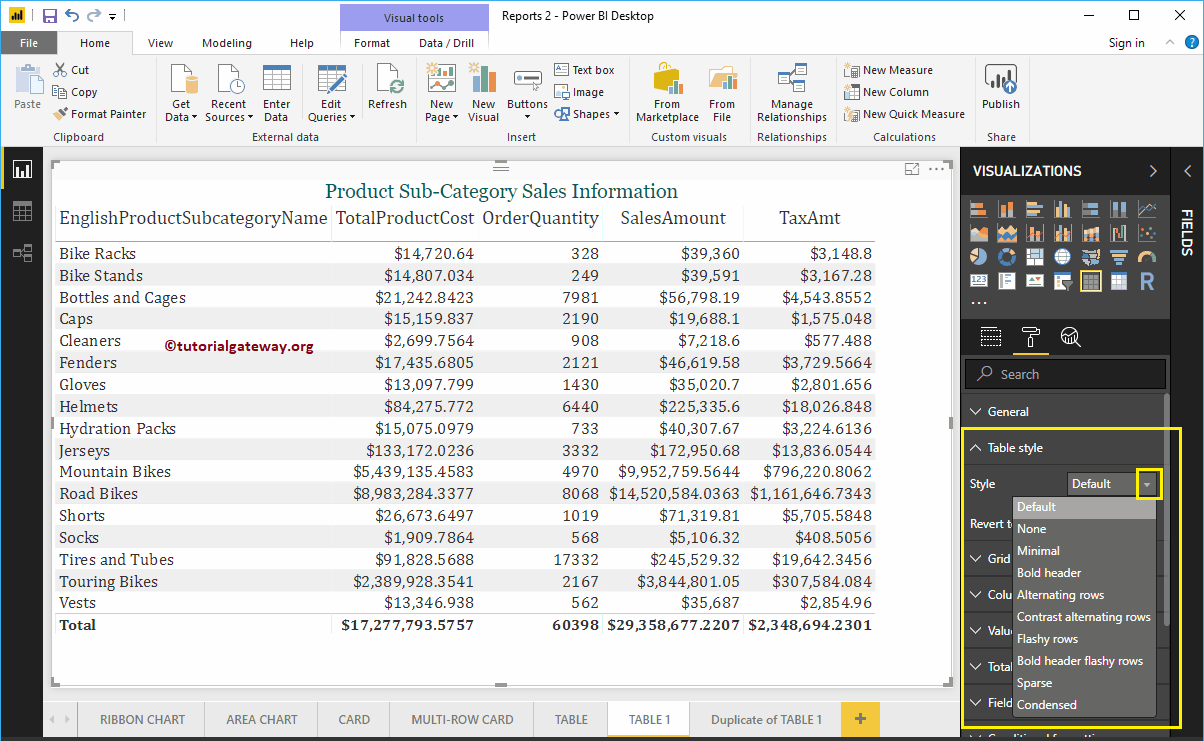
Por favor seleccione el Filas alternas opción de la lista desplegable para agregar colores de fila alternativos. Recuerde, esta es la opción predeterminada para cualquier tabla.
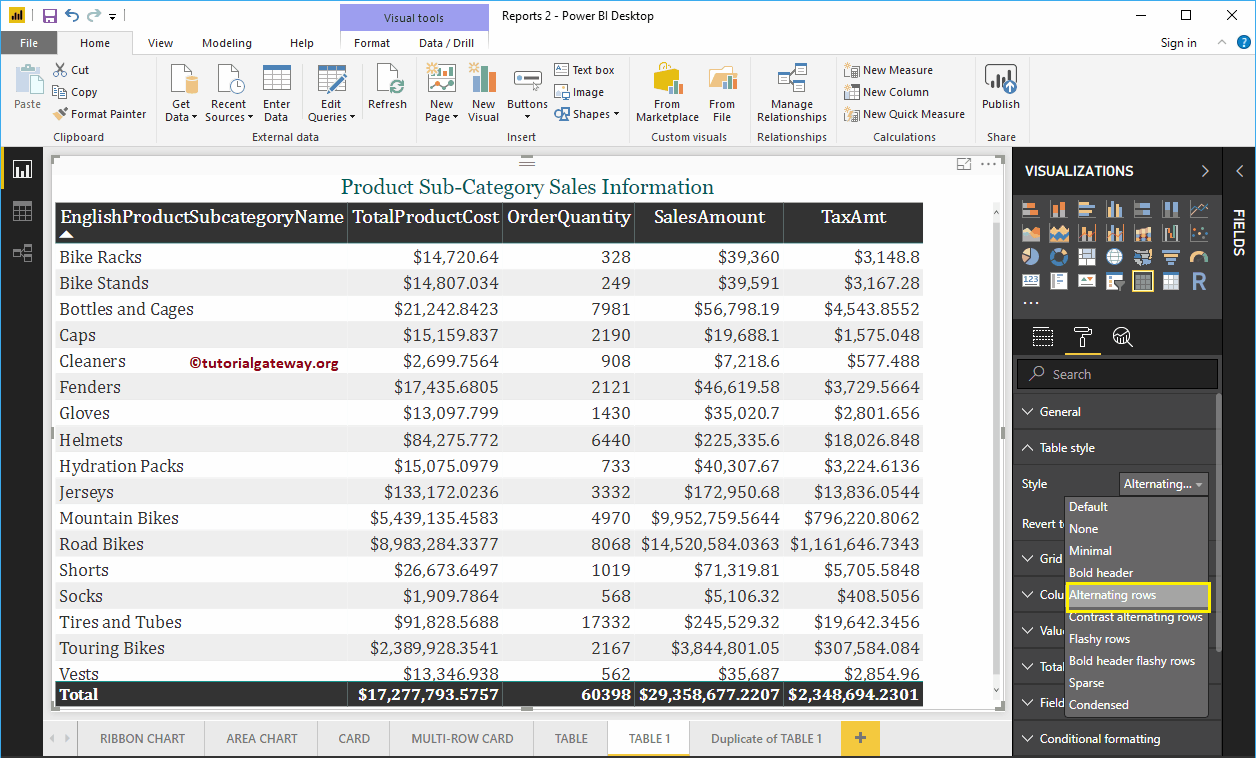
Déjame seleccionar el Contraste de filas alternas opción
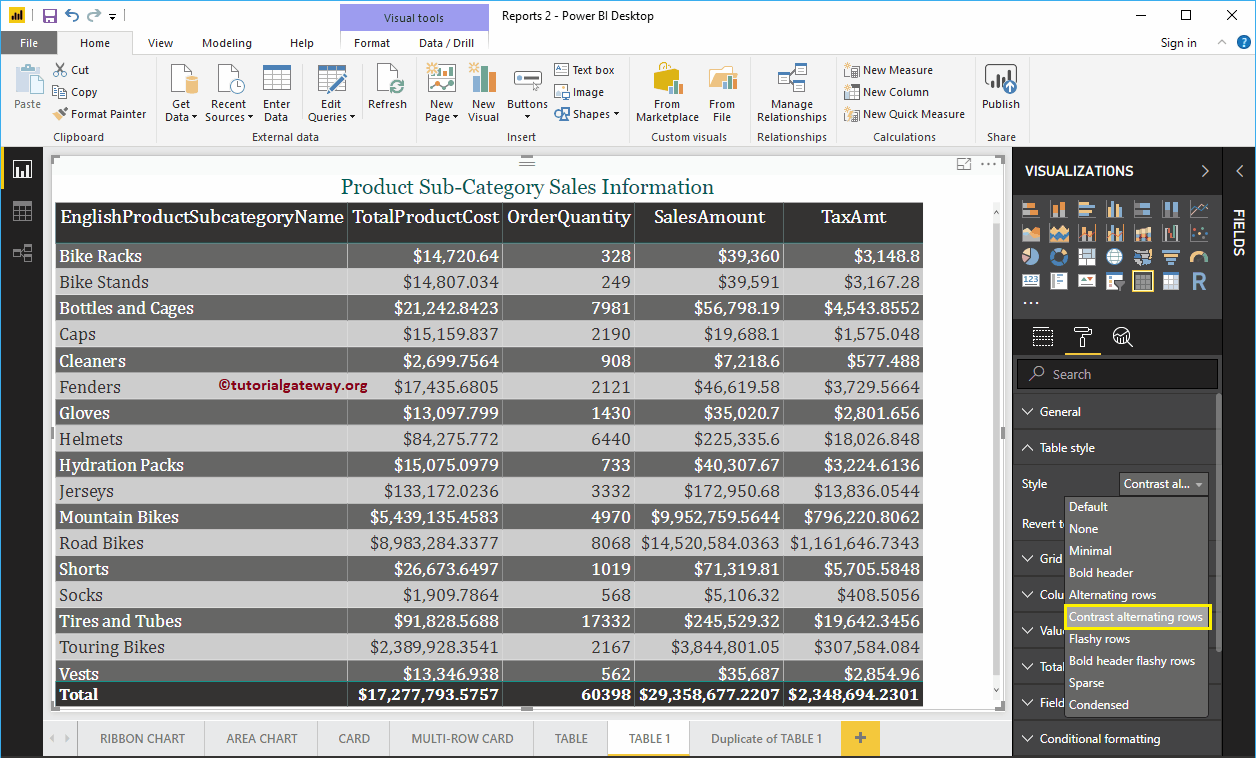
Si selecciona Filas llamativas, luego Power BI asigna los siguientes colores.
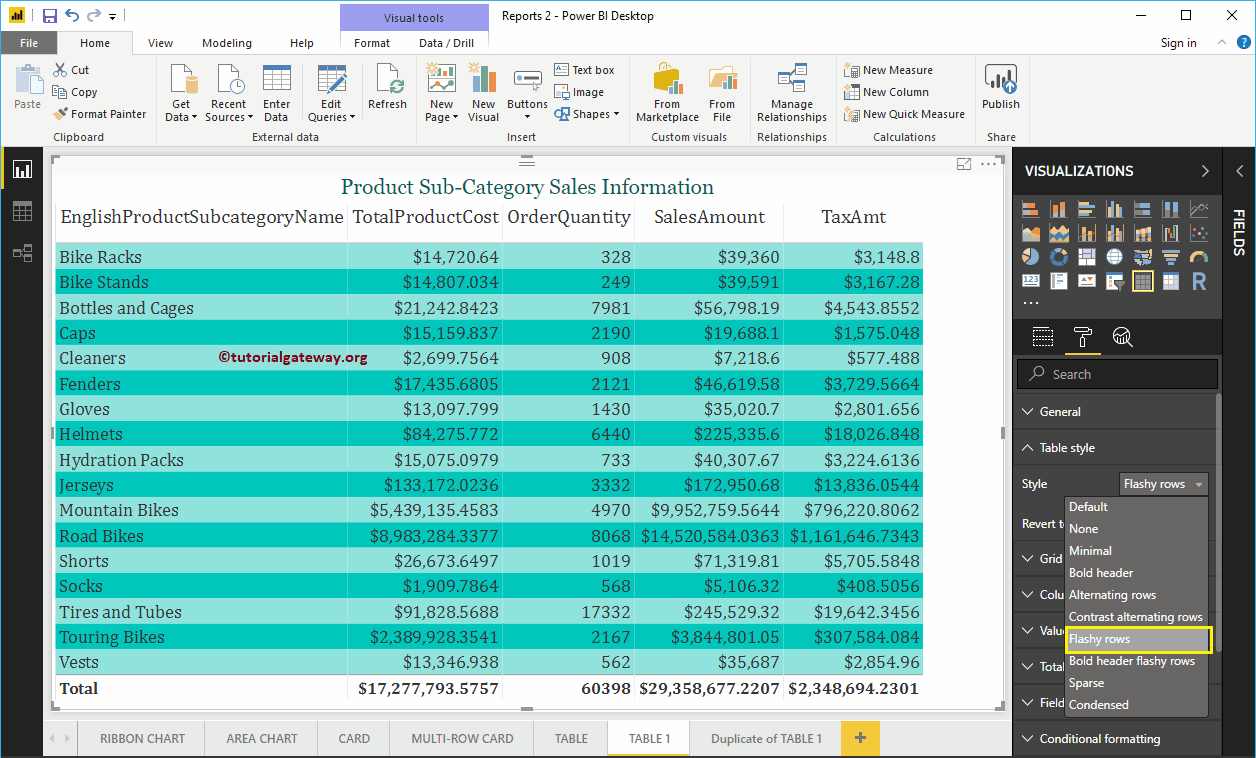
Si selecciona Encabezado en negrita Filas llamativas, luego, Power BI asigna un color negro a los encabezados y colores verdes llamativos para alternar filas.
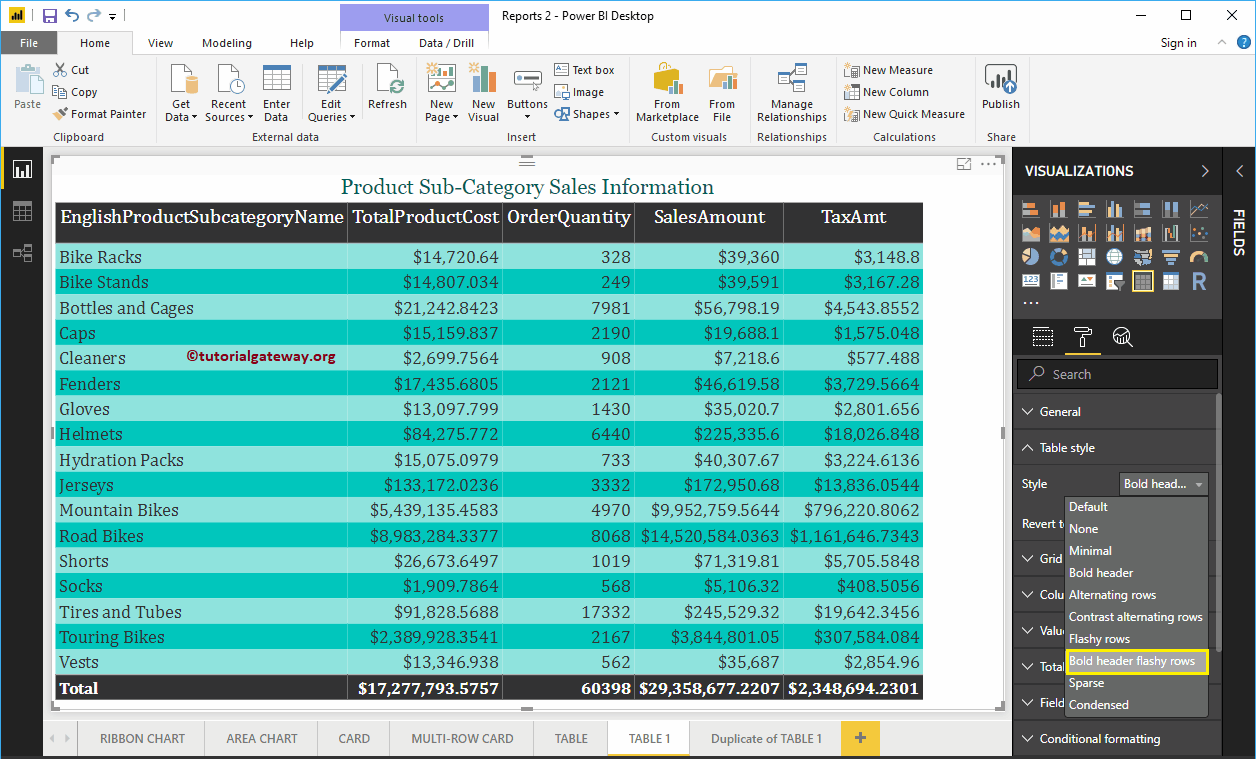
Por ahora, nos quedamos con la opción predeterminada (filas alternas). A continuación, vaya al Valores sección para formatear los colores según su requisito.
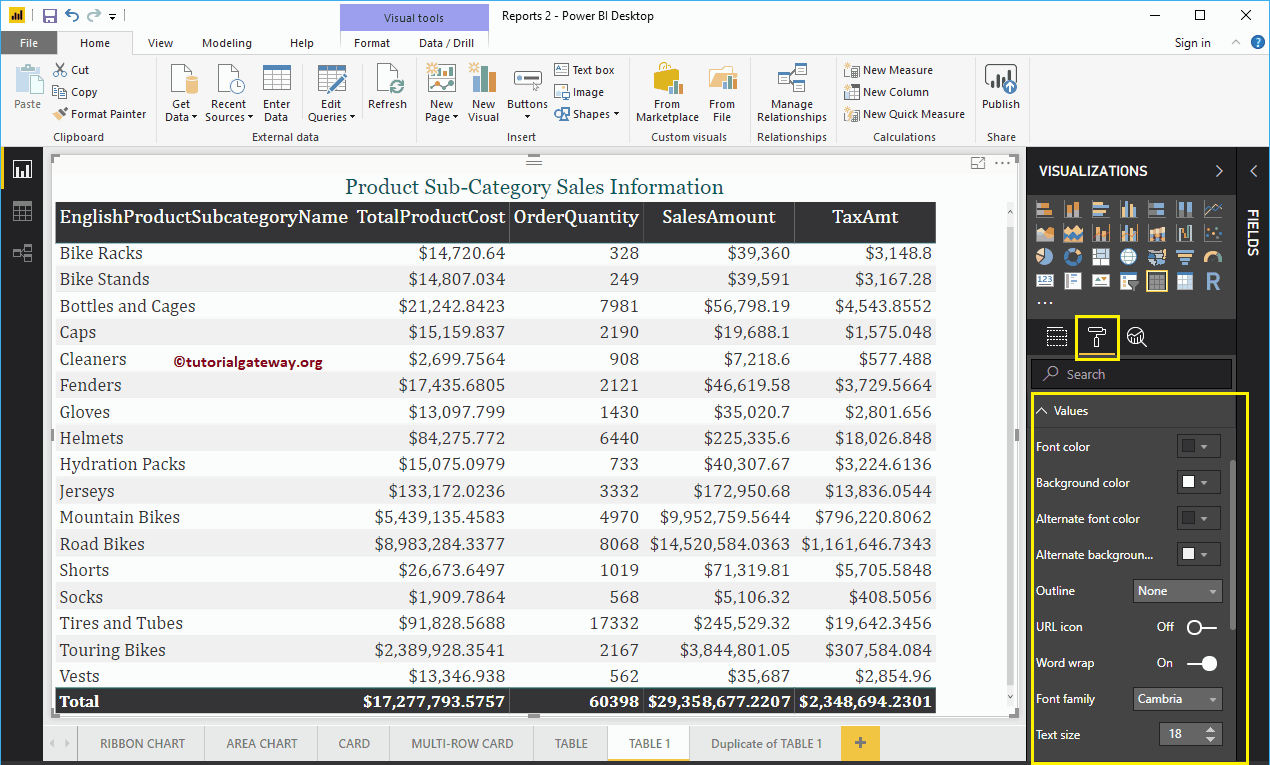
Como puede ver en la captura de pantalla a continuación, cambiamos el color ForeColor y Back de las filas pares e impares. Aquí, también cambiamos la familia de fuentes a Cambria y el tamaño del texto a 18
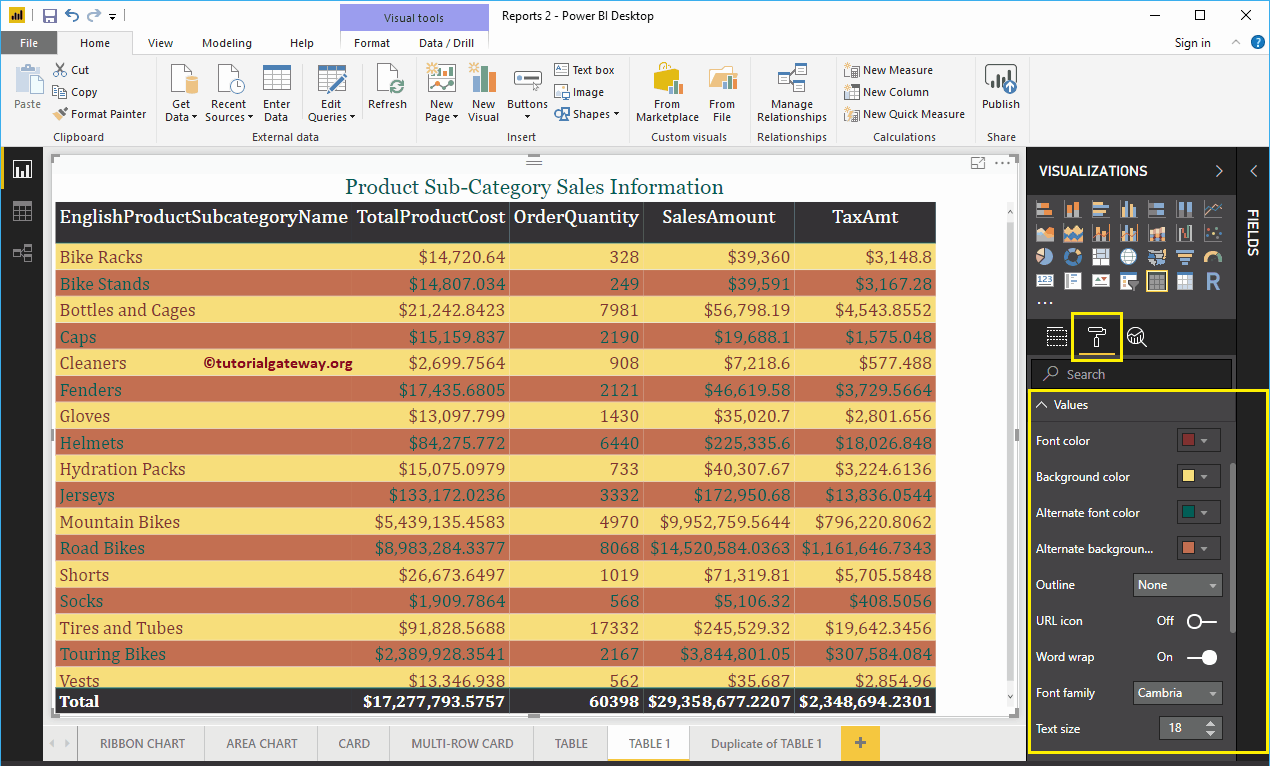
A continuación, vaya al Encabezados de columna para alterar los colores del encabezado.
Como puede ver en la captura de pantalla a continuación, cambiamos el color de la fuente a blanco, el color de fondo a verde. Y la familia de fuentes a Cambria, el tamaño del texto a 25 y la alineación del texto del encabezado al centro.
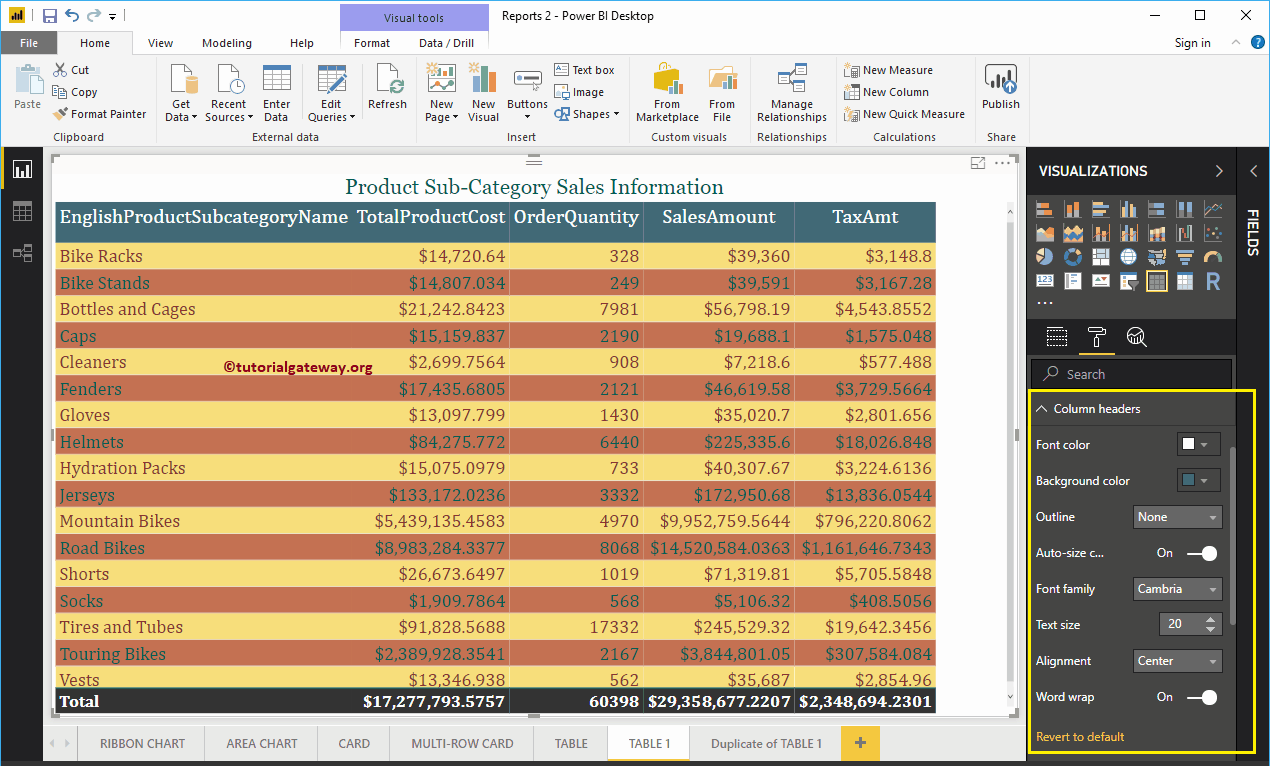
A continuación, vaya al Total sección para modificar el texto y el color de fondo de Total.
Como puede ver en la captura de pantalla a continuación, cambiamos el color de la fuente Totales a blanco, el color de fondo a verde, la familia de fuentes a Cambria y el tamaño del texto a 17.
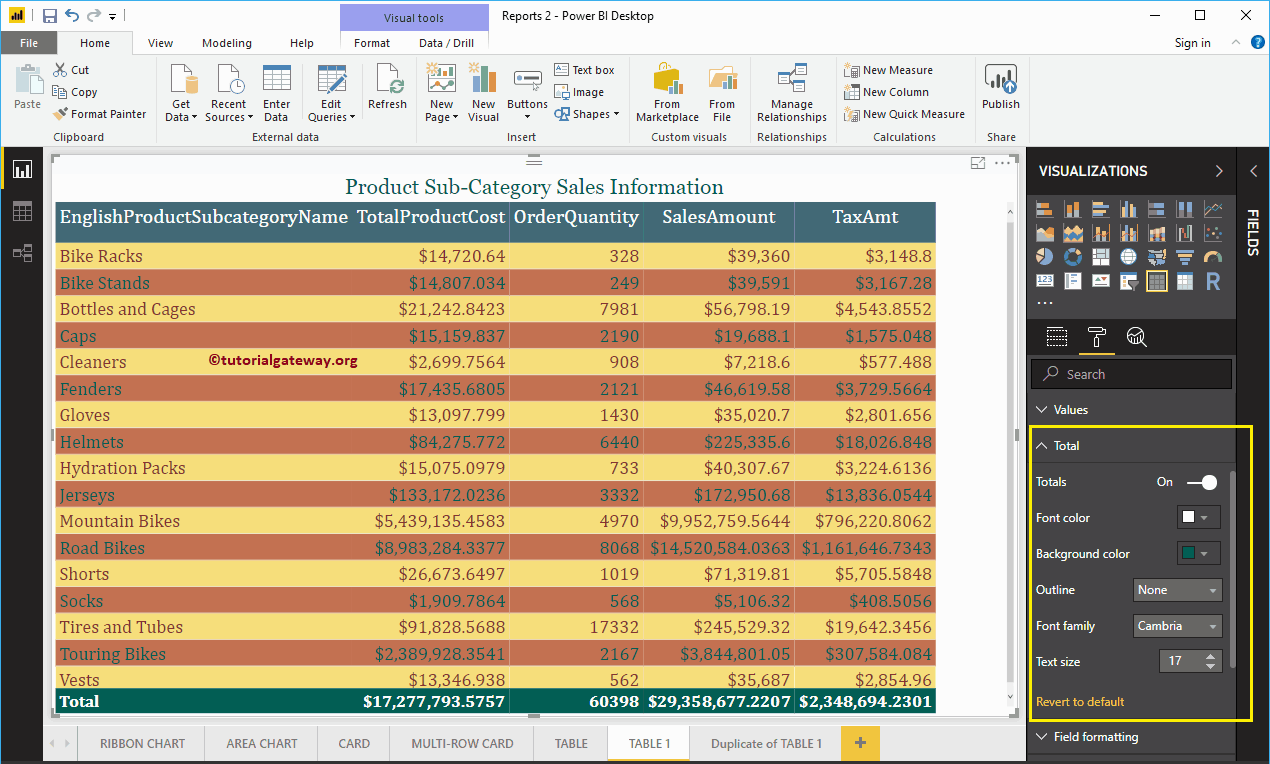
Finalmente, puedes ver los colores alternativos.