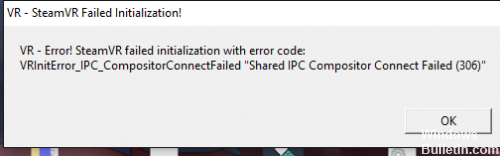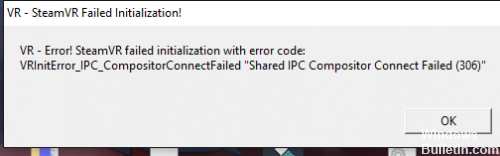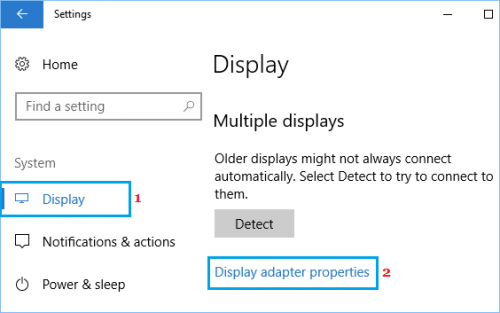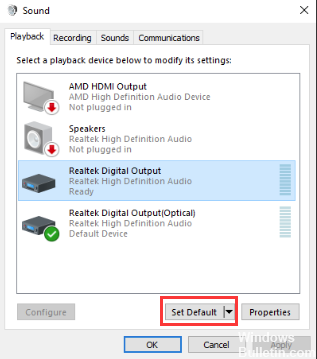RECOMENDADO: Haga clic aquí para corregir errores de Windows y aprovechar al máximo el rendimiento del sistema
Hay una falla piloto en la nueva SteamVR Beta, ya sea con el emulador de entrada OpenVR o con locomoción natural. Desinstalar solo puede dejar conductor archivos en SteamVR que quedan al desinstalar SteamVR. La eliminación manual de estos datos puede ser necesaria para reparar la instalación. Puede conectarse a la ubicación de instalación original del OpenVR Input Emulator / Natural Locomotion o en subcarpetas en X: Archivos de programa (x86) Steam config ……… en el directorio de la compañía.
Mensaje de error:
«Conexión fallida
Un componente clave de SteamVR no funciona correctamente (306) «
O
“SteamVR no se pudo inicializar por razones desconocidas. (Error: Falló la conexión de Shared IPC Compositor (306)) ”
Este es un código de solución de problemas concretamente difícil debido a que de forma general se basa en cómo el hardware y conductores en su ordenador se comunican con SteamVR, y la solución varía de una ordenador a otra. En algunos casos en los que ve esta combinación de códigos, es un conflicto entre el dispositivo (la GPU o su tarjeta gráfica incorporada) que se selecciona para controlar el HMD. Aquí hay una guía que puede ayudarlo; asegúrese de reiniciar para asegurarse de que todos los cambios surtan efecto.
Configure su monitor predeterminado como pantalla principal.
Ahora que todo está enchufado donde debería estar, debería poder ponerse el casco y disfrutarlo. A pesar de todo, su ordenador puede reconocer los auriculares WMR como el monitor predeterminado, lo que indudablemente afectará la experiencia. Así es como configura su monitor normal como pantalla principal para solucionar este problema.
- Haga clic en el botón Inicio.
Haga clic en el botón Configuración. - Haga clic en Sistema.
- Haga clic en el botón Configuración. Haga clic en Sistema.
Haga clic en Mostrar. - Haga clic en Identificar. Verá un número en la esquina de su pantalla. Debería mostrar 1 o 2, dependiendo de la cantidad de monitores que haya conectado.
- Haga clic en Mostrar. Haga clic en Identificar.
Haga clic en la pantalla con el número respectivo a su monitor de ordenador normal. - Haga clic en el menú desplegable debajo de Pantalla múltiple.
- Haga clic en la pantalla. Haga clic en el menú desplegable.
Haga clic en Mostrar solo en X. Este número debe coincidir con el número que se muestra en su monitor predeterminado. - Haga clic en Guardar cambios.
- Haga clic en Mostrar solo en X. Haga clic en Guardar cambios.
- Reiniciar su ordenador luego de estos cambios no estaría de más, posteriormente intente iniciar WMR y SteamVR como de costumbre.
Utilizando el puerto HDMI principal
A veces, este error puede estar relacionado con su cable HDMI, lo que significa que su cable HDMI VR puede no estar en el puerto HDMI principal de su sistema. Debemos utilizar un puerto principal para que la realidad virtual funcione correctamente. A veces, el adaptador o dispositivo intermedio que conecta el cable HDMI de la caja al puerto HDMI de su tarjeta de video no debe usarse. Entonces, si conecta el cable HDMI VR que sale de la caja de forma directa a su puerto HDMI en su tarjeta de video, será mejor.
- Retire el cable HDMI del monitor del conector principal de su tarjeta gráfica.
- Ahora conecte el cable VR al «Puerto principal / Puerto primario» que sale de la caja VR.
- El cable del monitor puede estar en el puerto secundario debido a que siempre funciona cuando el VR no funciona.
- Ahora sal de la ventana SteamVR y reiníciala.
Para aquellos que solo disponen un puerto, puede utilizar su puerto HDMI principal solo para la realidad virtual, o puede conseguir un adaptador si funciona con su sistema.
https://steamcommunity.com/app/250820/discussions/0/1353742967809419403/
RECOMENDADO: Haga clic aquí para arreglar errores de Windows y aprovechar al máximo el rendimiento del sistema