RECOMENDADO: Haga clic aquí para corregir errores de Windows y aprovechar al máximo el rendimiento del sistema
Valve Corporation anunció SteamVR en 2015, la herramienta de realidad virtual de 360 ° ideal para su contenido de realidad virtual en Microsoft Windows. SteamVR es compatible con Valve Index, Oculus Rift, HTC Vive, auriculares Windows Mixed Reality y más. Herramientas SteamVR.

La herramienta SteamVR ahora funciona con diversos auriculares VR, como se mencionó previamente, como Oculus Rift, Valve Index, HTC Vive, auriculares Windows Mixed Reality y más. Aquí el problema surge principalmente con los auriculares Oculus Rift VR. Mientras tanto, además se informa que este código de error en particular aparece en todas las versiones del sistema operativo Windows desde Windows 7 hasta Windows 10.
Entonces, si tiene un obstáculo semejante con su herramienta SteamVR y sus auriculares Oculus Rift VR, no se preocupe. A continuación, se muestran algunos pasos de solución de problemas para solucionar fácilmente el problema. Ahora, sin renunciar más tiempo, vayamos al manual a continuación.
(*10*)Reinicia la computadora
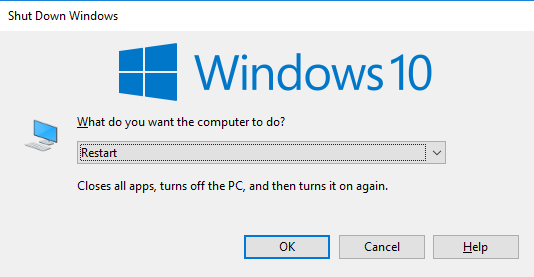
Si nunca lo ha probado antes, reinicie básicamente y vea si resuelve el problema. Muchos usuarios afectados han confirmado que un simple reinicio en conclusión les posibilita utilizar Occulus con las herramientas SteamVR sin hallar el error 1114.
Esto es efectivo en situaciones en las que la actualización de SteamVR Tools acaba de culminar. A veces, cuando instala una actualización que verdaderamente necesita que reinicie su sistema para completar el procedimiento, el instalador no funcionará.
Posteriormente de reiniciar, espere hasta que se complete el siguiente inicio, posteriormente repita la acción que causó previamente el error 1114 y vea si el problema está resuelto.
Configure la configuración de gráficos dinámicos intercambiables en Windows 10
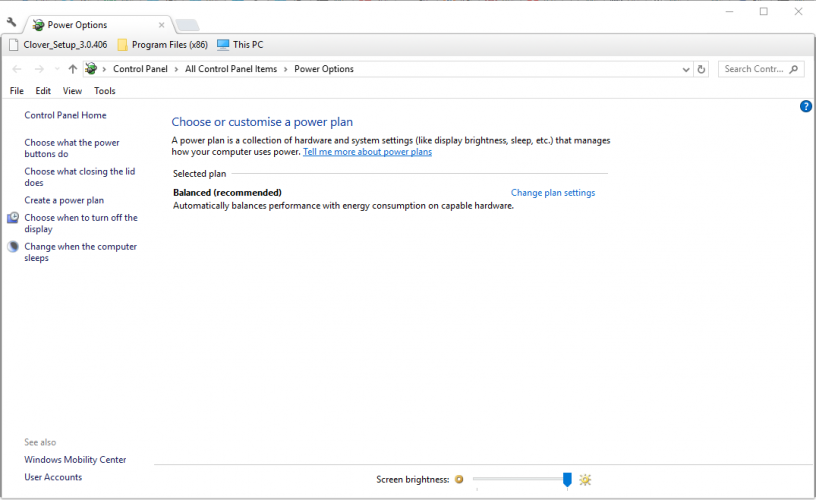
La tecnología de gráficos intercambiables de AMD usa un adaptador de gráficos discretos para gráficos 3D y un adaptador de gráficos incorporado para ahorrar la batería de la computadora portátil.
Optimus es el semejante de NVIDIA Switchable Dynamic Graphics para portátiles con GPU NVIDIA.
La mejor solución para el error 1114 suele ser determinar la configuración máxima de gráficos dinámicos intercambiables globales. Esta es una magnífica manera de configurar la opción Dynamic Graphics Switching en Windows 10.
- Pulse la combinación de teclas Win + X para abrir el menú Win + X en Windows 10.
- Haga clic en Opciones de energía para abrir la ventana Opciones.
- Haga clic en Configuración avanzada de energía para abrir la configuración del Panel de control.
- Haga clic en Cambiar opciones de plan para abrir opciones de visualización adicionales.
- Posteriormente haga clic en Cambiar opciones de energía avanzadas para abrir una ventana separada de Opciones de energía.
- Haga clic en Gráficos dinámicos intercambiables y expanda Opciones globales.
- En el menú desplegable Una batería, seleccione Maximizar rendimiento.
- En el menú desplegable Insertar, seleccione Maximizar rendimiento.
- Haga clic en los botones Aplicar y Aceptar para almacenar la configuración recién elegida.
si tiene dificultades adicionales al ejecutar el parche de Oculus, elimínelo y vuelva a instalar la aplicación de Oculus:
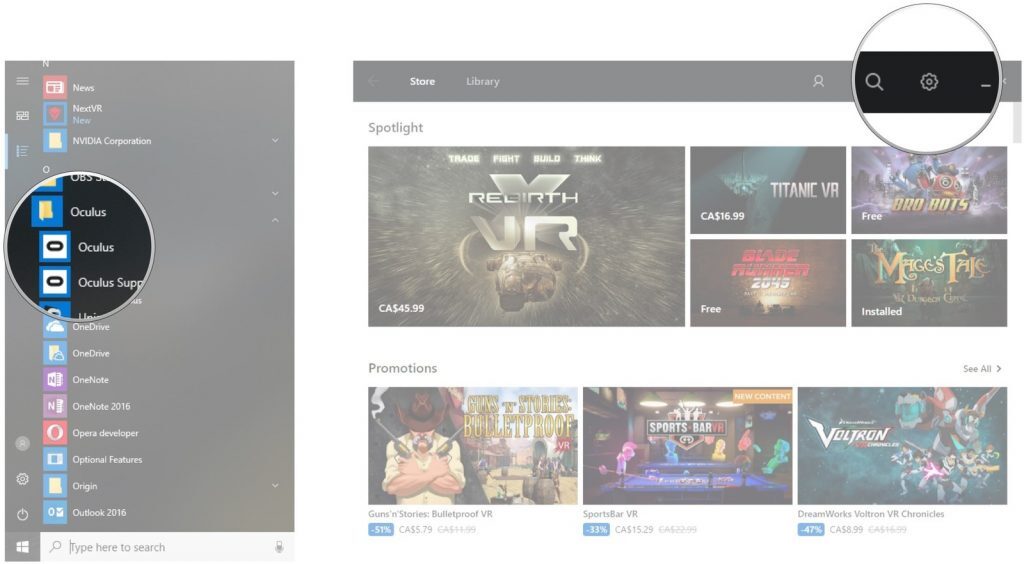
Para desinstalar el software de Oculus primero:
- Haga clic en la tecla de Windows.
- Introduzca «software» y seleccione «software».
- Busque la aplicación Oculus en «Software» y haga clic en «Desinstalar».
- Cuando Windows le pregunte si está seguro de que desea iniciar este procedimiento, haga clic en Sí.
- Una vez que se inicie la aplicación de Oculus, haga clic en Desinstalar en la aplicación de Oculus y espere hasta que se complete la desinstalación.
- Posteriormente de desinstalar el software, vaya a / ProgramFiles / Oculus en su computadora y elimine manualmente la carpeta de Oculus.
- Reinicie su computadora.
Posteriormente de reiniciar su computadora, reinstale el programa Oculus:
- Vaya a https://www.oculus.com/setup.
- Haga clic en Descargar el software de Oculus para descargar OculusSetup.exe.
- Abra OculusSetup.exe y siga las instrucciones en pantalla para instalar la última versión de Oculus.
RECOMENDADO: Haga clic aquí para arreglar errores de Windows y aprovechar al máximo el rendimiento del sistema






