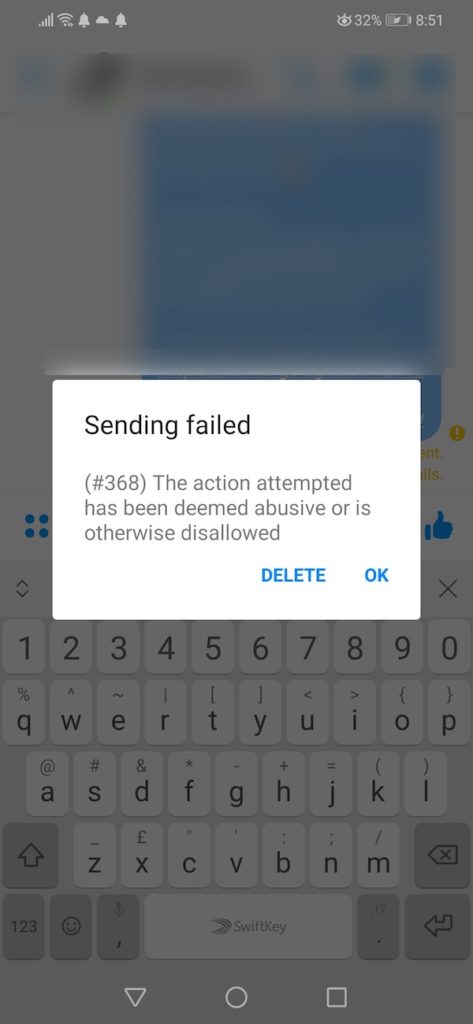RECOMENDADO: Haga clic aquí para corregir errores de Windows y aprovechar al máximo el rendimiento del sistema
El error 368 o «Messenger Desafortunadamente detenido» pueden tener varios motivos, como problemas de espacio en el disco, una cantidad de medios almacenados en la aplicación cuando se elimina un archivo asociado con la aplicación Messenger.
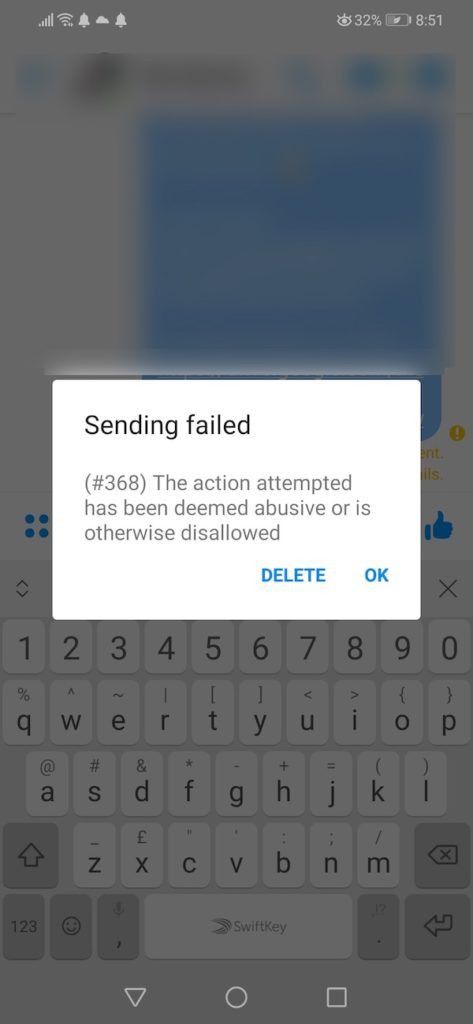
Inclusive si su teléfono teléfono celular está infectado, recibirá este código de error.
Posteriormente de una investigación más a fondo, Facebook muestra que el código de error 368 se traduce como «Advertencia: este mensaje contiene contenido bloqueado: los usuarios de Facebook han informado que parte del contenido de este mensaje es abusivo».
Esto suena indicar que Facebook contempla que el contenido es spam, ya sea por el contenido del mensaje o por la cantidad de intentos de publicación en un corto período de tiempo.
Puede haber algunas razones para ello.
- Su contenido puede ser clasificado como spam por el filtro de Facebook.
- Ha adjuntado un link que está bloqueado por Facebook.
- Envía el mensaje demasiado rápido sin determinar un límite de tiempo.
- Si demasiadas personas marcan su mensaje como spam
- Los suscriptores cuyo mensaje de error recibe han estado inactivos con su mensajero durante muchos días.
- Suscriptores que han marcado su mensaje como spam en el pasado.
Reinicio de su dispositivo teléfono celular
Para solucionar este problema, intente reiniciar su dispositivo teléfono celular.
Apague su dispositivo teléfono celular y vuelva a encenderlo luego de un tiempo.
Ahora intente utilizar la aplicación Messenger.
Eliminar la caché de la aplicación Facebook Messenger
Si el problema persiste, intente eliminar la caché de la aplicación.
Para eliminar la memoria caché y los datos de Facebook Messenger en su dispositivo Android, siga estos pasos:
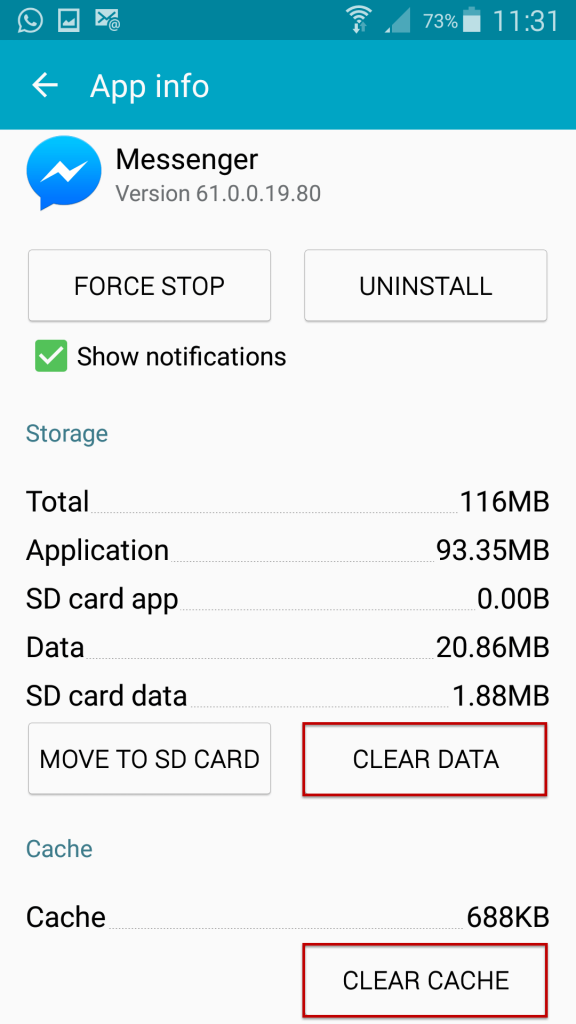
- Seleccione el icono de Configuración en su dispositivo Android. La apariencia predeterminada de este icono es una miniatura con engranajes redondeados, por lo que no debería tener demasiados problemas para identificarlo.
- La interfaz de configuración del dispositivo se muestra con diferentes secciones, como la sección Conexión inalámbrica y red, la sección Dispositivo, la sección Personal y la sección Sistema.
- Ya que las aplicaciones pertenecen a la sección de dispositivos, busque el elemento de menú «Aplicaciones» o «Configuración de la aplicación». Esta variación en el nombre depende de la versión de Android instalada en su dispositivo. Seleccione la opción «Aplicaciones / Configuración de la aplicación» para pasar a la próxima interfaz.
- Se mostrarán todas las aplicaciones instaladas en su dispositivo. Regularmente, estas aplicaciones se enumeran en orden alfabético. (Orden AZ).
- Desplácese hacia abajo y toque la aplicación Facebook Messenger para ver las preferencias de configuración relacionadas con esa aplicación.
- Se mostrarán varias configuraciones, como la opción de desinstalar la aplicación y forzar el cierre. Se muestra un número debajo de la configuración de memoria para esta aplicación, que indica cuánta memoria utiliza esta aplicación en su dispositivo. Toque esta opción de «Memoria» para pasar a la próxima interfaz.
- Verá información detallada acerca de cómo Facebook Messenger ha utilizado el espacio de almacenamiento fuera de línea. Para eliminar los datos de la caché, toque la opción Eliminar caché. Para eliminar todos los datos asociados con esta aplicación, toque la opción Eliminar datos. Tenga en cuenta que esto puede requerir que inicie sesión la siguiente vez que acceda a su aplicación Messenger.
Actualice la aplicación Facebook Messenger en su dispositivo
- Vaya a App Store para iOS y Google Play Store para usuarios de Android
- Busque la aplicación Facebook Messenger
- Pulse Actualizar si hay una actualización disponible.
Cerrar la aplicación Messenger
Del mismo modo que reiniciar su dispositivo teléfono celular, cerrar y volver a abrir Messenger puede permitir que la aplicación se reinicie si falla o si ocurre un obstáculo de software.
- Para cerrar Messenger, pulse el botón Inicio dos veces para abrir el Selector de aplicaciones en su iPhone.
- Posteriormente, arrastre Messenger hacia arriba y fuera de la pantalla.
- Si la aplicación ya no aparece en App-Switcher, sabrá que está cerrada.
Quitar y reinstalar Messenger
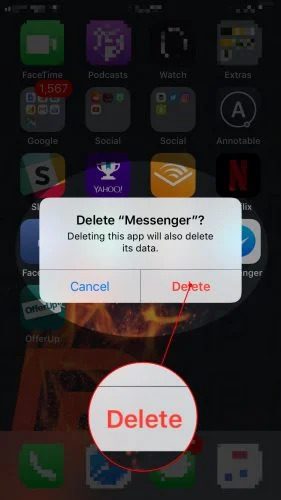
A veces, los archivos de la aplicación están dañados, lo que puede provocar fallos de funcionamiento. Los archivos individuales pueden ser difíciles de hallar, por lo que básicamente eliminamos la aplicación por completo y la instalamos como una nueva. Si elimina Messenger, su cuenta no se eliminará, ¡pero tendrá que volver a acceder su información de inicio de sesión!
- Para borrar Messenger, toque suavemente y mantenga presionado el ícono de la aplicación hasta que su iPhone comience a tararear y sus aplicaciones comiencen a temblar.
- Escriba la X pequeña en la esquina superior izquierda del
- Toque Borrar cuando aparezca la alarma de confirmación en el medio de la pantalla del iPhone.
- Para reinstalar la aplicación, abra la App Store y toque la pestaña Buscar en la esquina inferior derecha.
- Toque «Messenger» y posteriormente toque el icono de la nube con una flecha hacia abajo para volver a instalar la aplicación.
https://www.windowsdispatch.com/fix-facebook-messenger-sending-failed-error-368/
RECOMENDADO: Haga clic aquí para arreglar errores de Windows y aprovechar al máximo el rendimiento del sistema