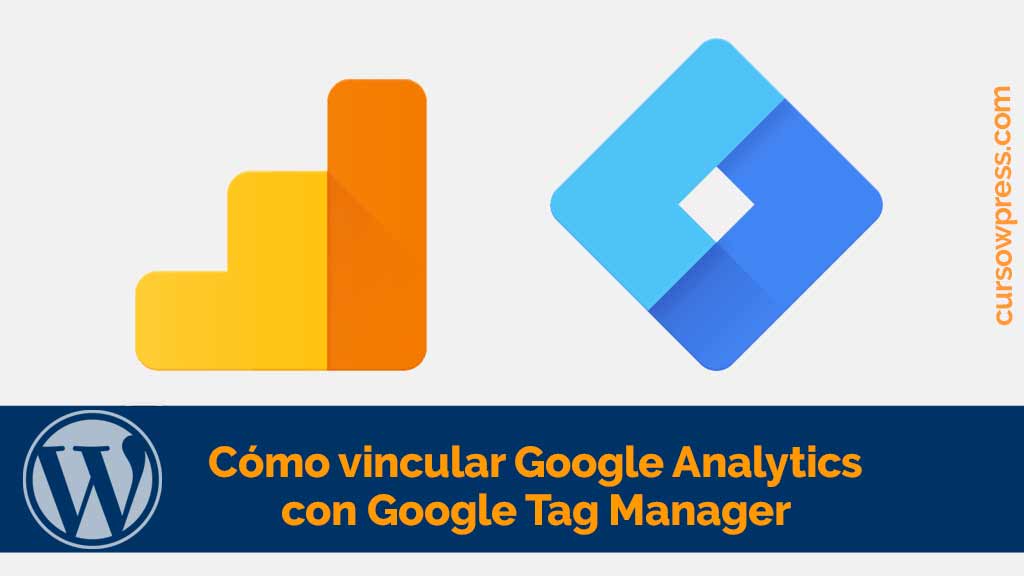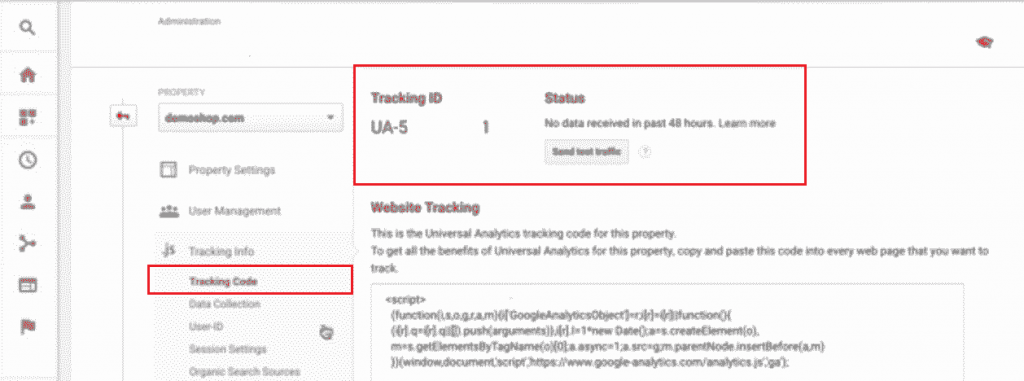Aprende en este tutorial de CursoWpress.com a vincular Google Analytics avec Gestionnaire de balises Google y sácale provecho a las herramientas de Google.
Bienvenue dans un autre épisode de la saga des didacticiels Google Tools.
Si vous avez déjà installé Gestionnaire de balises Google comment nous vous apprenons dans notre Didacticiel:
Cómo instalar Google Tag Manager en WordPress
Il est peut-être temps que vous commenciez à associer un outil avec le Gestionnaire de balises.
La première chose que nous ferons est de lier Google Analytics avec Google Tag Manager.
Au cas où vous auriez manqué notre article sur comment installer le GTM dans WordPress, vous pouvez bien y passer tutoriel complet.
Maintenant bien. Si vous possédez déjà le Gestionnaire de balises Google prêt, il est temps de retrousser nos manches et de se mettre au travail.
Associez Google Analytics à Google Tag Manager
Pour associer Google Analytics à Google Tag Manager, nous devons:
- Créer une balise Google Analytics
- Configurer la balise Google Analytics
- Créez un déclencheur pour notre balise GA.
Créer une balise Google Analytics avec Google Tag Manager
Départ
- Nous nous connectons dans notre compte Google Tag Manager.
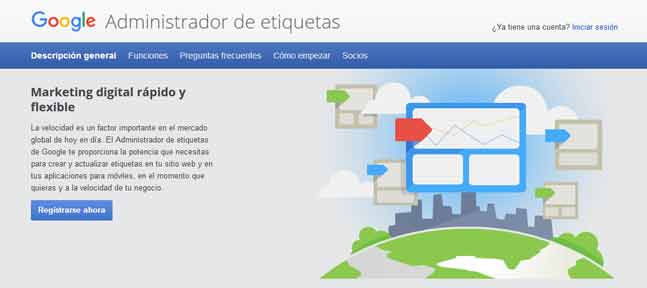
- Nous localisons la boîte Nouvelle étiquette et cliquez sur le bouton: Ajouter une nouvelle étiquette.
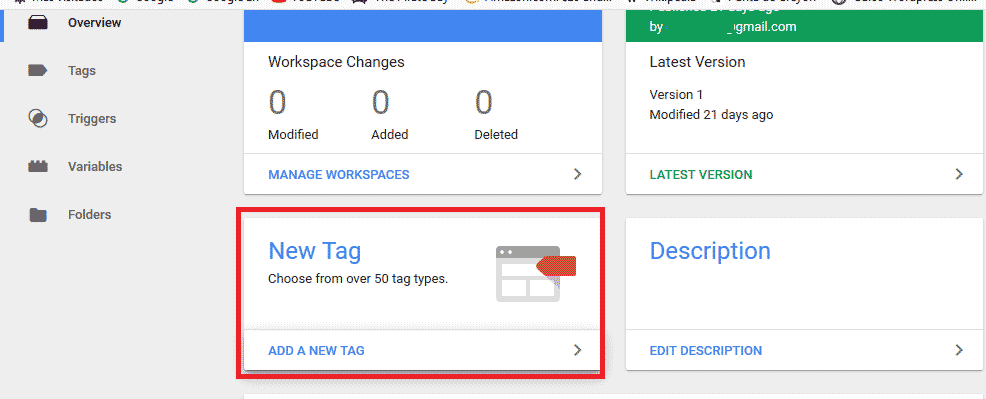
- UNE nouvelle fenetre. En cela, nous donnerons nom à notre Nouvelle étiquette. Il peut s'agir de tout ce qui vous aide à vous souvenir de la fonction spécifique de cette balise.
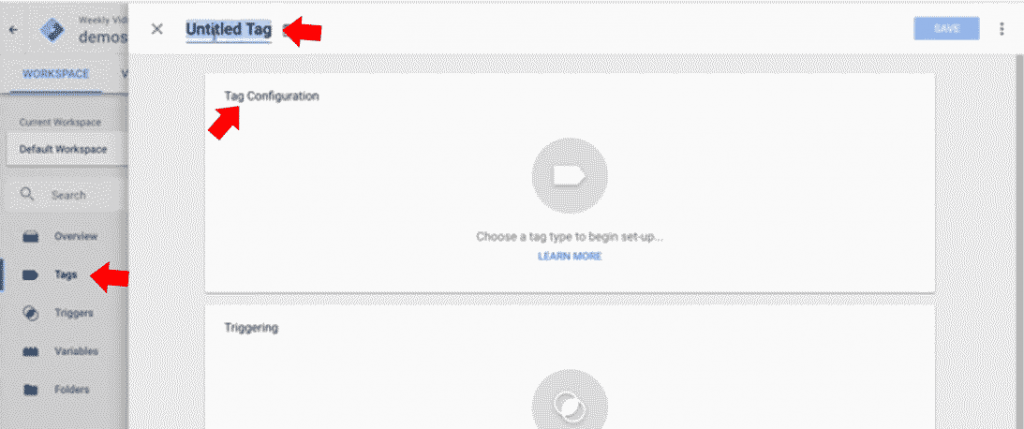
- Maintenant nous devons configurer le tag que nous venons de créer. Pour cela nous cliquons sur le bouton: Paramètres d'étiquette.
Choisir la version Analytics
- Dans la section pour choisissez le type d'étiquette nous avons plusieurs options. En ce qui concerne Google Analytics nous rencontrerons:
- Analyse universelle
- Google Analytics classique.
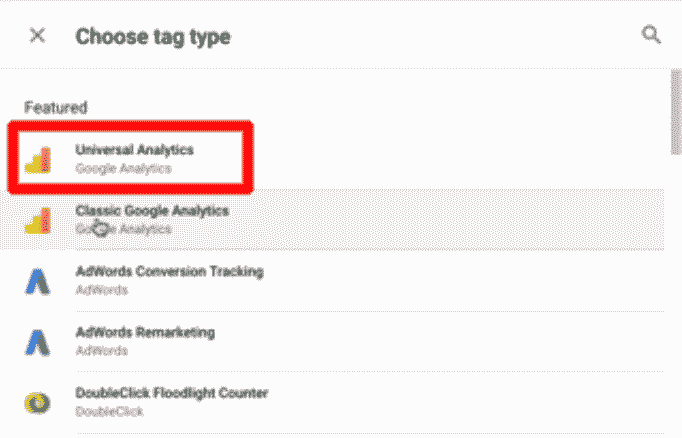
- C'est notre tour choisis une option. Comment savez-vous lequel choisir?
Nous devons sélectionner la forme d'analyse avec laquelle nous travaillons nuestra la toile. Si c'est un nouvelle propriété Analytics, très probablement Analyse universelle. Il existe un moyen de comprendre et d'être sûr:
- Entre en: Google com /
- Connexion avec votre compte
- Recherchez l'option de: Faire en sorte
- Suivez l'itinéraire suivant:
Propriété> Informations de suivi> Code de suivi.
Au code de suivi nous rencontrerons notre ID de suivi qui nous dira si nous travaillons avec Universal Analytics. Comment? Facile. Si notre identifiant de suivi commence par UA, cela signifie que nous travaillons avec Universal Analytics.
Mise à niveau vers Universal Analytics
Si votre propriété ne fonctionne pas avec Analyse universelle c'est facile à mettre à jour.
Il vous suffit de suivre l'itinéraire suivant dans votre compte Analytique:
Propriétés> Mise à jour d'Universal Analytics
Configurer notre balise GA dans GTM
À présent nous revenons au Gestionnaire de balises. Pour configurer notre étiquette, qui dans notre cas est Analytique.
- Au paramètres d'étiquette Une option apparaîtra qui dit: Type de suivi. Là, nous sélectionnons l'option: Vue de la page.
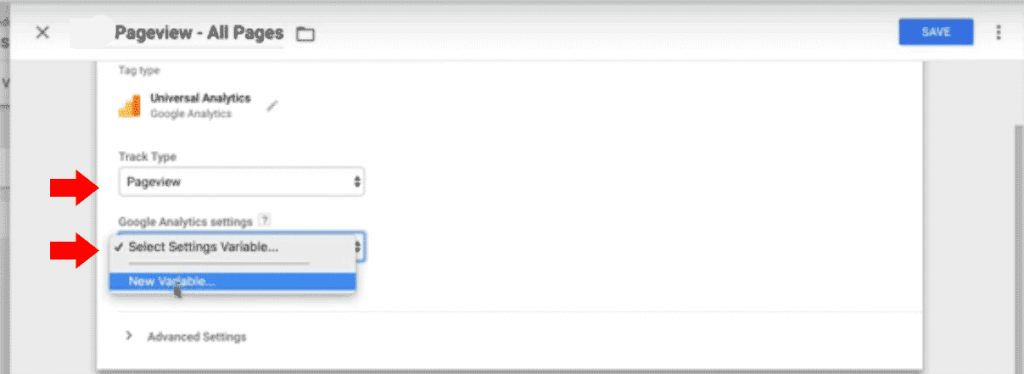
- Après dans Paramètres de Google Analytics nous sélectionnons: Nouvelle variable.
- Une nouvelle fenêtre apparaîtra, c'est la fenêtre du nouvelle variable. Là, nous entrons dans notre ID de suivi.
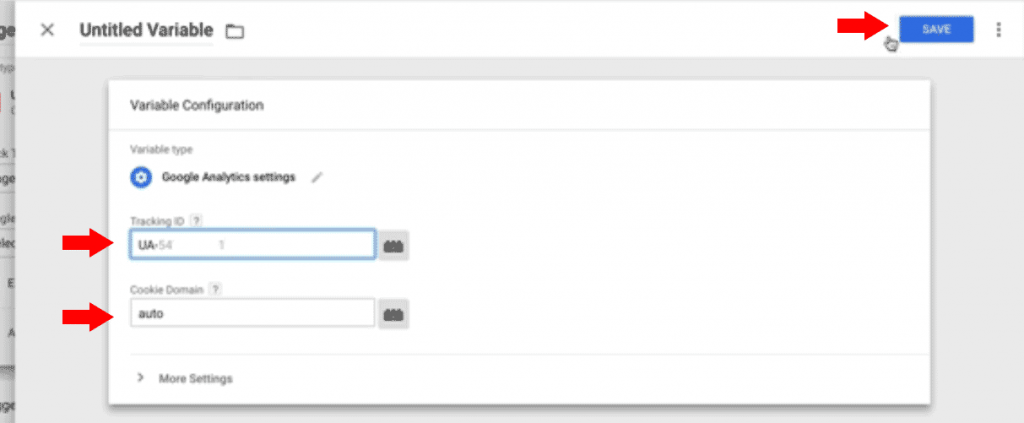
Configurer les cookies
- Une fois notre ID de suivi Les prochaines données à configurer concernent le biscuits. L'idée est d'être respectueux de la loi (oui, le RGPD) et ses Les politiques de confidentialité. Pour ce faire dans la section domaine de la cookie nous plaçons l'option voiture. Maintenant, nous cliquons sur: plus d'options et en champs à configurer nous définissons les paramètres suivants:
- Nous enregistrons les modifications.
- Nous donnons un nom à la variable. Nous cliquons sur le bouton Enregistrer.
Créer un déclencheur pour notre balise GA
Une fois notre balise créée et configurée en conclusion de l'association de Google Analytics avec Google Tag Manager, nous devons créer un déclencheur. C'est très facile.
- On clique sur le bouton Activation.
- Nous trouverons un activateur qui vient par défaut. C'est un activateur de vue de page.
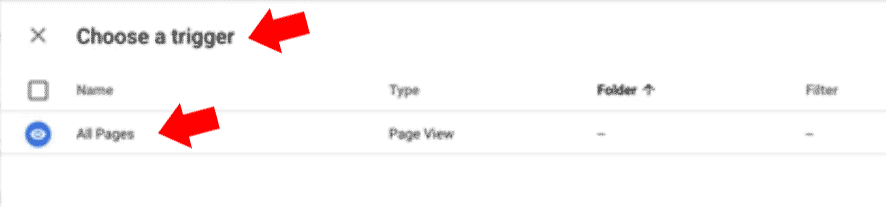
- Nous sélectionnons l'option: Toutes les pages.
- Nous cliquons sur le bouton: sauvegarder.
- Prêt, nous avons déjà réalisé associer Google Analytics avec Google Tag Manager.
Nous associons déjà Analytics à Google Tag Manager et que faire maintenant?
Nous pouvons tester l'état de notre étiquette. Pour ce faire dans le Gestionnaire de balises Google on place le bouton: Aperçu.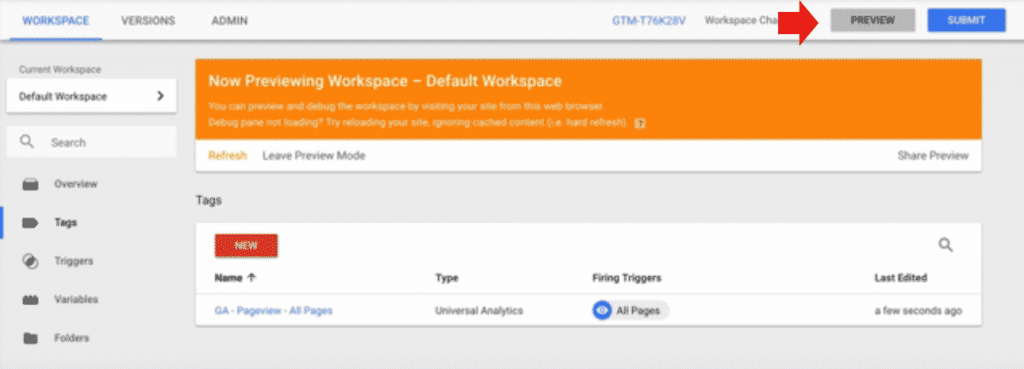
Ouvrez maintenant votre site Web dans otra pestaña del mismo le navigateur où as-tu le Session de Gestionnaire de balises ouvert. Regarde le bas de page de votre site Web: vous verrez un panneau indiquant les balises en cours d'exécution.
Si vous avez suivi chacune des étapes du didacticiel, vous constaterez que l'étiquette de Universal Analytics.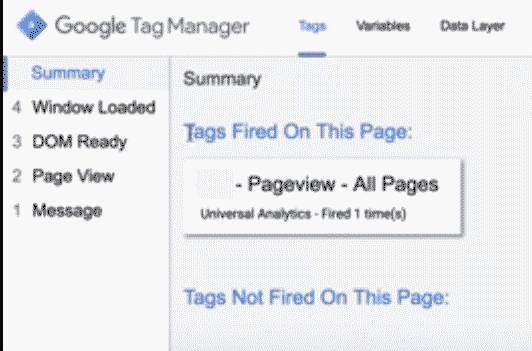
Donc, en conclusion, nous devons juste quitter le mode aperçu. Et appuyez sur: publier.
Hé, ce n'est que le début, tu peux continuer apprentissage avec nous. Pour cela, nous avons préparé le meilleur cours WordPress en ligne en espagnol. Qu'attendez-vous pour vous inscrire?