- 1. Guide du débutant pour connaître les fonctions internes de WordPress
- 2. Qu'est-ce que la mise en cache WordPress et pourquoi est-ce important?
- 3. Comment fonctionne la mise en cache WordPress?
- 4. Aujourd'hui lecture: Cómo instalar y configurar el almacenamiento en cache de WordPress con WP Super Cache
- 5. Comment configurer la mise en cache WordPress avec W3 Total Cache (W3TC)
- 6. MaxCDN Review: Le meilleur CDN pour WordPress?
Salut à tous. Bienvenue dans un nouveau chapitre de la série de mise en cache WordPress, où en conclusion, nous allons apprendre comment mettre en œuvre la mise en cache WordPress. J'espère que vous avez lu les sujets précédents dans lesquels j'ai expliqué comment WordPress fonctionne (en interne), qu'est-ce que la mise en cache et comment la mise en cache WordPress fonctionne. Aujourd'hui, en conclusion, vous pouvez transformer ces connaissances théoriques en utilisation pratique! Alors commençons.
Les préliminaires
El almacenamiento en caché de su instalación existente de WordPress es un factor variable y depende de su entorno actual de WordPress. Este tutorial describe una de las formas más sencillas de poner en práctica el almacenamiento en caché de WordPress. Si está en un host compartido, VPS o incluso en un serveur dédié, este tutorial debería adaptarse a sus necesidades. Si desea subirlo un poco, eche un vistazo a Pro WordPress Caching with W3 Total Cache + APC (próximamente).
Tenga en cuenta que para las gens que utilizan servicios de alojamiento administrados de WordPress como WPEngine, este tutorial no les será de mucha utilidad, ya que WPEngine emplea sus propios algoritmos de almacenamiento en caché súper complejos y (súper) efectivos, llamados tecnología Evercache. Me arriesgaría aquí y diría que WPEngine es probablemente el proveedor de alojamiento de WordPress mejor administrado que encontrará. De este modo abróchense el cinturón, es hora de irse.
Commencez
Nous utiliserons l'un des plugins de mise en cache WordPress gratuits les plus populaires disponibles - WP Super Cache. C'est l'un des plugins les plus anciens et je me souviens clairement de l'avoir utilisé lors de ma première tentative de mise en cache WordPress. C'est ce que j'utilise pour le tutoriel.
- Révision WordPress: 3.8.2
- Entorno de alojamiento: serveur de alojamiento compartido con servidor la toile LiteSpeed (alternativa a Apache)
- Version Super Cache: 1.4
Installation
Comme pour tout plugin, il existe deux façons de l'installer.
La manière DEUA: télécharger, extraire, charger et activer
La méthode DEUA est la manière la plus lente possible d'extraire un plugin WordPress. Pour ceux d'entre vous qui sont nouveaux, cela ressemble à ceci:
- Téléchargez le plugin WP Super Cache à partir du référentiel de plugins WordPress
- Extrayez le fichier sur votre ordinateur
- Sube lo extraído a tu carpeta wp_content / plugins / vía FTP usando un client FTP como FileZilla
- Ensuite, rendez-vous sur la page Plugins de votre tableau de bord WordPress et activez le plugin
Je ne recommande pas cette méthode. 😉
Le moyen le plus simple: trouver et installer
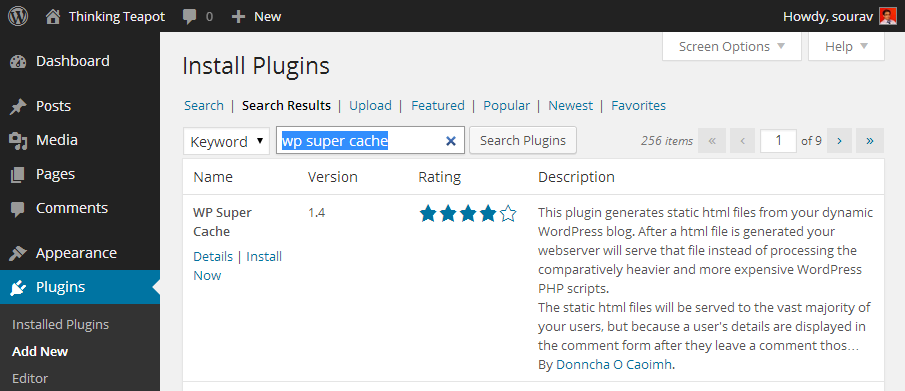
Installation de WP Super Cache
Le moyen beaucoup plus simple consiste simplement à trouver et à installer le plugin comme ceci:
- Accédez à Plugins> Ajouter une nouvelle page dans le tableau de bord WP
- Rechercher "wp super cache"
- Cliquez sur Installer
- Appuyez sur Activer
- Fait!
C'était facile, non?
Configuration initiale du plugin
D'accord, faisons-le étape par étape à partir de maintenant. Nous couvrirons chaque page de plugin une par une avec des captures d'écran pertinentes. Dès que nous activons le plugin, nous recevons un message comme celui-ci:

Message après l'installation
Haga clic en el hipervínculo para visitar la página de configuración de WP Super Cache. Si recibe un mensaje que le pide que cambie su estructura de enlaces permanentes, diríjase a Configuración> Enlaces permanentes en su panel de WP y elija cualquier otro que no être el primero. Para mi sitio de demostración, elegí la opción de enlace permanente numérico.

Para sitios que usan la opción de relier permanente predeterminado
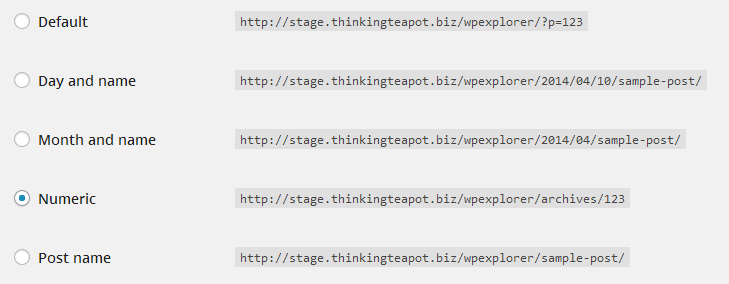
Liste des options de permalien disponibles dans WordPress
Maintenant que nous l'avons trié, ouvrons le panneau de configuration WP Super Cache. Vous pouvez le trouver dans Paramètres> WP Super Cache. Donc, la première chose que vous remarquerez est cette boîte jaune avec un message disant:

Notification de modification de fichier .Htaccess
C'est bien. Quoi qu'il en soit, cette boîte de message jaune ne devrait pas apparaître chaque fois que vous ouvrez les paramètres de WP Super Cache; c'est un message unique. S'il apparaît à chaque fois, suivez le lien FAQ. En même temps, vous remarquerez que la mise en cache est désactivée. Laissons ça comme ça et couvrons chaque cil un par un.
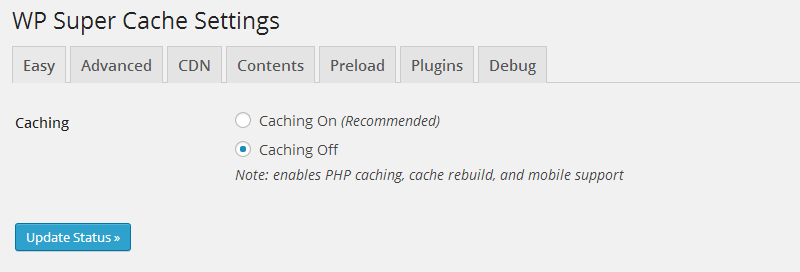
WP Super Cache avec cache désactivé
WP Super Cache: onglet Paramètres avancés
Le premier onglet que nous souhaitons couvrir est l'onglet Paramètres avancés. Il contient trois groupes de paramètres:
- Mise en cache
- Diverse
- Avancée
Les options sont explicites - j'ai vérifié les paramètres optimaux pour chaque groupe dans les trois captures d'écran ci-dessous. Ceux-ci fonctionneront dans la plupart des environnements d'hébergement, partagés ou dédiés.
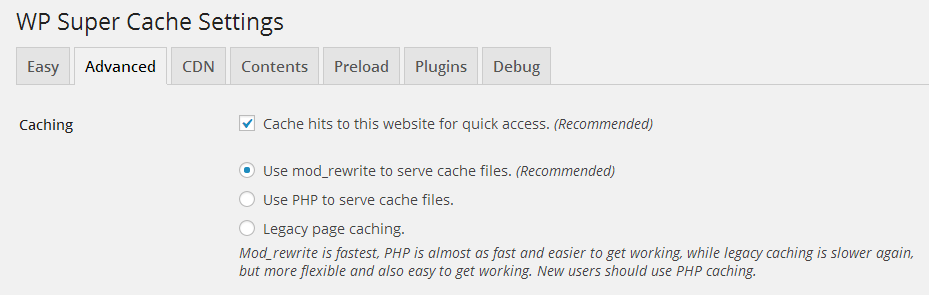
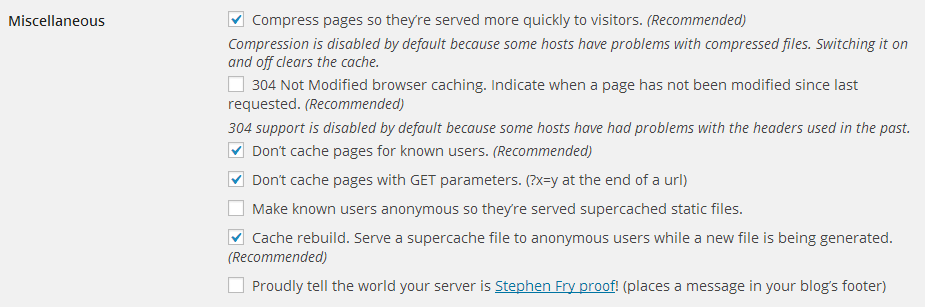
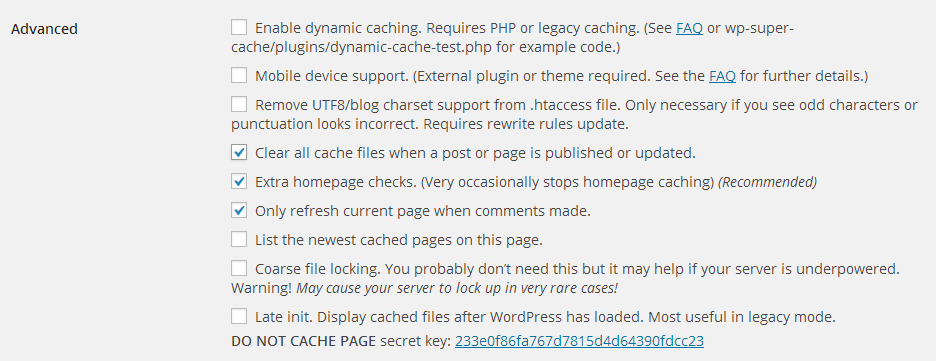
Une fois que vous avez coché ces options, cliquez sur le bouton Mettre à jour l'état pour enregistrer vos modifications. Vous devriez immédiatement voir une boîte jaune assez longue qui contient beaucoup de texte.
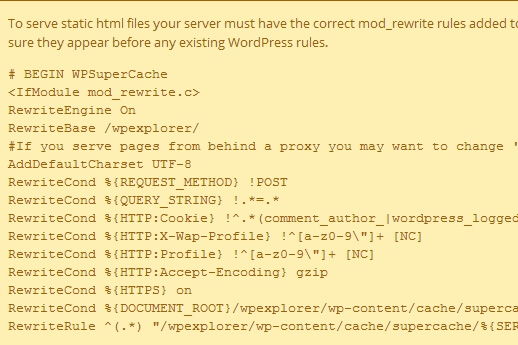
Eh bien, ces paramètres sont pour le fichier .htaccess de votre serveur. Faites défiler vers le bas et vous trouverez le bouton "Mettre à jour les règles Mod_Rewrite >>".
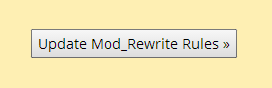
Si votre fichier .htaccess est accessible en écriture, vous devriez voir une case verte indiquant que la modification a réussi:
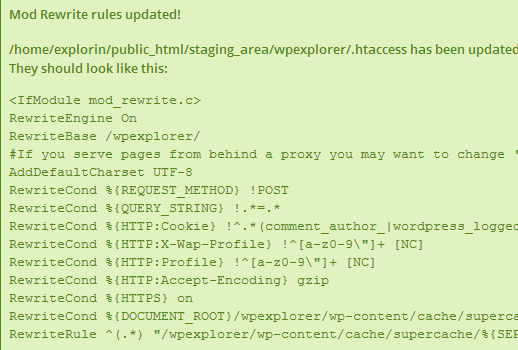
D'accord, maintenant il s'occupe de l'onglet Avancé. Nous passons à la configuration de l'onglet de préchargement.
WP Super Cache: onglet Paramètres de préchargement
Le paramètre de préchargement amène essentiellement le plugin à mettre en cache tous les articles et pages de votre site sur une base régulière. Vous pouvez définir l'intervalle de temps entre chaque mise à jour du cache. Cet intervalle de temps est un scénario très important.
Dans les environnements de tuyaux partagés, vous devez le régler de manière optimale sur au moins une fois par jour, c'est-à-dire toutes les 1440 minutes. Si vous mettez à jour votre site deux fois par jour, vous pouvez définir l'intervalle de temps entre chaque mise à jour du cache sur 720 minutes. Dans la dernière configuration, le cache de préchargement sera mis à jour deux fois par jour. Cela mettrait une charge supplémentaire sur le serveur. Je recommanderais de ne pas utiliser une valeur inférieure dans les environnements d'hébergement partagé car cela pourrait (et sera probablement) considéré comme une utilisation excessive des ressources du serveur.
A pesar de todo, si está en un VPS o en un servidor dedicado, puede configurar la frecuencia de actualización tan baja como 60 minutos. Cabe destacar saber que la cantidad de publicaciones y páginas que tiene en su sitio afecta los recursos necesarios para cada operación de actualización de caché de precarga. Un tiempo de actualización óptimo para un servidor dedicado en un sitio de alto circulation sería de 2 horas.
J'ai coché les cases appropriées et j'ai défini l'intervalle d'actualisation du cache à 1440 minutes. Vous êtes libre de choisir n'importe quelle valeur!
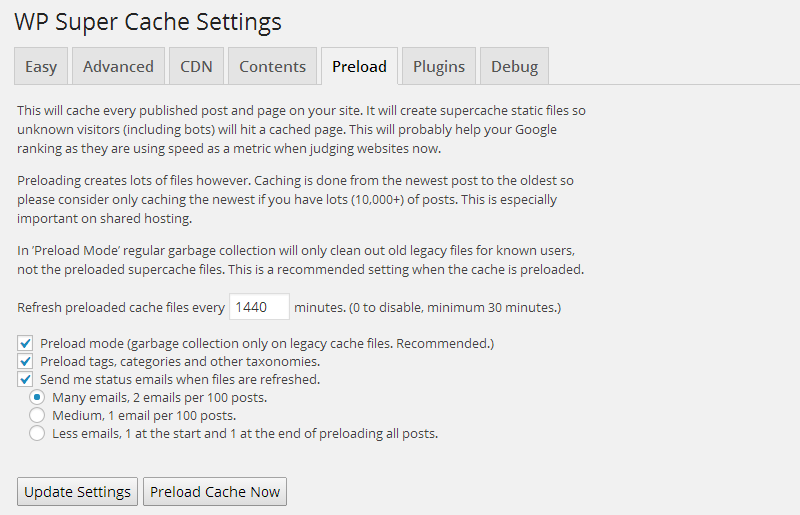
Haga clic en «Actualizar configuración». Si desea que el proceso de almacenamiento en caché comience de inmediato, haga clic en el botón «Precargar caché ahora» después de haber actualizado la configuración antes mencionada. La creación de la caché de precarga es una tarea que consume mucho tiempo y recursos, y depende de la cantidad de publicaciones y páginas que tenga, de este modo espere un momento, digamos 10 minutos y luego visite la pestaña Le contenu
WP Super Cache: onglet des paramètres de contenu
La pestaña Contenido en WP Super Cache le muestra la cantidad de páginas almacenadas en caché en su sitio de WordPress. Recuerde que aprendimos que, en última instancia, WordPress genera páginas HTML. Bueno, esta pestaña le muestra cuáles de esas páginas están almacenadas en caché y su antigüedad, medida en segundos. Estos datos deben correlacionarse con el intervalo de actualización de la caché de precarga que ha establecido en la pestaña Precarga. Hemos seleccionado 1440 minutos, dicho de otra forma, 86,400 segundos. Esta es la antigüedad máxima de cada página almacenada en caché. Técnicamente, ninguna de las edades de la página almacenada en caché debería superar este valor.
Parfois, vous ne trouvez pas de statistiques de cache actuelles / précises. Pour afficher les statistiques de page mises en cache les plus récentes / précises, appuyez sur le bouton «Régénérer les statistiques du cache».
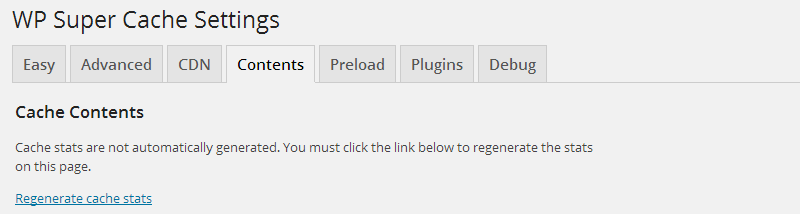
Una vez actualizado, debería ver que se actualizan las estadísticas de caché. Recuerde que estoy usando los datos de demostración del tema Free Blogger de R Le marketing numérique. Así es como se ven las estadísticas de la caché:
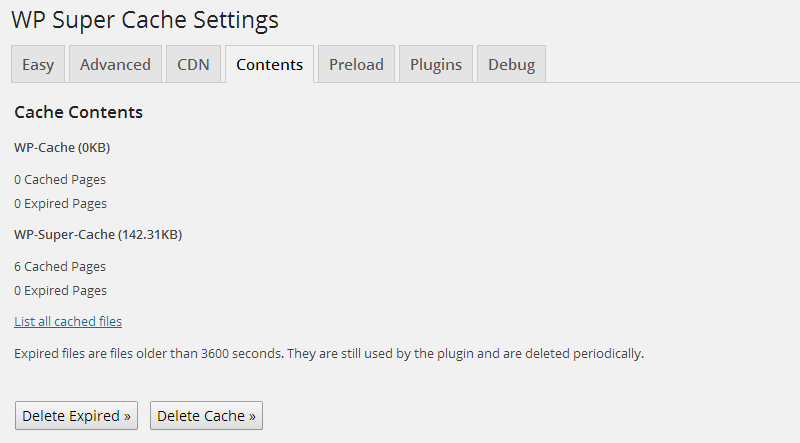
Pour un aperçu encore meilleur et une meilleure compréhension de la mise en cache WordPress - en testant que les fichiers HTML sont réellement mis en cache, cliquez sur l'option "Afficher tous les fichiers mis en cache". Voici à quoi ressemble le mien:
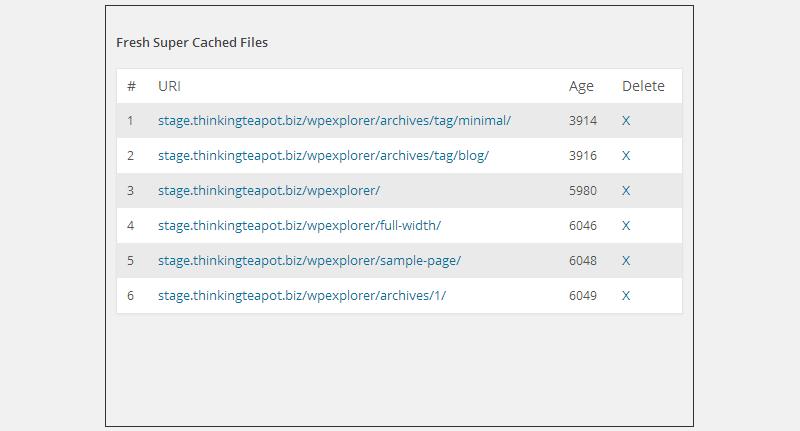
Liste de tous les fichiers mis en cache
Une bénédiction déguisée
Cette option est très utile si vous souhaitez supprimer une seule page mise en cache. Supposons que vous ayez mis à jour une ancienne page et que vous ayez besoin du cache pour refléter le changement. Au lieu de régénérer le cache, qui peut être gourmand en serveur et prendre beaucoup de temps, vous pouvez supprimer rapidement la version mise en cache du fichier à partir de ce menu. Lorsqu'un visiteur visite le lien d'origine, la page est régénérée à partir de zéro et mise en cache pour les demandes futures. Rapide et efficace, comme l'agent 47.
Est-ce que tout fonctionne? Je crois que oui!
Maintenant que WP Super Cache est correctement configuré, testons le cache. Allez dans l'onglet par défaut, en d'autres termes, l'onglet Paramètres faciles dans WP Super Cache et cliquez sur le bouton "Tester le cache". Si tout est configuré correctement, vous devriez voir quelque chose comme ceci:
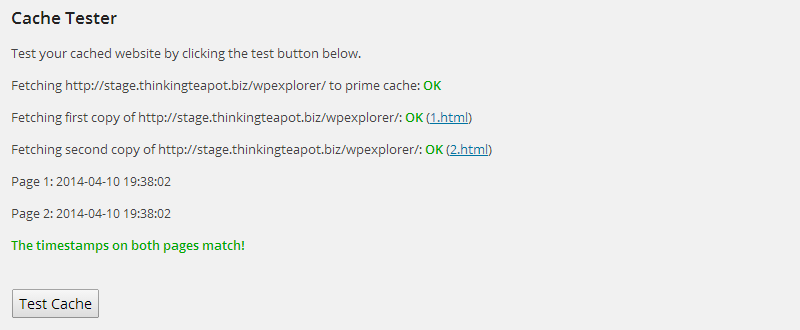
Tester le cache
Bingo! Travaux! Félicitations, vous avez implémenté avec succès la mise en cache sur votre site WordPress. Votre site devrait être considérablement plus rapide maintenant! Tu ne me crois pas? Il n'y a pas de problème. Jetez un coup d'œil à ces résultats de référence du site de démonstration avant et après la mise en œuvre du cache WordPress.
L'avant

Et l'après

conclusion
Maintenant que vous avez vu comment fonctionne la mise en cache et à quel point ses avantages sont réels, je suis sûr que vous êtes plus que convaincu de l'essayer, en d'autres termes, si vous ne l'avez pas déjà fait. Dans le prochain article de la série, j'expliquerai comment intégrer MaxCDN à votre site WordPress existant. MaxCDN avec la mise en cache combinée aura un effet profond sur les performances de votre site. Restez à l'écoute!
Comme toujours, j'espère que vous avez pu apprendre quelque chose de nouveau aujourd'hui. Si vous avez des questions ou des suggestions, nous sommes impatients de vous entendre!






