UNE chatbot au WordPress puede ayudarte, entre otras cosas, a générer plus de conversions. Au CourseWpress.com nous vous apprenons à en activer un.
Todo lo que implique, aunque être un mínimo uso de herramientas de Intelligence artificielle, dépasse la longueur d'un didacticiel de 800 mots. Dans cet article, nous allons vous montrer les bases pour que vous puissiez activer un chatbot dans WordPress. Avec ce type de technologie les possibilités sont illimitées Allons-nous nous mettre au travail?
Que faut-il pour activer un chatbot dans WordPress?
Damos por sentado que tienes una la toile corriendo en el meilleur gestionnaire de contenu au monde: WordPress.
Au cas où vous auriez sauté ce point, nous en avons tutoriels qui vous aidera à vous mettre à niveau:
Pour créer et activer un chatbot dans WordPress, vous avez besoin
- Web, portfolio ou commerce électronique sur WordPress.org
- Un compte en Dialogflow (vous n'avez rien à payer pour le créer)
- le brancher Mon chatbot (qui est gratuit)
- Avoir le but du bot défini (point très important).
Créer un compte sur Dialogflow
Si vous n'avez pas de compte Dialogflow la première étape est créer une.
- Ingresamos en el portal de DialogFlow a través de del siguiente relier:
dialogflow.com/
- Dans la écran de démarrage vous trouverez un titre qui dit: Créez des expériences de conversation riches et naturelles. Et un bouton orange: Chantez gratuitement (Inscription gratuite). Nous cliquons sur ce bouton.
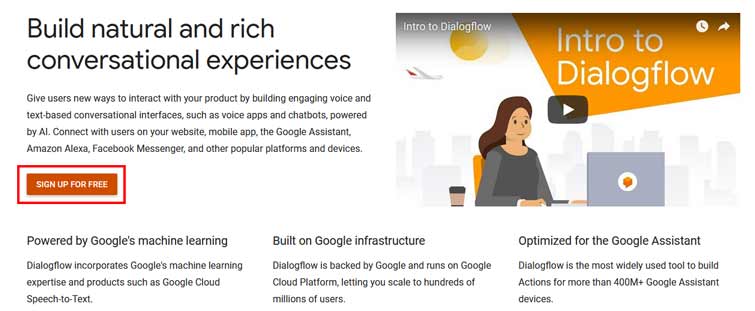
- L'écran suivant est le enregistrer. La seule façon de s'inscrire à Dialogflow C'est à travers un cuenta de Google. Ainsi, avec le sesión de nuestro Gmail ouvert, on appuie sur le bouton Google.
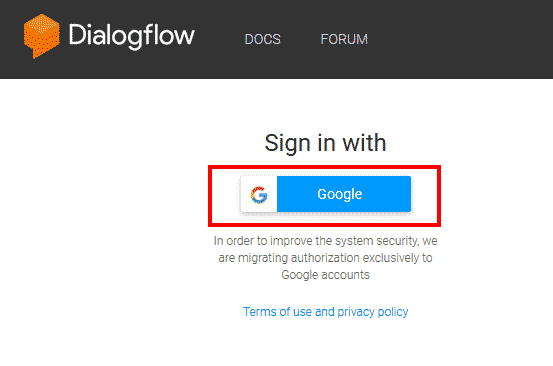
- La prochaine chose à faire est d'attendre quelques secondes et autoriser les autorisations accès de Nous appuyons sur le bouton Autoriser.
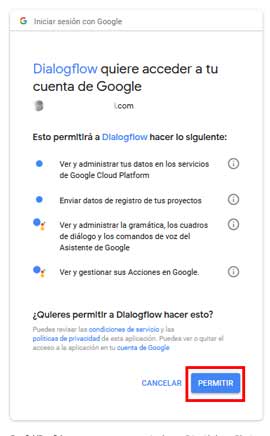 Si tout s'est bien passé jusqu'ici, vous recevrez un e-mail: "DialogFlow s'est connecté à votre compte Google".
Si tout s'est bien passé jusqu'ici, vous recevrez un e-mail: "DialogFlow s'est connecté à votre compte Google".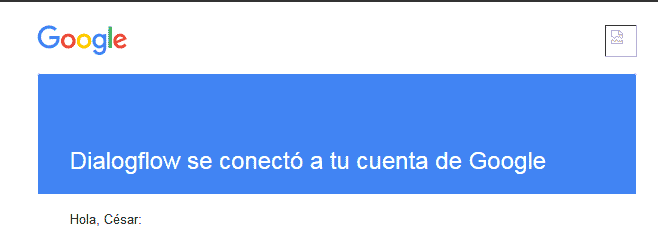
- Nous configurons quelques détails de notre compte DF: Préférences pays et email. Nous acceptons les accords et c'est tout. Nous avons déjà créé un compte en Dialogflow.
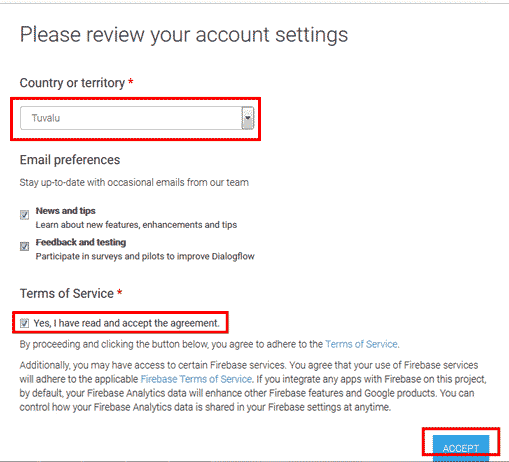
Activer le plugin My Chatbot
Une fois que nous avons notre compte dans DF prêt, ce qui suit est installer et activer le plugin Mon chatbot.
Sûr que tu sais comment installer et activer un plugin, mais au cas où vous auriez besoin de vous souvenir d'une étape, nous préparons un Didacticiel très complet:
Plugins dans WordPress: ce qu'ils sont et comment les installer
Le plugin que nous allons utiliser, Mon chatbot, est disponible dans le référentiel WordPress officiel. Ne laissez pas votre moins de mille installations actives vous tromper. C'est un outil solide et avec mises à jour constantes. En même temps, ce sera la plateforme que nous utiliserons pour relier notre chatbot dans WordPress.
Nous installons et activons Mon chatbot.
Nous retournons à DialogFlow.
Configurer le chatbot sur DialogFlow
Maintenant, nous devons programmer notre chatbot. Pour cela connecté dans DF nous allons à créer un agent (nous pouvons utiliser n'importe lequel des agents préchargés bien qu'ils ne fonctionnent qu'en anglais):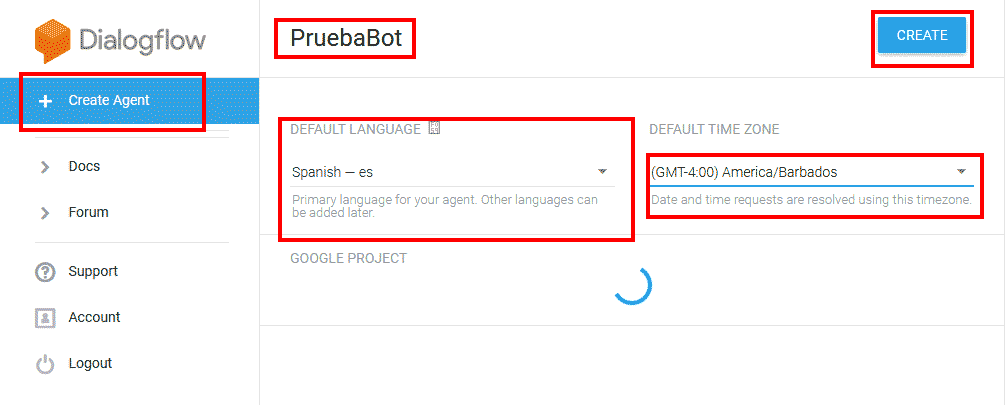
- Nous nommons notre chatbot
- Nous définissons le Langue et la fuseau horaire
- Nous enregistrons les modifications.
Créer une intention de chatbot dans DialogFlow
La prochaine étape sera créer une intention (J'ai essayé) au DialogFlow (nous pouvons utiliser l'un des intentions préchargées sur DialogFlow en anglais).
Pour créer une intention: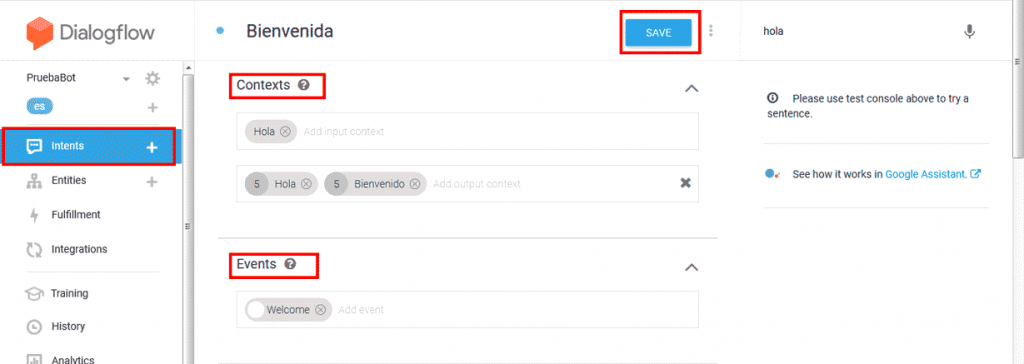
- Nous pressons Intention
- Nous donnons un nom au Intention.
Définition de l'intention
L'une des étapes fondamentales de créer un chatbot Dans WordPress (ou pour une autre plateforme) il s'agit de connaître avec certitude la fonction qu'aura le bot.
Cela nous aidera à identifier l'intention des utilisateurs, nous devons donc programmer les réponses en fonction de cette intention.
Nous vous avons dit au début:
Avoir défini le but du bot est un point très important.
Une fois que vous savez ce qu'est votre chatbot, nous pouvons configurer le intentions de notre bot dans DialogFlow. L'idée est de fournir suffisamment d'informations au bot sur les éléments suivants:
- Contextes
- Événements
- Réponses
Le niveau de le réalisme et de assurance des réponses de notre chatbot dans WordPress.
Lorsque vous avez nourri le informations assez à votre chatbot (pour cela, vous pouvez créer autant de intentions vous avez besoin) nous gardons les changements.
Avant de revenir sur WordPress, nous localisons l'agent que nous avons créé dans DialogFlow. Nous cliquons sur l'engrenage qui apparaît à côté du nom.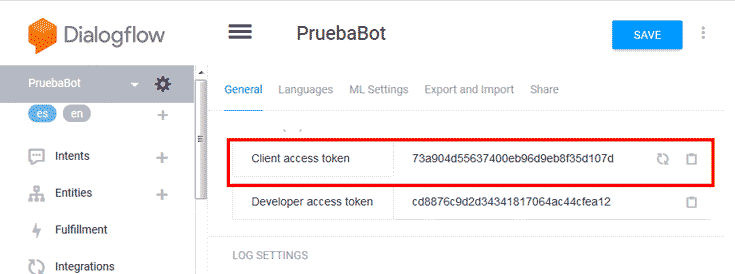
Certaines informations nous apparaîtront. Nous copierons le code qui apparaît dans jeton d'accès client.
Activer notre chatbot dans WordPress
Nous revenons à notre tableau de bord WordPress.
Si nous avons déjà notre plugin Mon Chatbot installé et activé. Nous suivons l'itinéraire suivant:
Paramètres> Mon Chatbot
Là, nous copions le code de jeton d'accès client.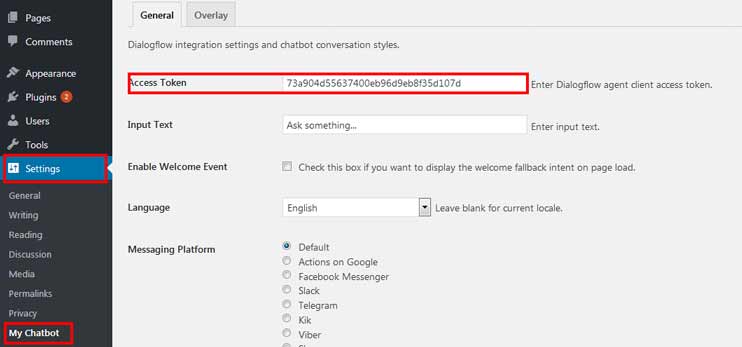
Nous laissons tout tel quel par défaut (bien que nous puissions configurer les couleurs et l'esthétique de notre chatbot à notre guise.
Nous enregistrons les modifications.
Ahora lo único que tenemos que hacer es ir a la página o Publier donde pretendemos que nuestro chatbot se muestre y pegar el siguiente shortcode:
[my_chatbot]
Nous enregistrons les modifications et c'est tout.
Nous avons déjà un chatbot WordPress.
Nous pouvons maintenant voir le bot en fonctionnement. 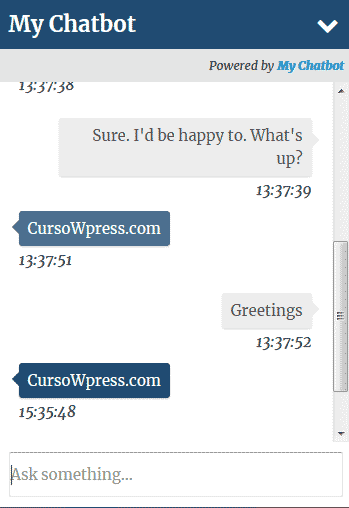
conclusion
Les chatbots sont là pour rester. Et ce n'est que le début.
Si tu veux continuer apprentissage avec nous avons préparé le meilleur cours WordPress en ligne en espagnol. Qu'attendez-vous pour vous inscrire?






