Corriger l'heure de l'horloge de Windows 10 : Si vous rencontrez ce problème sous Windows 10, où l'heure de l'horloge est toujours erronée même lorsque la date être correct, alors vous devez suivre ce guide pour corriger le problème. L’heure et les paramètres de la barre des tâches seront affectés par ce problème. Si vous essayez de régler l’heure manuellement, cela ne fonctionnera que temporairement et une fois le système redémarré, l’heure changera à nouveau. Vous serez coincé dans une boucle, car chaque fois que vous essayez de modifier l'heure, cela fonctionnera jusqu'à ce que vous redémarriez le système.

L'horloge de votre PC affiche-t-elle une date ou une heure incorrecte ? Il peut y avoir plusieurs raisons possibles à ce problème. Dans ce Publier, nous discuterons de nombreuses méthodes pour corriger l’horloge affichant une date et une heure incorrectes.
10 façons de corriger l'heure de l'horloge dans Windows 10
Assurez-vous de créer un point de restauration en cas de problème.
Méthode 1: réinitialiser les paramètres de date et d'heure
1.Cliquez sur l'icône Windows dans votre barre des tâches, puis sur l'icône d'engrenage dans le menu pour ouvrir les paramètres.
![]()
2.Maintenant, dans Paramètres, cliquez sur l'icône « Heure et langue ».
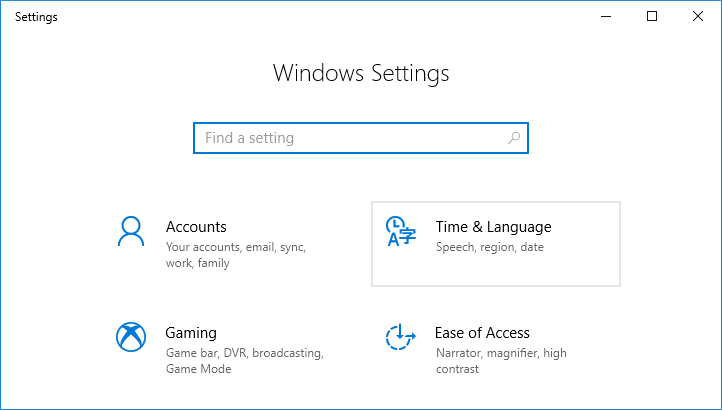
3.Dans le volet gauche de la fenêtre, cliquez sur "Date et heure".
4. Maintenant, essayez de régler l'heure et le fuseau horaire sur automatique. Allumez les deux interrupteurs. S'ils sont déjà activés, désactivez-les une fois, puis rallumez-les.
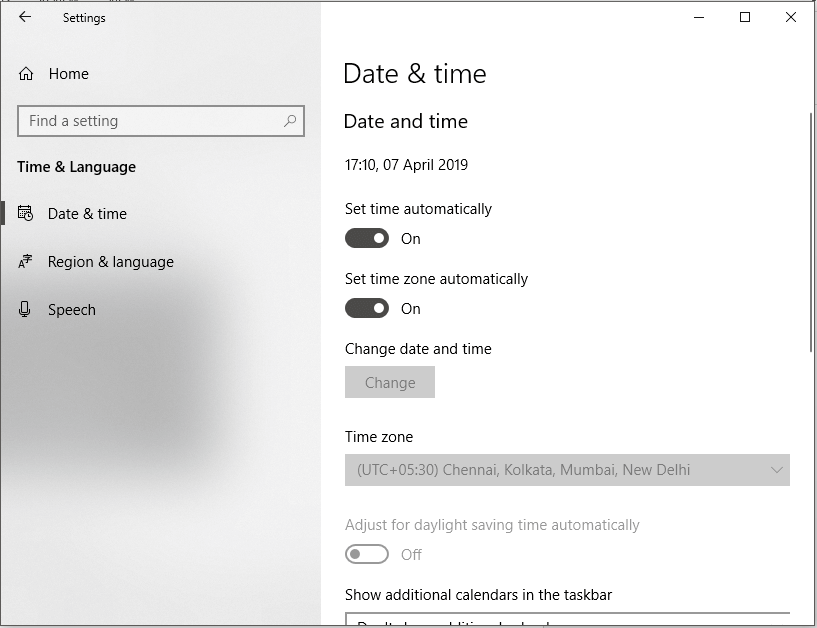
5. Vérifiez si l'horloge indique l'heure correcte.
6. Si ce n'est pas le cas, désactivez l'heure automatique. 7.Cliquez sur le bouton Modifier et réglez la date et l'heure manuellement.
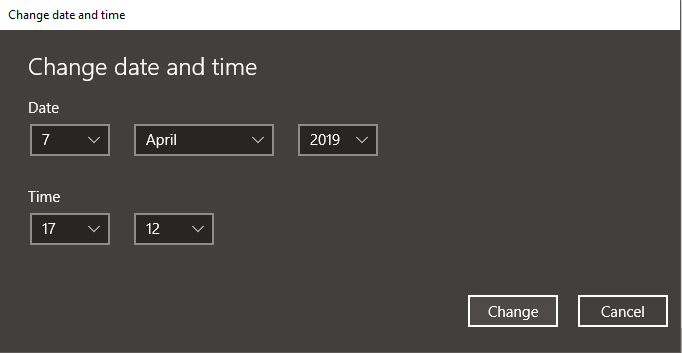
7.Cliquez sur Modifier pour enregistrer les modifications. Si votre montre n'affiche toujours pas l'heure correcte, désactivez le fuseau horaire automatique. Utilisez le menu déroulant pour le configurer manuellement.
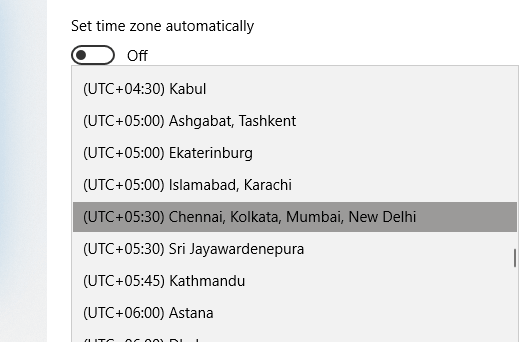
8. Vérifiez si vous pouvez résoudre le problème d’horloge de Windows 10. Sinon, passez aux méthodes suivantes.
Méthode 2 : vérifier le service de temps Windows
Si le service Windows Time n'est pas configuré correctement, l'horloge peut afficher une date et une heure incorrectes. Pour résoudre ce problème,
1.Dans le champ de recherche de la barre des tâches, saisissez services.2.Cliquez sur Services dans le résultat de la recherche.
2. Recherchez « Heure Windows » dans la fenêtre des services, puis cliquez avec le bouton droit et sélectionnez Propriétés.
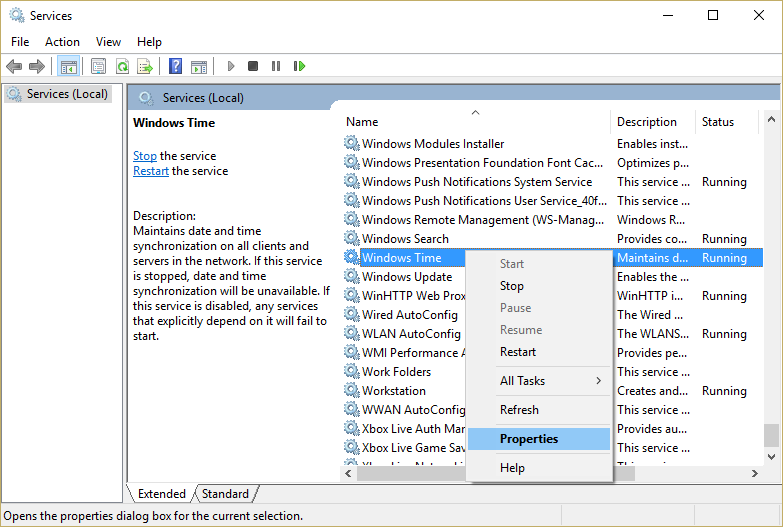
3. Assurez-vous que le type de démarrage est défini sur automatique.
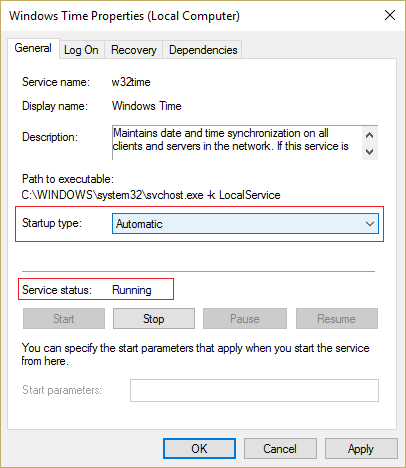
4.Dans « Service State », s’il est déjà en cours d’exécution, arrêtez-le et redémarrez-le. Sinon, arrachez-le essentiellement.
5.Cliquez sur Appliquer, puis sur OK.
Méthode 3 : Activer ou modifier le serveur Temps Internet
Votre serveur de temps Internet peut également être à l'origine d'une date et d'une heure incorrectes. Pour le réparer,
Dans la recherche Windows trouvée sur votre barre des tâches, recherchez le panneau de configuration et ouvrez-le.
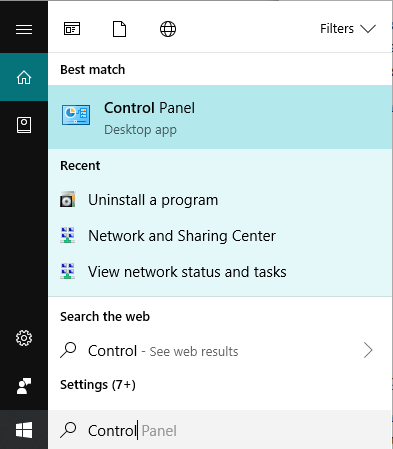
2. À partir du panneau de configuration, cliquez sur "Horloge et région".
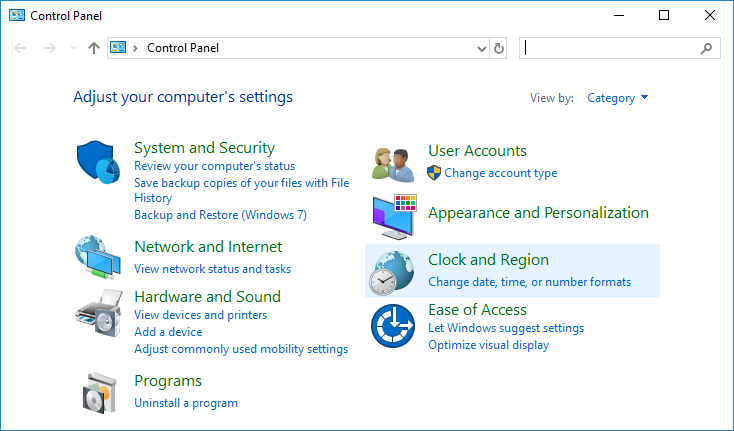
3. Sur l'écran suivant, cliquez sur « Date et heure ».
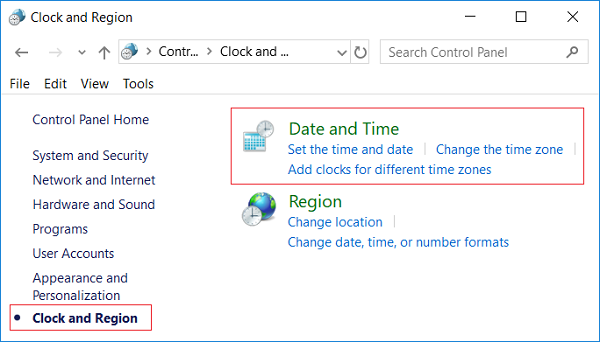
4. Passez à l'onglet "Heure Internet" et cliquez sur "Modifier les paramètres".

5. Cochez la case "Synchroniser avec un serveur de temps Internet" si elle n'est pas déjà cochée.

6.Maintenant, dans le menu déroulant Serveur, sélectionnez $0027time.nist.gov$0027.
7.Cliquez sur « Mettre à jour maintenant » puis sur OK.
8. Vérifiez si vous pouvez résoudre le problème d’horloge de Windows 10. Sinon, passez à la méthode suivante.
Méthode 4: réenregistrer la DLL de temps Windows
Dans le champ de recherche de la barre des tâches, saisissez la ligne de commande.
2. Cliquez avec le bouton droit sur le raccourci de l'invite de commande et sélectionnez "Exécuter en tant qu'administrateur".
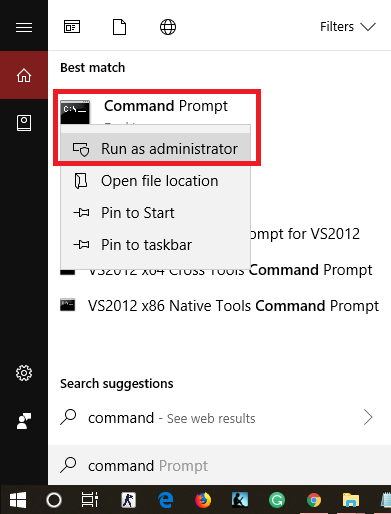
3.Tapez la commande suivante et appuyez sur Entrée : regsvr32 w32time.dll
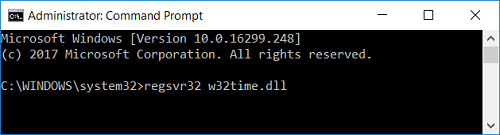
4.Vérifiez si le problème a été résolu. Passez à la méthode suivante si vous ne l'avez pas déjà fait.
Méthode 5: réenregistrer le service de temps Windows
Dans le champ de recherche de la barre des tâches, saisissez la ligne de commande.
2. Cliquez avec le bouton droit sur le raccourci de la ligne de commande et sélectionnez "Exécuter en tant qu'administrateur".
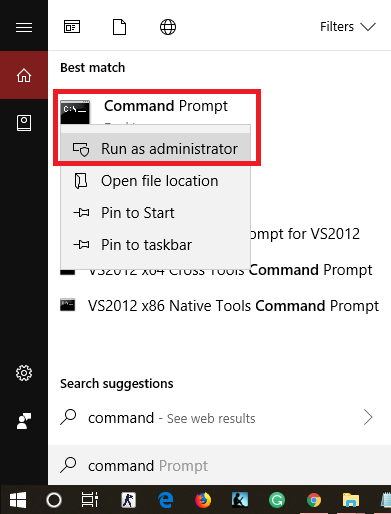
3. Dans la fenêtre d'invite de commande, tapez chacune des commandes suivantes et appuyez sur Entrée après chacune d'elles :
net stop w32time w32tm / désenregistrer w32tm / enregistrer net start w32time w32tm / resync
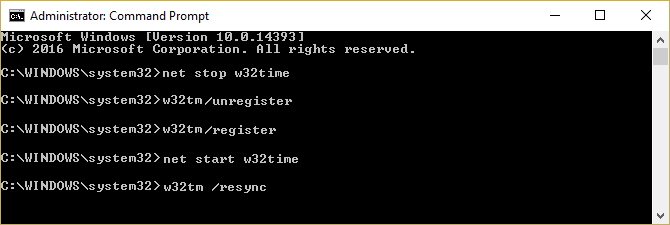
4.Fermez la fenêtre d'invite de commande et redémarrez votre PC.
Vous pouvez également synchroniser l'heure avec Windows PowerShell. Pour ça,
- Dans le champ de recherche de la barre des tâches, tapez «powershell».
- Cliquez avec le bouton droit sur le raccourci Windows PowerShell et sélectionnez « Exécuter en tant qu'administrateur ».
- Si vous êtes connecté en tant qu'administrateur, exécutez la commande: w32tm / resync
- Sinon, tapez : nettime /domain et appuyez sur Entrée.
Méthode 6 : Vérifiez votre ordinateur pour malwares
Parfois, certains programmes malveillants ou virus peuvent perturber le fonctionnement normal de l'horloge de l'ordinateur. La présence de ce type de malware peut amener la montre à afficher une date ou une heure erronée. Vous devez analyser votre système avec un Logiciel antivirus et débarrassez-vous immédiatement de tout logiciel malveillant ou virus indésirable.
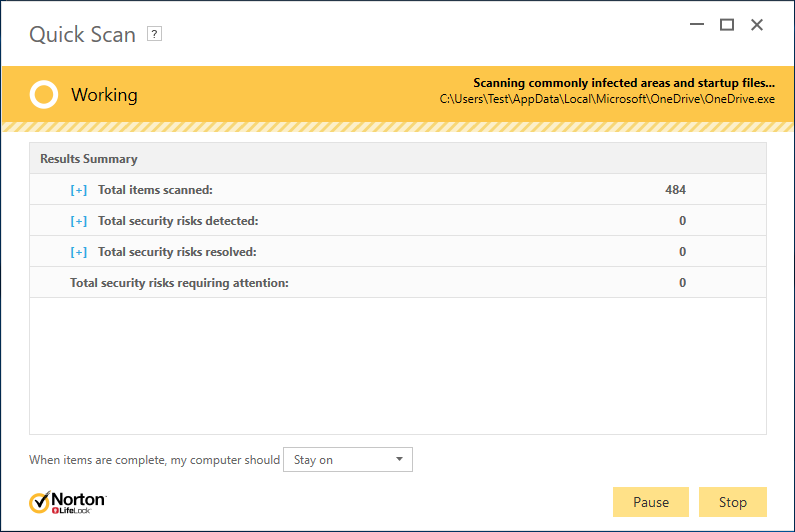
Maintenant, vous devez utiliser un outil de détection de logiciels malveillants tel que Malwarebytes pour exécuter une analyse du système. Vous pouvez le télécharger à partir d'ici. Exécutez le fichier téléchargé pour installer ce logiciel. Une fois téléchargé et mis à jour, vous pouvez déconnecter Internet. Vous pouvez également télécharger le logiciel sur un autre appareil, puis le transférer sur votre ordinateur infecté à l'aide d'une clé USB.
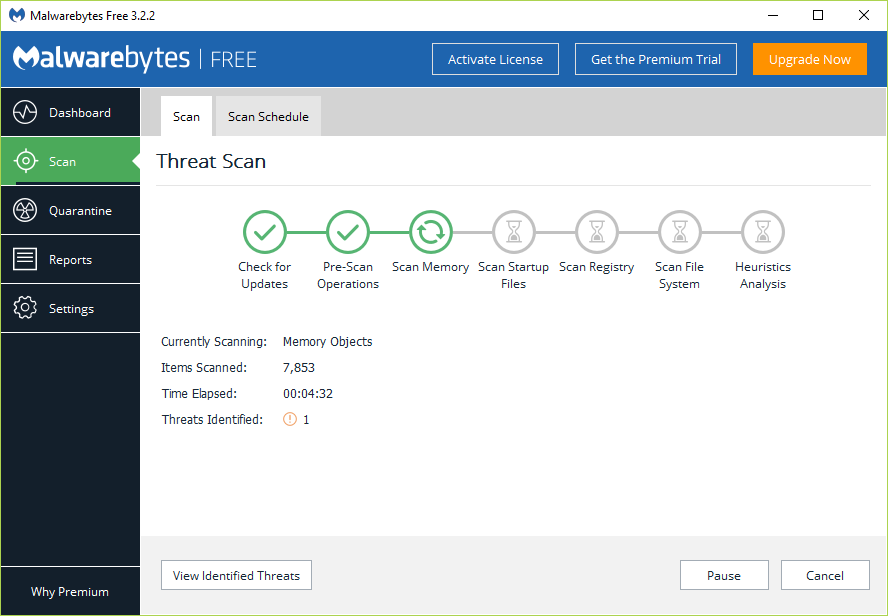
Par conséquent, il est conseillé de conserver un antivirus à jour qui peut souvent analyser et supprimer ces vers Internet et logiciels malveillants de votre appareil pour résoudre le problème d'heure d'horloge incorrecte dans Windows 10. Par conséquent, utilisez ce guide pour en savoir plus sur l'utilisation de Malwarebytes Anti-Malware. .
Méthode 7: supprimer Adobe Reader
Pour certains utilisateurs, Adobe Reader était à l'origine de ce problème. Pour cela, vous devez désinstaller Adobe Reader. Ensuite, changez temporairement votre fuseau horaire pour un autre fuseau horaire. Vous pouvez le faire dans les paramètres de date et d’heure comme nous l’avons fait dans la première méthode. Après cela, redémarrez votre ordinateur et remplacez votre fuseau horaire par celui d'origine. Maintenant, réinstallez Adobe Reader et redémarrez votre ordinateur.
Méthode 8: Mettez à jour votre Windows et votre BIOS
Une version obsolète de Windows pourrait également perturber le fonctionnement normal de la montre. En fait, cela pourrait être une pierre d'achoppement avec la version existante, qui a peut-être été corrigée dans la dernière version.
1.Appuyez sur la touche Windows + I pour ouvrir les paramètres, puis cliquez sur Mise à jour et sécurité.
![]()
2. Dans le menu de gauche, assurez-vous de choisir Windows Update.
3. Cliquez maintenant sur le bouton « Rechercher les mises à jour » et téléchargez et installez toutes les mises à jour en attente.
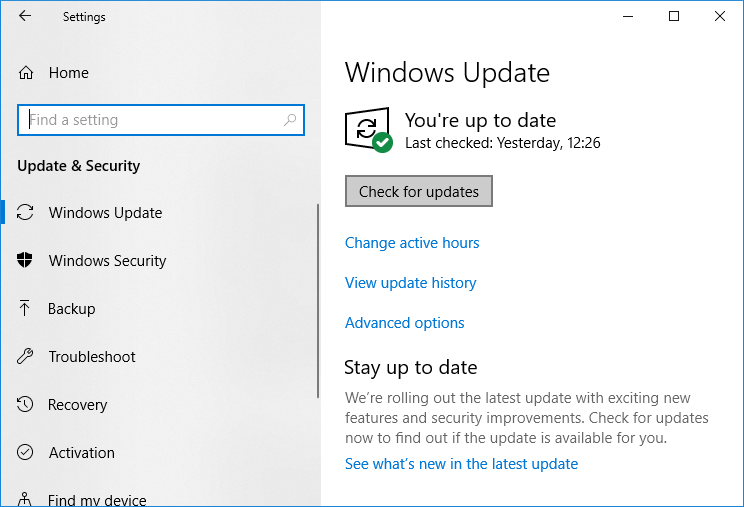
Un BIOS obsolète peut également être à l'origine de l'inexactitude de la date et de l'heure. La mise à jour du BIOS peut fonctionner pour vous. La mise à jour du BIOS est une tâche critique et si quelque chose ne va pas, cela peut sérieusement endommager votre système, c'est pourquoi une supervision par un expert est recommandée.
1.La première étape consiste à identifier la version de votre BIOS, pour ce faire, appuyez sur la touche Windows + R, puis tapez « msinfo32 » (sans les guillemets) et appuyez sur Entrée pour ouvrir les informations système.
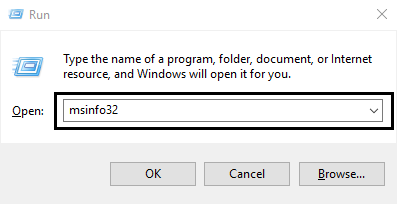
2.Une fois la fenêtre d'informations système ouverte, recherchez la version / la date du BIOS et notez le fabricant et la version du BIOS.
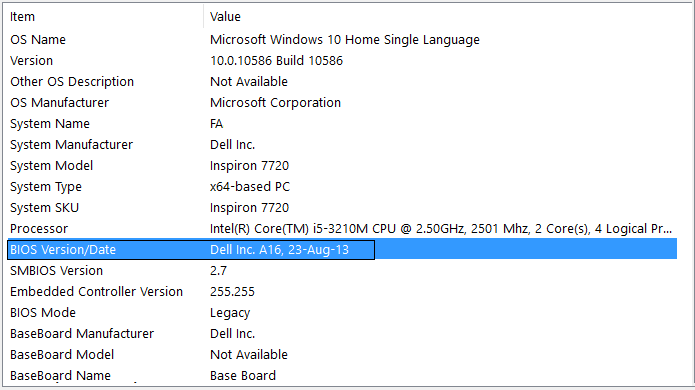
3. Allez ensuite sur la page la toile du fabricant, à titre d'exemple, dans mon cas c'est Dell, je vais donc aller sur le site de Dell puis saisir le numéro de série de mon PC ou cliquer sur l'option de détection automatique.
4.Maintenant, dans la liste des pilotes affichés, je vais cliquer sur BIOS et télécharger la mise à jour recommandée.
Remarque : N'éteignez pas le PC et ne le déconnectez pas de la source d'alimentation pendant la mise à jour du BIOS, car cela pourrait endommager le PC. Pendant la mise à jour, votre PC redémarrera et vous verrez brièvement un écran noir.
5.Une fois le fichier téléchargé, double-cliquez simplement sur le fichier Exe pour l'exécuter.
6.En bref, vous avez mis à jour votre BIOS et cela peut également résoudre le problème d’heure incorrecte de l’horloge Windows 10.
Méthode 9: enregistrer RealTimeIsUniversal dans l'éditeur de registre
Pour ceux d'entre vous qui utilisent le double démarrage pour Windows 10 et Linux, l'ajout de RealTimeIsUniversal DWORD dans l'Éditeur du Registre peut fonctionner. Pour ça,
1.Entrez Linux et exécutez les commandes données comme Nom d'utilisateur racine:
ntpdate pool.ntp.orghwclock -systohc -utc
2.Maintenant, redémarrez votre PC et connectez-vous à Windows.
3.Ouvrez Exécuter en appuyant sur la touche Windows + R.
4.Tapez regedit et appuyez sur Entrée.
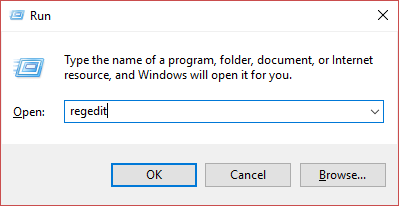
5.Dans le panneau de gauche, accédez à ..:
HKEY_LOCAL_MACHINE_SYSTEMN-Control Zone Current ControlN Time Zone Information
6.Cliquez avec le bouton droit sur TimeZoneInformation et sélectionnez Nouveau> Valeur DWORD (32 bits).
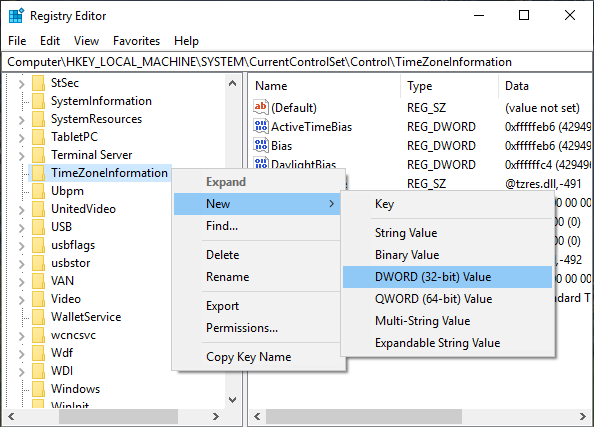
7. Tapez RealTimeIsUniversal comme nom de ce DWORD nouvellement créé.
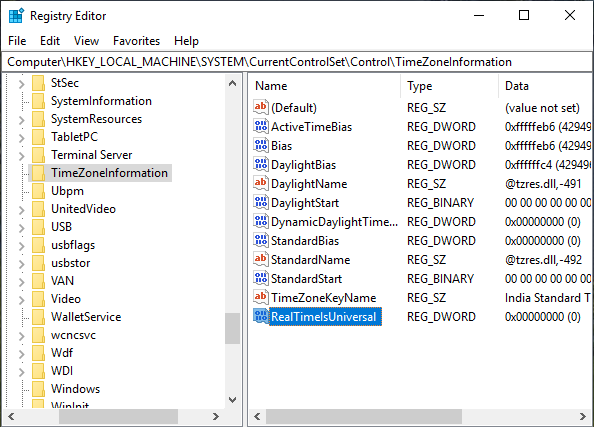
8.Maintenant, double-cliquez dessus et définissez les données de valeur sur 1.
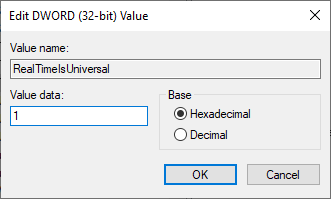
9.Cliquez sur OK.
10. Votre problème doit être résolu. Sinon, envisagez la méthode suivante.
Méthode 10: remplacez la batterie CMOS
La batterie CMOS est utilisée pour maintenir l'horloge système en marche lorsque le système est hors tension. Par conséquent, une raison possible pour laquelle l'horloge ne fonctionne pas correctement pourrait être que la batterie CMOS est épuisée. Dans ce cas, vous devrez changer la pile. Pour confirmer que la batterie CMOS est à l'origine du problème, vérifiez l'heure dans le BIOS. Si l'heure de votre BIOS n'est pas correcte, le problème vient du CMOS. Vous pouvez également envisager de réinitialiser le BIOS à son état par défaut pour résoudre ce problème.

J'espère que cet article vous a été utile et que vous pouvez désormais facilement résoudre le problème d'heure incorrecte de Windows 10, mais si vous avez encore des questions sur ce guide, n'hésitez pas à les poser dans la section commentaires.







