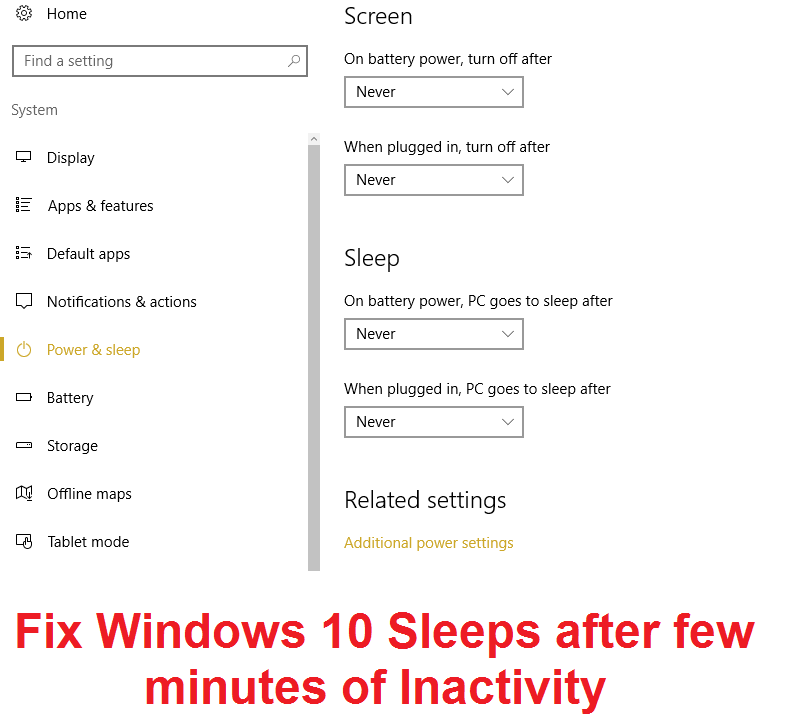Arreglar los sleeps de Windows 10 después de unos minutos de inactividad:Los problemas con el último sistema operativo de Microsoft, Windows 10, parecen no tener fin y los usuarios informan de otro fallo crucial que parece poner a Windows 10 en modo de suspensión después de unos minutos de inactividad. Pocas gens experimentan este problema incluso cuando dejan su ordenador inactivo durante 1 minuto y encuentran su PC en modo de suspensión. Este es un problema muy molesto con Windows 10, ya que incluso cuando el Nom d'utilisateur cambia la configuración para poner su PC en modo de suspensión en un intervalo más largo, parece que no puede solucionar este problema.
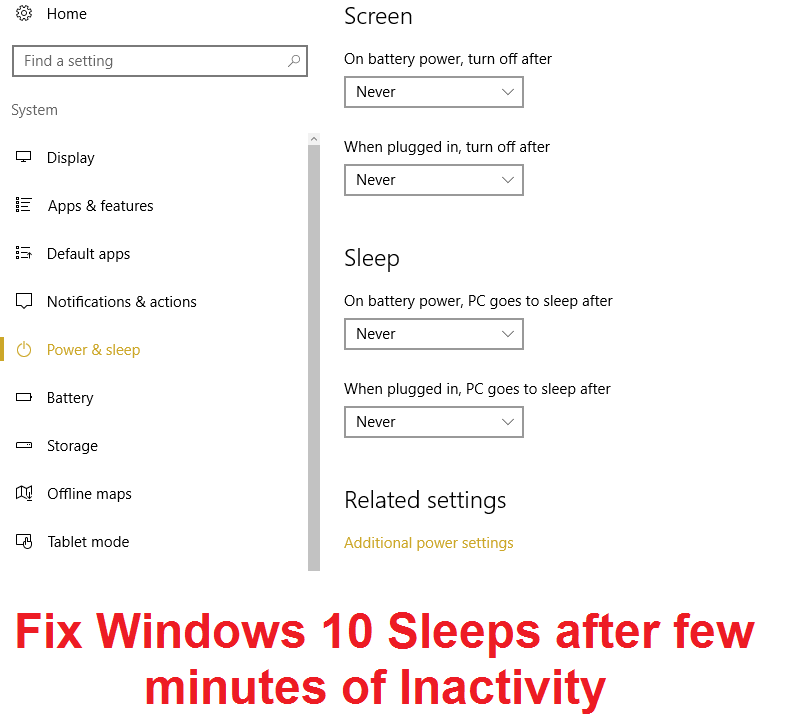
Ne vous inquiétez pas, l'utilitaire de résolution des problèmes est là pour aller au fond de ce problème et le résoudre grâce aux méthodes répertoriées ci-dessous. Si votre système se met en veille après 2-3 minutes d'inactivité, notre guide de dépannage résoudra définitivement votre problème en un rien de temps.
Résoudre les problèmes de sommeil de Windows 10 après quelques minutes d'inactivité
Assurez-vous de créer un point de restauration en cas de problème.
Méthode 1: réinitialiser les paramètres du BIOS aux valeurs par défaut
1.Éteignez votre ordinateur portable, puis allumez-le et appuyez simultanément sur F2, DEL ou F12 (selon le fabricant) pour accéder à la configuration du BIOS.
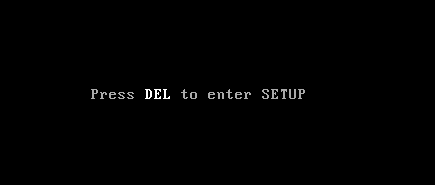
2.Maintenant, vous devrez trouver l'option de réinitialisation pour charger les paramètres par défaut et elle peut être nommée Réinitialiser les paramètres par défaut, Charger les paramètres d'usine par défaut, Effacer les paramètres du BIOS, Charger les paramètres par défaut, ou quelque chose de similaire.
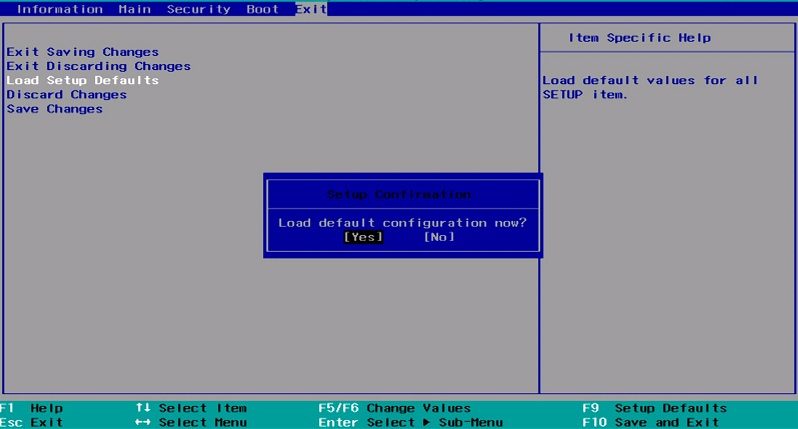
3.Sélectionnez-le avec les touches fléchées, appuyez sur Entrée et confirmez l'opération. Votre BIOS utilisera désormais ses paramètres par défaut.
4.Une fois connecté à Windows, vérifiez si vous êtes en mesure de réparer les suspensions de Windows 10 après quelques minutes d'inactivité.
Méthode 2: restaurer les paramètres d'alimentation
1.Appuyez sur la touche Windows + I pour ouvrir les paramètres Windows, puis sélectionnez Système.
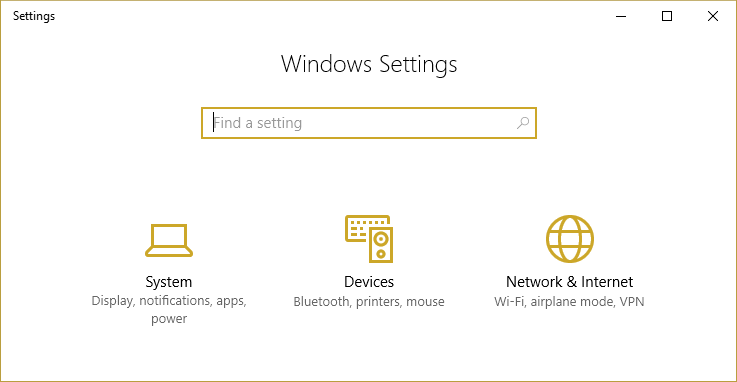
2.A continuación, seleccione Power & sleep en el menú de la izquierda y haga clic en Additional power settings.
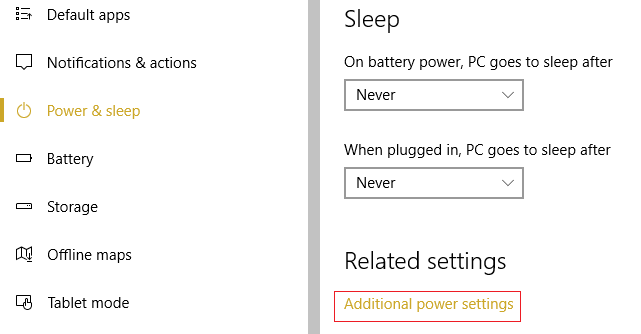
3. À nouveau dans le menu de gauche, cliquez sur "Choisir quand éteindre l'écran".
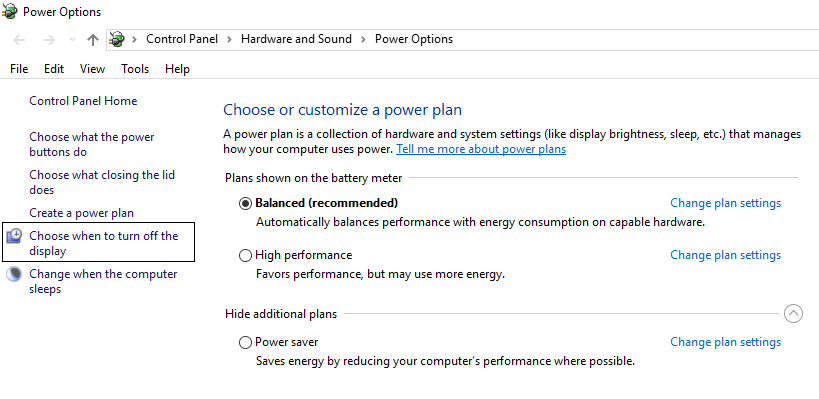
4.Cliquez ensuite sur Restaurer les paramètres par défaut pour ce plan.
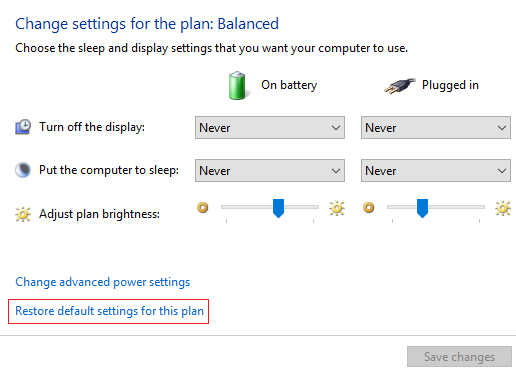
5.Si vous êtes invité à confirmer, sélectionnez Oui pour continuer.
6. Redémarrez votre PC et votre problème sera résolu.
Méthode 3: Fixation du registre
1.Appuyez sur la touche Windows + R, puis tapez "regedit" (sans guillemets) et appuyez sur Entrée.
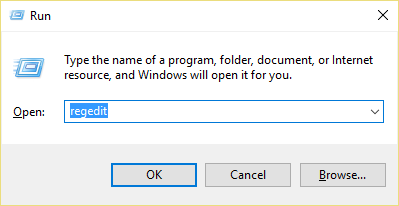
Accédez à la clé de registre suivante:
HKEY_LOCAL_MACHINE_SYSTEMN-Contrôle du courant et paramètres d'alimentation 238C9FA8-0AAD-41ED-83F4-97BE242C8F207bc4a2f9-d8fc-4469-b07b-33eb785aaca0
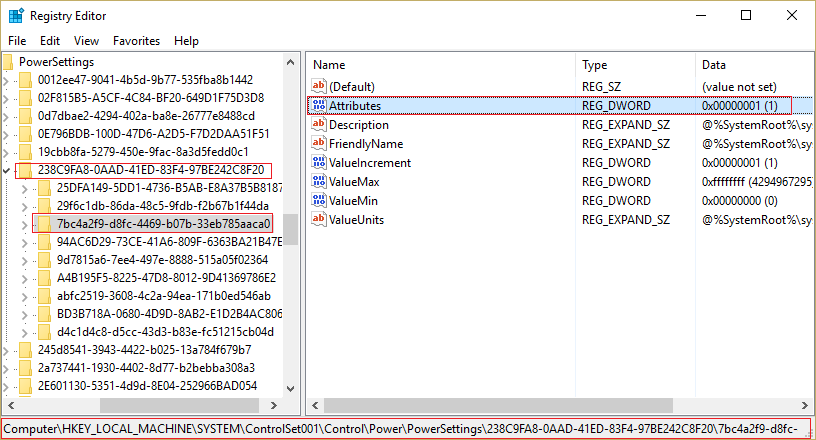
3.Dans le volet droit de la fenêtre, double-cliquez sur Attributs pour modifier sa valeur.
4. Entrez maintenant le nombre 2 dans le champ de données de valeur.
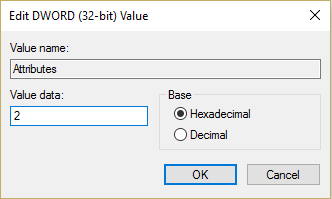
5. Ensuite, cliquez avec le bouton droit sur l'icône d'alimentation dans la barre d'état système et sélectionnez Options d'alimentation.
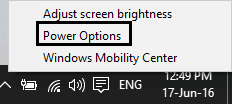
6.Cliquez sur «Modifier les paramètres du plan» sous le plan d'alimentation choisi.
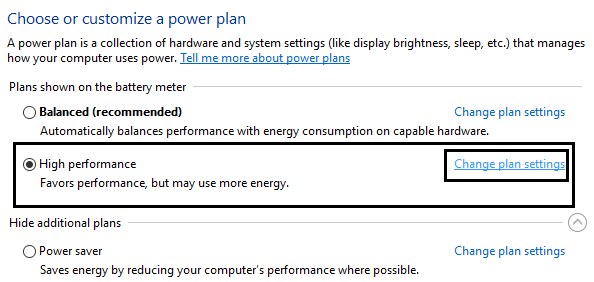
7. Ensuite, cliquez sur Modifier les paramètres d'alimentation avancés en bas.
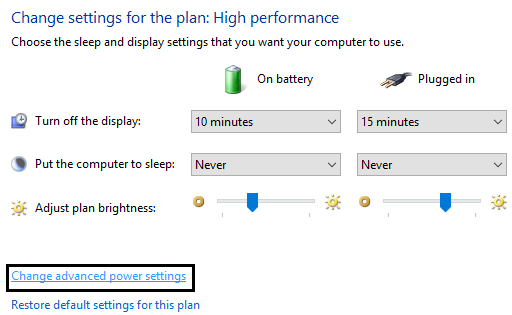
8. Développez le mode veille dans la fenêtre des paramètres avancés, puis cliquez sur Délai de mise en veille sans surveillance du système.
9. Modifiez la valeur de ce champ à 30 minutes (par défaut, il peut être de 2 ou 4 minutes qui est à l'origine du problème).
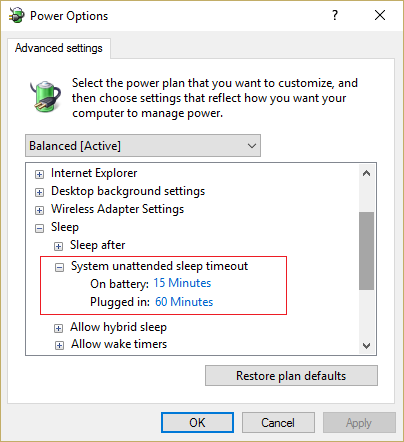
10. Cliquez sur Appliquer puis sur OK. Redémarrez votre PC pour enregistrer les modifications.
Méthode 4: modifier l'heure de l'économiseur d'écran
1.Cliquez avec le bouton droit sur la zone vide du bureau et sélectionnez Personnaliser.
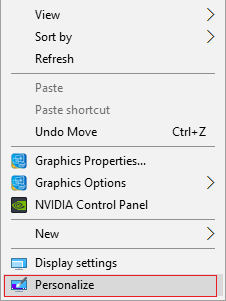
2. Sélectionnez maintenant Verrouiller l'écran dans le menu de gauche, puis cliquez sur Paramètres de l'économiseur d'écran.
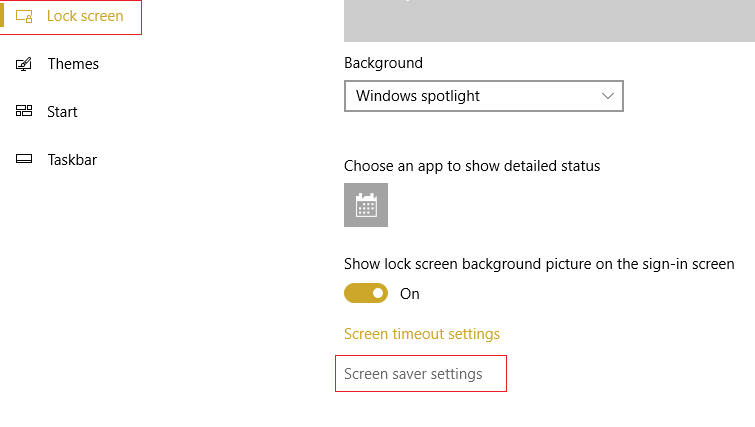
3. Réglez maintenant votre économiseur d'écran pour qu'il s'allume après un temps plus raisonnable (exemple: 15 minutes).
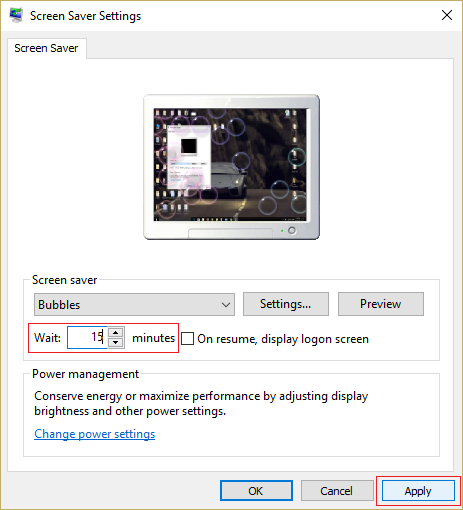
4. Cliquez sur Appliquer puis sur OK. Redémarrez pour enregistrer les modifications.
Méthode 5: utilisez l'utilitaire PowerCfg.exe pour configurer le délai d'affichage
1.Appuyez sur la touche Windows + X, puis sélectionnez Invite de commandes (Admin).
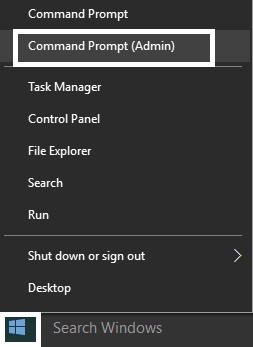
2. Tapez les commandes suivantes dans la cmd et appuyez sur Entrée après chacune d'elles: Important: remplacez la valeur par un délai raisonnable avant le délai d'expiration de l'écran.
powercfg.exe / setacvalueindex SCHEME_CURRENT SUB_VIDEO VIDEOIDLE powercfg.exe / setacvalueindex SCHEME_CURRENT SUB_VIDEO VIDEOCONLOCK powercfg.exe / setactive SCHEME_CURRENT
Remarque: la temporisation VIDEOIDLE est utilisée lorsque le PC est déverrouillé et la temporisation VIDEOCONLOCK est utilisée lorsque le PC est sur l'écran verrouillé.
3.Maintenant, les commandes précédentes étaient destinées lorsque vous utilisez le chargeur branché pour la batterie, utilisez ces commandes à la place:
powercfg.exe / setdcvalueindex SCHEME_CURRENT SUB_VIDEO VIDEOIDLE powercfg.exe / setdcvalueindex SCHEME_CURRENT SUB_VIDEO VIDEOCONLOCK powercfg.exe / setactive SCHEME_CURRENT
4.Fermez tout et redémarrez votre PC pour enregistrer les modifications.
Recommandé pour vous:
- Correction des erreurs d'écran bleu REGISTRY_ERROR
- Comment réparer Windows 10 n'utilisant pas toute la RAM
- 7 façons de réparer l'arrêt lent de Windows 10
- Correction d'une erreur de corruption de la base de données Windows Update
Eso es todo, has arreglado con éxito los sleeps de Windows 10 después de unos minutos de inactividad, pero si todavía tienes alguna duda sobre este Publier no dudes en preguntar en la sección de comentarios.