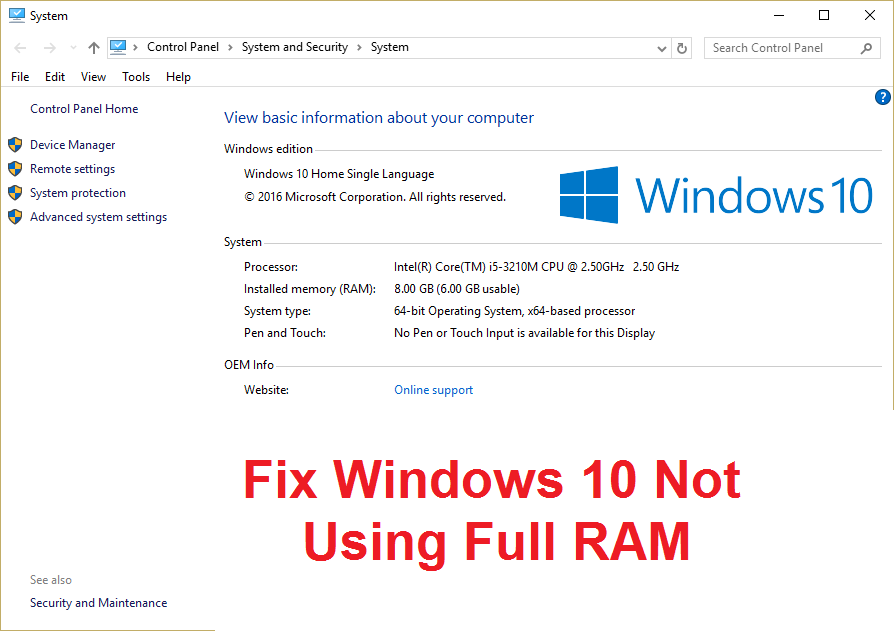Arreglar Windows 10 no usando toda la RAM:Muchos usuarios han informado de que su sistema no utiliza la memoria instalada disponible, en lugar de ello sólo se muestra una parte de la memoria en el Administrador de tareas y sólo esa memoria es utilizable por Windows. La pregunta principal sigue siendo que ¿a dónde se ha ido la otra parte de la memoria? Bueno, antes de responder a esta pregunta veamos lo que sucede en realidad, por ejemplo, un Nom d'utilisateur tiene 8 GB de RAM instalada pero sólo 6 GB son utilizables y se muestran en el Administrador de tareas.
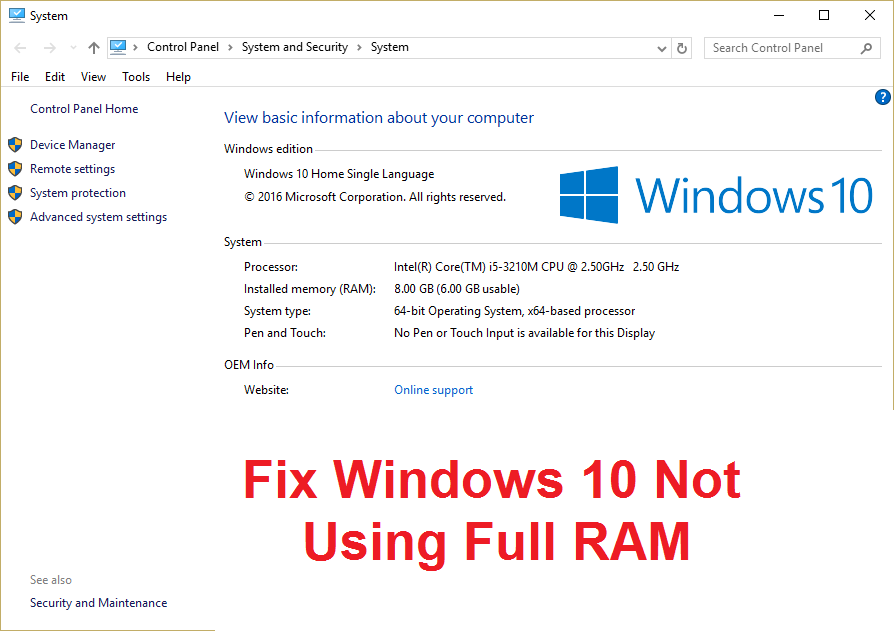
La RAM (Random Access Memory) est un périphérique de stockage informatique qui est fréquemment utilisé pour stocker le type de données que le système d'exploitation utilise pour augmenter la vitesse globale d'un système. Une fois le système arrêté, toutes les données de la RAM sont effacées car il s'agit d'un périphérique de stockage temporaire et sont utilisées pour un accès plus rapide aux données. Avoir plus de RAM garantit que votre système fonctionnera correctement et fonctionnera bien, car il y aura plus de RAM disponible pour stocker plus de fichiers pour un accès plus rapide. Mais avoir une bonne quantité de RAM mais ne pas pouvoir l'utiliser est très ennuyeux pour tout le monde et c'est ce qui se passe ici. Vous avez des programmes et des jeux qui nécessitent une quantité minimale de RAM pour fonctionner, mais encore une fois, vous ne pourrez pas exécuter ces programmes car vous avez moins de RAM disponible (même si vous avez installé une grande quantité de mémoire).
Pourquoi Windows 10 n'utilise-t-il pas toute la RAM?
En algunos casos alguna porción de RAM es un sistema reservado, también a veces alguna cantidad de memoria es también reservada por la tarjeta gráfica si tienes una integrada. Pero si tienes una Tarjeta Gráfica dedicada, entonces esto no debería ser un problema. Obviamente, el 2% de la RAM siempre está libre, por ejemplo, si tienes 4GB de RAM instalada, entonces la memoria utilizable estaría entre 3.6GB o 3.8GB, lo cual es perfectamente normal. El caso anterior para los usuarios que han instalado 8GB de RAM pero sólo 4GB o 6GB está disponible en el Administrador de Tareas o en las Propiedades del Sistema. Además, en algunos casos, el BIOS puede reservar alguna cantidad de RAM, lo que hace que no être utilizable por Windows.
Avis important pour les utilisateurs avec Windows 32 bits installé
Pour les utilisateurs qui ont un système d'exploitation 32 bits installé sur leur système, ils ne pourront accéder qu'à 3,5 Go de RAM, quelle que soit la quantité de RAM qu'ils ont physiquement installée. Pour accéder à la RAM complète, vous devez nettoyer l'installation de la version 64 bits de Windows et il n'y a pas d'autre moyen de le faire. Maintenant, avant d'aller de l'avant avec les solutions pour les utilisateurs qui ont la version 64 bits de Windows et qui ne peuvent toujours pas accéder à la RAM complète, vérifiez d'abord le type de système d'exploitation que vous avez installé:
1.Appuyez sur la touche Windows + R, puis tapez "msinfo32" et appuyez sur Entrée pour ouvrir les informations système.
2. Maintenant, dans la nouvelle fenêtre qui s'ouvre, recherchez le type de système dans le volet droit de la fenêtre.
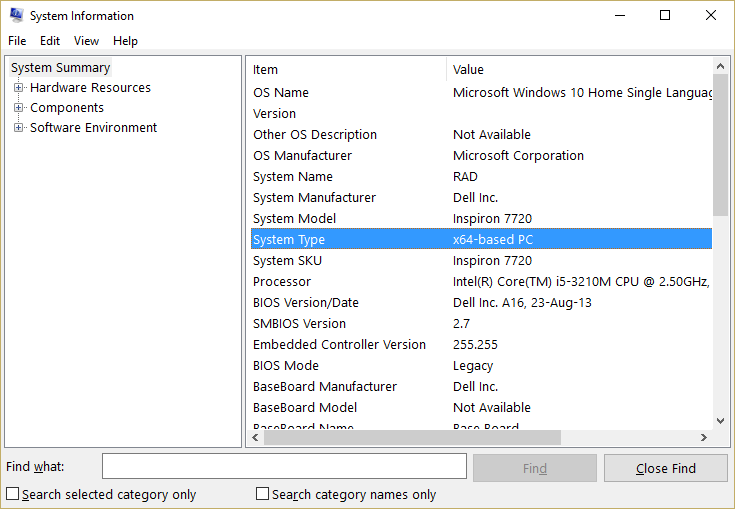
3. Si vous avez un PC x64, cela signifie que vous avez un système d'exploitation 64 bits, mais si vous avez un PC x86, alors vous avez un système d'exploitation 32 bits.
Maintenant que nous savons quel type de système d'exploitation vous avez, voyons comment résoudre ce problème sans perdre de temps.
Comment voir la consommation de mémoire RAM dans Windows 10?
Correction de Windows 10 n'utilisant pas toute la RAM
Assurez-vous également que la RAM est correctement placée dans son espace réservé, parfois des choses stupides comme celle-ci peuvent également causer ce problème, alors avant de continuer, assurez-vous d'échanger les emplacements de RAM pour vérifier les emplacements de mémoire.
Méthode 1: activer la fonction de reconstruction de la mémoire
Cette fonctionnalité est utilisée pour activer / désactiver la fonction de remappage de la mémoire qui est principalement utilisée pour les systèmes d'exploitation 64 bits sur lesquels 4 Go de RAM sont installés. Fondamentalement, il vous permet de réallouer la mémoire PCI qui se chevauche au-dessus de la mémoire physique totale.
1.Redémarrez votre PC, lorsqu'il s'allume simultanément, appuyez sur F2, DEL ou F12 (selon votre fabricant) pour accéder à la configuration du BIOS.
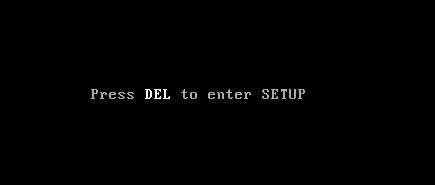
2.Accédez aux fonctionnalités avancées du chipset.
3. Ensuite, sous North Bridge Configuration ou Memory Characteristic, vous trouverez la Memory Remediation Characteristic.
4.Modifiez le paramètre de la fonction de réinitialisation de la mémoire pour l'activer.
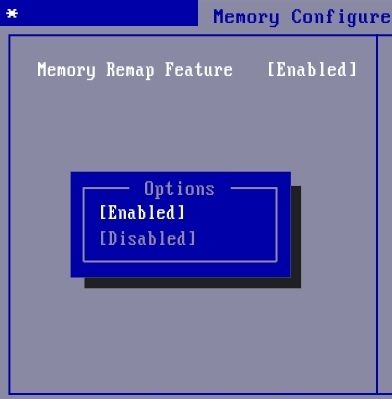
5.Enregistrez et quittez les modifications, puis redémarrez votre PC normalement. L'activation des fonctionnalités de récupération de mémoire semble résoudre les problèmes de Windows 10 qui n'utilisent pas toute la RAM, mais si cette méthode ne vous aide pas, passez à la suivante.
Méthode 2: décochez l'option de mémoire maximale
1.Appuyez sur la touche Windows + R, puis tapez msconfig et appuyez sur Entrée pour ouvrir les paramètres du système.
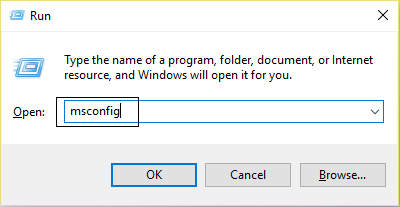
Passez à l'onglet de démarrage et assurez-vous que vous avez mis en surbrillance le système d'exploitation actuellement installé.
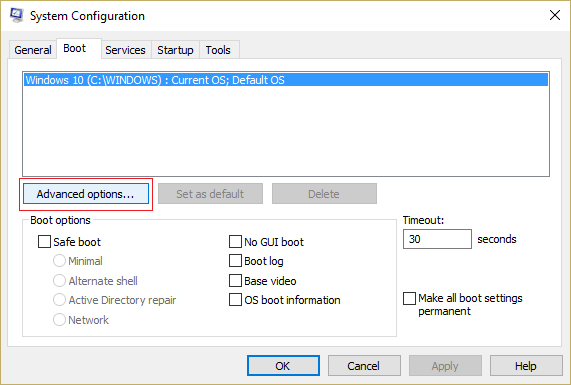
3.Cliquez ensuite sur Options avancées et décochez l'option Mémoire maximale, puis cliquez sur OK.
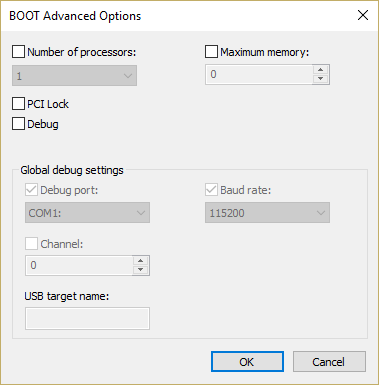
4.Cliquez maintenant sur Appliquer, puis sur OK et fermez tout. Redémarrez votre PC pour enregistrer les modifications.
Méthode 3: mise à jour du BIOS (système d'entrée / sortie de base)
La mise à jour du BIOS est une tâche critique et si quelque chose ne va pas, cela peut sérieusement endommager votre système, c'est pourquoi une supervision experte est recommandée.
1.La première étape consiste à identifier la version de votre BIOS, pour ce faire, appuyez sur la touche Windows + R, puis tapez "msinfo32" (sans guillemets) et appuyez sur Entrée pour ouvrir les informations système.
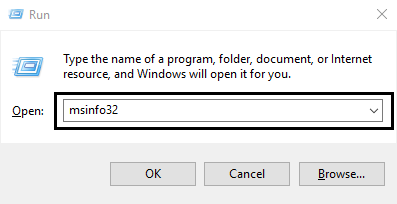
2.Une fois la fenêtre d'informations système ouverte, recherchez la version / la date du BIOS et notez le fabricant et la version du BIOS.
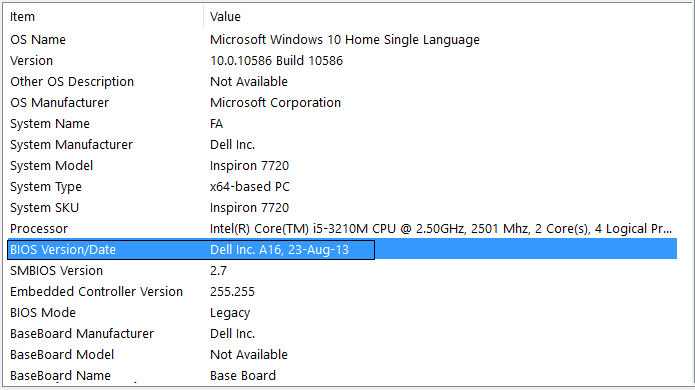
3. Allez ensuite sur la page la toile del fabricante, por ejemplo, en mi caso es Dell, así que iré a la página web de Dell y luego introduciré el número de serie de mi ordenador o haré clic en la opción de detección automática.
4.Maintenant, dans la liste des pilotes affichés, je vais cliquer sur BIOS et télécharger la mise à jour recommandée.
Remarque: n'éteignez pas l'ordinateur et ne le déconnectez pas de la source d'alimentation pendant la mise à jour du BIOS, car cela pourrait endommager l'ordinateur. Pendant la mise à jour, votre ordinateur redémarrera et vous verrez brièvement un écran noir.
5.Une fois le fichier téléchargé, double-cliquez simplement sur le fichier Exe pour l'exécuter.
6.Enfin, vous avez mis à jour votre BIOS et cela peut également réparer Windows 10 n'utilisant pas toute la RAM.
Méthode 4: exécuter le diagnostic de la mémoire Windows
1.Tapez la mémoire dans la barre de recherche Windows et sélectionnez "Windows Memory Diagnostic".
2.Dans l'ensemble des options affichées, sélectionnez "Redémarrer maintenant et rechercher d'éventuels problèmes".
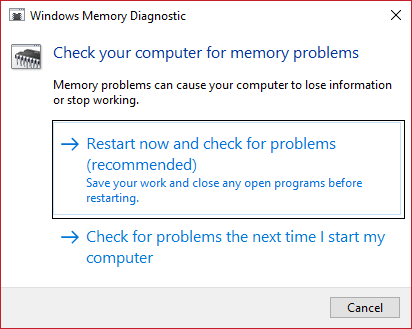
3.Après quoi, Windows redémarrera pour rechercher d'éventuelles erreurs de RAM et devrait montrer les raisons possibles pour lesquelles Windows 10 n'utilise pas toute la RAM.
4.Redémarrez votre PC pour enregistrer les modifications.
Méthode 5: Exécutez Memtest86 +
Ahora ejecuta el Memtest86+ que es un Logiciel de terceros, pero elimina todas las posibles excepciones de errores de memoria ya que se ejecuta fuera del entorno de Windows.
Nota: Antes de comenzar, asegúrese de que tiene acceso a otro equipo, ya que deberá descargar y grabar el software en el disco o la unidad flash USB. Es mejor dejar el equipo durante la noche cuando se ejecuta Memtest, ya que es muy probable que lleve algún tiempo.
1.Connectez une clé USB à votre système.
2. Téléchargez et installez le programme d'installation automatique Windows Memtest86 pour la clé USB.
3. Cliquez avec le bouton droit sur le fichier image que vous venez de télécharger et sélectionnez l'option "Extraire ici".
4.Une fois extrait, ouvrez le dossier et exécutez le programme d'installation Memtest86 + USB.
5.Choisissez votre clé USB branchée pour graver le logiciel MemTest86 (cela formatera votre clé USB).
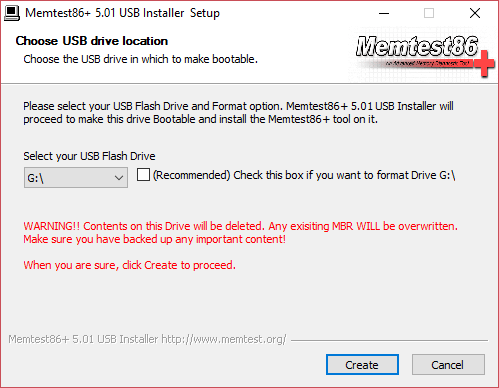
6.Une fois le processus ci-dessus terminé, veuillez insérer la clé USB dans le PC où Windows 10 n'utilise pas toute la RAM.
7.Redémarrez votre PC et assurez-vous que le démarrage du lecteur flash USB est sélectionné.
8.Memtest86 commencera à tester la corruption de la mémoire sur votre système.
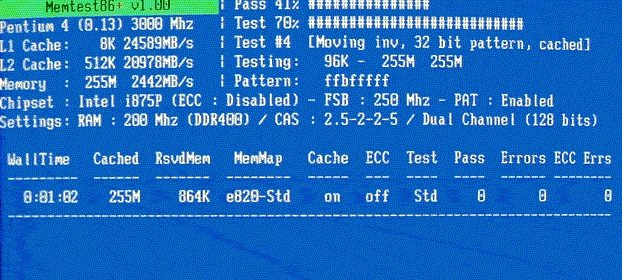
9.Si vous avez réussi tous les tests, vous pouvez être sûr que votre mémoire fonctionne correctement.
10.Si certaines étapes échouent, Memtest86 trouvera une corruption de mémoire, ce qui signifie que Windows 10 ne peut pas utiliser toute la RAM en raison d'une mémoire défectueuse / corrompue.
11.Pour réparer Windows 10 n'utilisant pas toute la RAM, vous devrez remplacer votre RAM si des secteurs de mémoire défectueux sont détectés.
Recommandé pour vous:
- Correction des erreurs d'écran bleu REGISTRY_ERROR
- Comment réparer Windows 10 ne se souviendra pas du mot de passe WiFi enregistré
- Fix Internet Explorer a cessé de fonctionner en raison de iertutil.dll
- Résoudre le problème de déconnexion WiFi dans Windows 10
Voilà, vous avez réussi à réparer Windows 10 sans utiliser toute la RAM, mais si vous avez encore des doutes concernant cet article, n'hésitez pas à demander dans la section des commentaires.