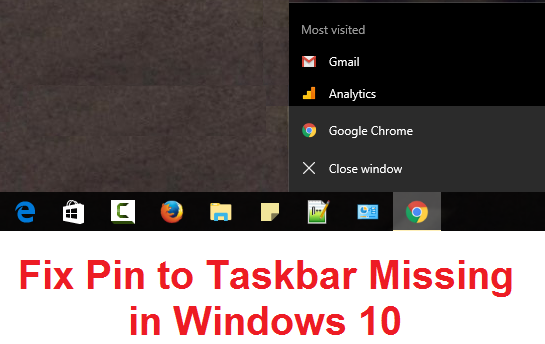Correction d'un problème d'épingle manquante sur la barre des tâches dans Windows 10 : dans Windows 10, lorsque vous cliquez avec le bouton droit sur l'icône d'un programme ou d'une application en cours d'exécution, le menu contextuel vous offre la possibilité d'épingler le programme sur la barre des tâches, cependant, de nombreux utilisateurs se plaignent de un problème où la broche de la barre des tâches est manquante et ils ne peuvent pas épingler ou détacher une application de la barre des tâches. Eh bien, c'est un problème très sérieux car le travail quotidien des utilisateurs dépend de ces raccourcis et quand on ne peut pas utiliser ces raccourcis, ils sont irrités par Windows 10.
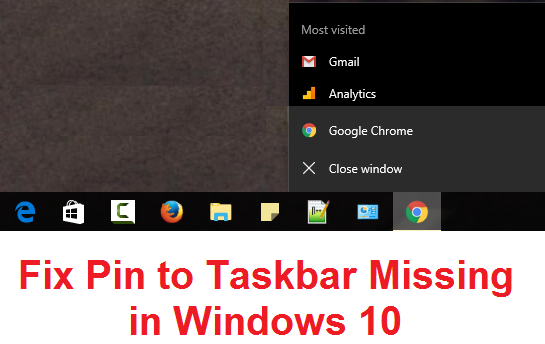
El principal problema parece ser la corrupción de las entradas del registro o que alguna aplicación de terceros pueda haber estropeado el registro, por lo que este problema parece ocurrir. La solución simple sería restaurar su PC a un tiempo de trabajo anterior y ver si el problema se resuelve o no. Parece que la configuración también puede estar estropeada a través del Editor de Políticas de Grupo, por lo que debemos verificar que no être así en este caso. De todos modos, sin perder tiempo, veamos cómo arreglar realmente el problema de la falta de clavijas en la barra de tareas en Windows 10 con la guía que aparece a continuación.
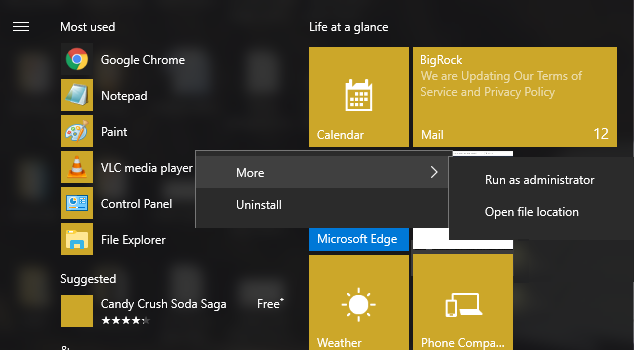
Correction de la broche manquante de la barre des tâches dans Windows 10
Assurez-vous de créer un point de restauration en cas de problème.
Méthode 1 : exécuter la restauration du système
1.Appuyez sur la touche Windows + R et tapez "sysdm.cpl", puis appuyez sur Entrée.
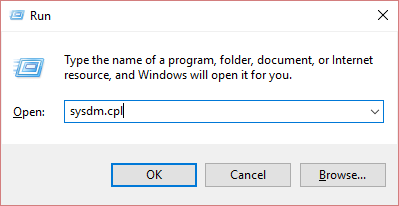
2.Sélectionnez l'onglet Protection du système et choisissez Restauration du système.
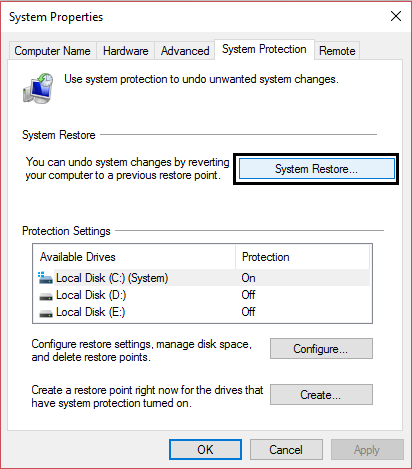
3. Cliquez sur Suivant et choisissez le point de restauration du système souhaité.
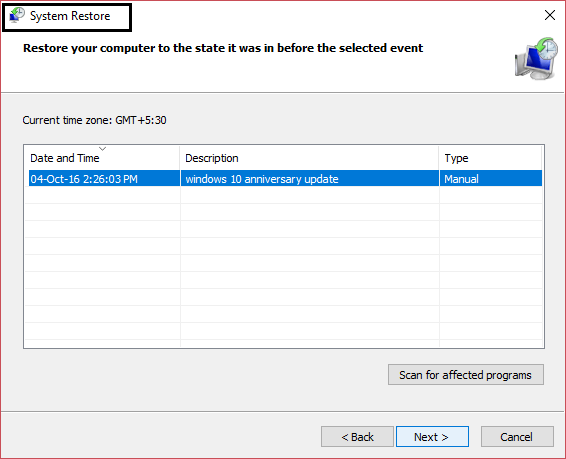
4. Suivez les instructions à l'écran pour terminer la restauration du système.
5.Après le redémarrage, vous pourrez peut-être corriger la broche manquante dans la barre des tâches de Windows 10.
Méthode 2: supprimer l'icône de superposition de flèche de raccourci dans Windows
Appuyez sur la touche Windows + R, puis tapez regedit et appuyez sur Entrée pour ouvrir l'Éditeur du registre.
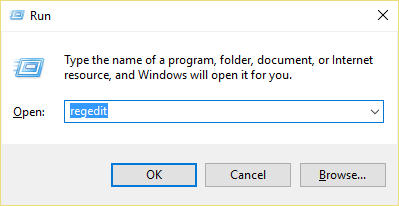
Accédez à la clé de registre suivante:
HKEY_LOCAL_MACHINE_SOFTWAREN-Microsoft_WindowsNVersion actuelleN-ExplorerN- Icônes de couverture
3.Assurez-vous d'avoir mis en surbrillance les icônes du shell dans le volet gauche de la fenêtre, puis dans le volet droit de la fenêtre, cliquez avec le bouton droit sur une zone vide et sélectionnez Nouveau> Chaîne.
![]()
Remarque : Si vous ne trouvez pas d'icônes Shell, cliquez avec le bouton droit dans l'Explorateur et sélectionnez Nouveau > Clé et nommez cette clé Icônes Shell.
4.Nommez cette nouvelle chaîne 29 et double-cliquez sur la valeur de chaîne 29 pour la modifier.
5. Tapez C:N-System32.dll,29 et cliquez sur OK.
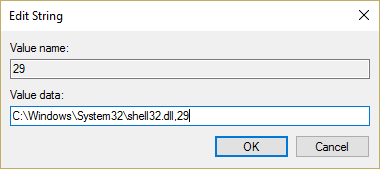
6. Redémarrez votre PC et voyez si l'option Épingler à la barre des tâches est disponible ou non.
7. Si l'épingle à la barre des tâches est toujours manquante, ouvrez à nouveau l'Éditeur du Registre.
8.Cette fois, accédez à la touche suivante :
Fichier HKEY_CLASSES_ROOTN
9.Effacez la valeur de registre IsShortcut dans le volet de droite.
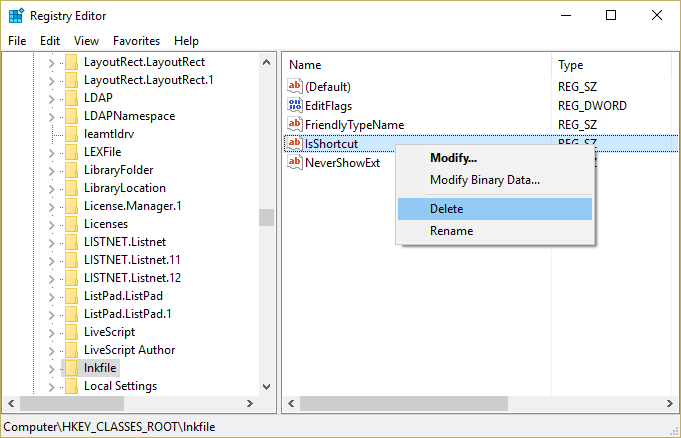
10.Redémarrez votre PC pour enregistrer les modifications.
Méthode 3: Fixation du registre
1.Appuyez sur la touche Windows + R, puis tapez le bloc-notes et appuyez sur Entrée.
2.Copiez le texte suivant et collez-le dans le fichier bloc-notes :
Éditeur du Registre Windows Version 5.00 [HKEY_CURRENT_USER_SOFTWAREN-MicrosoftNWindowsNCurrentVersionN-PoliciesN-Explorer] "HideClock" =- "HideSCAVolume" =- "HideSCANetwork" =- "LockTaskbar" =- "NoAutoTrayNotify" =- "NoCloseDragDragDropBands"=- "No"TaskGrouping =- "NoToolbarsOnTaskbar"=- "NoTrayContextMenu"=- "NoTrayItemsDisplay"=- "TaskbarLockAll"=- "TaskbarNoAddRemoveToolbar"=- "TaskbarNoRedock"=- "TaskbarNoResize" =- "TaskbarNoNotification" =- [HKEY_LOCAL_MACHINE_SOFTWAREN-MicrosoftNWindowsVersionN-PolicyUpdate Explorer] "HideClock " =- "HideSCAVolume" =- "HideSCANetwork" =- "LockTaskbar" =- "NoAutoTrayNotify" =- "NoCloseDragDropBands"=- "NoTaskGrouping" =- "NoToolbarsOnTaskbar"=- "NoTrayContextMenu"=- "NoTrayItemsDisplay" =- "TaskbarLockAll "=- "TaskbarNoAddRemoveToolbar"=- "TaskbarNoRedock"=- "TaskbarNoResize" =- "TaskbarNoNotification" =- [HKEY_CURRENT_USER_SOFTWAREN-PoliciesN-MicrosoftWindowsN-Explorer] "DisableNotificationCenter" =- "EnableLegacyBalloonNotifications" =- «NoPinningStoreToTaskbar»=- «NoSystraySystemPromotion» =- «NoPinningToDestinations» =- «TaskbarNoPinnedList»=- [HKEY_LOCAL_MACHINE_SOFTWAREN-PolíticasN-MicrosoftWindowsN-Explorer] «DisableNotificationCenter» =- «EnableLegacyBalloonNotifications» =- «NoPinningStoreToTaskbar»=- «NoSystraySystemPromotion» - "NoPinningToDestinations" =- "TaskbarNoPinnedList" =-
3. Cliquez maintenant sur Fichier > Enregistrer sous dans le menu Bloc-notes.
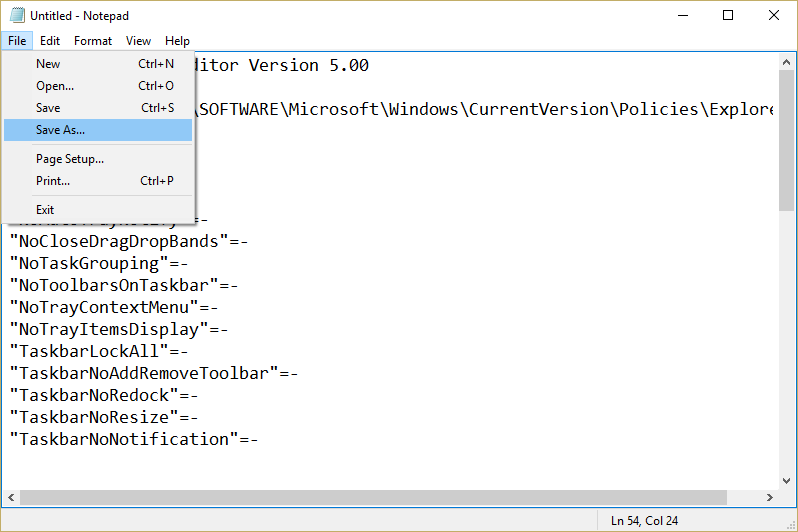
4.Sélectionnez "Tous les fichiers" dans le menu déroulant "Enregistrer sous".
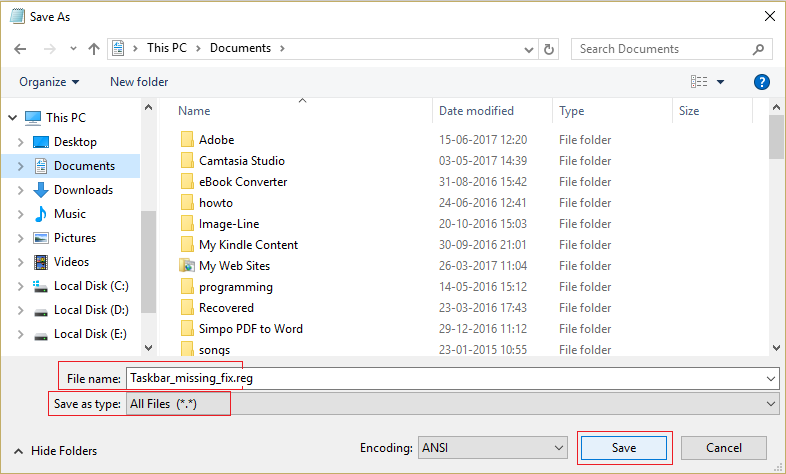
5.Nommez le fichier Taskbar_missing_fix.reg (l'extension .reg est très importante) et enregistrez le fichier à l'emplacement souhaité.
6.Double-cliquez sur ce fichier et cliquez sur Oui pour continuer.
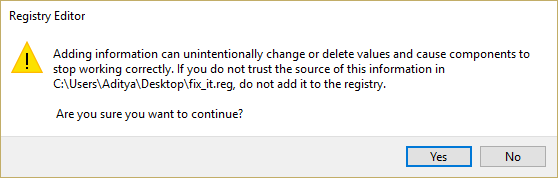
7.Redémarrez votre PC pour enregistrer les modifications.
Cela devrait corriger l'option "Épingler l'épingle à la barre des tâches", mais si ce n'est pas le cas, passez à la méthode suivante.
Méthode 4 : modifier les paramètres de l'éditeur de stratégie de groupe
Remarque : Cette méthode ne fonctionnera pas pour les utilisateurs de l'édition Windows Home.
1.Appuyez sur la touche Windows + R puis tapez gpedit.msc et appuyez sur Entrée pour ouvrir l'éditeur de stratégie de groupe.
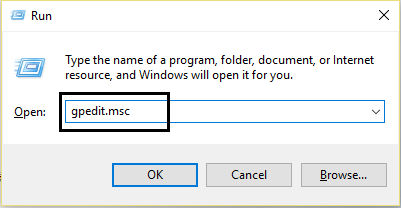
2.Naviguez jusqu'au paramètre suivant en double-cliquant sur chacun :
Configuration utilisateur> Modèles d'administration> Menu Démarrer et barre des tâches
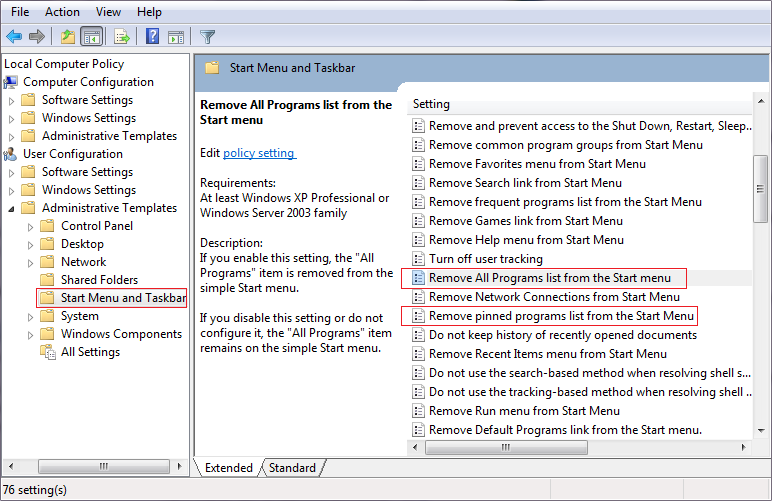
3. Recherchez la liste des programmes épinglés dans le menu Démarrer et Supprimer les programmes épinglés dans la barre des tâches dans la liste des paramètres.
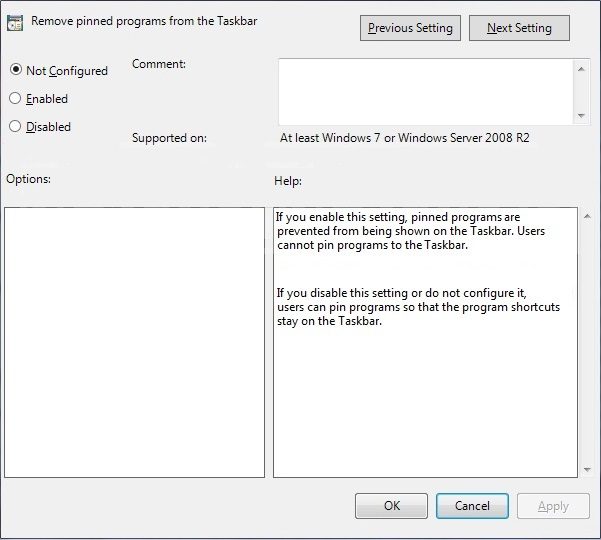
4.Double-cliquez sur chacun et assurez-vous que les deux paramètres sont définis sur Non configuré.
5.Si vous avez modifié le paramètre ci-dessus sur Non configuré, cliquez sur Appliquer, puis sur OK.
6.Retrouvez l'option Empêcher les utilisateurs de personnaliser leur écran d'accueil et les paramètres de mise en page d'accueil.
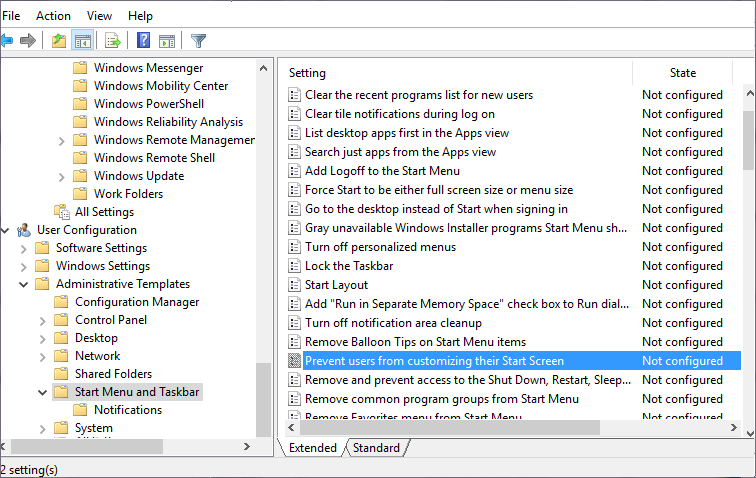
7.Double-cliquez sur chacun d'eux et assurez-vous qu'ils sont désactivés.
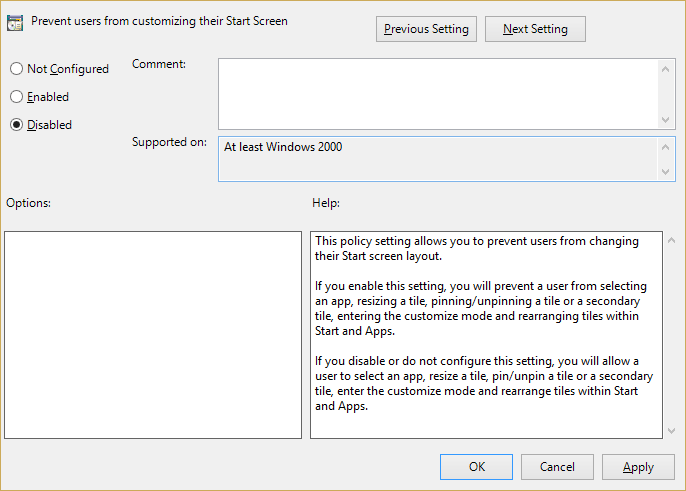
8.Cliquez sur Appliquer puis sur OK.
9.Redémarrez votre PC pour enregistrer les modifications.
Méthode 5: Réparer Installer Windows 10
Este método es el último recurso porque si nada funciona entonces este método seguramente reparará todos los problemas de tu PC y arreglará la opción de «Pin to Taskbar Missing» en Windows 10. Repair Install sólo utiliza una actualización en el lugar para reparar problemas con el sistema sin borrar los datos del Nom d'utilisateur presentes en el sistema. Así que sigue este artículo para ver Cómo reparar la instalación de Windows 10 fácilmente.
Recommandé pour vous:
- L'option pour corriger la broche du menu Démarrer est manquante dans Windows 10
- Comment corriger l'erreur de mise à jour Windows 0x80246002
- Correction du cercle tournant bleu à côté du curseur de la souris
- Correction des icônes du bureau modifiées en mode d'affichage en mosaïque
C'est tout ce qu'il a réussi à résoudre le problème de broche manquante de la barre des tâches de Windows 10, mais si vous avez encore des questions concernant ce guide, n'hésitez pas à les poser dans la section des commentaires ci-dessous.