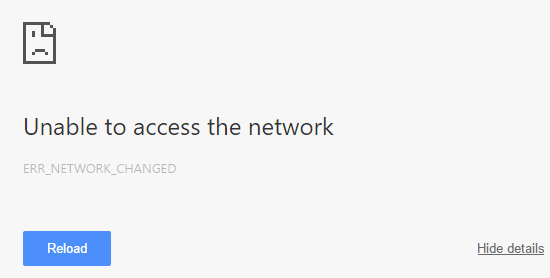Si recibe el error ERR_NETWORK_CHANGED en Google Chrome en Windows 10, significa que su conexión a Internet o le navigateur le impide cargar la página. El mensaje de error indica de forma clara que Chrome no puede entrar a la red y, de esta manera, el error. Hay varios problemas que pueden provocar este error, por lo que hay diferentes métodos y debe probarlos todos, dado que lo que podría funcionar para un Nom d'utilisateur podría no funcionar para otro.
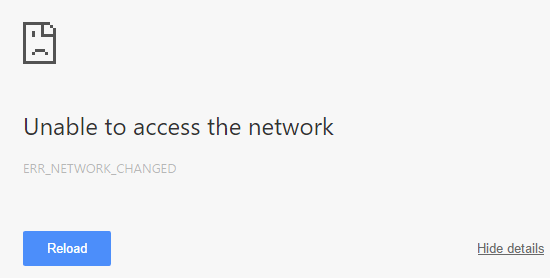
Impossible d'accéder au réseau
ERR_NETWORK_CHANGED
OU ALORS
Votre connexion a été interrompue
Un changement de réseau a été détecté
Vérifiez votre connection internet
Ahora Google, Gmail, Facebook, Youtube, etc.todos los tipos de sitios la toile se ven afectados por este error, y es es por ello que que este error es tan molesto. No podrá entrar a nada en Chrome hasta que solucione el problema. Entonces, sin renunciar tiempo, veamos cómo resolver verdaderamente ERR_NETWORK_CHANGED en Chrome con el tutorial de solución de problemas que se enumera a continuación.
Noter: Asegúrese de desinstalar cualquier Logiciel de VPN que tenga en su ordenador antes de continuar.
Correction de ERR_NETWORK_CHANGED dans Chrome
Assurez-vous de créer un point de restauration en cas de problème.
Méthode 1: redémarrez votre modem
Parfois, le redémarrage de votre modem peut résoudre ce problème, car le réseau peut avoir rencontré des problèmes techniques qui ne peuvent être résolus qu'en redémarrant votre modem. Si vous ne parvenez toujours pas à résoudre ce problème, veuillez suivre la méthode suivante.
Método 2: Limpiar el DNS y Réinitialiser TCP / IP
1. Ouvrez l'invite de commande. L'utilisateur peut effectuer cette étape en recherchant 'cmd' puis appuyez sur Entrée.

2. Tapez maintenant la commande suivante et appuyez sur Accès après chacune d'elles:
ipconfig / release
ipconfig / flushdns
ipconfig / renouveler
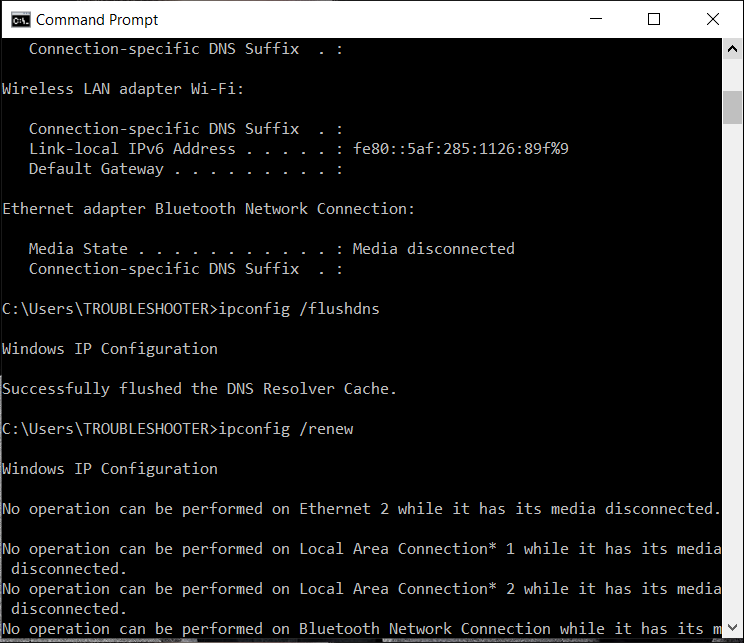
3. Encore une fois, ouvrez l'invite de commande de gestion et tapez ce qui suit et appuyez sur Entrée après chacun:
ipconfig / flushdns nbtstat –r netsh int ip reset netsh winsock reset
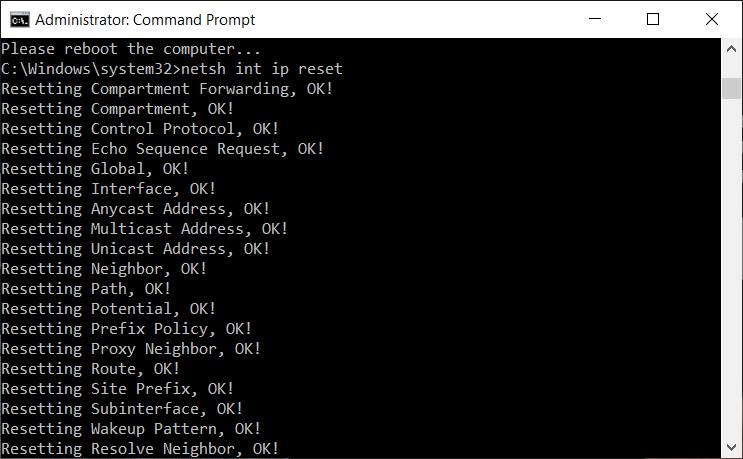
4. Redémarrez pour appliquer les modifications. Un DNS propre semble dépanner ethernet n'a pasvous voyez une erreur de configuration IP valide.
Méthode 3: désactiver et activer votre NIC (carte d'interface réseau)
1. Appuyez sur Touche Windows + R, puis écrire ncpa.cpl et appuyez sur Entrée.
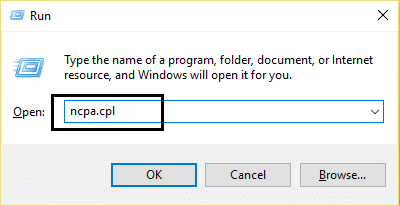
2. Cliquez maintenant avec le bouton droit de la souris sur NIC vous faites face au problème.
3. sélectionnez Désactiver et une autre fois Permettre après quelques minutes.
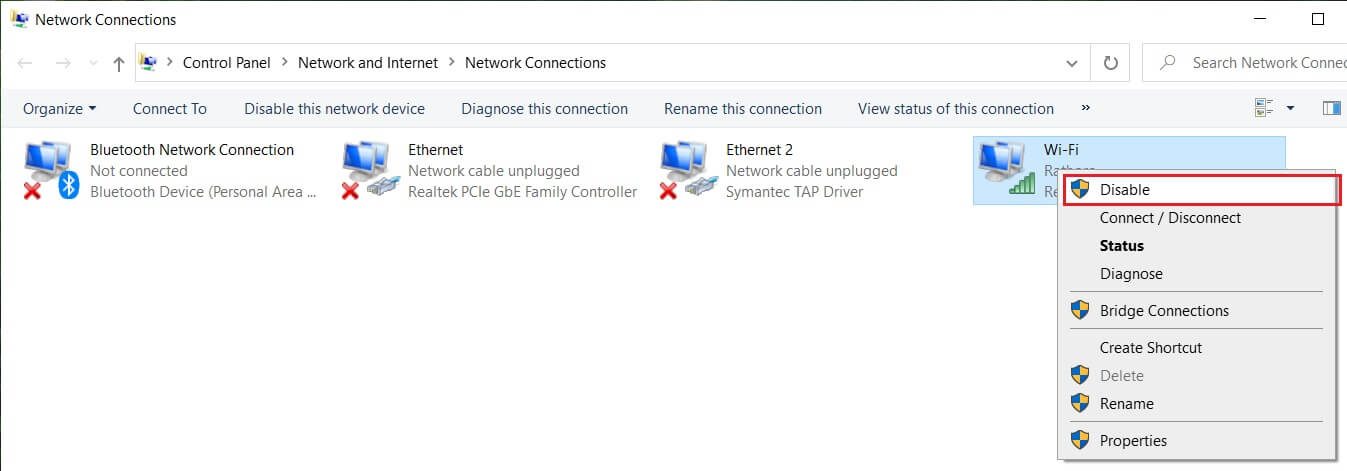
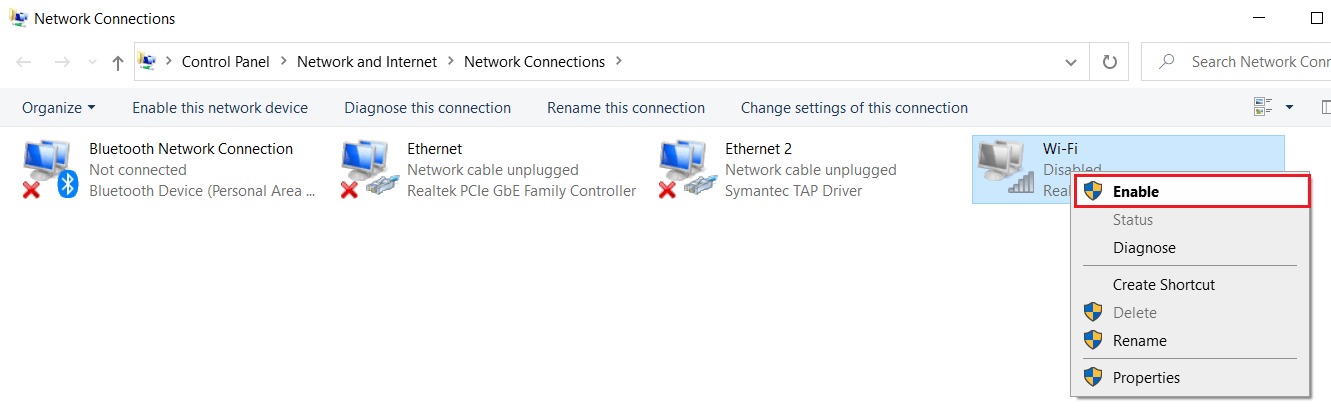
4. Attendez que vous réussissiez recibe una adresse IP.
5. Si le problème persiste, saisissez les commandes suivantes dans cmd:
ipconfig / release ipconfig / flushdns ipconfig / renew
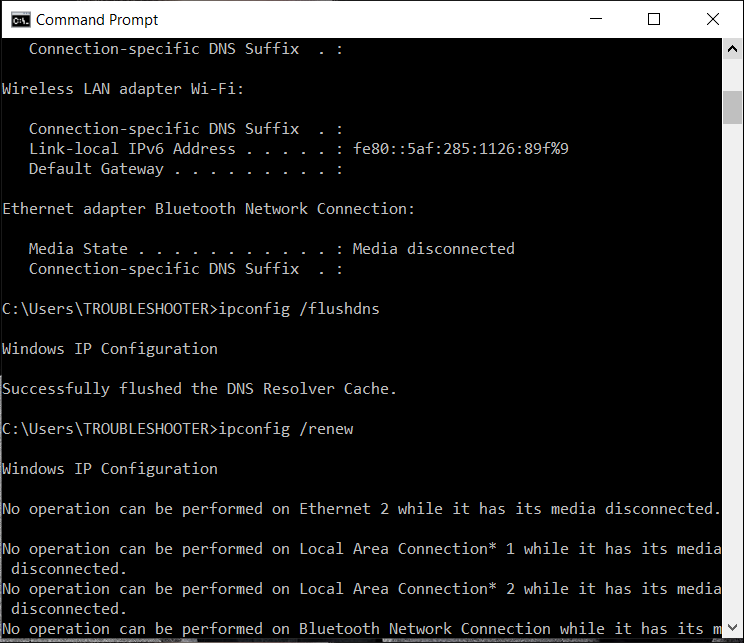
6. Redémarrez votre ordinateur et voyez si vous pouvez corriger l'erreur.
Méthode 3: supprimer les données de navigation dans Chrome
1. Ouvrez Google Chrome et appuyez sur Ctrl + H pour ouvrir l'histoire.
2. Cliquez ensuite sur Effacer les données de navigation depuis le panneau de gauche.
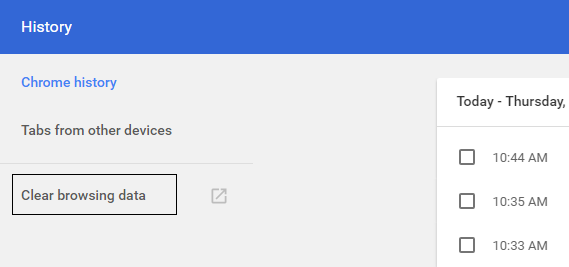
3. Assurez-vous que «la nuit des temps« est sélectionné dans Supprimer les éléments suivants de.
4. En même temps, vérifiez les éléments suivants:
- Historique de navigation
- Télécharger l'historique
- Cookies et autres données parentales et plugins
- Imágenes y archivos en cache
- Données de formulaire de saisie semi-automatique
- Mots de passe
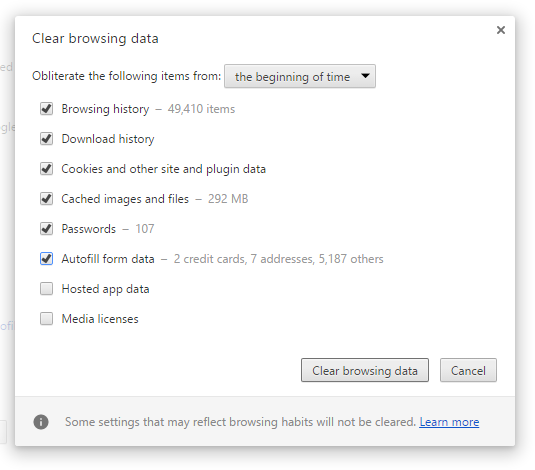
5. Cliquez maintenant sur Effacer les données de navigation et attendez qu'il se termine.
6. Fermez votre navigateur et redémarrez votre ordinateur. Rouvrez maintenant Chrome et voyez si vous le pouvez Correction de ERR_NETWORK_CHANGED dans Chrome sinon, passez à la méthode suivante.
Méthode 4: utiliser Google DNS
1. Le bouton droit de la souris sur le icône de réseau (LAN) à l'extrême droite du barre des tâcheset cliquez Ouvrez les paramètres réseau et Internet.
![]()
2. Dans le Les paramètres application qui s'ouvre, cliquez sur Changer les alternatives d'adaptateur dans le panneau de droite.
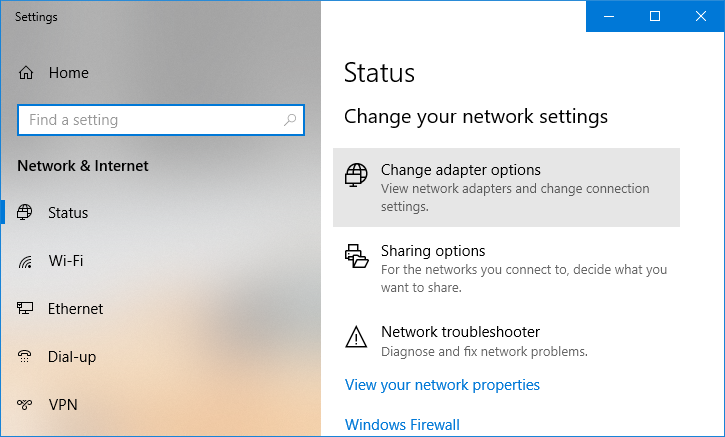
3. Le bouton droit de la souris sur le réseau que vous souhaitez configurer et cliquez sur Propriétés.
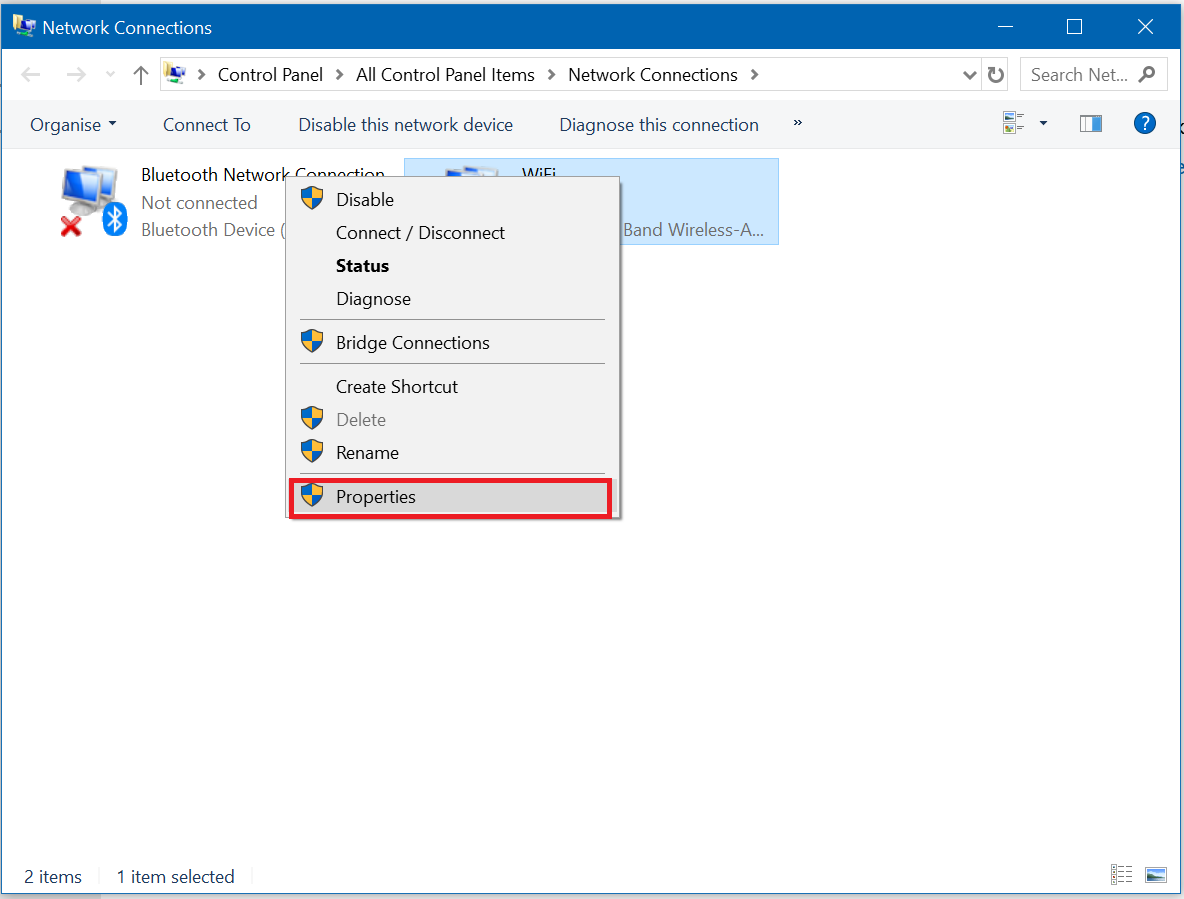
4. Cliquez sur Protocole Internet version 4 (IPv4) dans la liste, puis cliquez sur Propriétés.
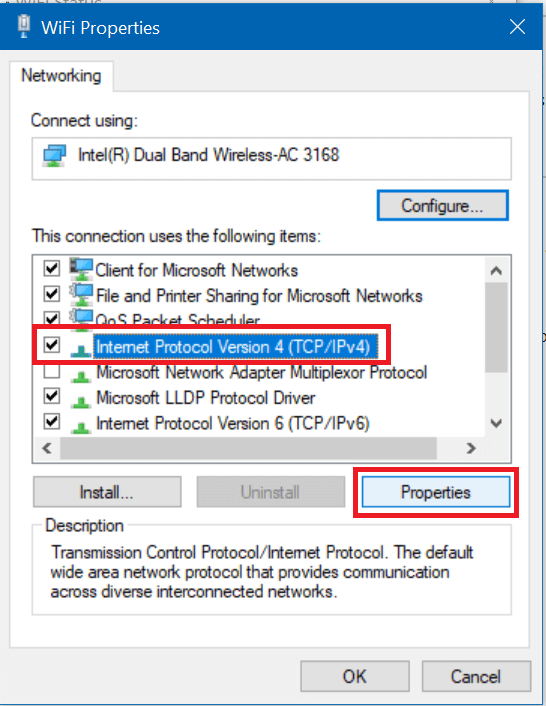
Lisez aussi: Corregir su serveur DNS podría no estar disponible error
5. Dans l'onglet Général, choisissez "Utilisez les adresses de serveur DNS suivantes'et mettez les adresses DNS suivantes.
Serveur DNS préféré: 8.8.8.8
Serveur DNS alternatif: 8.8.4.4
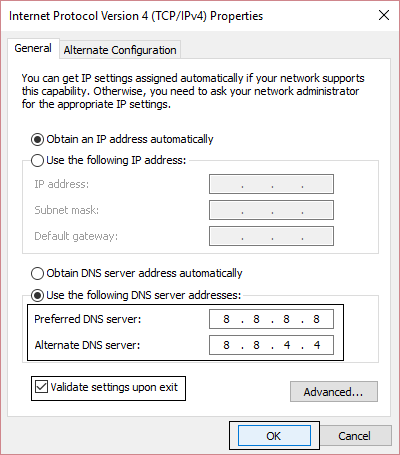
6. Enfin, cliquez sur d'accord en bas de la fenêtre pour stocker les modifications.
7. Redémarrez votre ordinateur et une fois que le système redémarre, voyez si vous pouvez corriger les vidéos YouTube ne se chargeant pas. "Une erreur s'est produite, veuillez réessayer plus tard."
6.Fermez tout et il est possible que vous puissiez Corrigez ERR_NETWORK_CHANGED dans Chrome.
Méthode 5: décochez Proxy
1. Appuyez sur la touche Windows + R, puis tapez inetcpl.cpl et appuyez sur Entrée pour ouvrir Propriétés Internet.
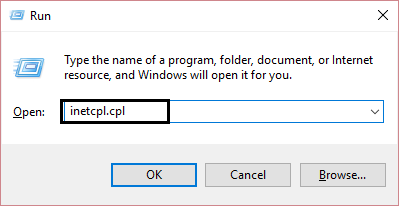
2. Ensuite, allez à Onglet Connexions et sélectionnez Paramètres LAN.
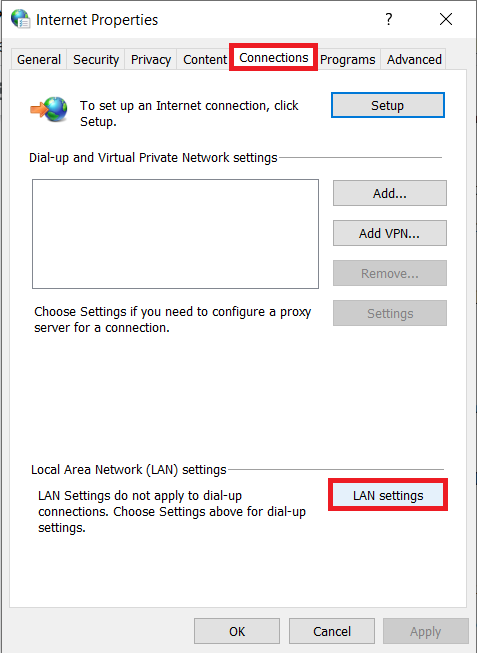
3. Décochez Utilice un Serveur proxy para su LAN et assurez-vous de «Détecter automatiquement les paramètres"C'est vérifié.
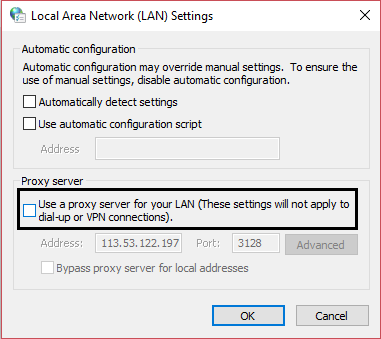
4. Cliquez sur d'accord puis appliquez et redémarrez votre ordinateur.
Méthode 7: réinstallez les pilotes de votre carte réseau
1. Appuyez sur la touche Windows + R, puis tapez devmgmt.msc et appuyez sur Connexion pour ouvrir le Gestionnaire de périphériques.

2. Développez Adaptateurs réseau et recherchez le nom de votre carte réseau.
3. assurez-vous notez le nom de l'adaptateur au cas où quelque chose ne va pas.
4. Cliquez avec le bouton droit sur votre adaptateur réseau et désinstallez-le.
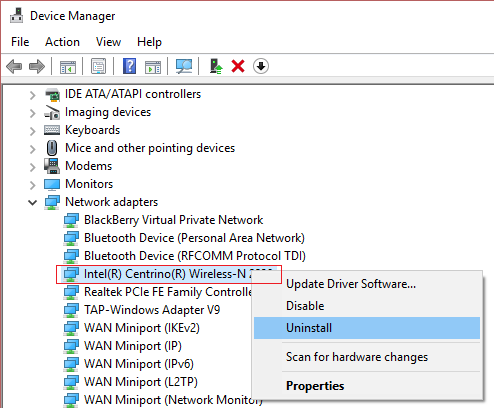
5. Si vous demandez une confirmation, sélectionnez Oui / OK.
6. Redémarrez votre ordinateur et essayez de vous reconnecter à votre réseau.
7. Si vous ne parvenez pas à vous connecter à votre réseau, cela signifie que logiciel pilote il n'est pas installé automatiquement.
8. Vous devriez maintenant visiter le portail Web de votre fabricant et télécharger le pilote De là.
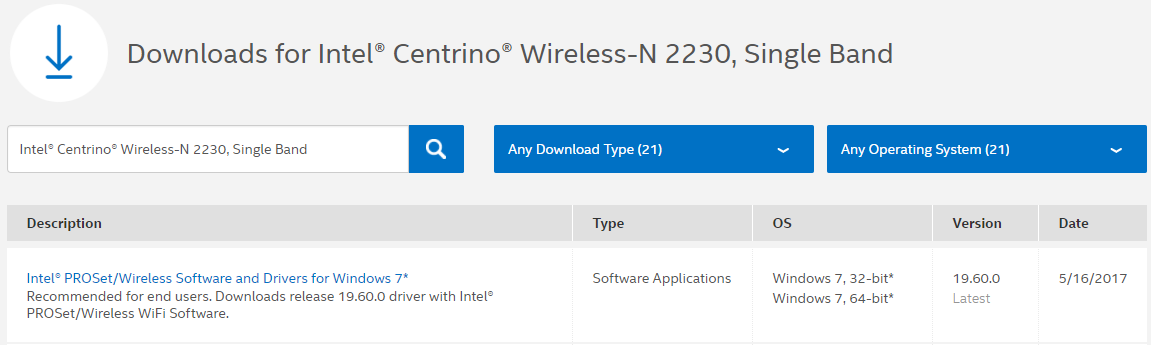
9. Installez le pilote et redémarrez votre ordinateur.
En réinstallant la carte réseau, vous pouvez vous débarrasser de cette erreur ERR_NETWORK_CHANGED dans Chrome.
Méthode 8: supprimer les profils WLAN
1. Ouvrir Symbole du système. L'utilisateur peut effectuer cette étape en recherchant 'cmd' puis appuyez sur Entrée.
2. Tapez maintenant cette commande dans cmd et appuyez sur Entrée: netsh wlan afficher les profils
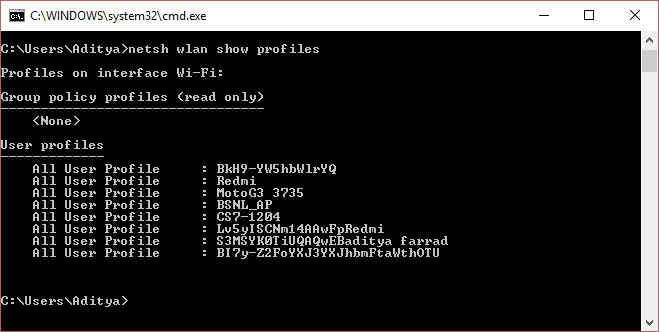
3. Ensuite, écrivez la commande suivante et supprimez tous les profils Wifi.
netsh wlan delete profile name = "[NOM DU PROFIL]"
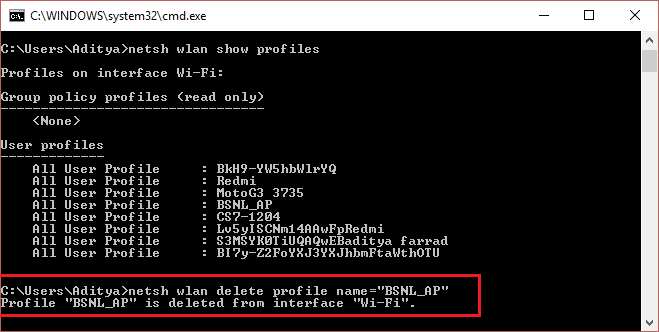
4. Suivez l'étape précédente pour tous les profils Wifi, puis reconnectez-vous à votre Wifi.
Conseillé:
C'est tout ce que tu as avec le succès Correction de ERR_NETWORK_CHANGED dans Chrome Mais si vous avez encore des questions concernant ce guide, n'hésitez pas à les poser dans la section commentaires.