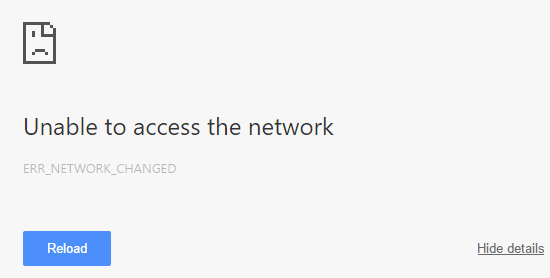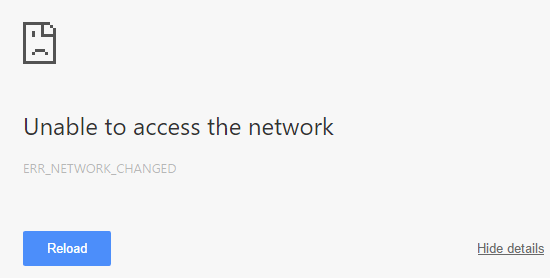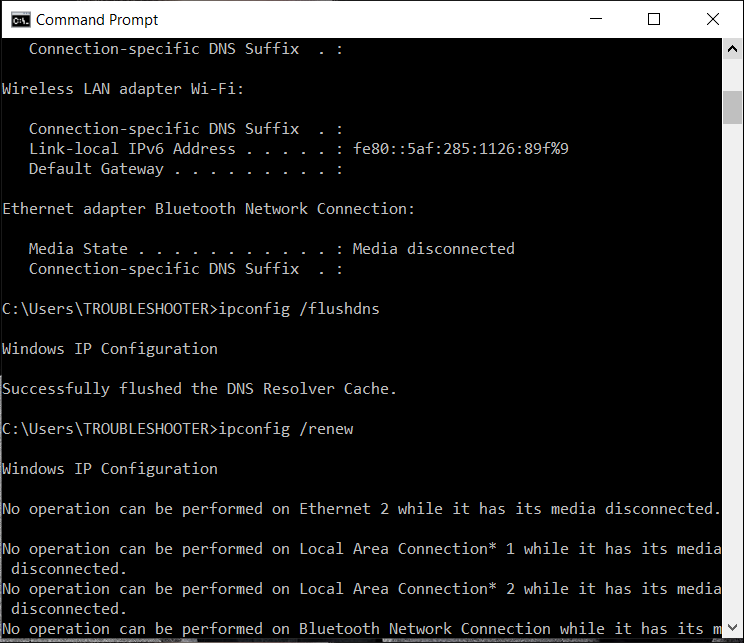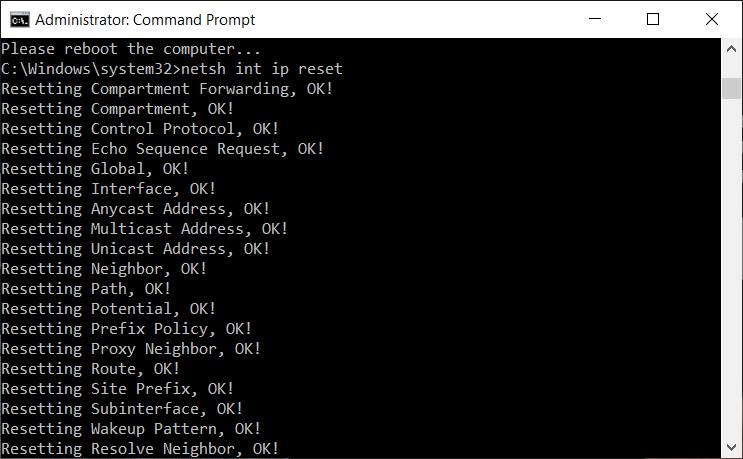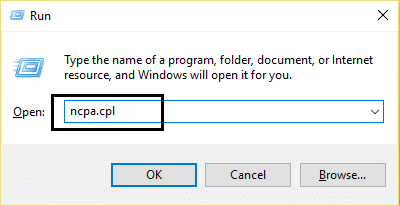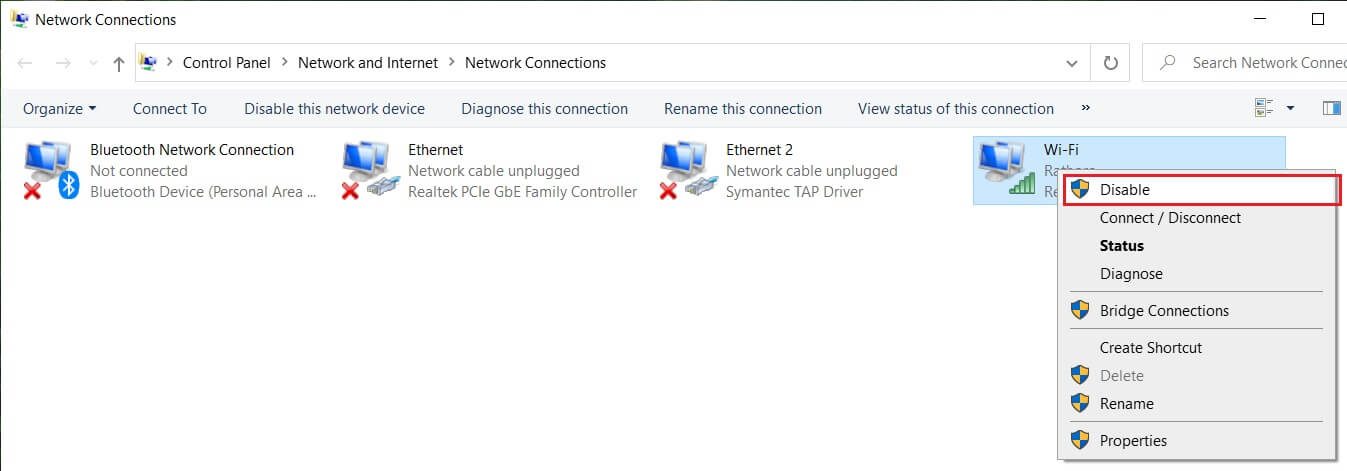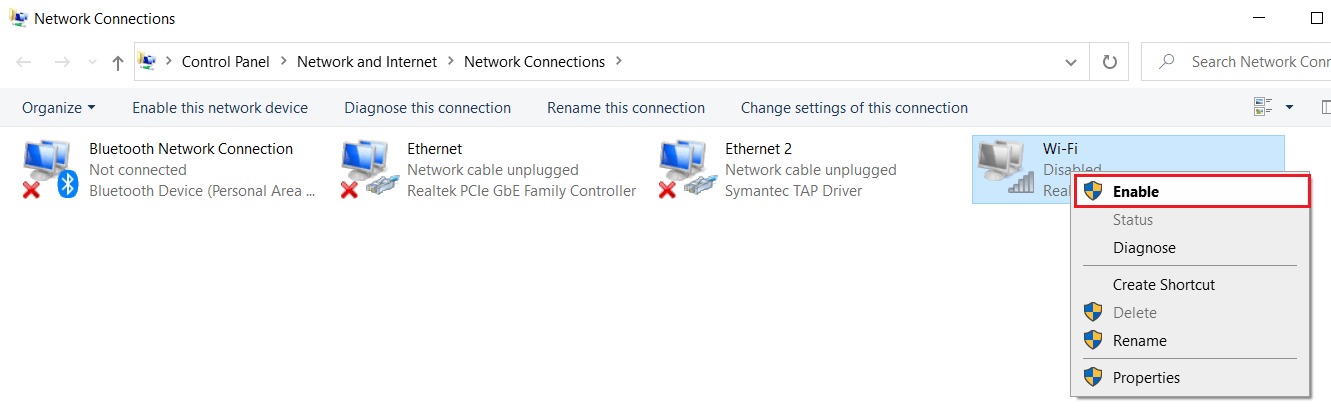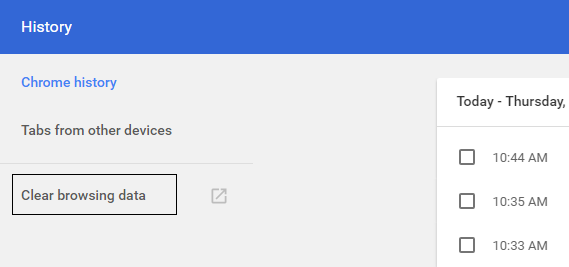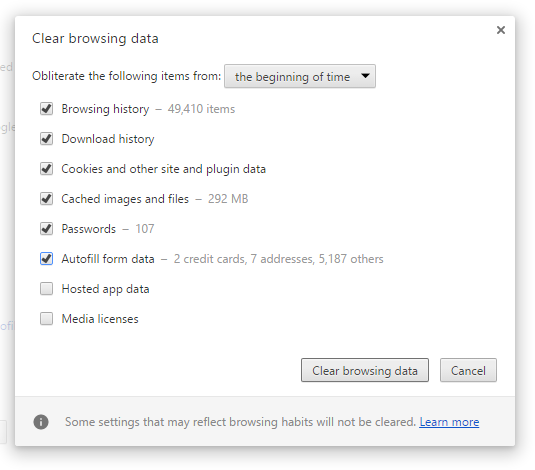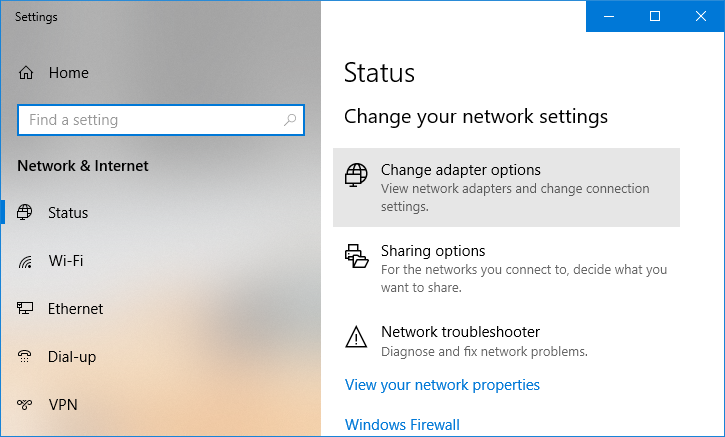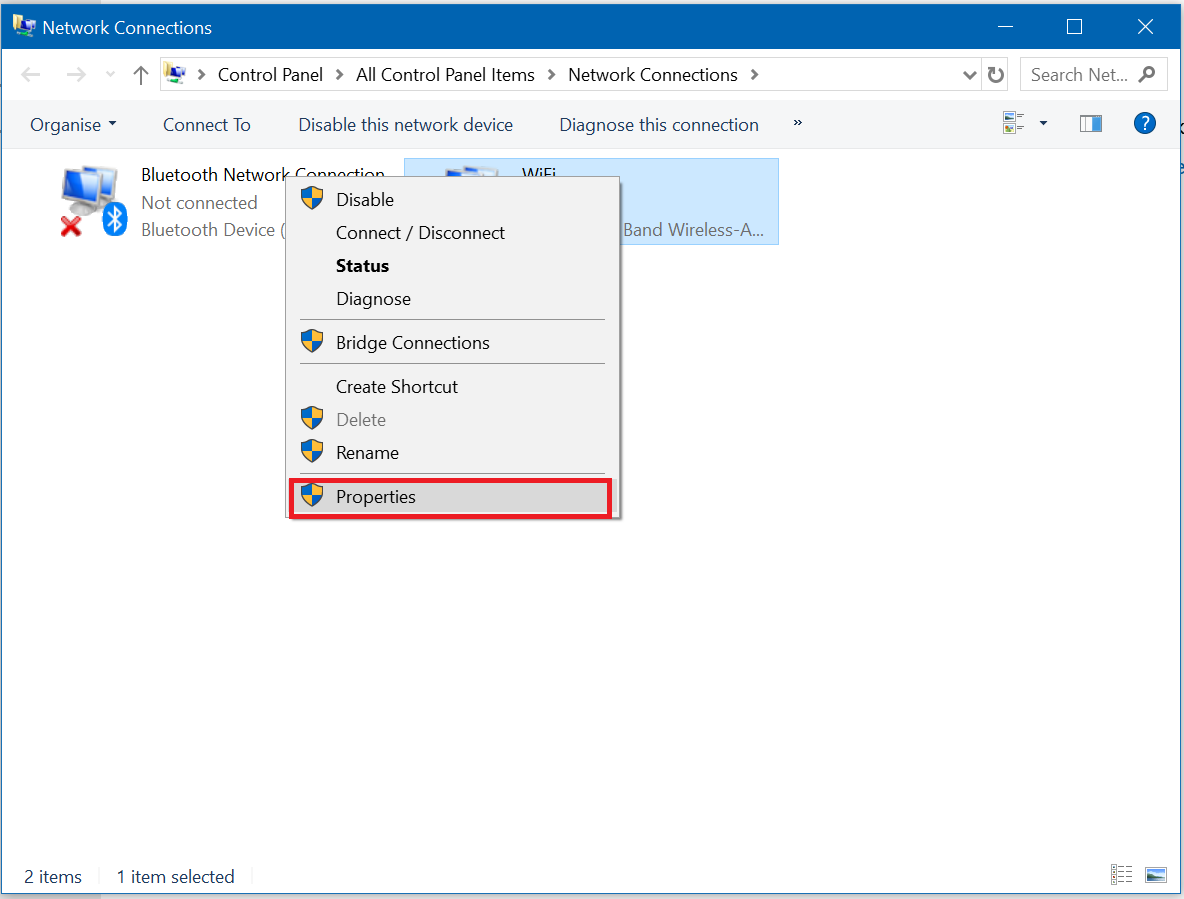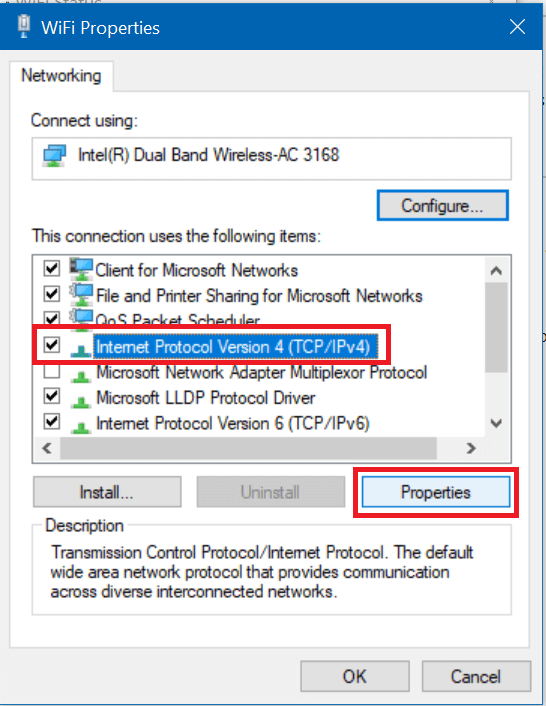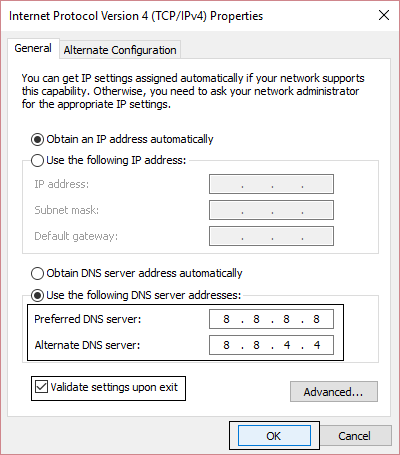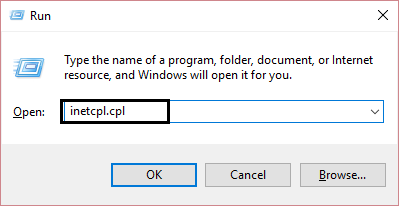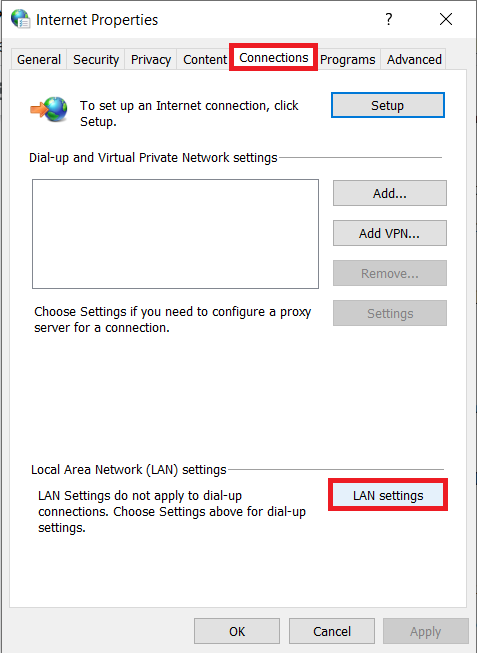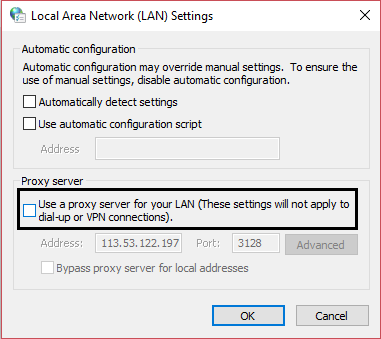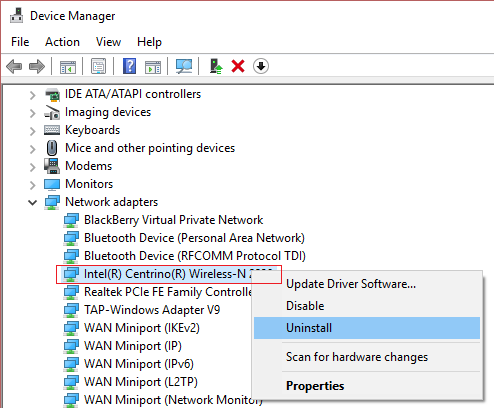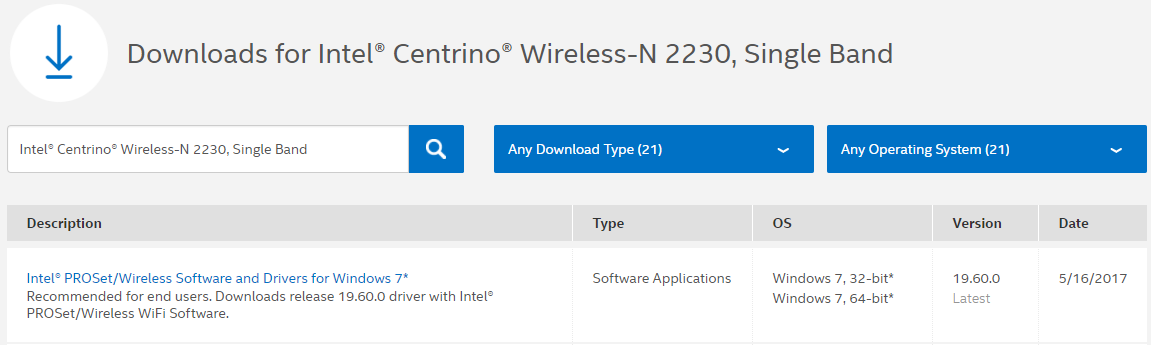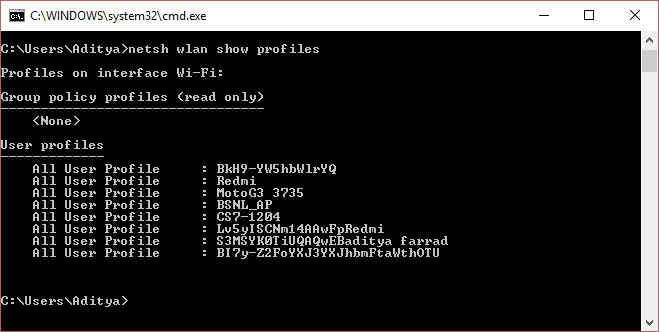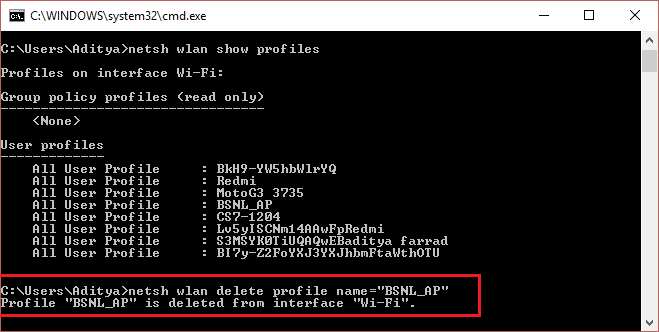Si recibe el error ERR_NETWORK_CHANGED en Google Chrome en Windows 10, significa que su conexión a Internet o navegador le impide cargar la página. El mensaje de error indica de forma clara que Chrome no puede entrar a la red y, de esta manera, el error. Hay varios problemas que pueden provocar este error, por lo que hay diferentes métodos y debe probarlos todos, dado que lo que podría funcionar para un usuario podría no funcionar para otro.
No se puede entrar a la red
ERR_NETWORK_CHANGED
O
Tu conexión fue interrumpida
Se detectó un cambio de red
Comprueba tu conexión a Internet
Ahora Google, Gmail, Facebook, YouTube, etc.todos los tipos de sitios web se ven afectados por este error, y es es por ello que que este error es tan molesto. No podrá entrar a nada en Chrome hasta que solucione el problema. Entonces, sin renunciar tiempo, veamos cómo resolver verdaderamente ERR_NETWORK_CHANGED en Chrome con el tutorial de solución de problemas que se enumera a continuación.
Nota: Asegúrese de desinstalar cualquier software de VPN que tenga en su ordenador antes de continuar.
Corregir ERR_NETWORK_CHANGED en Chrome
Asegúrese de crear un punto de restauración en caso de que algo salga mal.
Método 1: reinicia tu módem
A veces, reiniciar su módem puede resolver este problema, dado que la red puede haber experimentado algunos problemas técnicos que solo se pueden resolver reiniciando su módem. Si todavía no puede resolver este problema, siga el siguiente método.
Método 2: Limpiar el DNS y Restablecer TCP / IP
1. Abra el símbolo del sistema. El usuario puede realizar este paso buscando ‘cmd’ y después pulse Enter.
2. Ahora escriba el siguiente comando y pulse Acceder luego de cada uno:
ipconfig / release
ipconfig / flushdns
ipconfig / renovar
3. Nuevamente, abra el Símbolo del sistema de gestión y escriba lo siguiente y pulse enter luego de cada uno:
ipconfig /flushdns nbtstat –r netsh int ip reset netsh winsock reset
4. Reinicie para aplicar los cambios. Limpiar DNS parece solucionar Ethernet no tieneve un error de configuración de IP válido.
Método 3: deshabilite y habilite su NIC (tarjeta de interfaz de red)
1. Pulse Tecla de Windows + R, después escriba ncpa.cpl y pulse enter.
2. Ahora haga clic derecho en el NIC que está enfrentando el problema.
3. Seleccione Desactivar y otra vez Permitir luego de unos minutos.
4. Espere hasta que tenga éxito recibe una dirección IP.
5. Si el problema persiste, escriba los siguientes comandos en cmd:
ipconfig /release ipconfig /flushdns ipconfig /renew
6. Reinicia tu ordenador y compruebe si puede solucionar el error.
Método 3: quitar los datos de navegación en Chrome
1. Abra Google Chrome y pulse Ctrl + H para abrir la historia.
2. A continuación, haga clic en Borrar datos de navegación desde el panel izquierdo.
3.Asegúrese de que «principio de los tiempos« se selecciona en Borrar los siguientes ítems de.
4. Al mismo tiempo, marque lo siguiente:
- Historial de navegación
- Historial de descargas
- Cookies y otros datos de padres y complementos
- Imágenes y archivos en caché
- Autocompletar datos de formulario
- Contraseñas
5. Ahora haga clic en Borrar datos de navegación y espera a que termine.
6. Cierre su navegador y reinicie su ordenador. Ahora vuelva a abrir Chrome y vea si puede Corregir ERR_NETWORK_CHANGED en Chrome si no, continúe con el siguiente método.
Método 4: usar DNS de Google
1. Botón derecho del ratón sobre el icono de red (LAN) en el extremo derecho de la barra de tareasy haga clic en Abra Configuración de red e Internet.
2. En el ajustes aplicación que se abre, haga clic en Cambiar las alternativas del adaptador en el panel derecho.
3. Botón derecho del ratón en la red que desea configurar y haga clic en Propiedades.
4. Haga clic en Protocolo de Internet versión 4 (IPv4) en el listado y después haga clic en Propiedades.
Leer además: Corregir su servidor DNS podría no estar disponible error
5. En la pestaña General, elija ‘Utilice las siguientes direcciones de servidor DNS‘y ponga las siguientes direcciones DNS.
Servidor DNS preferido: 8.8.8.8
Servidor DNS alternativo: 8.8.4.4
6. Por último, haga clic en OK en la parte inferior de la ventana para almacenar los cambios.
7. Reinicie su ordenador y una vez que el sistema se reinicie, vea si puede solucionar los videos de YouTube no se cargan. «Ocurrió un error, inténtelo de nuevo más tarde».
6.Cierre todo y es factible que pueda Corrige ERR_NETWORK_CHANGED en Chrome.
Método 5: desmarque Proxy
1. Pulse la tecla de Windows + R y después escriba inetcpl.cpl y pulse enter para abrir Propiedades de Internet.
2. A continuación, vaya a Pestaña de conexiones y seleccione Configuración de LAN.
3. Desmarque Utilice un servidor proxy para su LAN y asegúrate de «Detectar de forma automática la configuración» está chequeado.
4. Haga clic en OK después aplique y reinicie su ordenador.
Método 7: reinstale los controladores de su adaptador de red
1. Pulse la tecla de Windows + R y después escriba devmgmt.msc y pulse Acceder para abrir el Administrador de dispositivos.
2. Expanda Adaptadores de red y busque el nombre de su adaptador de red.
3.Asegúrate de anote el nombre del adaptador en caso de que algo salga mal.
4. Haga clic derecho en su adaptador de red y desinstálelo.
5. Si solicita confirmación, seleccione Sí / Aceptar.
6. Reinicie su ordenador e intente volver a conectarse a su red.
7. Si no puede conectarse a su red, significa que software controlador no se instala de forma automática.
8. Ahora debe visitar el portal web de su fabricante y descargar el controlador desde allí.
9. Instale el controlador y reinicie su ordenador.
Al reinstalar el adaptador de red, puede deshacerse de este error ERR_NETWORK_CHANGED en Chrome.
Método 8: borrar perfiles de WLAN
1. Abrir Símbolo del sistema. El usuario puede realizar este paso buscando ‘cmd’ y después pulse Enter.
2. Ahora escriba este comando en el cmd y pulse Enter: netsh wlan mostrar perfiles
3. Posteriormente escriba el siguiente comando y elimine todos los perfiles Wifi.
netsh wlan delete profile name="[PROFILE NAME]"
4. Siga el paso anterior para todos los perfiles Wifi y después vuelva a conectarse a su Wifi.
Recomendado:
Eso es todo lo que tienes con éxito Corregir ERR_NETWORK_CHANGED en Chrome pero si todavía tiene alguna duda en cuanto a esta guía, no dude en hacerla en la sección de comentarios.