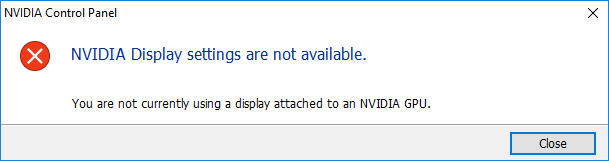Si vous êtes confronté au message d'erreur «Les paramètres d'affichage NVIDIA ne sont pas disponiblesCela signifie que vous n'utilisez pas actuellement le moniteur ou l'écran connecté à un GPU NVIDIA. Donc, si vous n'utilisez pas l'écran connecté à Nvidia, il est logique que vous ne puissiez pas accéder aux paramètres d'affichage de Nvidia.
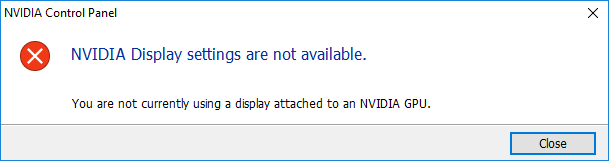
le NVIDIA La configuration d'affichage non disponible est un barrage routier très courant et il peut y avoir de nombreuses raisons derrière cela, telles que votre écran est connecté au mauvais port, il peut y avoir un barrage routier avec le conducteur, etc. Mais que se passe-t-il si vous utilisez l'écran connecté au GPU Nvidia et que vous êtes toujours confronté au message d'erreur ci-dessus? Eh bien, dans ce cas, vous devez résoudre le problème et résoudre la cause sous-jacente pour résoudre absolument le problème.
Correction d'une erreur de paramètres d'affichage NVIDIA indisponibles
Assurez-vous de créer un point de restauration en cas de problème.
Voici différentes méthodes par lesquelles vous pouvez résoudre le problème que les paramètres d'affichage NVIDIA ne sont pas disponibles:
Méthode 1: désactiver et réactiver le GPU
Avant de continuer, essayons d'abord l'étape de dépannage de base consistant à désactiver et réactiver le GPU Nvidia. Cette étape peut résoudre le problème, il est donc important d'insister sur le fait d'essayer. Pour désactiver puis réactiver le GPU, suivez les étapes ci-dessous:
1.Appuyez sur la touche Windows + R, puis tapez "devmgmt.msc»(Sans guillemets) et appuyez sur Entrée pour ouvrir le Gestionnaire de périphériques.

2.Ensuite, développez Prises d'écran et faites un clic droit sur votre carte graphique Nvidia et sélectionnez Désactiver.
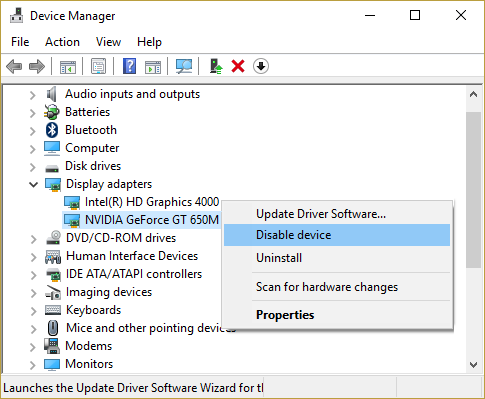
3. Une boîte de dialogue d'avertissement indiquant que le dispositif de désactivation cessera de fonctionner et demandant une confirmation. Si vous êtes sûr de vouloir désactiver cet appareil, cliquez sur le bouton Oui bouton.

4. maintenant encore faites un clic droit sur votre carte graphique Nvidia mais cette fois, sélectionnez Permettre.

4. Cela permettra à votre appareil de se réactiver et son fonctionnement normal reprendra.
Après avoir terminé les étapes ci-dessus, vérifiez maintenant si vous pouvez réparer le Les paramètres d'affichage NVIDIA ne sont pas disponibles.
Méthode 2: vérifiez votre connexion d'affichage
Une autre chose importante à vérifier est si le moniteur est connecté au bon port ou non. Il y a deux ports disponibles où vous pouvez insérer votre câble d'affichage qui sont:
- Graphiques intégrés Intel
- Matériel de gráficos NVIDIA
Assurez-vous que votre moniteur est connecté au port graphique, également appelé port discret. S'il est connecté à un autre port, changez-le et insérez-le dans le port graphique. Redémarrez votre ordinateur après avoir apporté les modifications ci-dessus et cela peut résoudre Les paramètres d'affichage NVIDIA ne sont pas disponibles.
Méthode 3: changer la sortie de l'adaptateur
Si, même après avoir changé le port et utilisé le câble du moniteur dans le port graphique, vous rencontrez toujours le problème, vous devez utiliser un convertisseur ou changer la sortie de l'adaptateur (carte graphique).
Pour le convertisseur, utilisez Convertisseur VGA vers HDMI puis utilisez le port HDMI de votre carte graphique ou vous pouvez modifier la forme de sortie directement, par exemple: utilisez le port d'affichage au lieu de HDMI ou VGA et cela peut résoudre votre problème.
Méthode 4: Redémarrez plusieurs services Nvidia
Hay varios servicios de NVIDIA que se ejecutan en su sistema que administran los controladores de pantalla NVIDIA y garantizan el correcto funcionamiento de los controladores de pantalla. Estos servicios son simplemente un intermediario entre el hardware de NVIDIA y el sistema operativo. Y si estos servicios son detenidos por Logiciel de terceros, es viable que la computadora no detecte el hardware de la pantalla NVIDIA y puede causar el Les paramètres d'affichage NVIDIA ne sont pas disponibles.
Donc, pour résoudre le problème, assurez-vous que les services NVIDIA sont en cours d'exécution. Pour vérifier si les services Nvidia sont en cours d'exécution ou non, suivez les étapes ci-dessous:
1.Appuyez sur la touche Windows + R, puis tapez services.msc et appuyez sur Entrée.

2.Vous trouverez maintenant les services NVIDIA suivants:
Conteneur d'affichage NVIDIA LS
Conteneur NVIDIA LocalSystem
Conteneur de services réseau NVIDIA
Conteneur de télémétrie NVIDIA
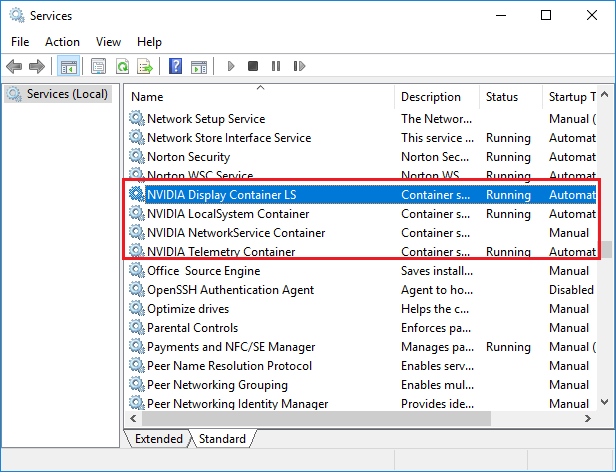
3.Cliquez droit sur Conteneur d'affichage NVIDIA LS puis sélectionnez Propriétés.
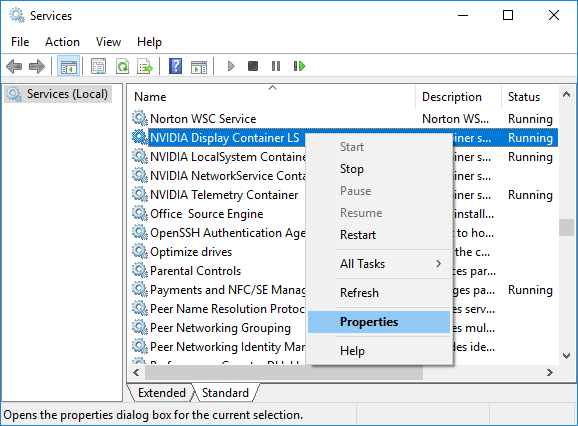
4.Cliquez sur Arrêter, puis sélectionnez Automatique dans le menu déroulant Type de démarrage. Attendez quelques minutes et cliquez à nouveau Démarrer pour démarrer le service particulier.

5. répéter étapes 3 et 4 pour tous les autres services NVIDIA restants.
Une fois que vous avez terminé, cliquez sur Appliquer puis sur OK pour enregistrer vos modifications.
Une fois que vous vous êtes assuré que les services Nvidia sont opérationnels, vérifiez si vous continuez à recevoir le message d'erreur «Les paramètres d'affichage NVIDIA ne sont pas disponibles».
Méthode 5: mettre à jour les pilotes de la carte graphique
Si les pilotes graphiques Nvidia sont corrompus, obsolètes ou incompatibles, Windows ne détectera pas le matériel NVIDIA et vous finirez par voir le message d'erreur. Lorsque vous mettez à jour Windows ou installez une application tierce, cela peut corrompre les pilotes vidéo de votre système. si vous rencontrez des difficultés telles que les paramètres d'affichage NVIDIA ne sont pas disponibles, le panneau de configuration NVIDIA ne s'ouvre pas, les pilotes NVIDIA plantent constamment, etc., vous devrez peut-être mettre à jour les pilotes de votre carte graphique pour résoudre la cause sous-jacente. Si vous rencontrez l'un de ces problèmes, vous pouvez facilement mettre à jour les pilotes de votre carte graphique à l'aide de ce guide.
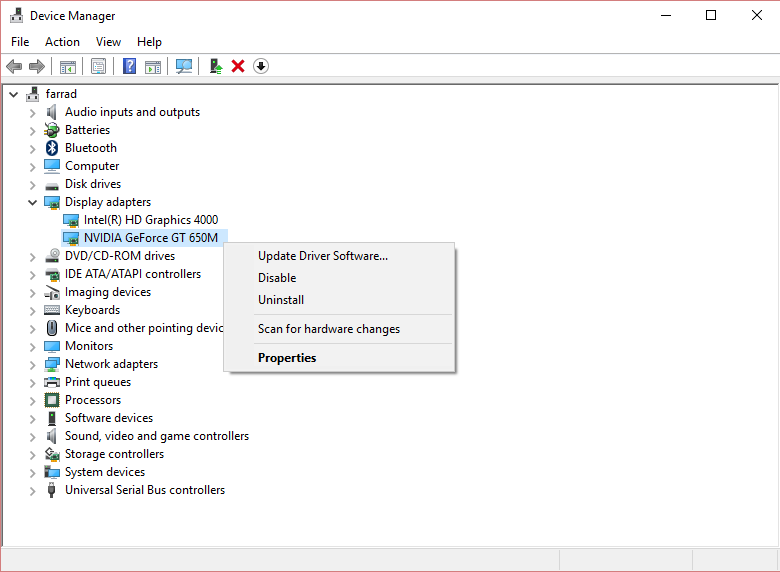
Méthode 6: désinstallez absolument Nvidia de votre système
Démarrez votre ordinateur en mode sans échec, puis procédez comme suit:
1.Appuyez sur la touche Windows + R, puis tapez devmgmt.msc et appuyez sur Entrée.

Développez les adaptateurs d'affichage et cliquez avec le bouton droit sur votre Carte graphique NVIDIA et sélectionnez Désinstaller

2.Si vous êtes invité à confirmer, sélectionnez Oui.
3.Appuyez sur la touche Windows + R, puis tapez contrôler et appuyez sur Entrée pour ouvrir Panneau de commande.

Dans le panneau de configuration, cliquez sur Désinstaller un programme.
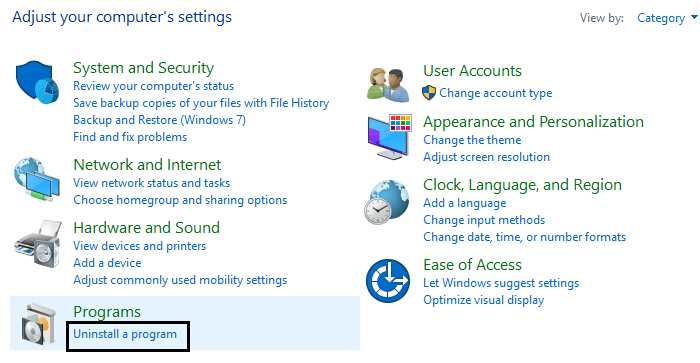
5.Suivant, désinstallez tout ce qui concerne Nvidia.
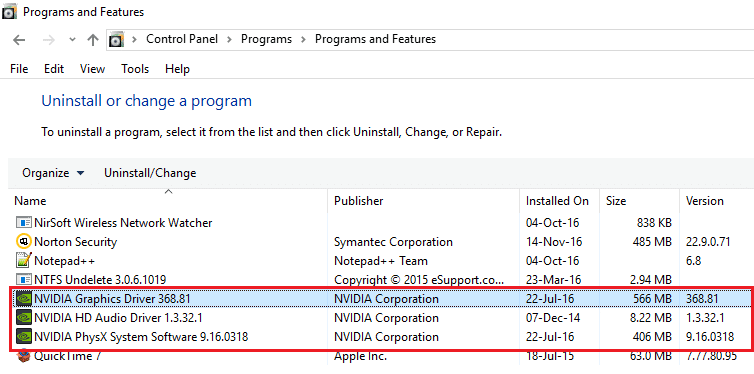
6.Maintenant, accédez à l'itinéraire suivant: C: Windows System32 DriverStore FileRepository
7. recherchez les fichiers suivants, cliquez dessus avec le bouton droit de la souris et sélectionnez Se débarrasser de:
nvdsp.inf
nv_lh
nvoclock
8. Naviguez maintenant vers les répertoires suivants:
C: Fichiers programme de NVIDIA Corporation
C: Fichiers de programme (x86) NVIDIA Corporation
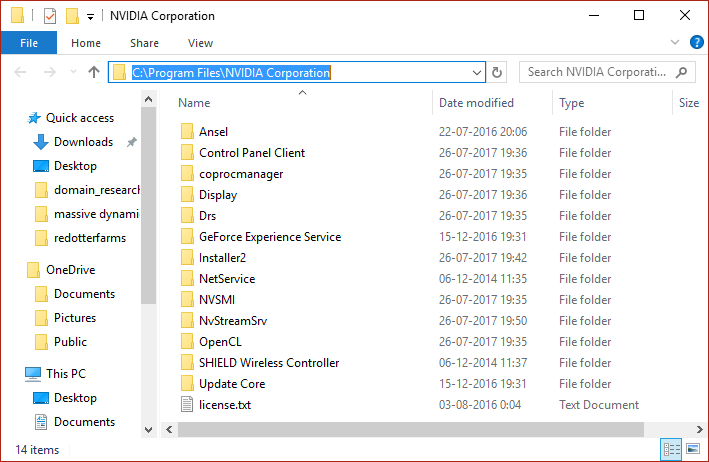
9. Supprimez tous les fichiers des deux dossiers ci-dessus.
10.Redémarrez votre système pour enregistrer les modifications et téléchargez à nouveau l'installation.
11.Lancez à nouveau le programme d'installation de NVIDIA et sélectionnez cette fois «Personnalisé"Et coche"Effectuer une installation propre. «
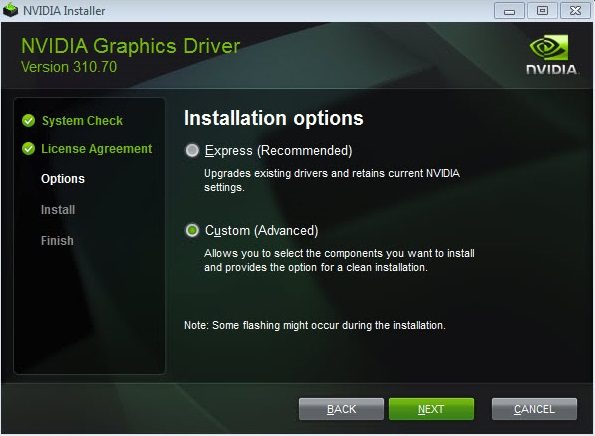
12.Une fois que vous êtes sûr d'avoir tout supprimé, essayez à nouveau d'installer les pilotes et vois si tu peux correction des paramètres d'affichage NVIDIA non disponibles.
Conseillé:
Espérons que vous pourrez résoudre votre problème de configuration d'affichage NVIDIA non disponible en utilisant l'une des méthodes ci-dessus. Mais si vous rencontrez encore des problèmes, ne vous inquiétez pas, faites-le nous savoir dans la section des commentaires et nous vous recontacterons.