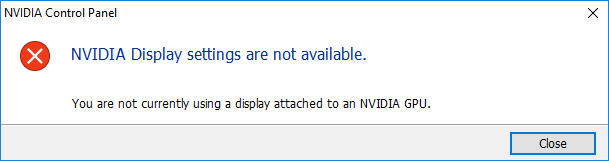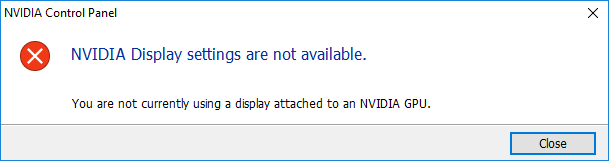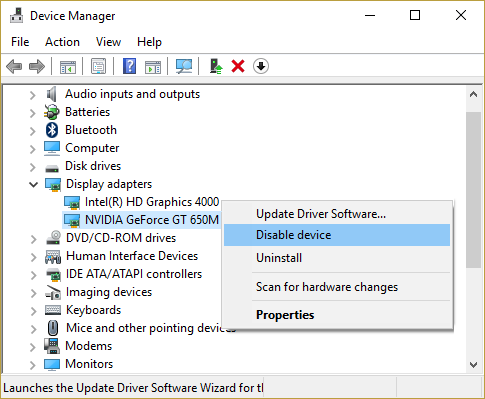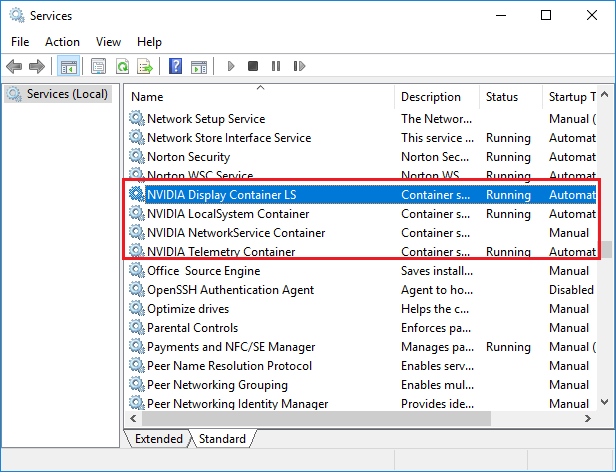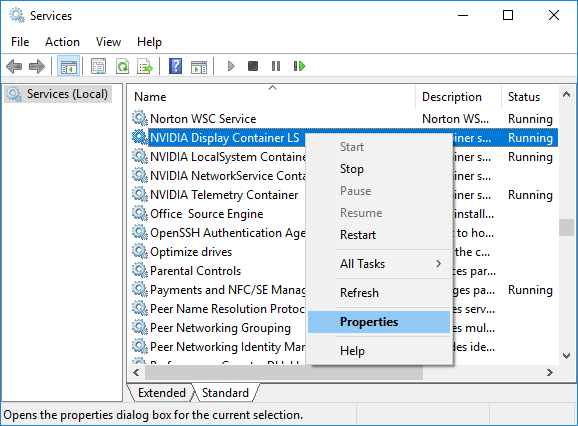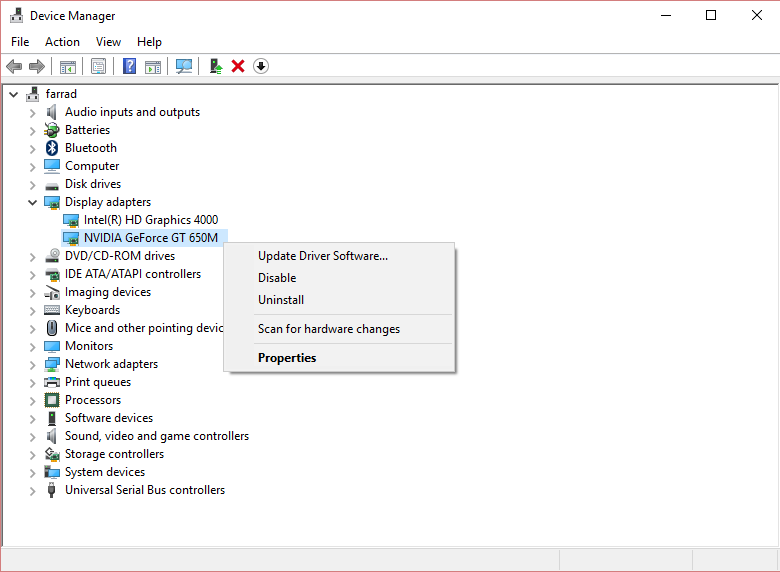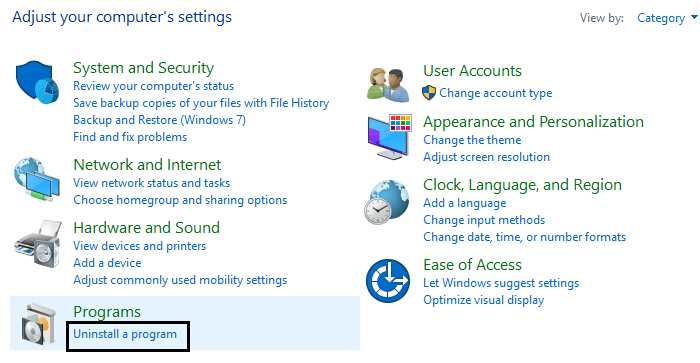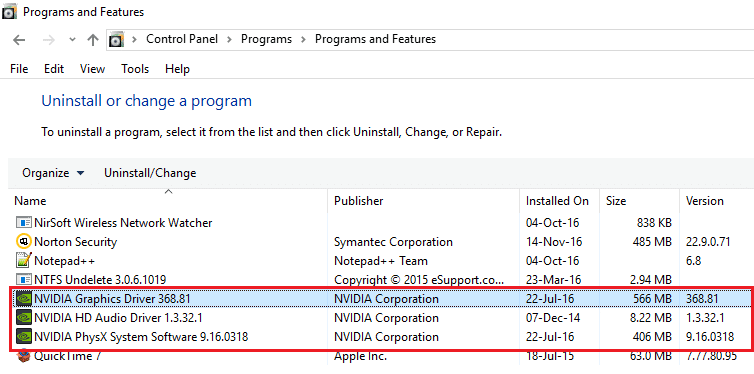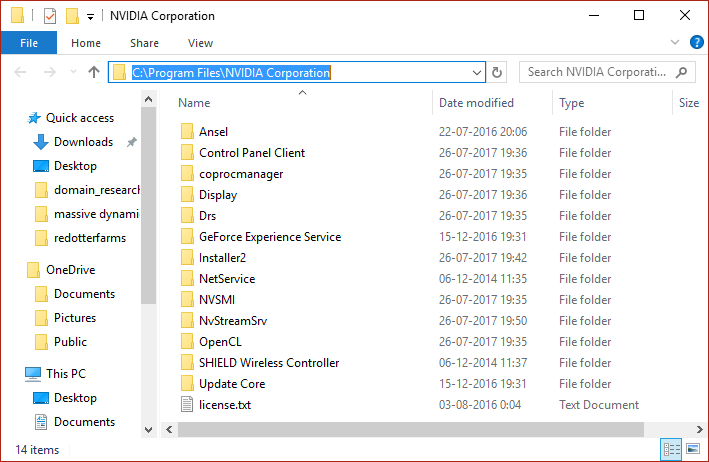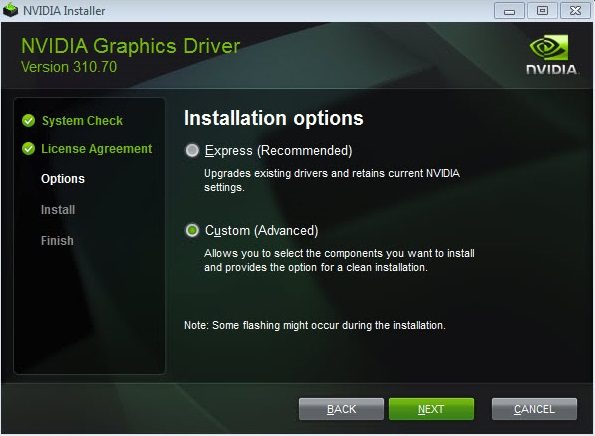Si se enfrenta al mensaje de error «La configuración de pantalla NVIDIA no está disponible”, Esto significa que en este momento no está usando el monitor o la pantalla que está conectada a una GPU NVIDIA. Entonces, si no está usando la pantalla adjunta a Nvidia, entonces tiene sentido que no pueda tener acceso a la configuración de pantalla de Nvidia.
El NVIDIA La configuración de la pantalla no está disponible es un obstáculo muy común y puede haber muchas razones detrás de esto, como que su pantalla está conectada a un puerto incorrecto, puede haber un obstáculo con el controlador, etc. Pero, ¿qué sucede si está usando la pantalla que está conectada a ¿Nvidia GPU y todavía enfrenta el mensaje de error anterior? Bueno, en ese caso, debe resolver el problema y resolver la causa subyacente para solucionar absolutamente el problema.
Corregir el error de configuración de pantalla NVIDIA no está disponible
Asegúrese de crear un punto de restauración en caso de que algo salga mal.
A continuación, se ofrecen diferentes métodos con los que puede resolver el problema de que la configuración de pantalla de NVIDIA no está disponible:
Método 1: inhabilitar y volver a habilitar la GPU
Antes de continuar, primero intentemos el paso básico de solución de problemas de inhabilitar y volver a habilitar la GPU Nvidia. Este paso puede resolver el problema, por lo que es importante destacar intentarlo. Para inhabilitar y después volver a habilitar la GPU, siga los pasos a continuación:
1.Pulse la tecla de Windows + R y después escriba “devmgmt.msc”(Sin comillas) y pulse enter para abrir el Administrador de dispositivos.
2.A continuación, expanda Adaptadores de pantalla y haga clic derecho en su tarjeta gráfica Nvidia y seleccione Desactivar.
3. Un cuadro de diálogo de advertencia que indica que el dispositivo de desactivación dejará de funcionar y que solicita confirmación. Si está seguro de que desea inhabilitar este dispositivo, haga clic en el sí botón.
4.Ahora de nuevo haga clic derecho en su tarjeta gráfica Nvidia pero esta vez selecciona Permitir.
4. Esto hará que su dispositivo se habilite nuevamente y se reanudará el funcionamiento normal del dispositivo.
Posteriormente de completar los pasos anteriores, ahora verifique si puede solucionar el La configuración de pantalla de NVIDIA no está disponible.
Método 2: verifique la conexión de su pantalla
Otra cosa importante que debe verificar es si el monitor está conectado al puerto correcto o no. Hay dos puertos disponibles donde puede insertar su cable de pantalla que son:
- Gráficos integrados Intel
- Hardware de gráficos NVIDIA
Asegúrese de que su monitor esté conectado al puerto de gráficos, además conocido como puerto discreto. Si está conectado a otro puerto, cámbielo e insértelo en el puerto de gráficos. Reinicie su computadora luego de realizar los cambios anteriores y esto puede resolver La configuración de pantalla de NVIDIA no está disponible.
Método 3: cambiar la salida del adaptador
Si inclusive luego de cambiar el puerto y utilizar el cable del monitor en el puerto de gráficos aún tiene el problema, entonces debe utilizar un convertidor o cambiar la salida del adaptador (tarjeta gráfica).
Para convertidor, use Convertidor de VGA a HDMI y después use el puerto HDMI en su tarjeta gráfica o puede cambiar la forma de la salida de forma directa, a modo de ejemplo: use el puerto de pantalla en lugar de HDMI o VGA y esto puede solucionar su problema.
Método 4: Reiniciar varios servicios de Nvidia
Hay varios servicios de NVIDIA que se ejecutan en su sistema que administran los controladores de pantalla NVIDIA y garantizan el correcto funcionamiento de los controladores de pantalla. Estos servicios son simplemente un intermediario entre el hardware de NVIDIA y el sistema operativo. Y si estos servicios son detenidos por software de terceros, es viable que la computadora no detecte el hardware de la pantalla NVIDIA y puede causar el La configuración de pantalla de NVIDIA no está disponible.
Entonces, para resolver el problema, asegúrese de que los servicios de NVIDIA se estén ejecutando. Para verificar si los servicios de Nvidia se están ejecutando o no, siga los pasos a continuación:
1.Pulse la tecla de Windows + R y después escriba services.msc y pulse Enter.
2.Ahora encontrará los siguientes servicios de NVIDIA:
Contenedor de pantalla NVIDIA LS
Contenedor NVIDIA LocalSystem
Contenedor de servicios de red NVIDIA
Contenedor de telemetría NVIDIA
3.Haga clic derecho en Contenedor de pantalla NVIDIA LS después seleccione Propiedades.
4.Haga clic en Detener y después seleccione Automático en el menú desplegable Tipo de inicio. Espere unos minutos y vuelva a hacer un clic en Comienzo para iniciar el servicio en particular.
5.Repetir pasos 3 y 4 para todos los demás servicios restantes de NVIDIA.
Una vez que haya acabado, haga clic en Aplicar y después en Aceptar para almacenar los cambios.
Una vez que se haya asegurado de que los servicios de Nvidia estén en funcionamiento, compruebe si sigue recibiendo el mensaje de error «La configuración de pantalla de NVIDIA no está disponible».
Método 5: actualice los controladores de la tarjeta gráfica
Si los controladores de gráficos de Nvidia están dañados, desactualizados o son incompatibles, Windows no detectará el hardware de NVIDIA y terminará viendo el mensaje de error. Cuando actualiza Windows o instala una aplicación de terceros, puede dañar los controladores de video de su sistema. si tiene dificultades como la configuración de pantalla de NVIDIA no está disponible, el panel de control de NVIDIA no se abre, los controladores de NVIDIA se bloquean constantemente, etc., es viable que deba actualizar los controladores de la tarjeta gráfica para resolver la causa subyacente. Si tiene alguno de estos problemas, puede actualizar fácilmente los controladores de la tarjeta gráfica con la ayuda de esta guía.
Método 6: desinstale Nvidia absolutamente de su sistema
Inicie su ordenador en modo seguro y después siga estos pasos:
1.Pulse la tecla de Windows + R y después escriba devmgmt.msc y pulse Enter.
2.Expanda los adaptadores de pantalla y haga clic con el botón derecho en su Tarjeta gráfica NVIDIA y seleccione Desinstalar
2.Si se le solicita confirmación, seleccione Si.
3.Pulse la tecla de Windows + R y después escriba control y pulse Enter para abrir Panel de control.
4.Desde el Panel de control, haga clic en Desinstalar un programa.
5.Siguiente, desinstala todo lo vinculado con Nvidia.
6.Ahora navegue hasta la próxima ruta: C: Windows System32 DriverStore FileRepository
7.Busque los siguientes archivos, haga clic derecho sobre ellos y seleccione Eliminar:
nvdsp.inf
nv_lh
nvoclock
8.Ahora navegue a los siguientes directorios:
C: Archivos de programa NVIDIA Corporation
C: Archivos de programa (x86) NVIDIA Corporation
9. Elimine cualquier archivo de las dos carpetas anteriores.
10.Reinicie su sistema para almacenar cambios y vuelva a descargar la instalación.
11.Vuelva a ejecutar el instalador de NVIDIA y esta vez seleccione «Personalizado«Y marca de verificación»Realice una instalación limpia. «
12.Una vez que esté seguro de haber eliminado todo, intente instalar los controladores de nuevo y comprueba si puedes arregla la configuración de la pantalla NVIDIA no está disponible.
Recomendado:
Con suerte, podrá resolver su problema de configuración de pantalla NVIDIA que no está disponible usando uno de los métodos anteriores. Pero si todavía tiene algunos problemas, no se preocupe, háganoslo saber en la sección de comentarios y nos comunicaremos con usted.