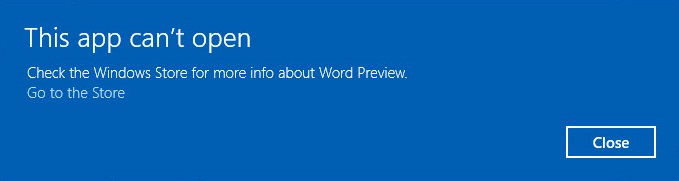Fix Cette application ne peut pas être ouverte dans Windows 10: Si vous avez récemment mis à niveau vers Windows 10, vous rencontrerez probablement divers problèmes avec le Windows Store et ses applications. Un de ces problèmes est l'erreur «Cette application ne peut pas être ouverte» lorsque vous essayez de cliquer sur une application, la fenêtre de l'application essaie de se charger mais disparaît malheureusement et à la place vous êtes confronté au message d'erreur ci-dessus. Enfin, les applications Windows 10 ne s'ouvriront pas et même si vous cliquez sur l'hyperlien «Aller au magasin» affiché dans le message d'erreur, vous verrez à nouveau le même message d'erreur.
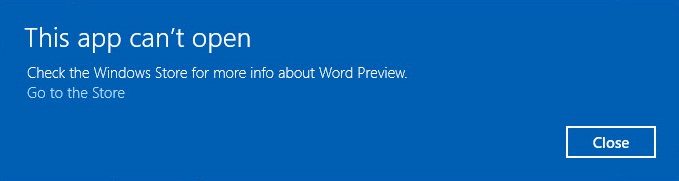
Es factible que tenga problemas para abrir Alarmas y reloj, Calculadora, Calendario, Correo, Noticias, Teléfono, Gens, Fotos, etc. en Windows 10. Cuando intente abrir estas aplicaciones, recibirá un mensaje de error que dice «Esta aplicación no se puede abrir . (Nombre de la aplicación) no se puede abrir mientras el Control de cuentas de Nom d'utilisateur está desactivado «. Un mensaje de error equivalente que puede aparecer es «Esta aplicación no se puede activar cuando UAC está deshabilitado».
Il y a plusieurs raisons pour lesquelles les applications Windows 10 ne s'ouvrent pas, mais nous en avons répertorié certaines ici:
- Windows App Store endommagé
- La licence du Windows Store a expiré
- Le service de mise à jour Windows n'est peut-être pas en cours d'exécution
- Windows Store corrompu
- Problema de cache de la Tienda Windows
- Profil utilisateur corrompu
- Conflit d'application tierce
- Conflicto de firewall o antivirus
Maintenant que vous connaissez le problème et que vous le causez, il est temps de voir comment le résoudre vraiment. Donc, sans perdre de temps, voyons comment résoudre cette application ne peut pas être ouverte dans Windows 10 à l'aide du didacticiel de dépannage répertorié ci-dessous.
Fix Cette application ne peut pas être ouverte dans Windows 10
Sois sûr que créer un point de restauration au cas où quelque chose ne va pas.
Méthode 1: exécutez l'utilitaire de résolution des problèmes du Windows Store
1.Vaya a tsu link y descarga Outil de dépannage de l'application Windows Store.
2. Double-cliquez sur le fichier de téléchargement pour exécuter l'utilitaire de résolution des problèmes.
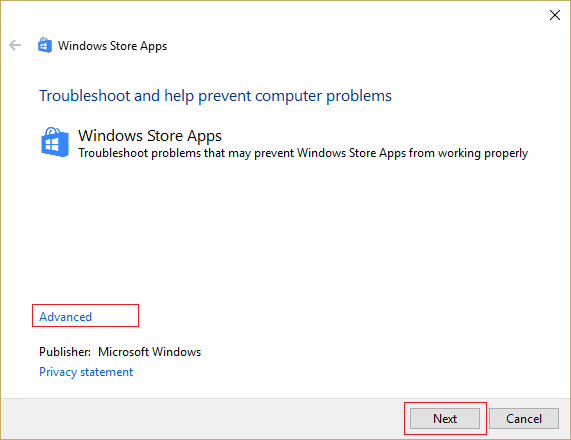
3. Assurez-vous de cliquer sur Avancé et cochez «Appliquez la réparation automatiquement.«
4.Laissez l'utilitaire de résolution des problèmes s'exécuter et Correction du Windows Store ne fonctionnant pas.
5. Tapez maintenant «dépannage» dans la barre de recherche Windows et cliquez sur Solution de problèmes.
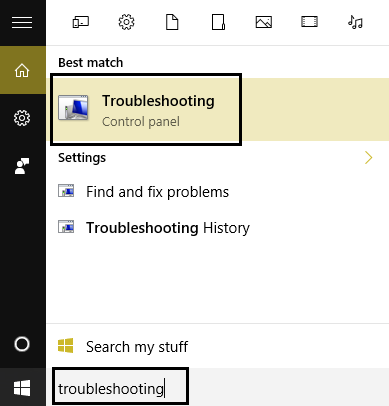
6.Ensuite, dans le volet de la fenêtre de gauche, sélectionnez Voir tout.
7. Plus tard, dans la liste Résoudre les problèmes informatiques, sélectionnez Applications du Windows Store.
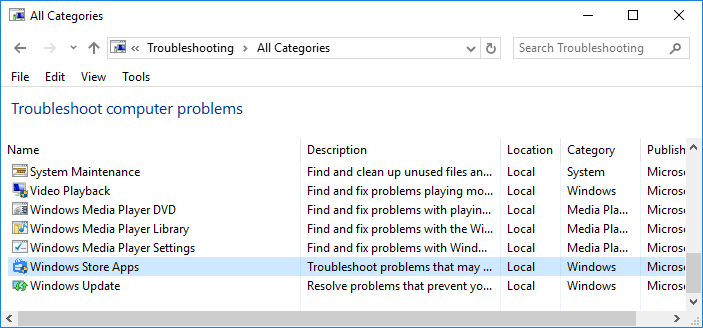
8. Suivez les instructions à l'écran et laissez la réponse au problème de Windows Update s'exécuter.
9. Redémarrez votre ordinateur et essayez à nouveau d'installer les applications à partir du Windows Store.
Méthode 2: désactiver temporairement l'antivirus et le pare-feu
1.Cliquez droit sur le Icône du programme antivirus dans la barre d'état système et sélectionnez Désactiver.
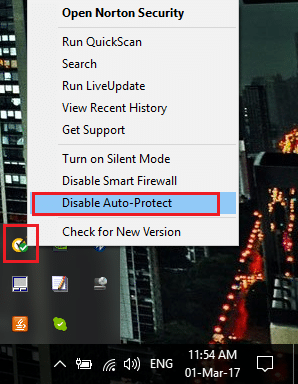
2.Sélectionnez ensuite la période pour laquelle L'antivirus restera désactivé.
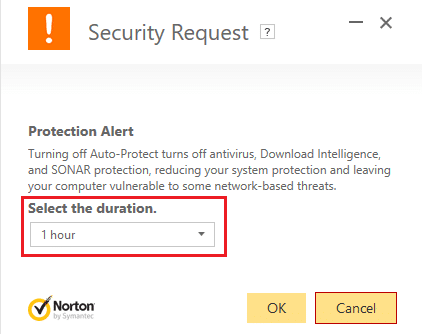
Remarque: choisissez la durée la plus courte possible, par exemple 15 minutes ou 30 minutes.
3.Une fois terminé, essayez à nouveau d'ouvrir le Windows Store et vérifiez si l'erreur est résolue ou non.
4.Appuyez sur la touche Windows + I, puis sélectionnez Panneau de commande.

5.Cliquez ensuite sur Système de sécurité.
6.Cliquez ensuite sur Fenêtre pare-feu.
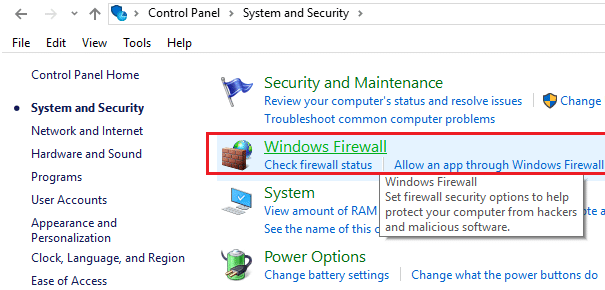
7. Maintenant, dans le volet gauche de la fenêtre, cliquez sur Activer ou désactiver le pare-feu Windows.
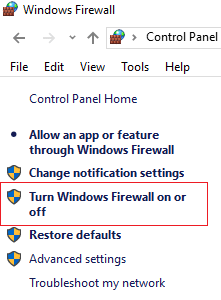
8.Sélectionnez Désactiver le pare-feu Windows et redémarrez votre ordinateur. Encore une fois, essayez d'ouvrir Update Windows et voyez si vous pouvez FFix Cette application ne peut pas être ouverte sous Windows 10.
Si la méthode ci-dessus ne fonctionne pas, assurez-vous de suivre exactement les mêmes étapes pour réactiver votre pare-feu.
Méthode 3: effectuer un démarrage propre
A veces, el Logiciel de terceros puede tener acceso en conflicto con la Tienda Windows y, de esta manera, causar el error. En orden Fix Cette application ne peut pas être ouverte dans Windows 10, vous devez effectuer un démarrage propre sur votre ordinateur et diagnostiquer le problème point par point. Une fois que votre système redémarre pour nettoyer le démarrage, essayez d'ouvrir le Windows Store et voyez si vous pouvez corriger l'erreur.
Méthode 4: Paramètres de contrôle de compte d'utilisateur
1.Appuyez sur la touche Windows + Q pour ouvrir Recherche et type Panneau de commande puis cliquez dessus.

Cela ouvrira le panneau de configuration, puis sélectionnez Système de sécurité puis cliquez à nouveau Sécurité et maintenance.
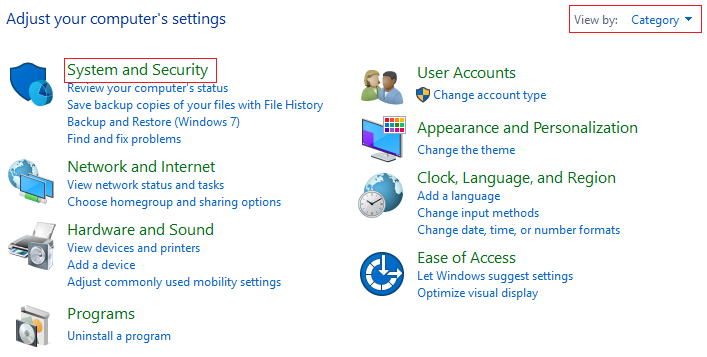
3. cliquez sur Modifiez les paramètres de contrôle de votre compte utilisateur dans la colonne Sécurité et maintenance.
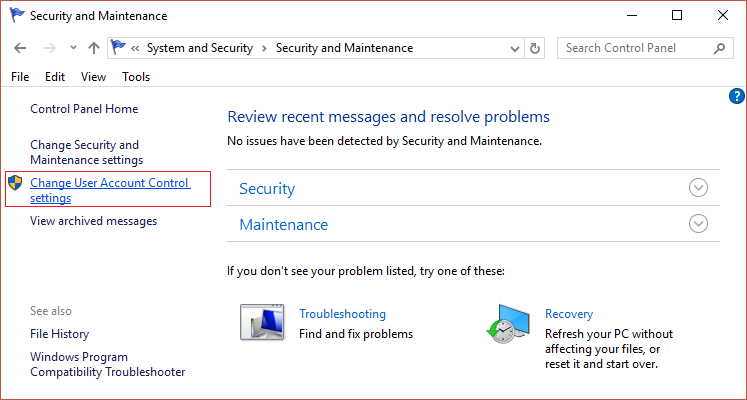
4.Déplacez le curseur vers le haut ou vers le bas pour sélectionner le moment où vous serez informé des modifications apportées à votre ordinateur et cliquez sur OK.
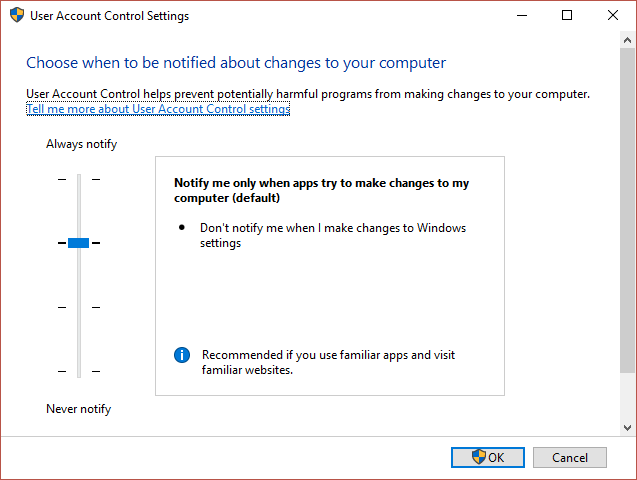
Noter: L'utilisateur a mentionné que le niveau 3 ou 4 les aide à résoudre le problème.
5. Redémarrez votre ordinateur pour enregistrer les modifications.
Méthode 5: réinitialiser le cache du Windows Store
1. Appuyez sur la touche Windows + R puis tapez "wsreset.exeEt appuyez sur Entrée.
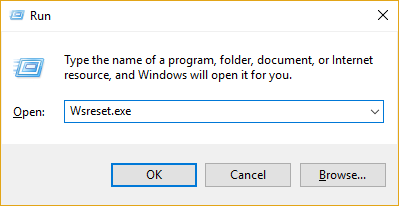
2.Laissez la commande ci-dessus s'exécuter qui réinitialisera le cache du Windows Store.
3. Une fois terminé, redémarrez votre ordinateur pour enregistrer les modifications. Regarde si tu peux Fix Cette application ne peut pas être ouverte dans Windows 10, sinon, continuez.
Méthode 6: réenregistrer le Windows Store
1.Dans le type de recherche Windows Puissance de la coque puis cliquez avec le bouton droit sur Windows PowerShell et sélectionnez Exécuter en tant qu'administrateur.
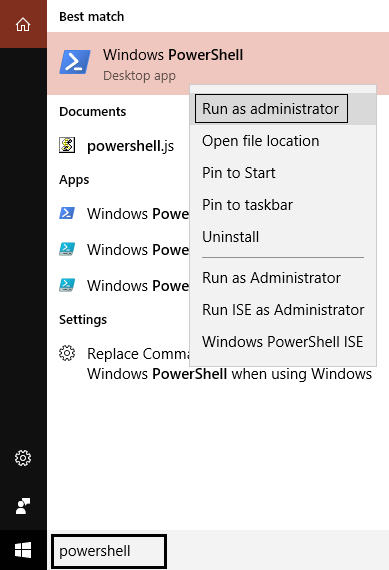
Tapez maintenant ce qui suit dans Powershell et appuyez sur Entrée:
Get-AppXPackage | Foreach {Add-AppxPackage -DisableDevelopmentMode -Register "$ ($_.InstallLocation) AppXManifest.xml"}

3. Laissez la procédure ci-dessus se terminer, puis redémarrez votre ordinateur.
Méthode 7: assurez-vous que Windows est à jour
1.Appuyez sur la touche Windows + I, puis sélectionnez Mise à jour et sécurité.
(*10*)
2. puis cliquez à nouveau Rechercher des mises à jour et assurez-vous d'installer toutes les mises à jour en attente.
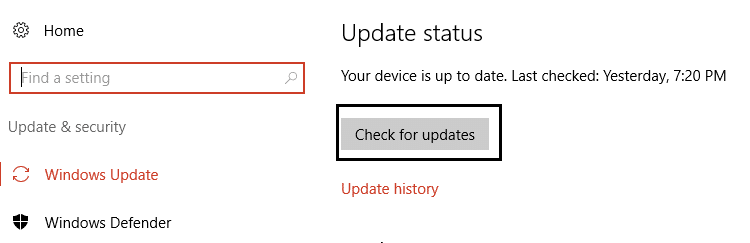
3.Après avoir installé les mises à jour, redémarrez votre ordinateur et voyez si vous pouvez Fix Cette application ne peut pas être ouverte dans Windows 10.
Méthode 8: assurez-vous que le service de mise à jour Windows est en cours d'exécution
1.Appuyez sur la touche Windows + R, puis tapez services.msc et appuyez sur Entrée.

2.Rechercher Windows Update service et double-cliquez dessus pour ouvrir ses propriétés.
3. Assurez-vous que le type de démarrage est défini sur Automatique et cliquez Démarrer si le service n'est pas en cours d'exécution.
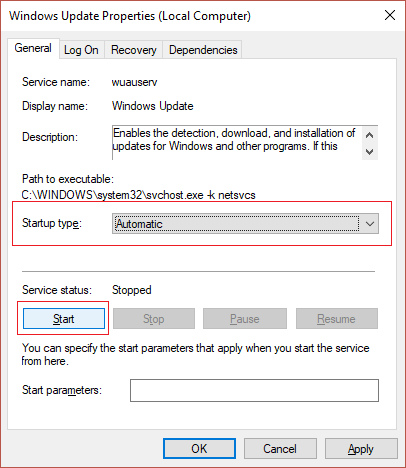
4. Cliquez sur Appliquer puis sur OK.
5. De la même manière, suivez les mêmes étapes pour Service d'identité d'application.
6.Redémarrez votre ordinateur pour enregistrer les modifications et voir si vous pouvez Fix Cette application ne peut pas être ouverte dans Windows 10.
Méthode 9: Forcer la mise à jour du Windows Store
1.Appuyez sur la touche Windows + X, puis sélectionnez Invite de commandes (administrateur).
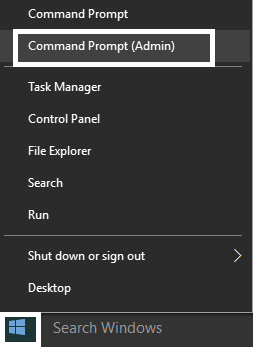
2. Tapez la commande suivante dans cmd et appuyez sur Entrée:
schtasks / run / tn »Microsoft Windows WindowsUpdate Mise à jour automatique de l'application»
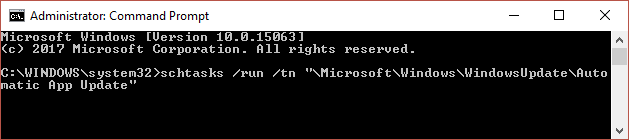
3. Laissez la procédure ci-dessus se terminer, puis redémarrez votre ordinateur.
Méthode 10: corriger les paramètres de contrôle de compte d'utilisateur
1.Appuyez sur la touche Windows + R, puis tapez Secpol.msc et appuyez sur Entrée.
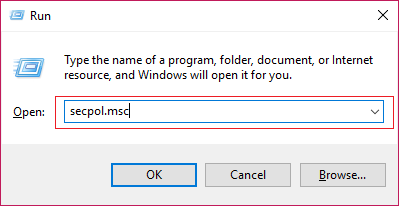
Maintenant, dans l'éditeur de stratégie de groupe, assurez-vous de naviguer:
Paramètres de sécurité> Stratégies locales> Options de sécurité
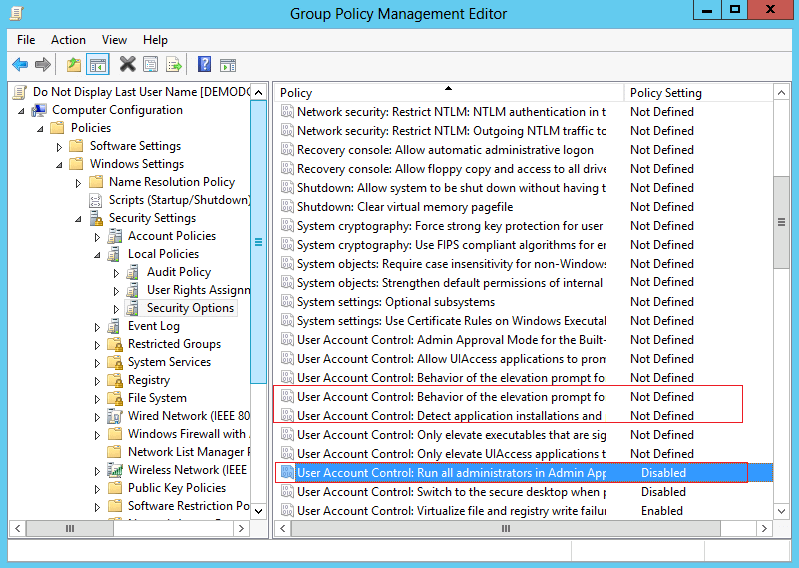
3.Dans la fenêtre de droite, recherchez les politiques suivantes et double-cliquez dessus pour modifier les paramètres en conséquence:
Contrôle de compte d'utilisateur - Détecter les installations d'applications et demander l'élévation: ACTIVÉ
Contrôle de compte d'utilisateur: exécuter tous les administrateurs en mode d'approbation administrateur: ACTIVÉ
Contrôle de compte d'utilisateur - Comportement de demande d'élévation pour les administrateurs en mode d'approbation administrateur: NON DÉFINI
4. Cliquez sur Appliquer puis sur OK pour enregistrer les modifications.
5.Appuyez sur la touche Windows + X, puis sélectionnez Invite de commandes (administrateur) et tapez la commande suivante:
gpupdate / force
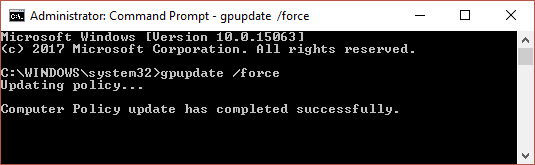
6. Assurez-vous d'exécuter la commande ci-dessus deux fois pour vous assurer et redémarrer votre ordinateur.
Méthode 11: réinstallez l'application problématique
Si le problème ne concerne que quelques applications, vous pouvez les réinstaller pour essayer de résoudre le problème.
1.Ouvrez le menu Démarrer et localisez l'application problématique.
2.Cliquez droit et choisissez Désinstaller
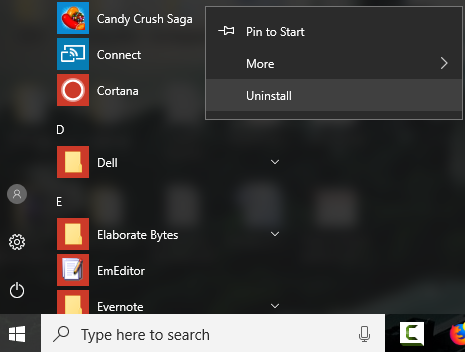
3. Après avoir désinstallé l'application, ouvrez l'application Store et essayez de la télécharger à nouveau.
Méthode 12: réinstaller manuellement l'application avec PowerShell
Si todo lo demás falla, como último recurso, puede desinstalar cada una de las aplicaciones problemáticas y después volver a instalarlas manualmente desde la ventana de PowerShell. Vaya a este Publier que le mostrará cómo reinstalar manualmente algunas aplicaciones en orden Fix Cette application ne peut pas être ouverte dans Windows 10.
Méthode 13: réparer le service de licence
1.Ouvrez le Bloc-notes et copiez le texte suivant tel quel:
echo off clipsvc net stop si "%1? ==" « (echo ==== SAUVEGARDE LOCAL LICENCES mouvement %windir%serviceprofileslocalserviceappdatalocalmicrosoftclipsvctokens.dat %windir%serviceprofileslocalserviceappda echoENSOFF1 RECOFFING = %windir1Tserviceprofileslocalserviceappdatalocalmicrosoftclipsvctokens. copier %windir%serviceprofileslocalserviceappdatalocalmicrosoftclipsvctokens.bak %windir%serviceprofileslocalserviceappdatalocalmicrosoftclipsvctokens.dat) de clipsvc net start
2. maintenant cliquez Fichier> Enregistrer sous dans le menu Bloc-notes.
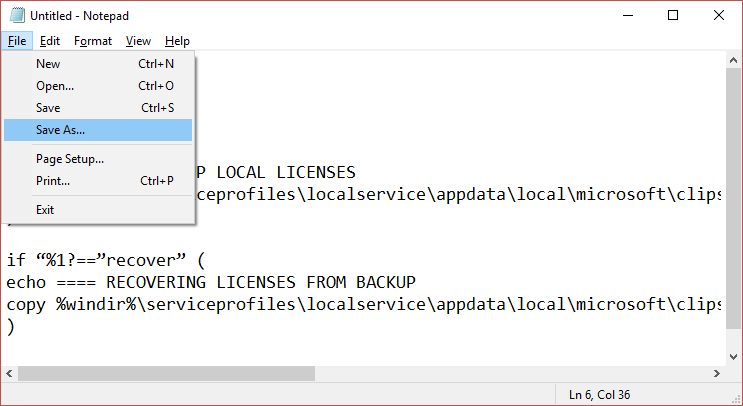
3.Dans le menu déroulant Enregistrer sous le type, sélectionnez «Tous les fichiersEt puis nommez le fichier comme license.bat (la largeur .bat est très importante).
4. cliquez sur Garder comme pour stocker le fichier à l'emplacement souhaité.
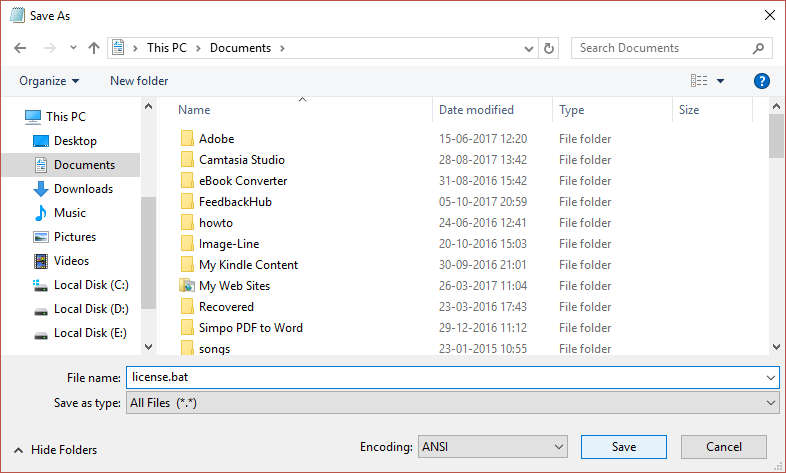
5.Maintenant, faites un clic droit sur le fichier (license.bat) et sélectionnez Exécuter comme administrateur.
6.Pendant cette exécution, le service de licence sera arrêté et les caches seront renommés.
7. Désinstallez maintenant les applications concernées, puis réinstallez-les. Vérifiez à nouveau le Windows Store et voyez si vous pouvez réparer Cette application ne peut pas être ouverte dans Windows 10.
Méthode 14: créer un nouveau compte local
1.Appuyez sur la touche Windows + I pour ouvrir Paramètres puis cliquez sur Comptes.
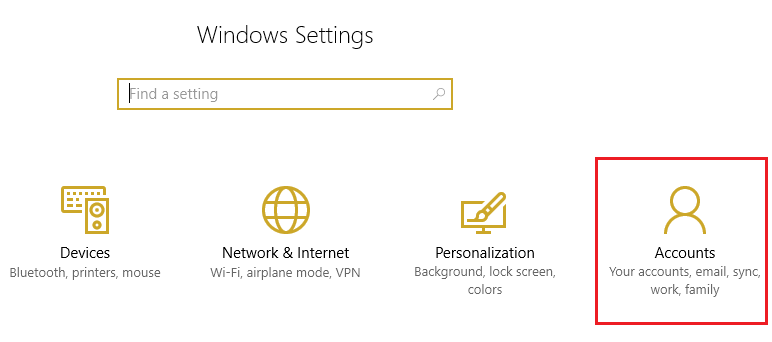
2. cliquez sur Onglet Famille et autres personnes dans le menu de gauche et cliquez sur Ajouter quelqu'un d'autre à cet ordinateur sous Autres personnes.
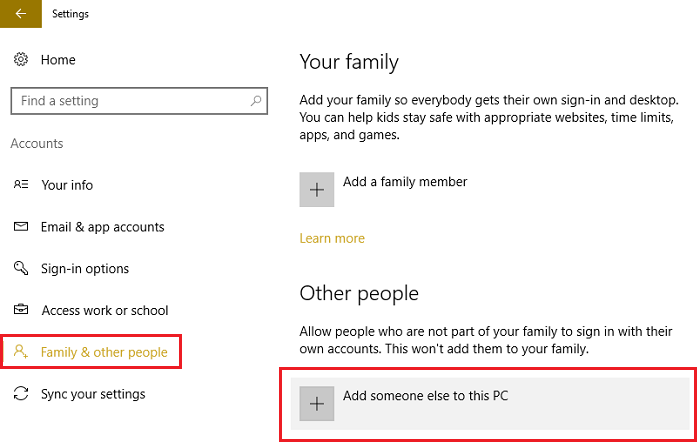
3. cliquez sur Je n'ai pas les informations de connexion de cette personne en bas.

4.Sélectionnez Ajouter un utilisateur sans compte Microsoft en bas.
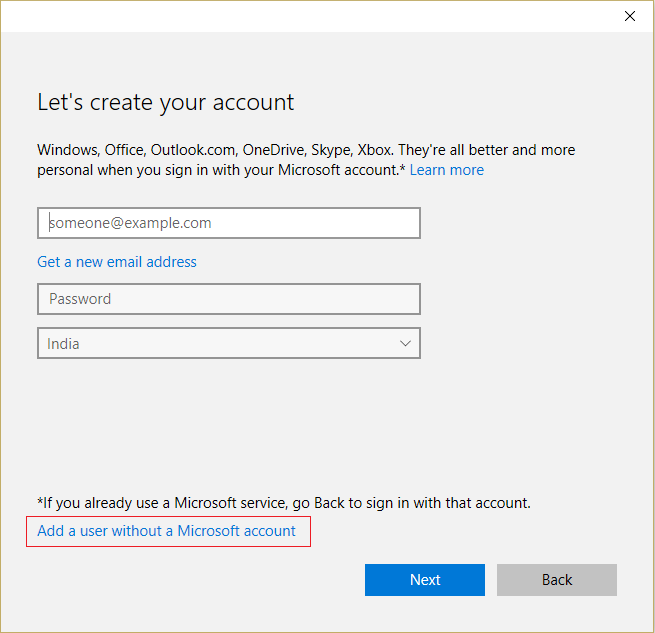
5. Entrez maintenant le nom d'utilisateur et le mot de passe du nouveau compte et cliquez sur Suivant.
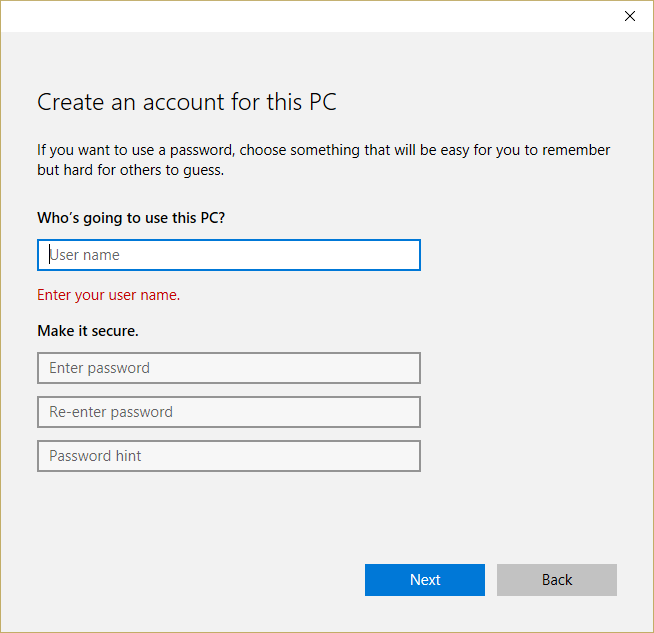
Connectez-vous à ce nouveau compte d'utilisateur et vérifiez si le Windows Store fonctionne ou non. Si vous avez la capacité de Fix Cette application ne peut pas être ouverte dans Windows 10 dans ce nouveau compte utilisateur, le problème était lié à votre ancien compte utilisateur qui aurait pu être corrompu, transférez décidément vos fichiers vers ce compte et supprimez l'ancien compte pour terminer la transition vers ce nouveau compte.
.
C'est tout ce que tu as avec le succès Fix Cette application ne peut pas être ouverte dans Windows 10 mais si vous avez encore des doutes concernant cet article, n'hésitez pas à leur demander dans la section des commentaires.