Comment basculer entre les différents onglets de votre appareil ? La solution serait Alt+Tab. Cette touche de raccourci est la plus utilisée. Cela a facilité le basculement entre les onglets ouverts sur votre système dans Windows 10. Quoi qu'il en soit, il arrive parfois que cette fonctionnalité cesse de fonctionner. Si vous rencontrez ce problème sur votre appareil, vous devez connaître les méthodes pour Correction de Alt + Tab ne fonctionnant pas sous Windows 10. Lorsqu’il s’agit de connaître les causes de ce problème, il existe plusieurs raisons. Quoi qu’il en soit, nous nous concentrerons sur les méthodes permettant de résoudre ce problème.
(*10*)
dans cette Publier, cubriremos los siguientes temas:
- ALT + TAB ne fonctionne pas : La touche de raccourci Alt + Tab est très importante pour basculer entre les fenêtres ouvertes du programme, mais les utilisateurs signalent que cela ne fonctionne parfois pas.
- Alt-Tab cesse parfois de fonctionner : Un autre cas où Alt + Tab ne fonctionne pas signifie parfois qu'il s'agit d'un obstacle temporaire qui peut être résolu en redémarrant l'Explorateur Windows.
- Alt + Tab ne bascule pas : Lorsque vous appuyez sur Alt + Tab, rien ne se passe, ce qui signifie que vous ne passez pas à d'autres fenêtres de programme.
- Alt-Tab disparaît rapidement : Un autre problème lié au raccourci clavier Alt-Tab. Mais cela peut aussi être résolu à l’aide de notre guide.
- Alt-Tab ne change pas les fenêtres : Les utilisateurs signalent que le raccourci Alt + Tab ne modifie pas les fenêtres de leur ordinateur.
Correction de Alt + Tab ne fonctionnant pas (basculer entre les programmes Windows)
Assurez-vous de créer un point de restauration en cas de problème.
Méthode 1 : modifier les valeurs du registre
1. Ouvrez la commande Exécuter en appuyant sur Windows + R.
2. Tapez regedit dans la case et appuyez sur Entrée.
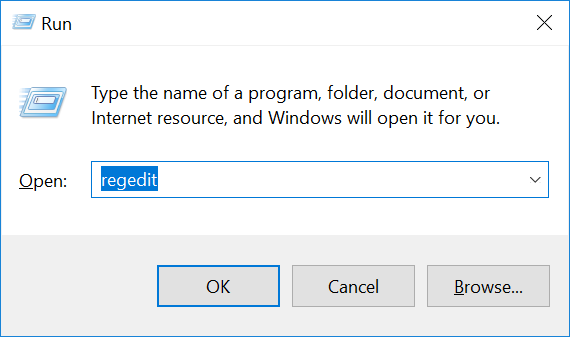
3. Accédez à l'itinéraire suivant :
HKEY_CURRENT_USER Logiciels Microsoft Windows CurrentVersion Explorer
4. Trouvez maintenant le AltTabParamètres DWORD. Si vous ne trouvez pas celui-ci, vous devez en créer un nouveau. Vous avez besoin le bouton droit de la souris sur le Explorateur clé et choisissez Nouveau > Valeur Dword (32 bits). Maintenant, écris le nom AltTabParamètres et appuyez sur Entrée.
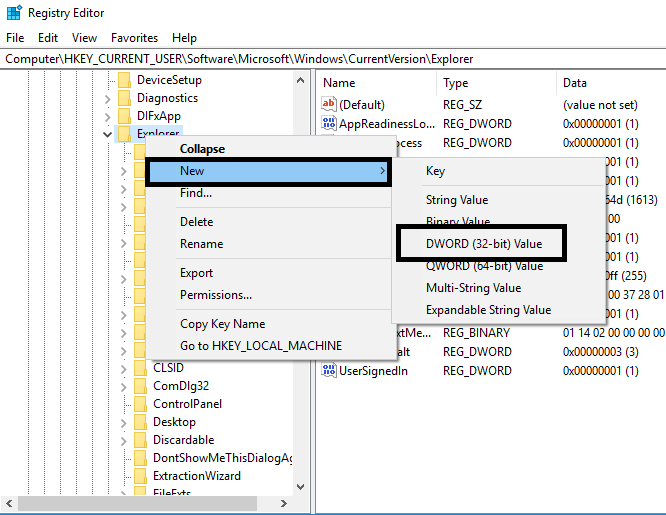
5. Maintenant, double-cliquez sur AltTabSettings et déterminer sa valeur en 1 puis cliquez sur OK.
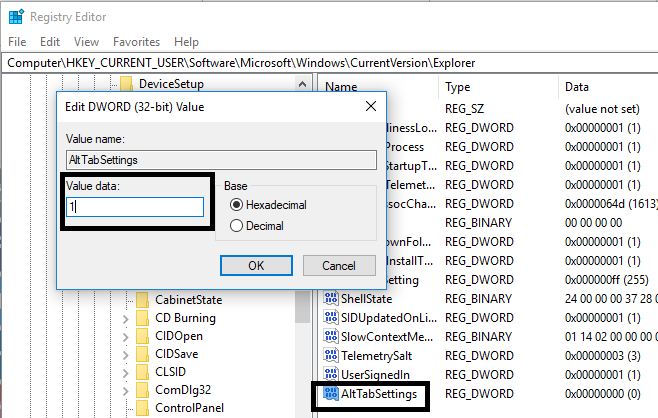
Après avoir effectué toutes ces étapes, vous pourrez peut-être Résoudre le problème Alt + Tab qui ne fonctionne pas dans Windows 10. Quoi qu’il en soit, si vous rencontrez toujours le même problème, vous pouvez essayer l’autre méthode.
Méthode 2 : redémarrer l'Explorateur Windows
Voici une autre méthode pour faire fonctionner votre fonction Alt + Tab. Il serait utile que vous redémarriez votre Windows Explorer cela peut résoudre votre problème.
1. Appuyez sur Ctrl + Maj + Echap clés ensemble pour ouvrir Le Gestionnaire des tâches.
2. Ici, vous devriez localiser l'Explorateur Windows.
3. Cliquez avec le bouton droit sur l'Explorateur Windows et sélectionnez Redémarrer.
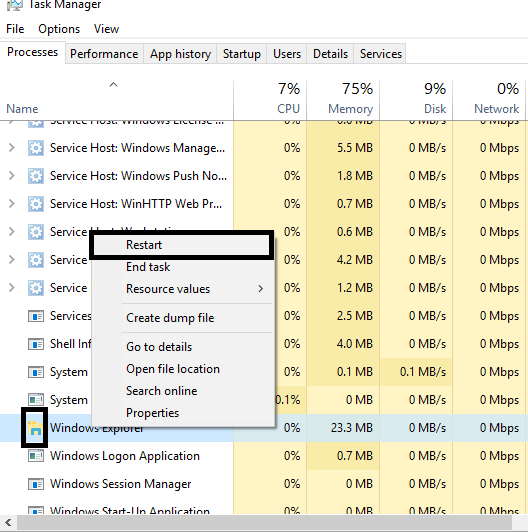
Après cela, l'Explorateur Windows redémarrera et, espérons-le, le problème sera résolu. Malgré tout, il serait utile de garder à l’esprit qu’il s’agit d’une solution temporaire ; Cela signifie que vous devez le répéter à plusieurs reprises.
Méthode 3 : activer ou désactiver les raccourcis clavier
A veces, este error se produce básicamente debido a que las teclas de acceso rápido están desactivadas. A veces, el malwares o los archivos infectados pueden desactivar touches de raccourci dans votre système. Vous pouvez désactiver ou activer les raccourcis clavier en suivant les étapes ci-dessous :
1. Appuyez sur Windows + R et tapez gpedit.msc et appuyez sur Entrée.
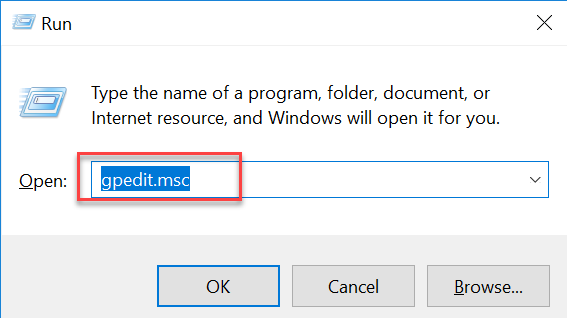
2. Vous verrez l'éditeur de stratégie de groupe sur votre écran. Vous devez maintenant accéder à la stratégie suivante :
Configuration Nom d'utilisateur> Plantillas administrativas> Componentes de Windows> Explorador de archivos
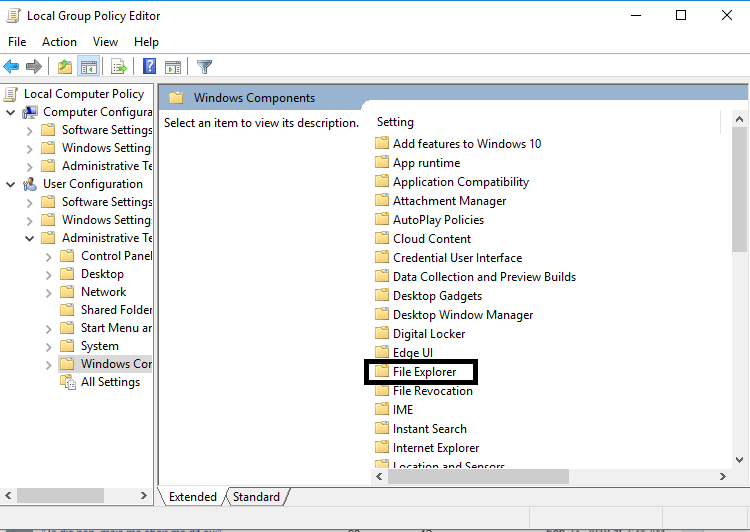
3. Sélectionnez Explorateur de fichiers dans le volet de droite, double-cliquez Désactivez les raccourcis clavier Windows.
4. Maintenant, dans la fenêtre des paramètres Désactiver les raccourcis clavier Windows, sélectionnez Activé options.
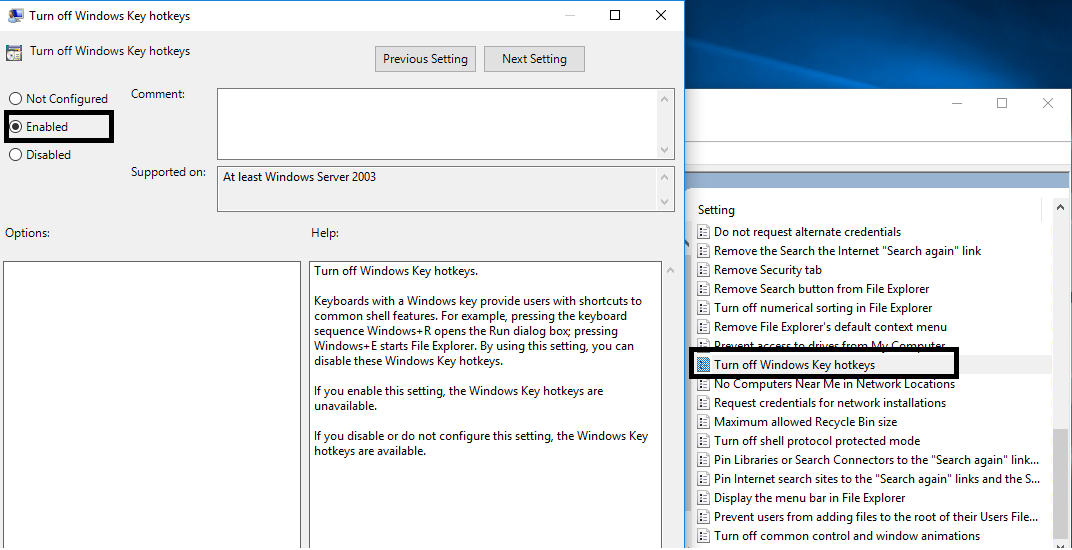
5. Cliquez sur Appliquer puis sur OK pour enregistrer vos modifications.
Maintenant, vérifie si tu peux Résoudre le problème Alt + Tab qui ne fonctionne pas dans Windows 10. Si le problème vous hante toujours, vous pouvez suivre la même méthode, mais cette fois vous devez choisir la désactivée option.
Méthode 4: réinstallez le pilote du clavier
1. Ouvrez la boîte Exécuter en appuyant simultanément sur Windows + R.
2. Tapez devmgmt.msc et appuyez sur Entrée pour ouvrir le Gestionnaire de périphériques.

3. Ici, vous devez localiser Clavier et développez cette option. Le bouton droit de la souris sur le clavier et sélectionnez Désinstaller.
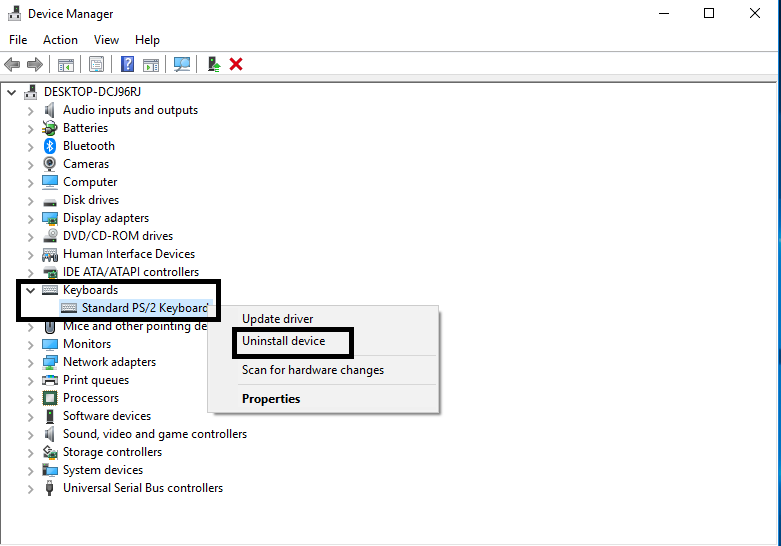
4. Redémarrez votre système pour appliquer les modifications.
Al reiniciar, Windows descargará e instalará de forma automática los controladores de teclado más recientes. Si no instala el controlador de forma automática, puede descargarlo desde el portal la toile oficial del fabricante del teclado.
Méthode 5 : Vérifiez votre clavier
Vous pouvez également vérifier si votre clavier fonctionne correctement ou non. Vous pouvez retirer le clavier et connecter d'autres claviers à votre ordinateur.
Essayez maintenant Alt + Tabulation, Si cela fonctionne, cela signifie que votre clavier est endommagé. Cela signifie que vous devez remplacer votre clavier par un nouveau. Mais si le problème persiste, vous devriez opter pour d’autres méthodes.
Méthode 6 : activer l’option Peek
De nombreux utilisateurs résolvent le problème de Alt + Tab qui ne fonctionne pas en activant essentiellement Regarder option dans Paramètres système avancés.
1. Appuyez sur la touche Windows + R, puis tapez sysdm.cpl et appuyez sur Accès pour ouvrir les propriétés système.
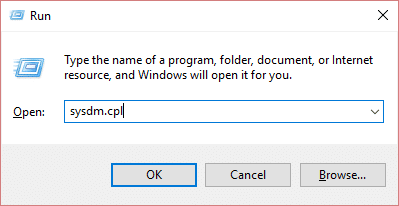
2. Passez à Langue avancée puis cliquez sur le Paramètres sous Performances.
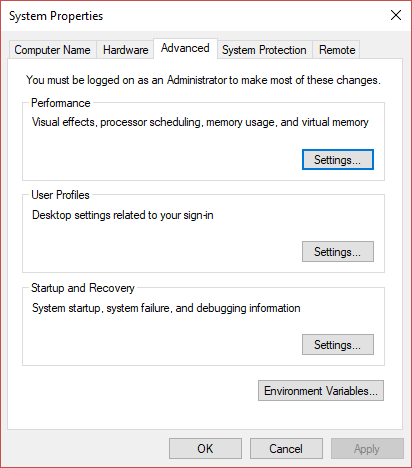
3. Ici, vous devez vous assurer que L’option Activer Peek est cochée. Sinon, vous devriez le vérifier.
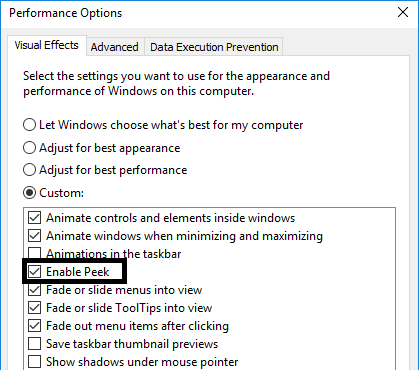
Après avoir terminé cette étape, vous devez vérifier si le problème est résolu et La fonction Alt + Tab a commencé à fonctionner.
Conseillé:
J'espère que toutes les méthodes mentionnées ci-dessus vous aideront Correction de Alt + Tab ne fonctionnant pas sous Windows 10. Quoi qu'il en soit, si vous souhaitez vous connecter et obtenir plus de solutions, commentez ci-dessous. Suivez systématiquement les étapes pour éviter tout problème sur votre ordinateur.







