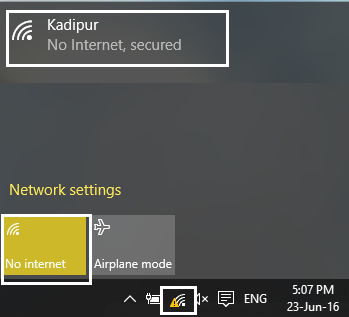Arreglar WiFi conectado pero sin Internet en Windows 10: Si no puedes entrar a Internet y cuando solucionas el problema ves un mensaje de error «Acceso limitado – Sin acceso a Internet» en tu red WiFi o LAN, entonces esto puede deberse a una configuración incorrecta, a un problema de DNS, a que los controladores del adaptador de red están desactualizados, dañados o son incompatibles, etc. Puede haber n número de causas ya que realmente depende de la configuración del sistema y el entorno del usuario, ya que cada usuario cuenta con una configuración diferente.
(*10*)
Bueno, digamos que hay un montón de parámetros que pueden causar tal problema, primero son las actualizaciones de software o una nueva instalación que podría cambiar el valor del registro. A veces tu PC no puede obtener la dirección IP o DNS automáticamente mientras que al mismo tiempo puede ser un problema de controladores. De este modo, sin perder tiempo, veamos cómo solucionar el problema de conexión WiFi pero no el de Internet en Windows 10 con la ayuda del siguiente tutorial.
Arreglar el WiFi conectado pero sin Internet en Windows 10
Asegúrate de crear un punto de restauración por si algo sale mal.
Método 1: Reinicie su módem o router
Simplemente reinicie su módem y vea si el problema se resuelve, ya que a veces la red puede haber experimentado algunos problemas técnicos que sólo pueden superarse reiniciando el módem.
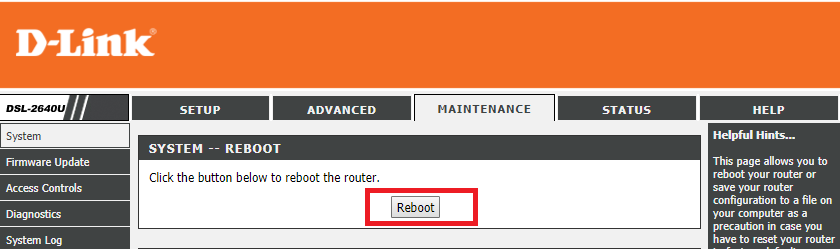
Si el problema sigue sin resolverse, intenta reiniciar tu PC, ya que a veces un reinicio normal puede solucionar el problema de conexión a Internet. Por ende, abre el menú de inicio, haz clic en el icono de encendido y selecciona reiniciar. Espere a que el sistema se reinicie y luego vuelva a intentar entrar a Windows Update o abra Windows 10 Store App y vea si puede solucionar este problema.
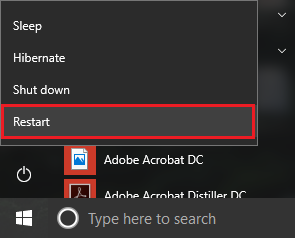
Método 2: Ejecutar el Solucionador de Problemas de la Red
1.Presiona la tecla Windows + I para abrir Configuración y luego haz clic en Actualización y Seguridad.
![]()
2. En el menú de la izquierda, seleccione Troubleshoot.
3.En Solución de problemas, haga clic en Conexiones a Internet y, a continuación, haga clic en Ejecutar el solucionador de problemas.
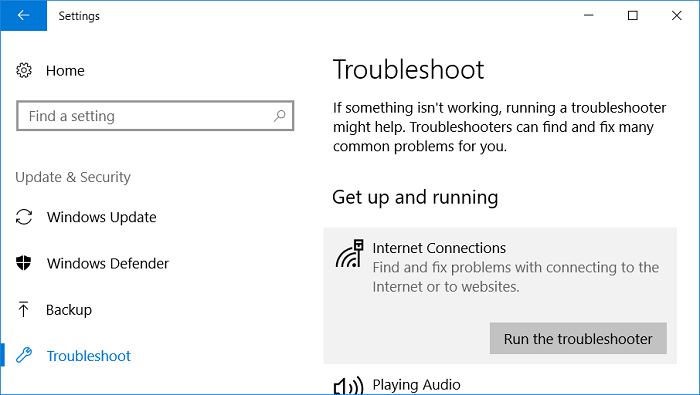
4. Siga las instrucciones en pantalla para ejecutar el solucionador de problemas.
5.Reinicie su PC para guardar los cambios y ver si es capaz de arreglar «WiFi Connected But No Internet» en Windows 10.
Método 3: Quitar los archivos temporales
Nota: Asegúrate de que los archivos y carpetas ocultos estén marcados y los archivos protegidos por el sistema no estén marcados.
1.Presiona la tecla Windows + R, luego escribe temp y presiona Enter.
2.Seleccione todos los archivos pulsando Ctrl + A y luego pulse Shift + Del para borrar los archivos de forma permanente.
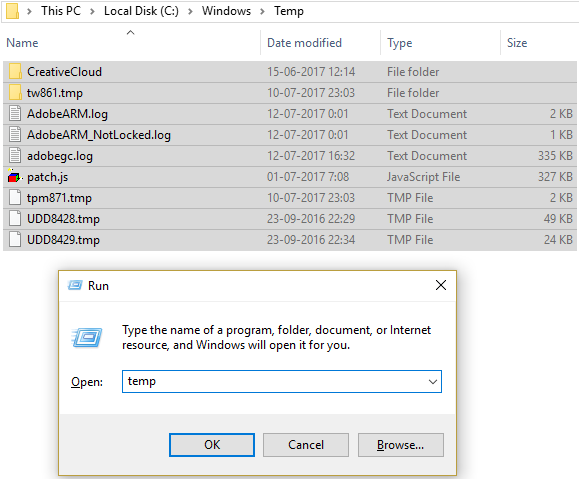
3.Vuelve a pulsar la tecla Windows + R, luego escribe %temp% y pulsa OK.
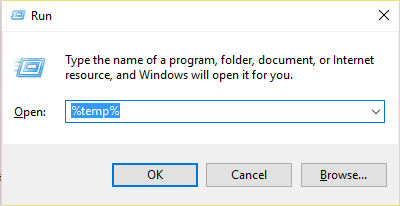
4.Ahora selecciona todos los archivos y luego presiona Shift + Del para borrar los archivos permanentemente.
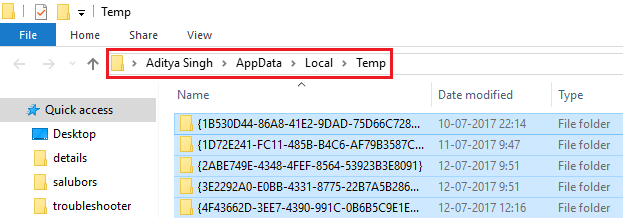
5.Presiona la tecla Windows + R, luego escribe prefetch y presiona Enter.
6.Presione Ctrl + A y borre permanentemente los archivos presionando Shift + Del.
(*10*)
7.Reinicie su PC y vea si ha borrado con éxito los archivos temporales.
Método 4: Usar el DNS de Google
1.Presiona la tecla Windows + R, luego escribe Control y presiona Enter. 2. A continuación, haz clic en Red e Internet.
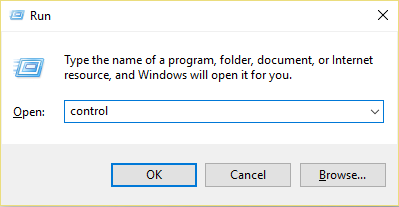
2.A continuación, haga clic en Centro de redes y recursos compartidos y luego en Cambiar la configuración del adaptador.
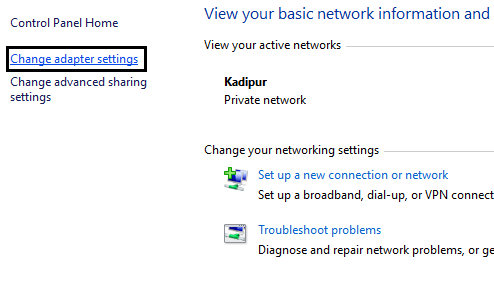
3.Selecciona tu Wi-Fi y haz clic con el botón derecho del ratón en él y selecciona Propiedades.
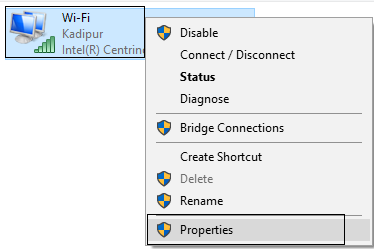
4.Ahora seleccione Protocolo de Internet versión 4 (TCP/IPv4) y haga clic en Propiedades.
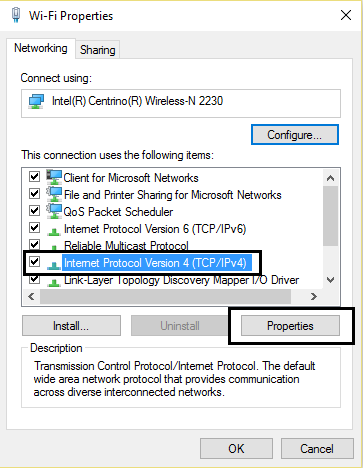
5.Marque «Usar las siguientes direcciones de servidores DNS» y escriba lo siguiente:
Servidor DNS preferido: 8.8.8.8Servidor DNS alternativo: 8.8.4.4
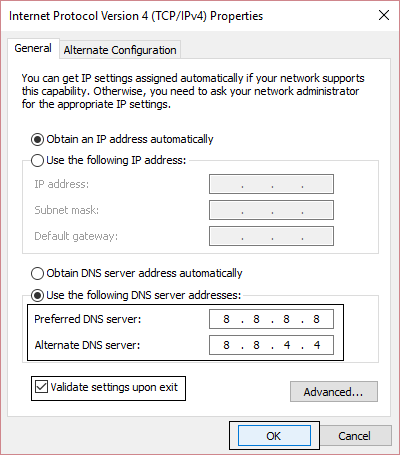
6.Cierra todo y vas a poder arreglar la conexión WiFi pero sin Internet en Windows 10.
Método 5: Reiniciar TCP/IP
1.Haga clic con el botón derecho del ratón en el botón de inicio de Windows y seleccione «Command Prompt(Admin)».
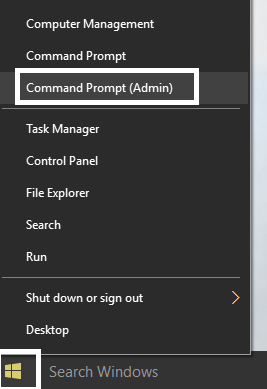
2.Ahora escriba el siguiente comando y presione Enter luego de cada uno:
ipconfig /releaseipconfig /flushdnsipconfig /renew
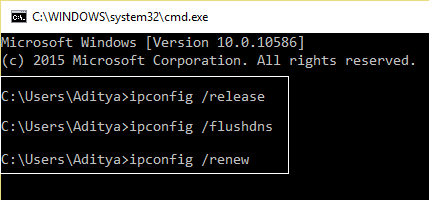
3. Abra de nuevo el Admin Command Prompt y escriba lo siguiente y pulse intro luego de cada uno:
ipconfig /flushdnsnbtstat -rnetsh int ip resetnetsh winsock reset
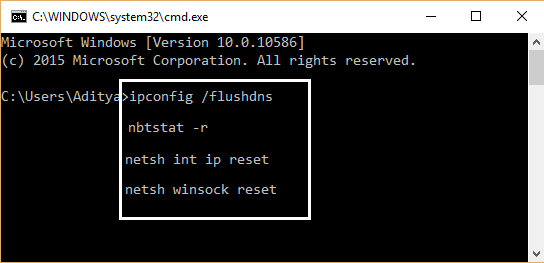
4.Reiniciar para aplicar los cambios. Limpiar el DNS parece arreglar la conexión WiFi pero no la Internet en Windows 10.
Método 6: Desactivar y volver a activar el adaptador inalámbrico
1.Presiona la tecla Windows + R, luego escribe ncpa.cpl y presiona Enter.
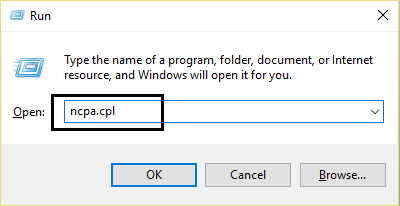
2.Haga clic con el botón derecho del ratón en su adaptador inalámbrico y seleccione Desactivar.
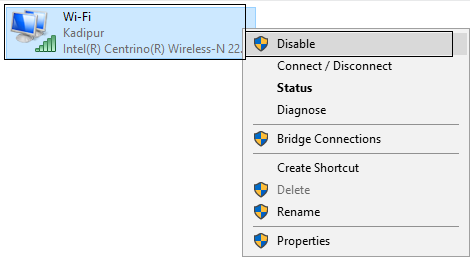
3.De nuevo, haz clic con el botón derecho del ratón en el mismo adaptador y esta vez elige «Activar».
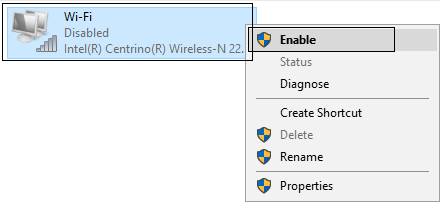
4.Reinicie su y otra vez trate de conectarse a su red inalámbrica y vea si el problema se resuelve o no.
Método 7: Desinstalar los controladores inalámbricos
1.Presione la tecla Windows + R, luego escriba «devmgmt.msc» y presione Enter para abrir el administrador de dispositivos.
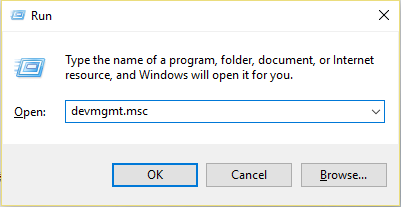
2.Expanda los adaptadores de red y haga clic con el botón derecho del ratón en el dispositivo de red inalámbrica.
3.Seleccione Desinstalar, si se le pide confirmación seleccione sí.
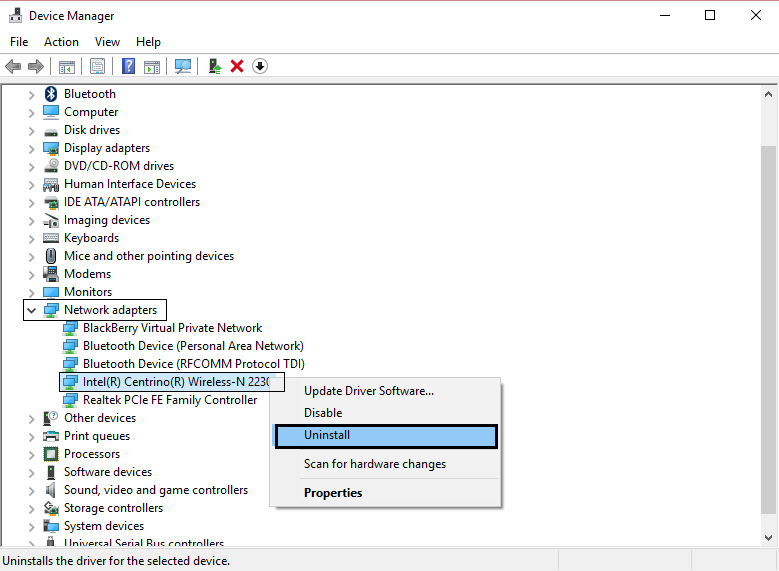
4.Posteriormente de que la desinstalación se haya completado, haga clic en Acción y luego seleccione «Buscar cambios de hardware».
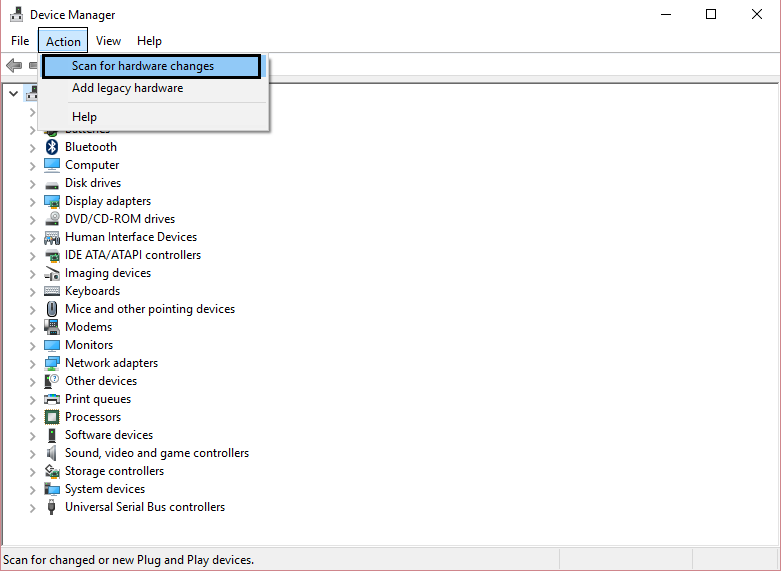
5.El administrador de dispositivos instalará automáticamente los controladores inalámbricos.
6.Ahora busca una red inalámbrica y establece una conexión.
7.Abra el Centro de Redes y Compartición y luego haga clic en «Cambiar la configuración del adaptador».
8.Para terminar, haz clic con el botón derecho del ratón en tu conexión Wi-Fi y selecciona Desactivar.
9. Posteriormente de unos minutos, vuelva a activarlo.
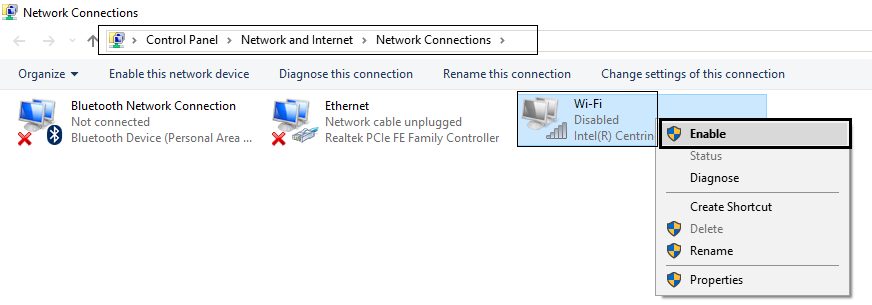
10.Intenta de nuevo conectarte a Internet y mira si eres capaz de arreglar «Conectado a WiFi pero sin Internet» en Windows 10.
Método 8: Obtener la dirección IP y la dirección del servidor DNS automáticamente
1.Abra el Panel de Control y haga clic en Red e Internet.
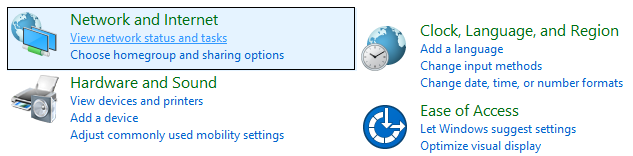
2.A continuación, haga clic en Centro de redes y recursos compartidos y luego en Cambiar la configuración del adaptador.
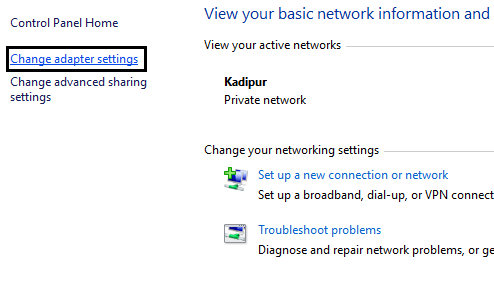
3.Selecciona tu Wi-Fi y haz clic con el botón derecho del ratón en él y selecciona Propiedades.
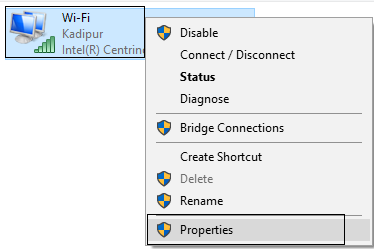
4.Ahora seleccione Protocolo de Internet versión 4 (TCP/IPv4) y haga clic en Propiedades.
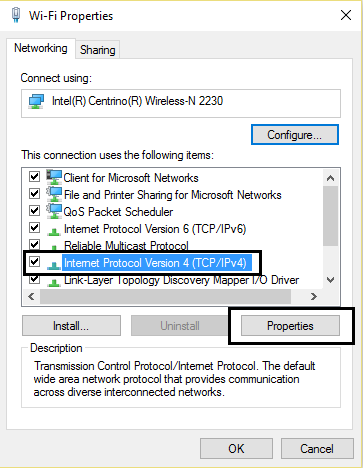
5.Marque «Obtener una dirección IP automáticamente» y «Obtener la dirección del servidor DNS automáticamente».
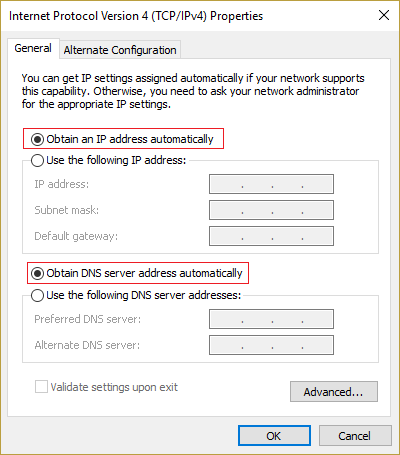
6.Cierra todo y vas a poder arreglar el WiFi Conectado pero sin Internet en Windows 10.
Método 9: Fijación del registro
1.Presiona la tecla Windows + R, luego escribe «regedit» y presiona enter.
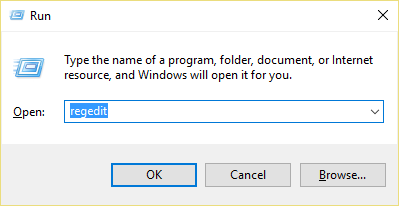
2.En el Registro vaya a la siguiente clave:
HKEY_LOCAL_MACHINE_SYSTEM_CurrentControlSet_ServicesNlaSvc_ParametersNInternet
3.Busca la clave «EnableActiveProbing» y pon su valor a 1.
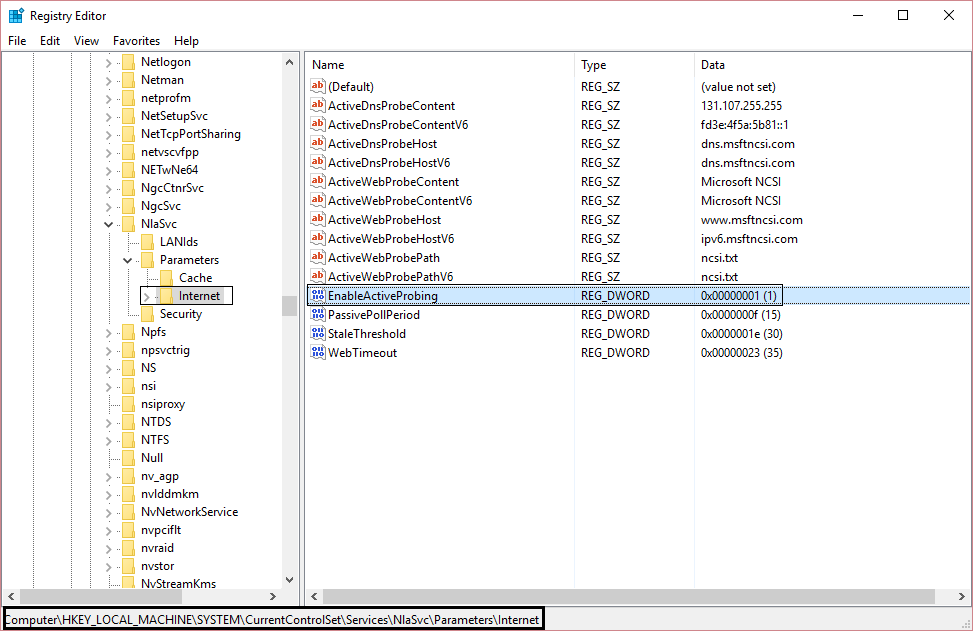
4.Para terminar, reinicie y vea si es capaz de arreglar la conexión WiFi pero no la Internet en Windows 10.
Método 10: Ejecutar CCleaner y Malwarebytes
1.Descargar e instalar CCleaner y Malwarebytes.
2.Ejecuta Malwarebytes y deja que analice tu sistema en busca de archivos dañinos.
3.Si se encuentra un malware, lo eliminará automáticamente.
4.Ahora ejecuta CCleaner y en la sección «Cleaner», en la pestaña de Windows, sugerimos que se comprueben las siguientes selecciones para ser limpiadas:
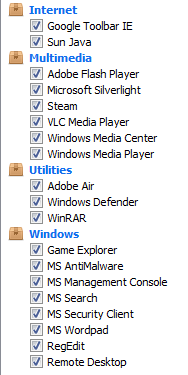
5.Una vez que te asegures de que los puntos correctos están comprobados, simplemente haz clic en Ejecutar Limpiador, y deja que el CCleaner siga su curso.
6.Para limpiar su sistema, seleccione la pestaña de Registro y asegúrese de que lo siguiente esté marcado:
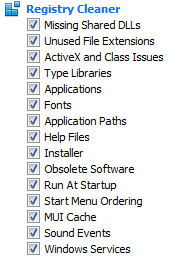
7.Seleccione Escanear por problema y permita que CCleaner lo escanee, luego haga clic en Corregir problemas seleccionados.
8.Cuando CCleaner pregunte «¿Quieres hacer una copia de seguridad de los cambios en el registro?» haz clic en Sí.
9.Una vez que su copia de seguridad se haya completado, seleccione Arreglar todos los problemas seleccionados.
10.Reinicie su PC para guardar los cambios.
Eso es todo lo que has aprendido con éxito Cómo arreglar una conexión WiFi pero no Internet en Windows 10, pero si todavía tienes alguna pregunta con respecto a este tutorial, no dudes en hacerla en la sección de comentarios.
Comprueba la velocidad de tu conexión
Luego de que hayas recuperado tu conexión te recomendamos comprobar la velocidad de Internet a través de alguna aplicación online. Hoy en día, tener una buena conexión a internet es importante para la vida diaria. Necesitamos estar conectados a internet casi las veinticuatro horas del día para poder comunicarnos con nuestros amigos y familiares, trabajar desde casa, realizar trámites importantes e inclusive nuestro tiempo de ocio se ha visto condicionado por nuestra conexión a internet. Es es por ello que que conocer las distintas ofertas que nos hacen las compañías telefónicas es vital para obtener un buen trato, así como saber precisamente qué cantidad de gigas debemos contratar según nuestras necesidades.
En España y América Latina existen muchas compañías telefónicas y cada una tiene sus propias ofertas. Podemos obtener paquetes de datos móviles, llamadas e internet fijo (ADSL o fibra óptica) a partir de muy poco dinero, pero sigue siendo importante conocerlas todas para hacer una elección informada. Para esto, nosotros os hablamos de las compañías más importantes del mercado, como Orange, Jazztel o Totalplay. Pero, al mismo tiempo, es esencial saber cuál es la velocidad óptima para nuestra conexión.