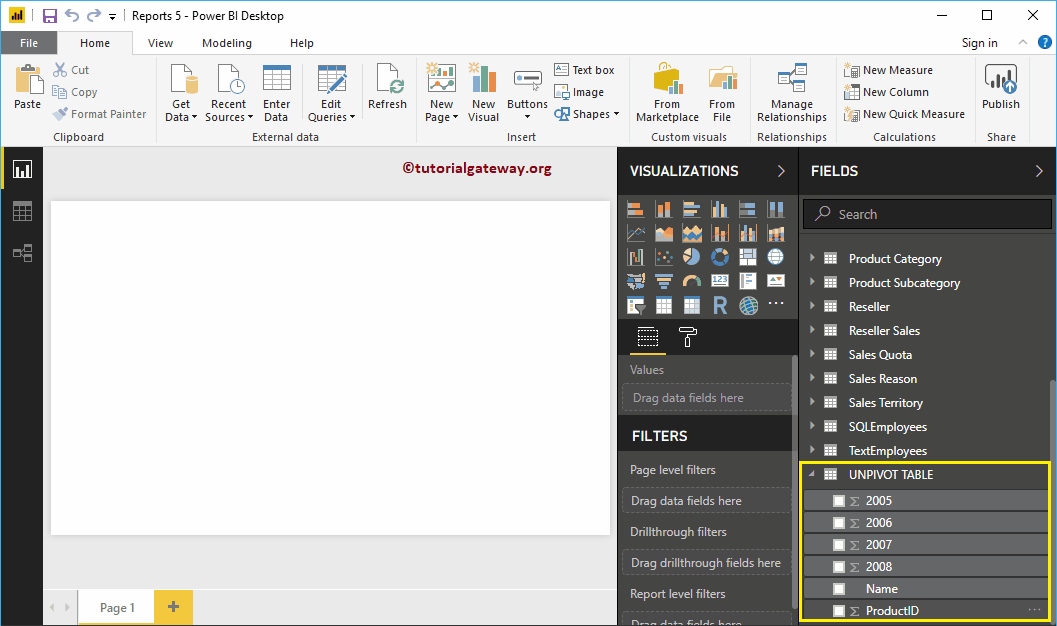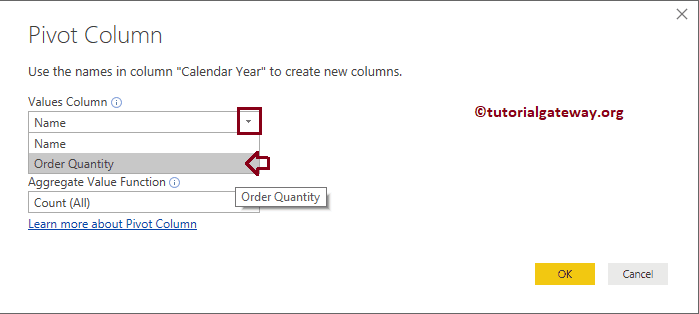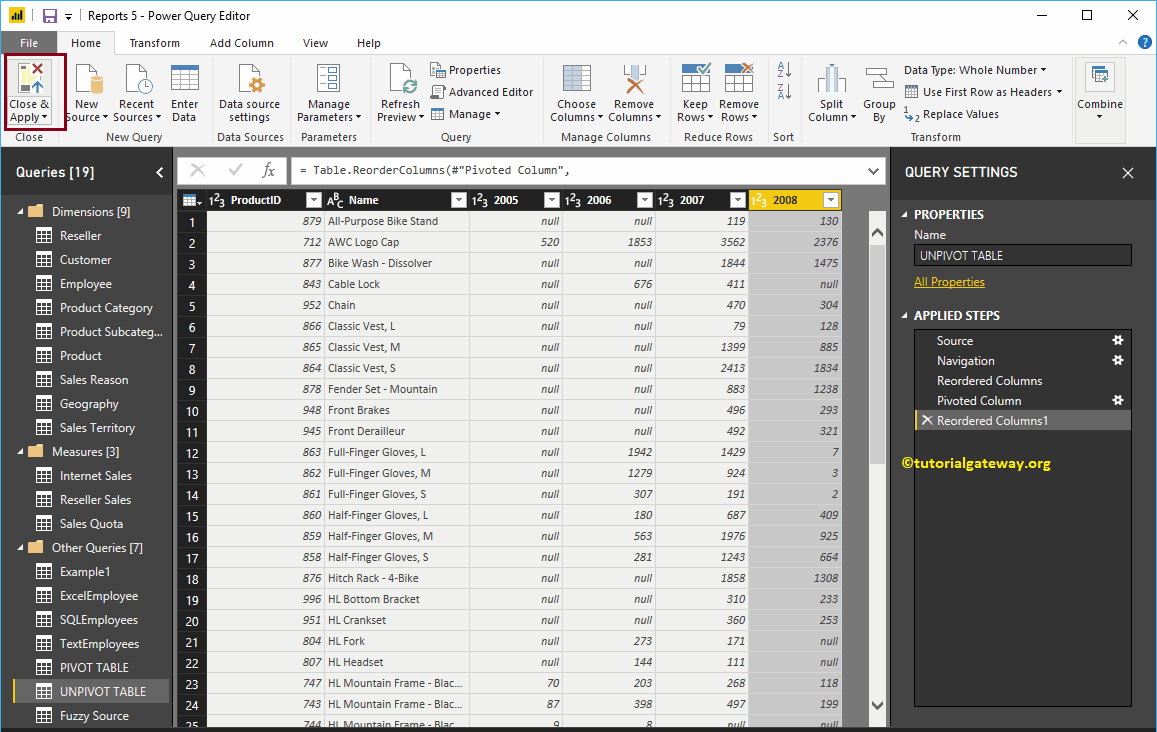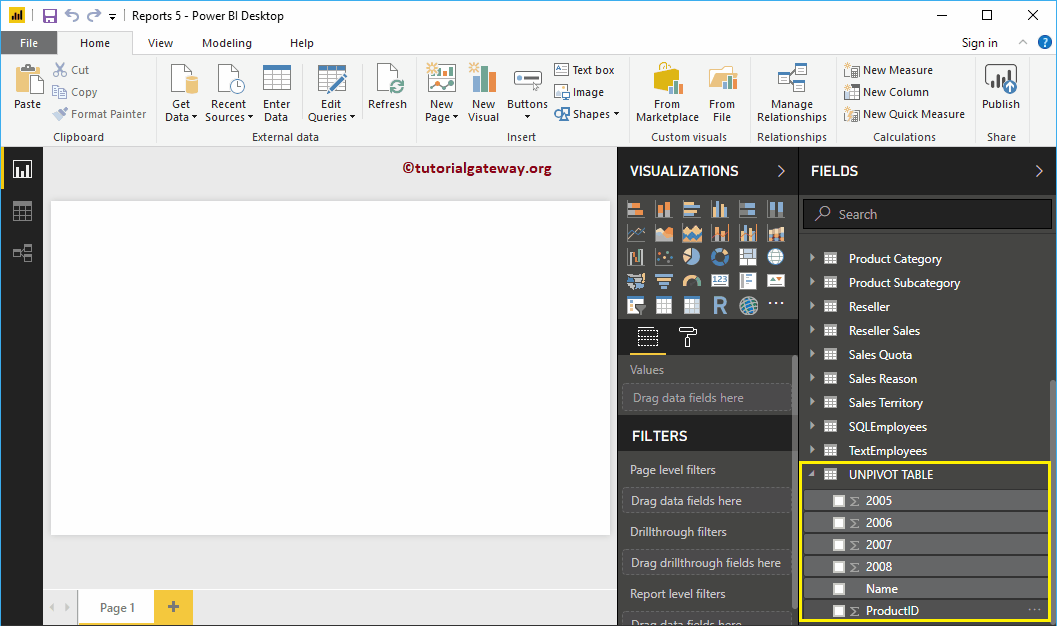L'option de tableau croisé dynamique dans Power BI convertit les lignes sélectionnées en colonnes. Permettez-moi de vous montrer comment créer un tableau croisé dynamique ou convertir un tableau non croisé dynamique en tableau croisé dynamique dans Power BI avec un exemple.
Comment créer un tableau croisé dynamique Power BI
Pour créer un tableau croisé dynamique Power BI ou convertir une modification en tableau croisé dynamique, cliquez sur l'icône Modifier les requêtes option sous le foyer langue.
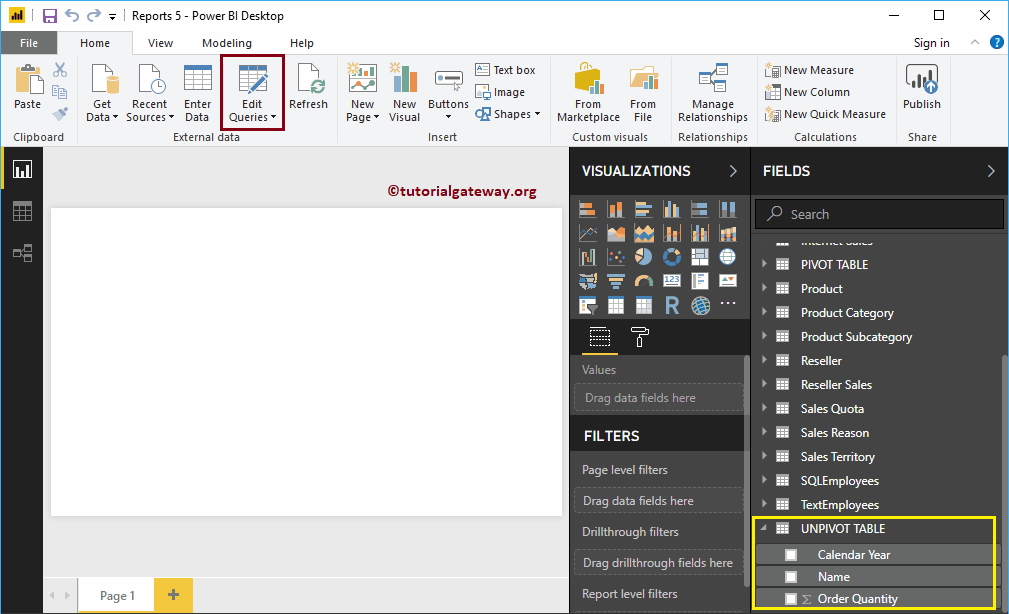 <
<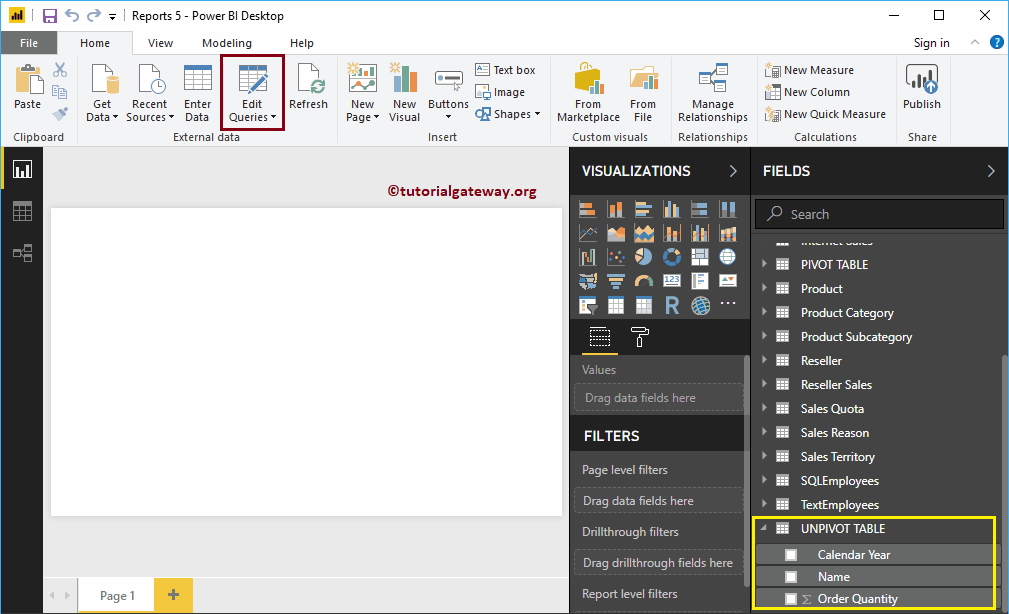
En cliquant Modifier les requêtes L'option ouvre une nouvelle fenêtre appelée Power BI Editor de Power Mettre en doute.
Dans cet exemple, nous allons faire pivoter la colonne de l'année civile en fonction de la quantité commandée.
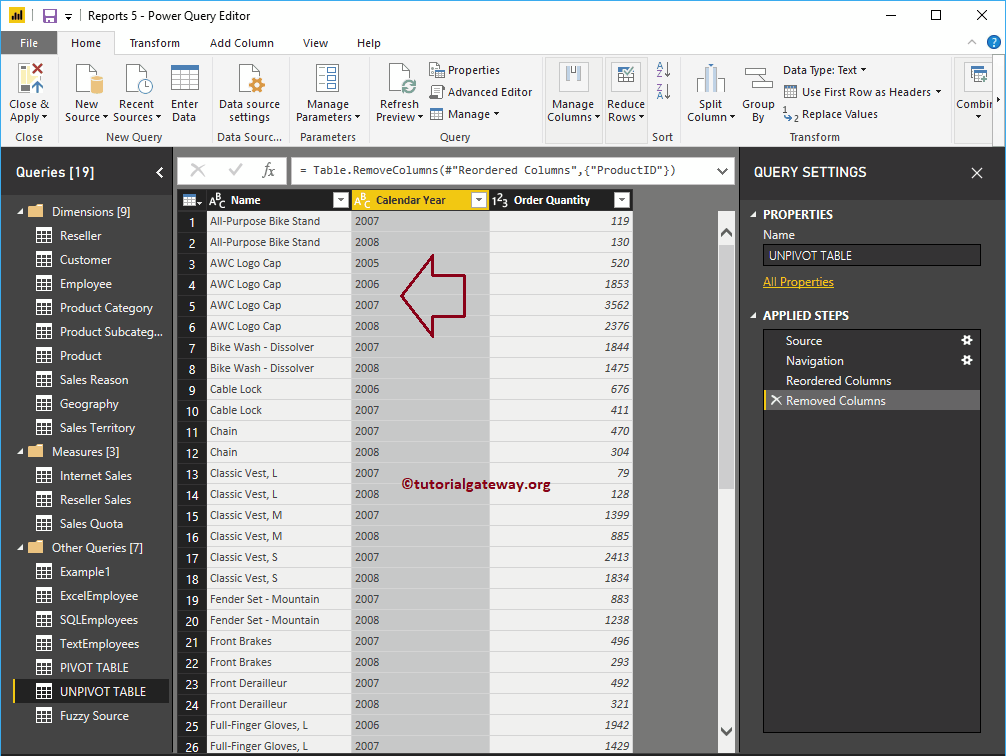
Pour convertir le tableau sans divisions en tableau croisé dynamique, accédez à Transformer Langue. Dans cet onglet, vous pouvez trouver le colonne pivot comme indiqué ci-dessous.
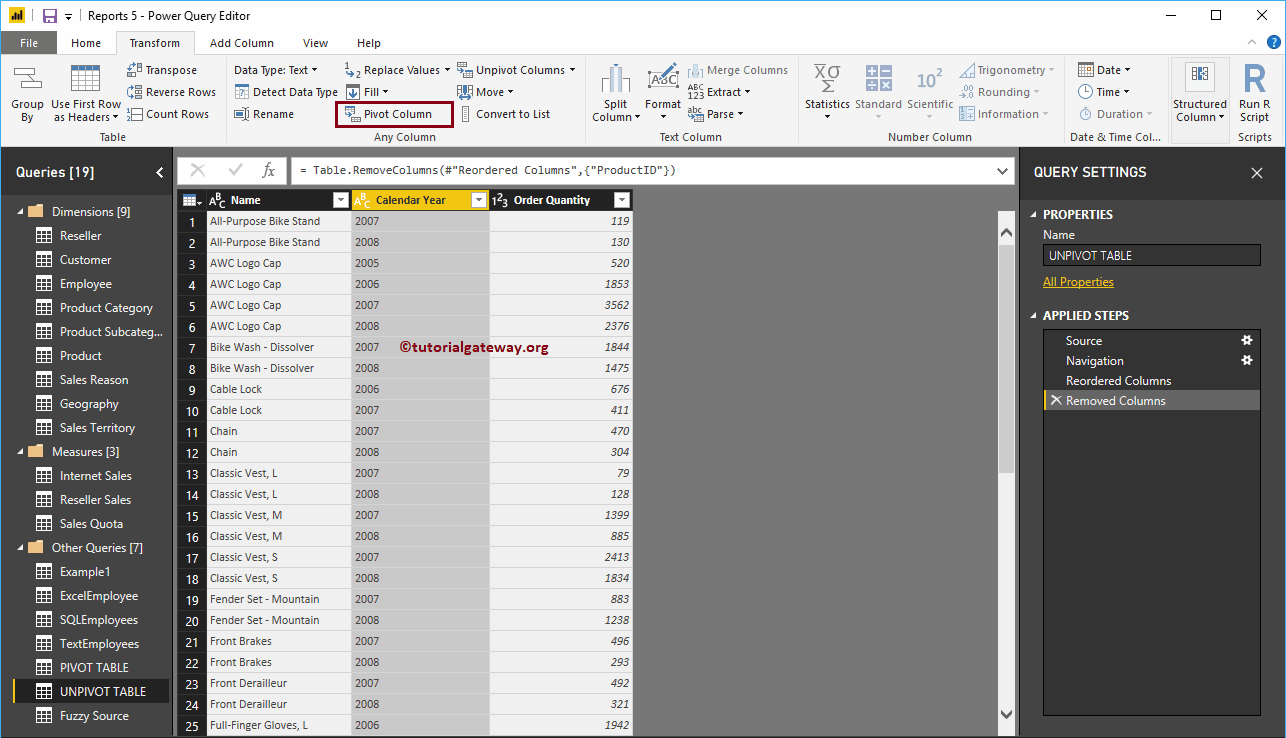
Cliquez sur le bouton Colonne dynamique pour ouvrir la fenêtre suivante.
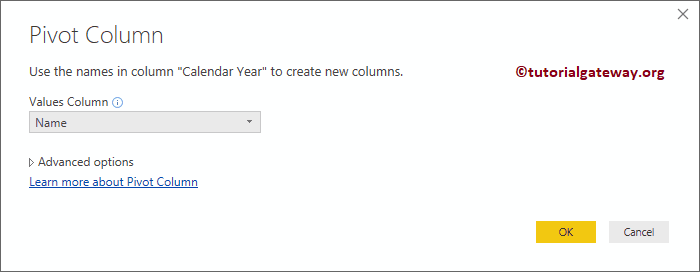
Permettez-moi de sélectionner la quantité commandée comme colonne de valeur
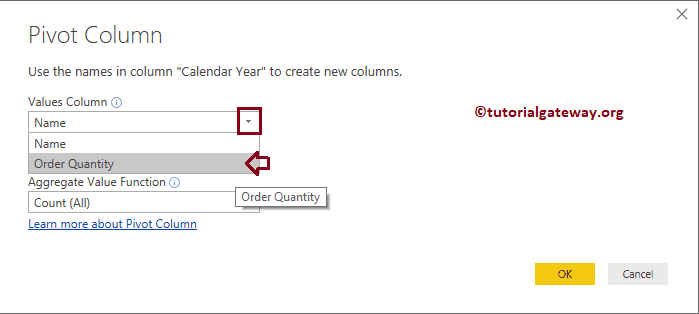
Ensuite, nous sélectionnons la somme comme valeur de la fonction d'agrégation
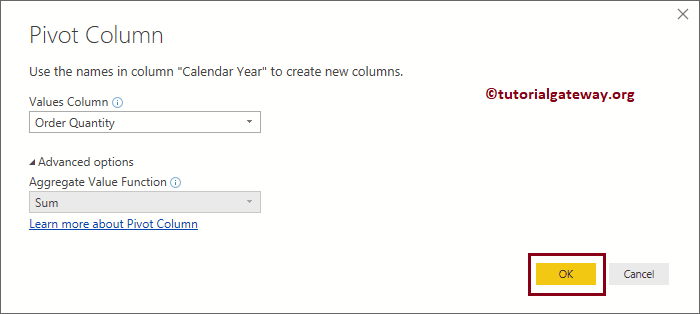
Vous pouvez maintenant voir le tableau croisé dynamique
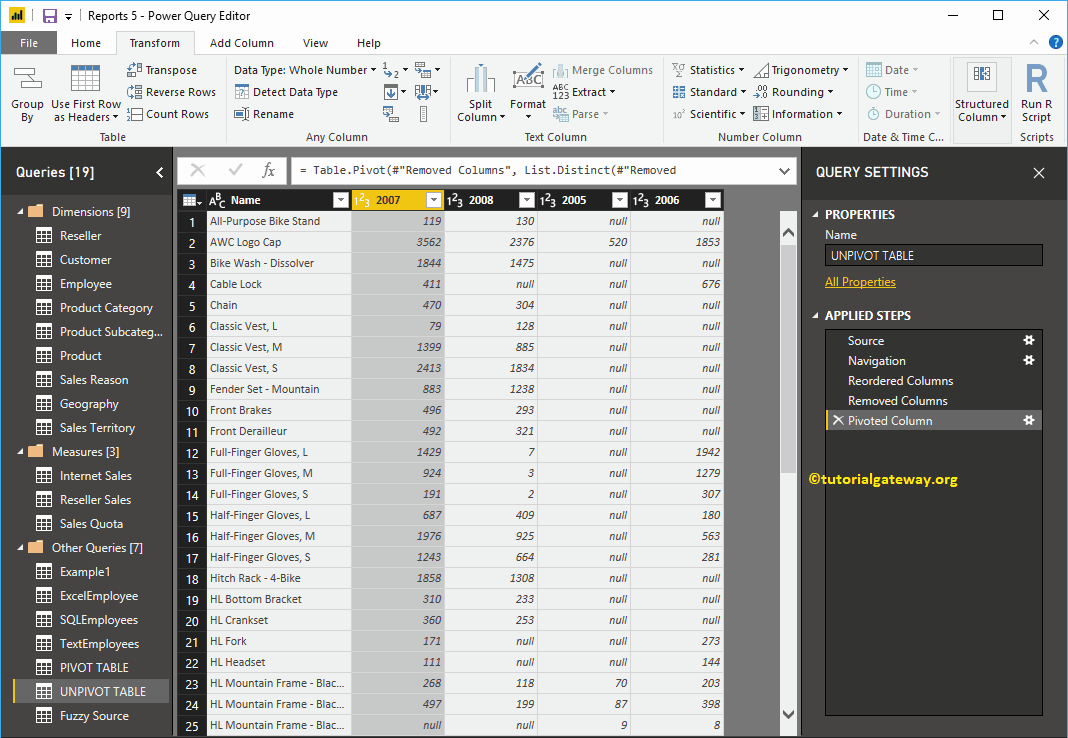
Que faire si votre table comporte plusieurs colonnes statiques (une colonne qui ne changera pas dans le processus de pivotement)? Pour cela, nous ajoutons une colonne supplémentaire appelée Product Id à ce tableau.
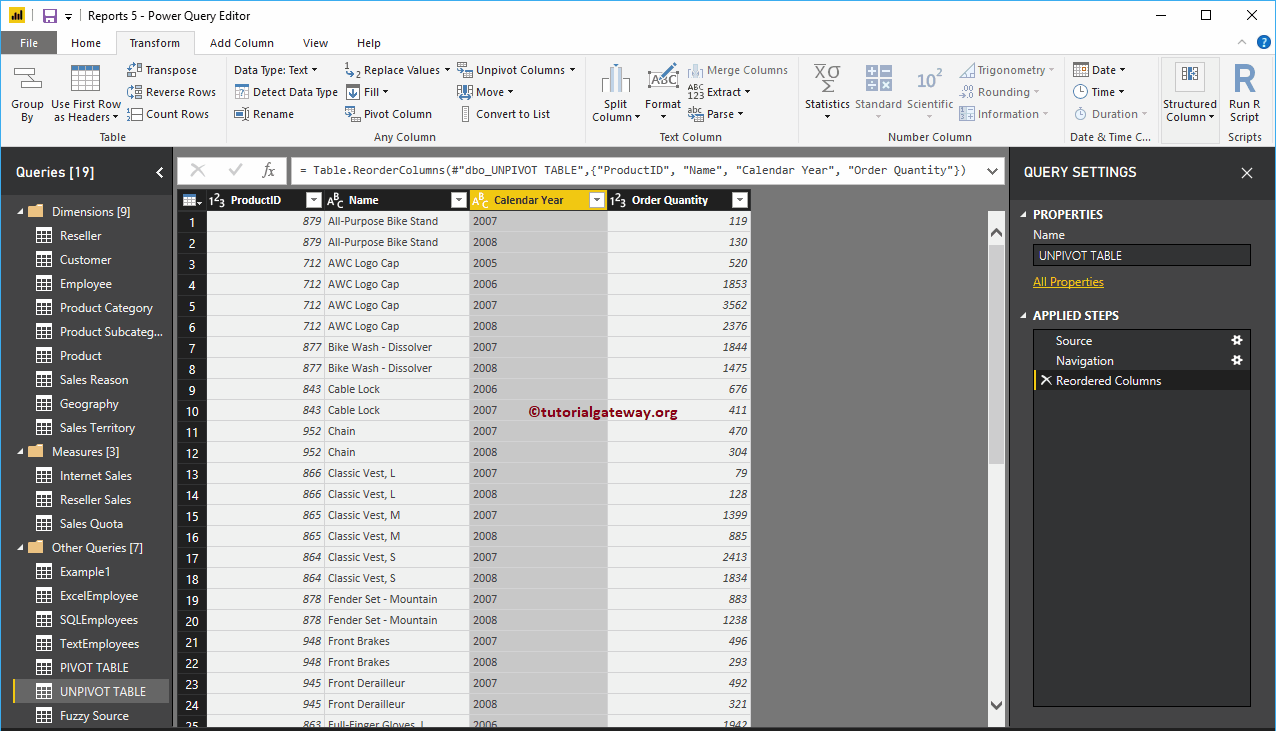
Permettez-moi de sélectionner la colonne Quantité de commande comme colonne de valeur et Somme comme fonction d'agrégation
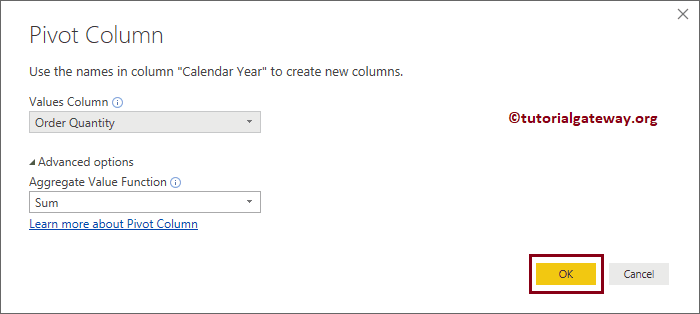
Vous pouvez maintenant voir le tableau croisé dynamique dans Power BI. N'oubliez pas que le fait d'avoir plus d'une colonne statique sans modifications ne fera aucune différence dans la création d'un tableau croisé dynamique.
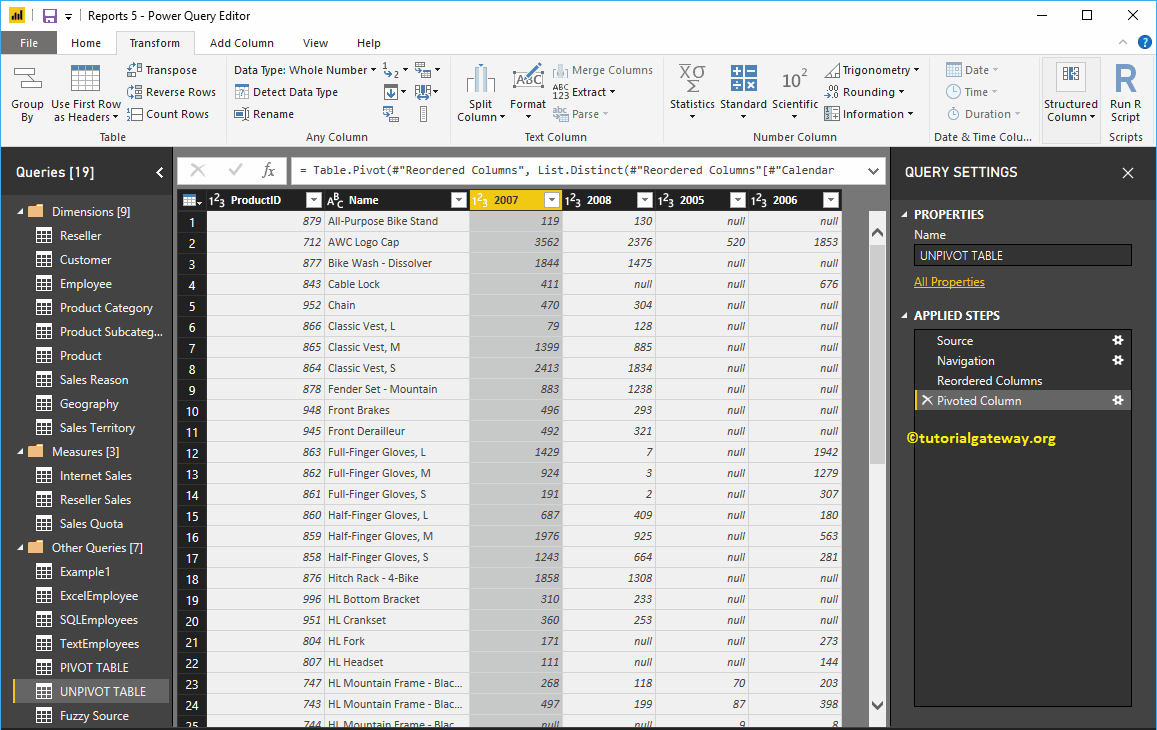
Appuyez ensuite sur le Fermer et appliquer option sous le foyer onglet pour appliquer ces modifications.
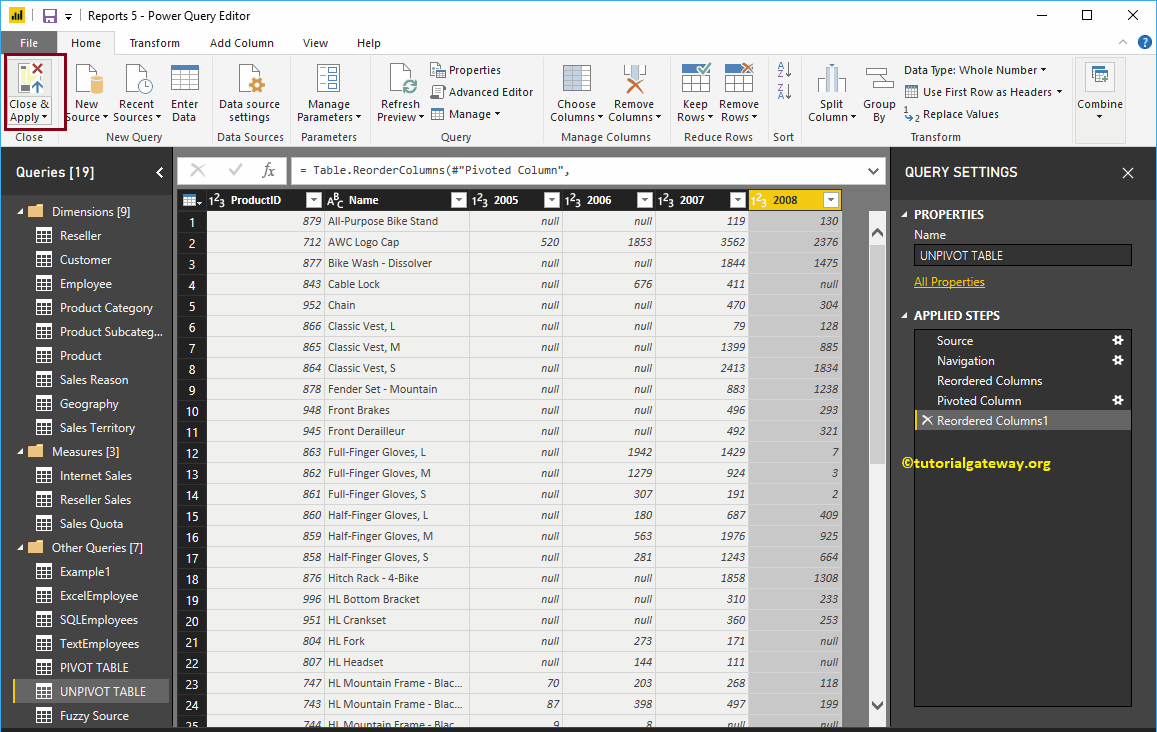
Dans la capture d'écran suivante, vous pouvez voir les colonnes dynamiques.