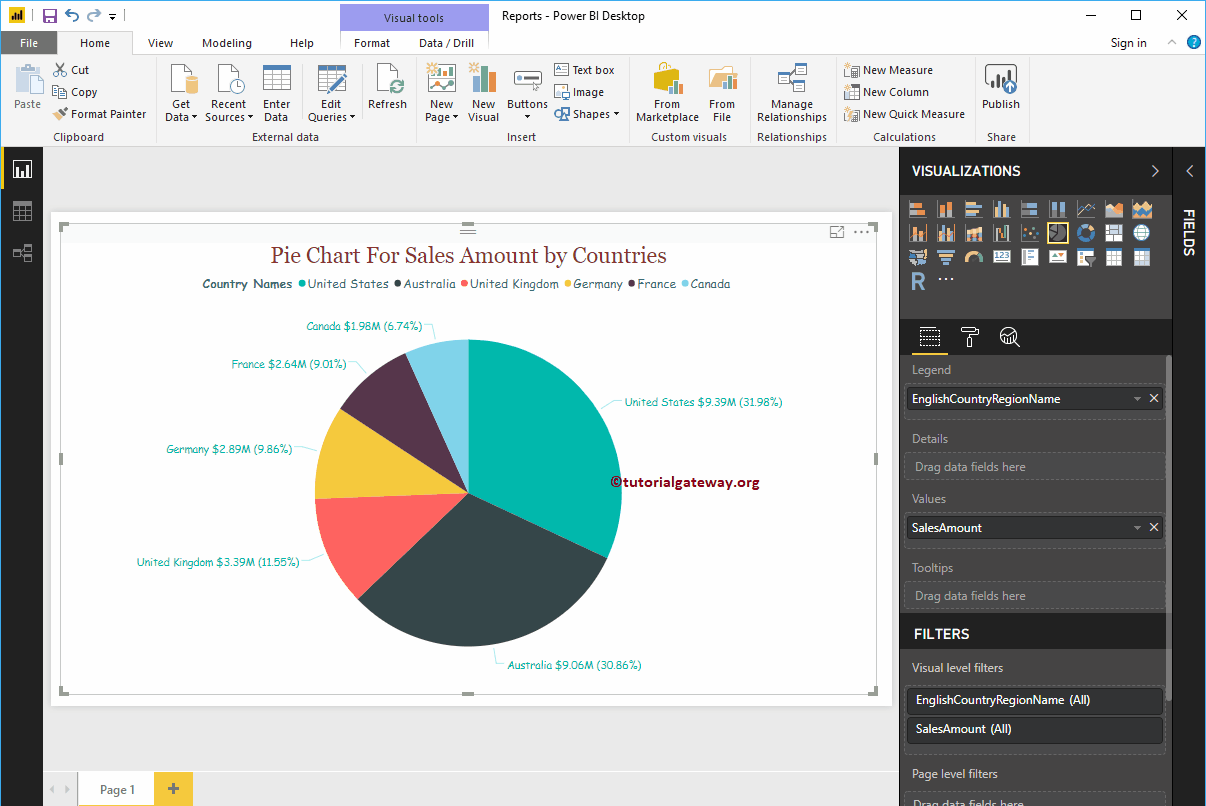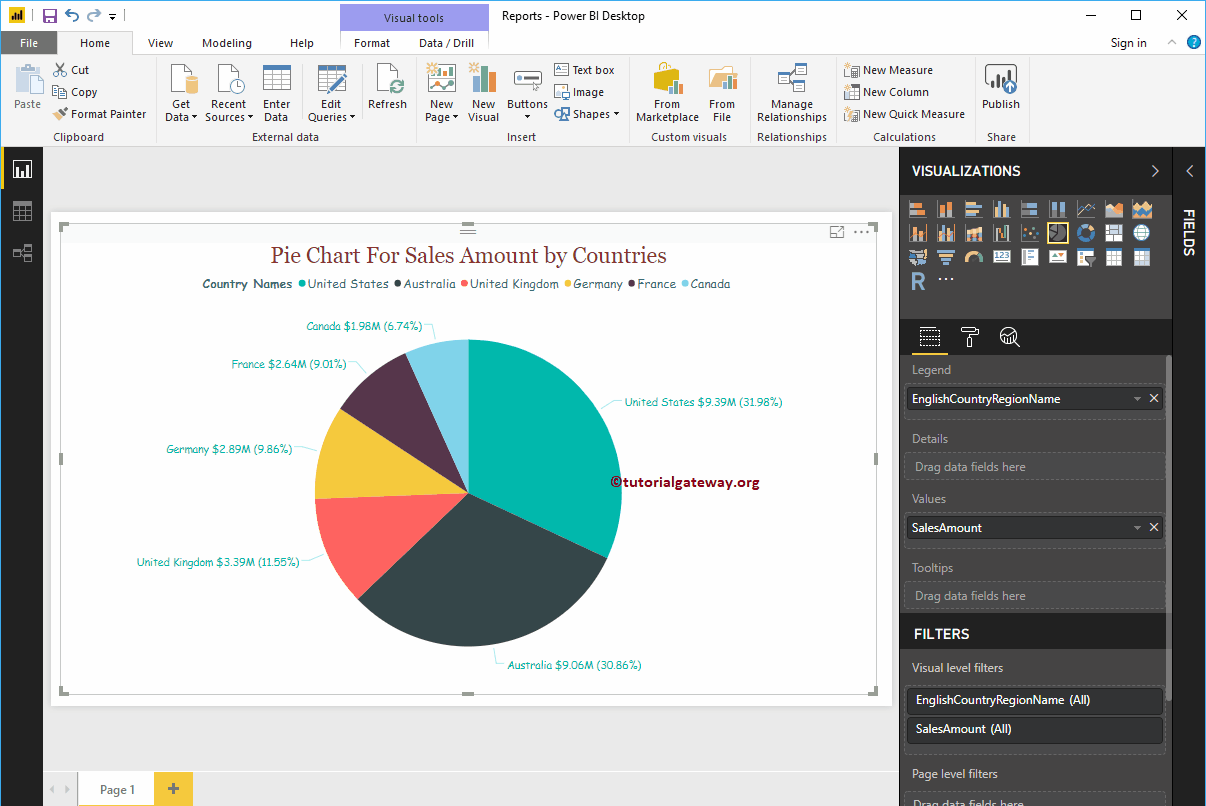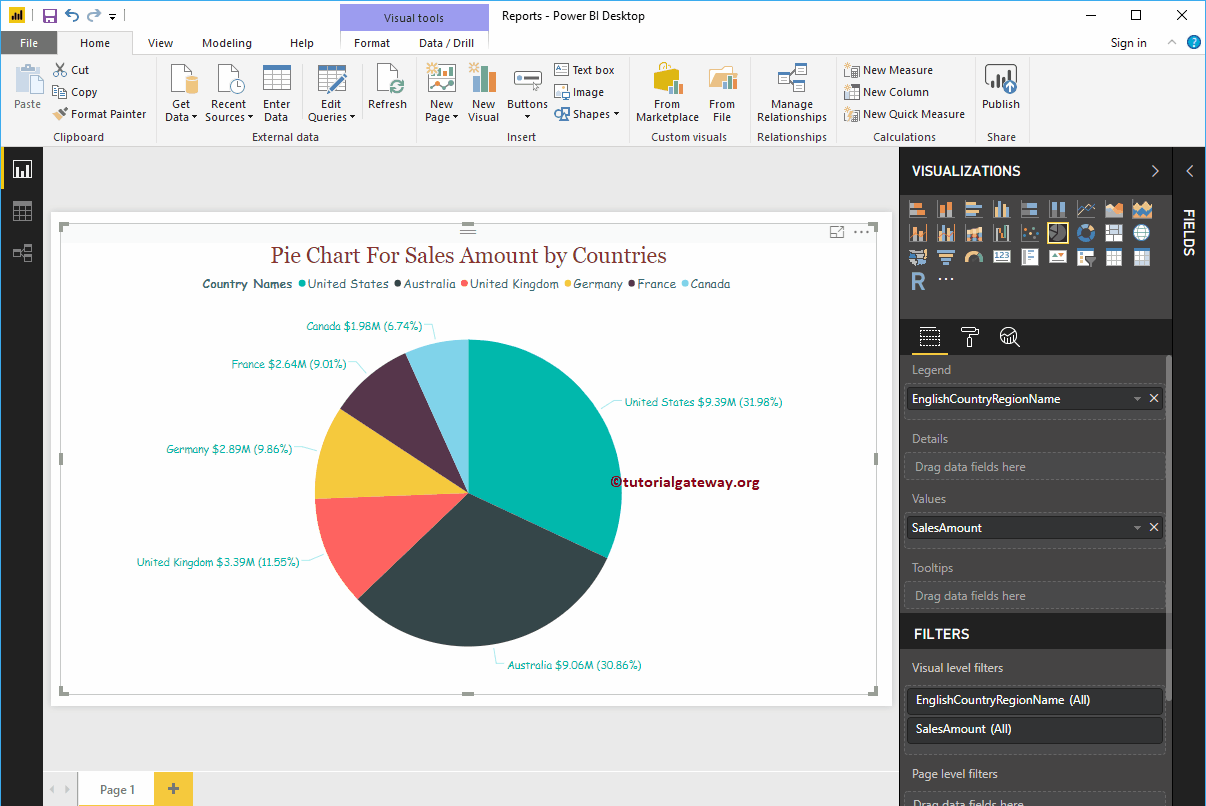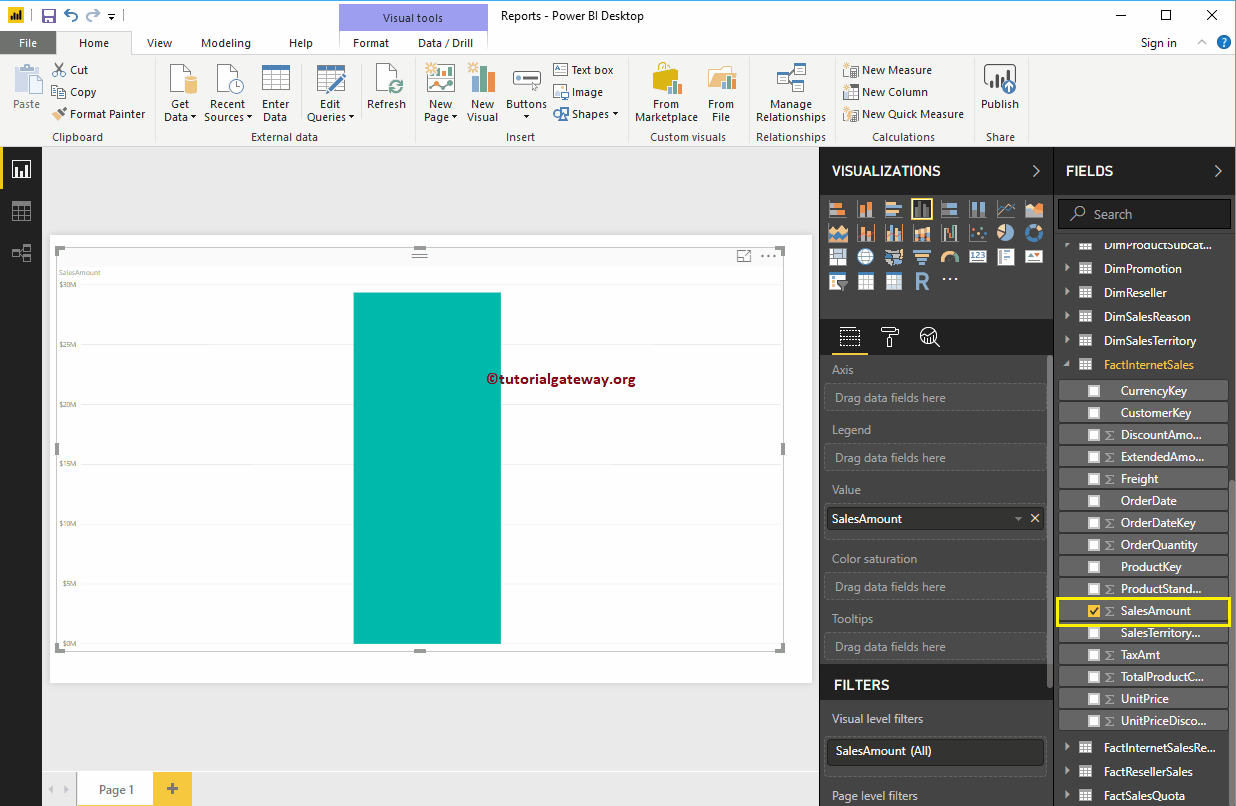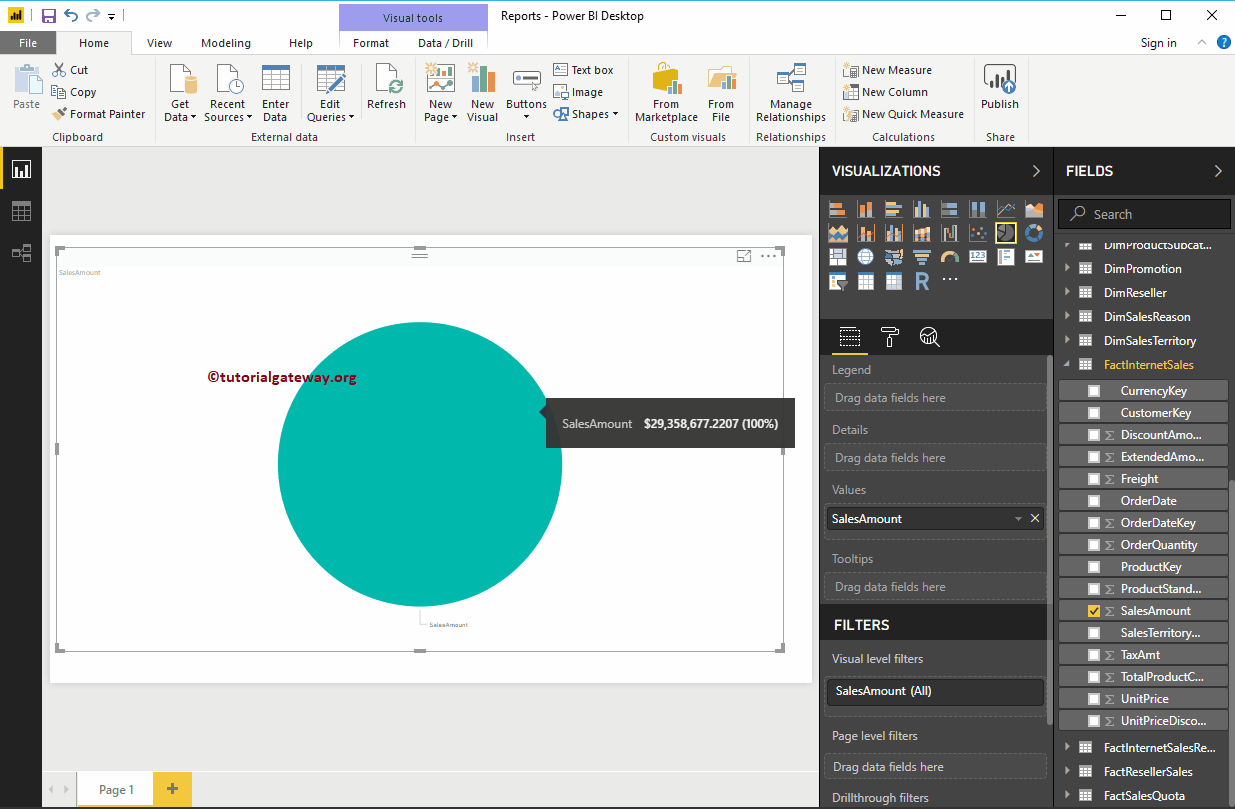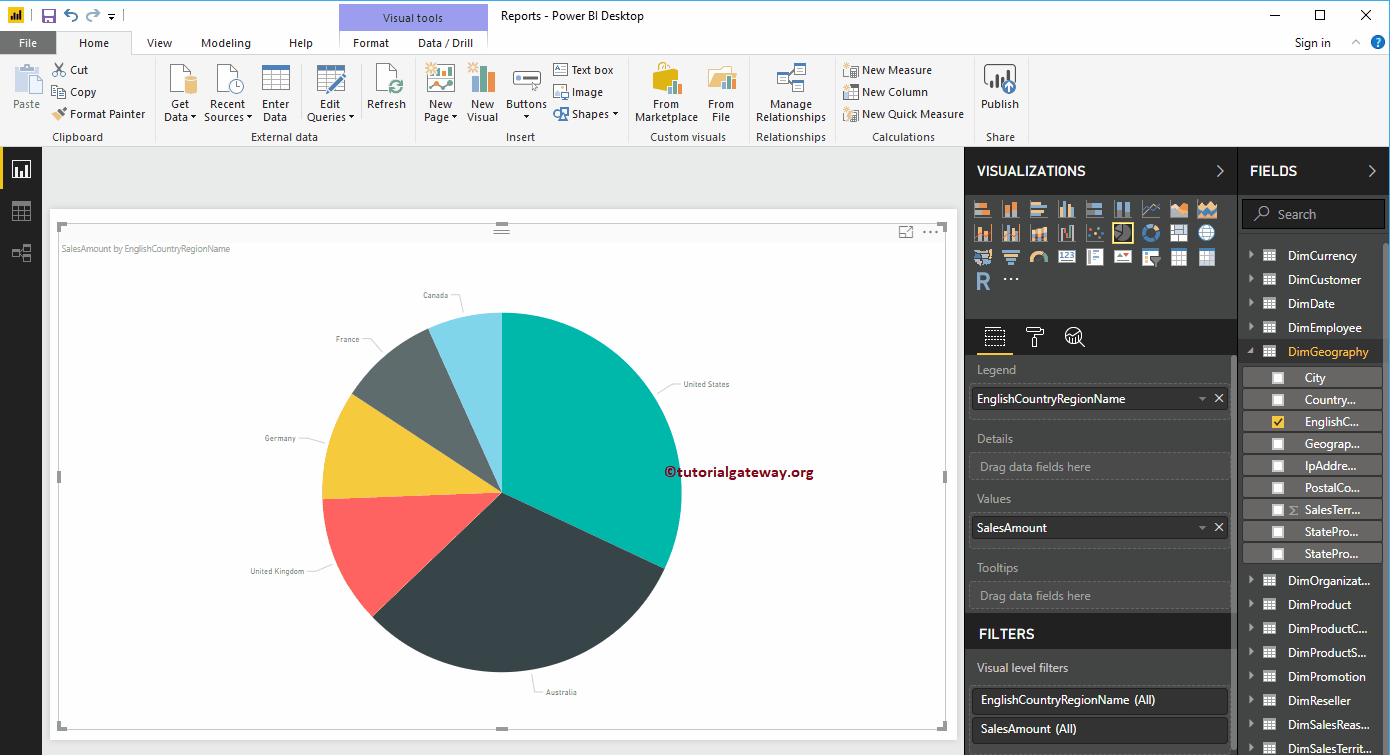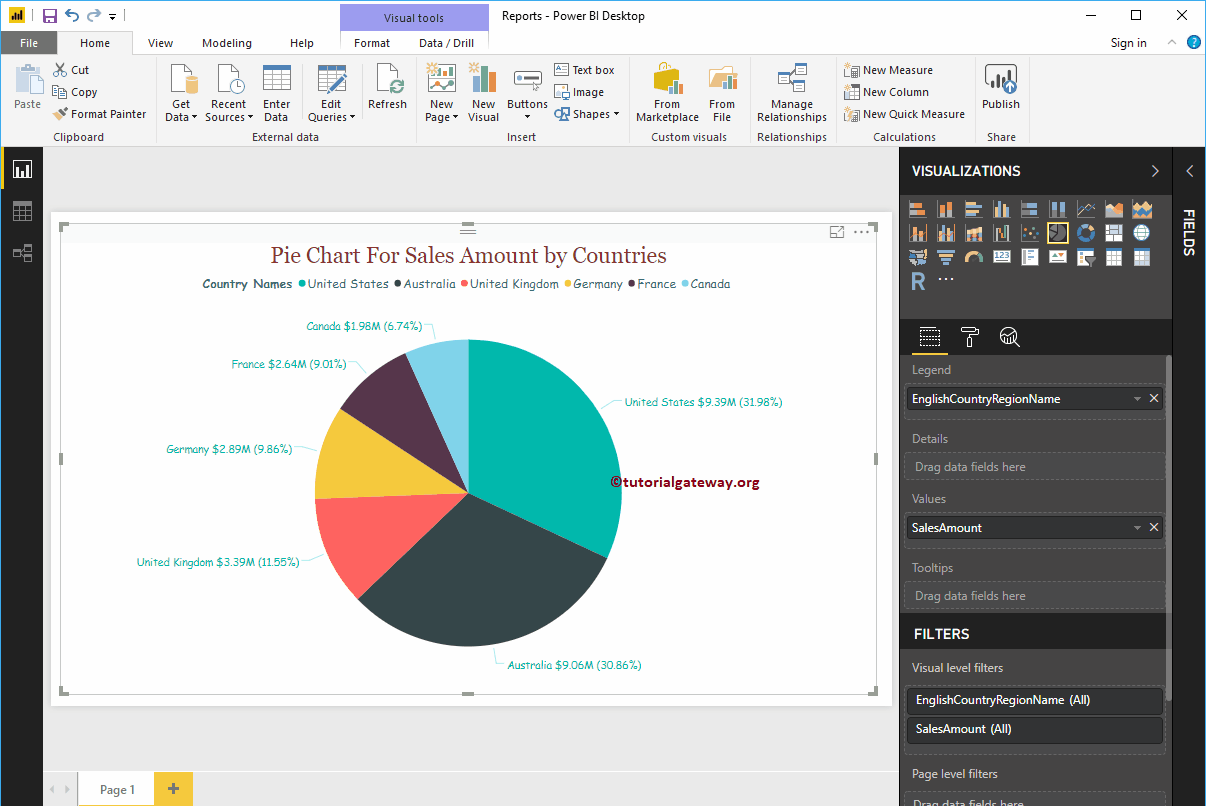Les graphiques à secteurs dans Power BI sont très utiles pour visualiser des données de haut niveau. Par exemple, les ventes par continent ou par région, les commandes par pays, les clients par région ou les ventes par grand groupe de produits, etc. Voyons comment créer un graphique à secteurs dans Power BI avec un exemple.
Pour cet exemple de graphique à secteurs en power bi, nous allons utiliser la source de données SQL que nous avons créée dans notre article précédent.
Consultez l'article Connecter Power BI à SQL Server pour comprendre la source de données Power BI.
Comment créer un graphique à secteurs dans Power BI
En cliquant sur le graphique à secteurs sous le Affichage section, créez automatiquement un graphique à secteurs, comme indiqué dans la capture d'écran suivante.
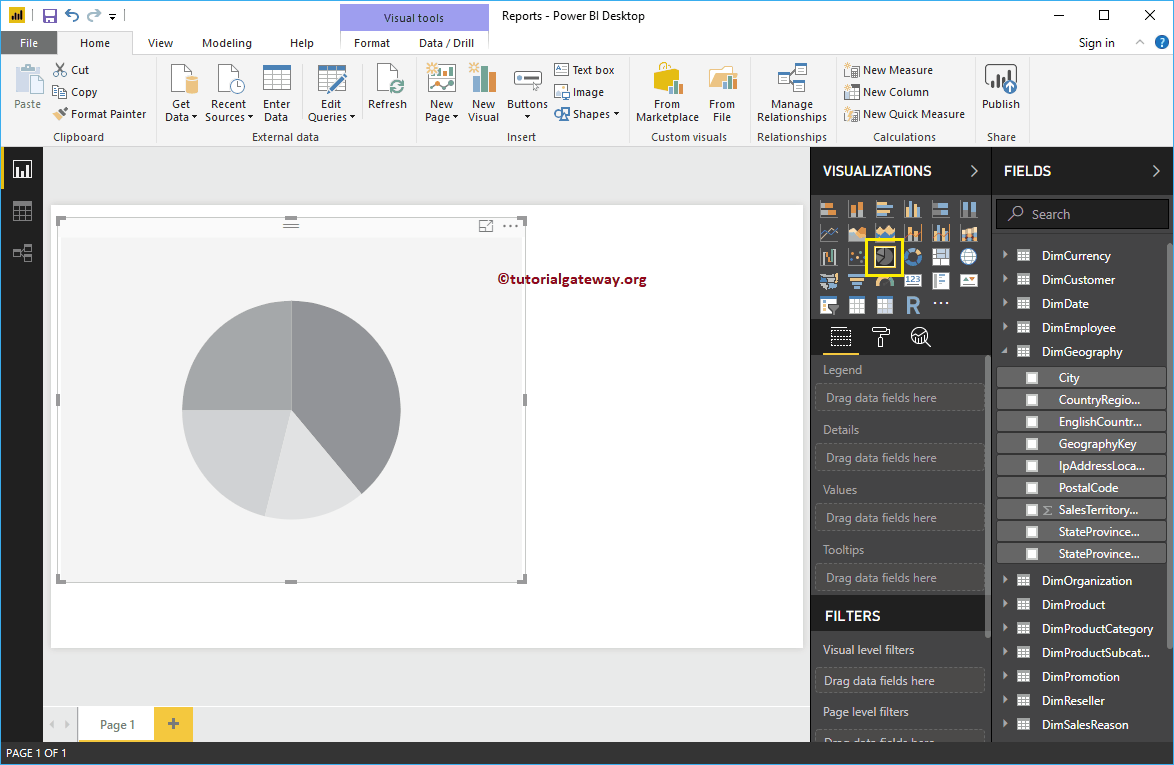 <
<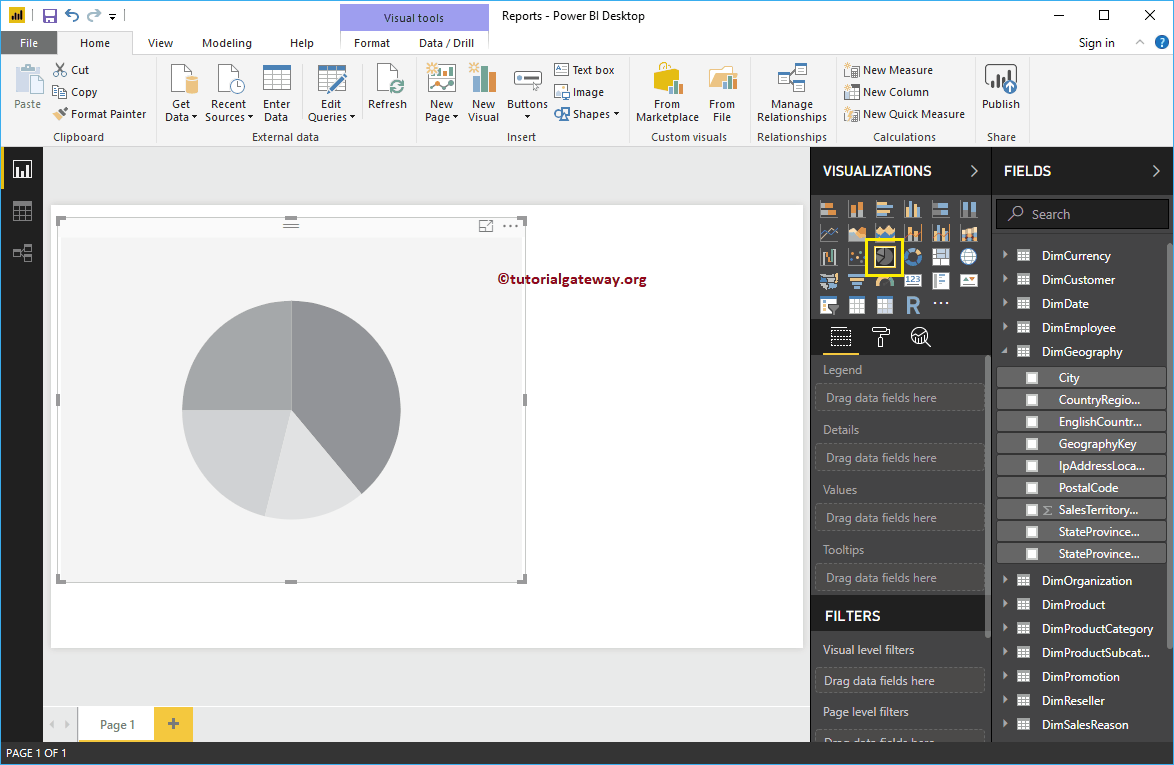
Pour ajouter des données à Power Bi Pie Chart, nous devons ajouter les champs obligatoires:
- Légende: Faites glisser la colonne que vous souhaitez afficher en tant que légende.
- Des détails: Spécifiez le nom de la colonne dans laquelle vous souhaitez diviser votre graphique à secteurs. Les valeurs sont divisées en fonction de ce champ.
- Valeurs: Toute valeur numérique, telle que le montant des ventes, les ventes totales, le nombre de clients, etc.
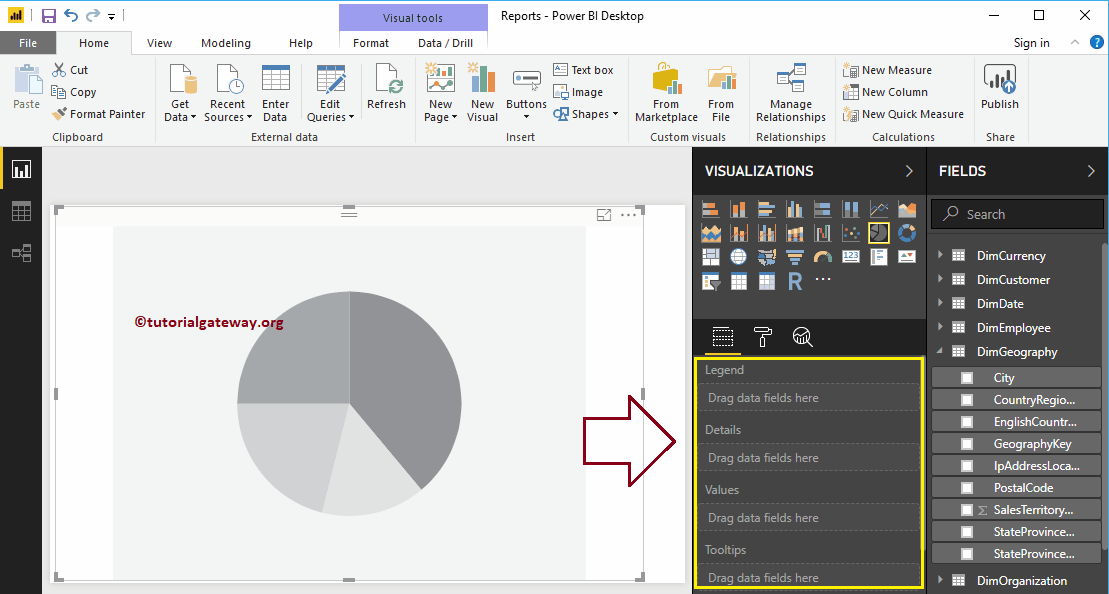
Dans cet exemple, nous créons un graphique à secteurs pour le montant des ventes par nom de pays. Par conséquent, faites glisser la colonne Montant des ventes vers le champ Valeurs.
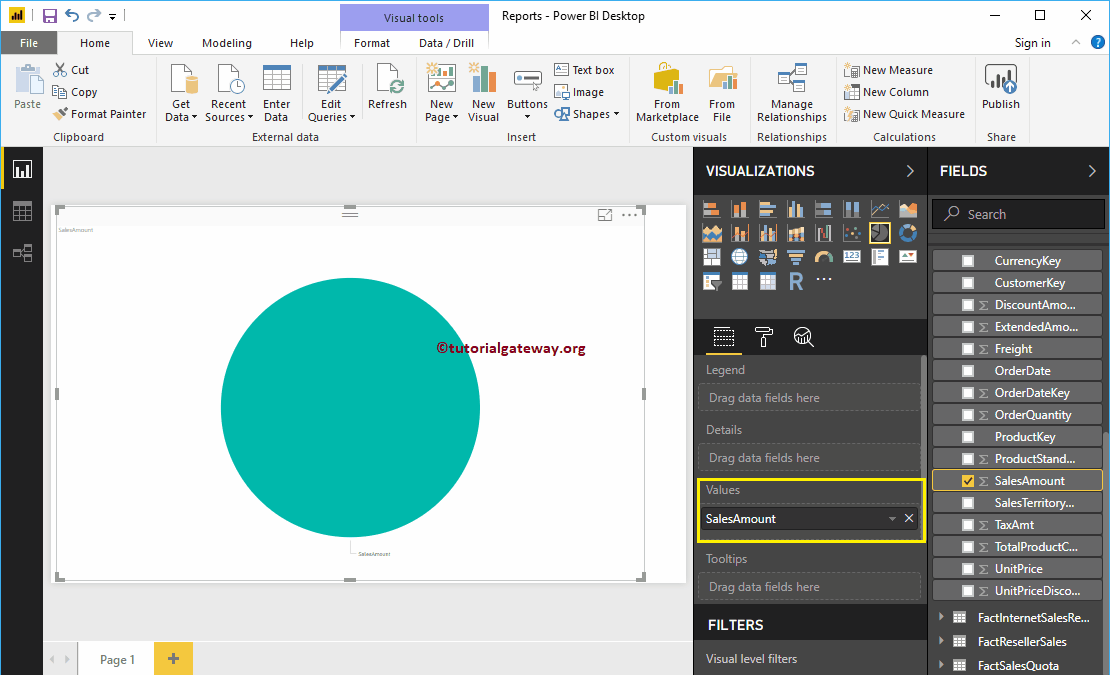
Marquez ensuite le nom de la région du pays en anglais ou faites-le glisser et déposez-le sur la région Légende pour créer automatiquement un graphique à secteurs.
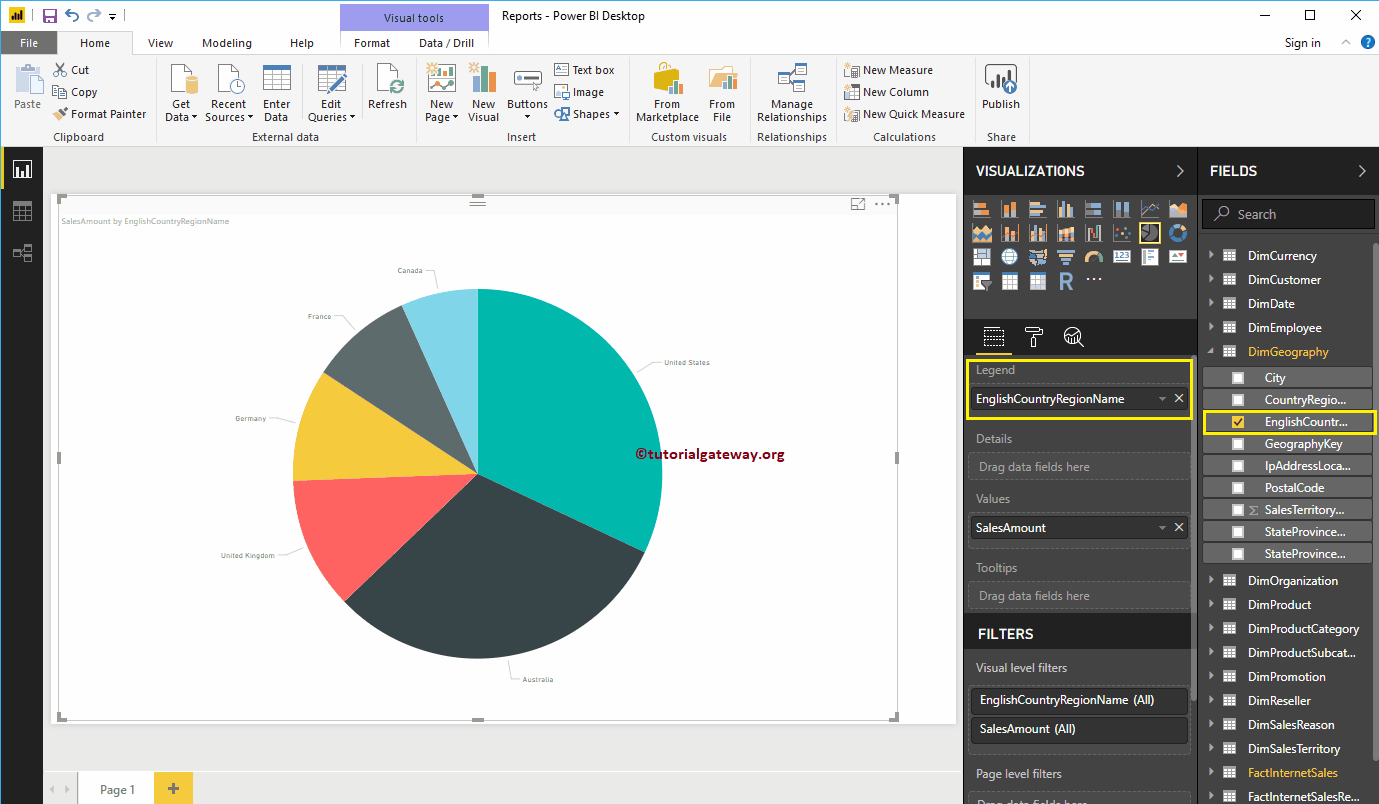
Survolez n'importe quel secteur pour afficher l'info-bulle pour le nom du pays et son montant des ventes
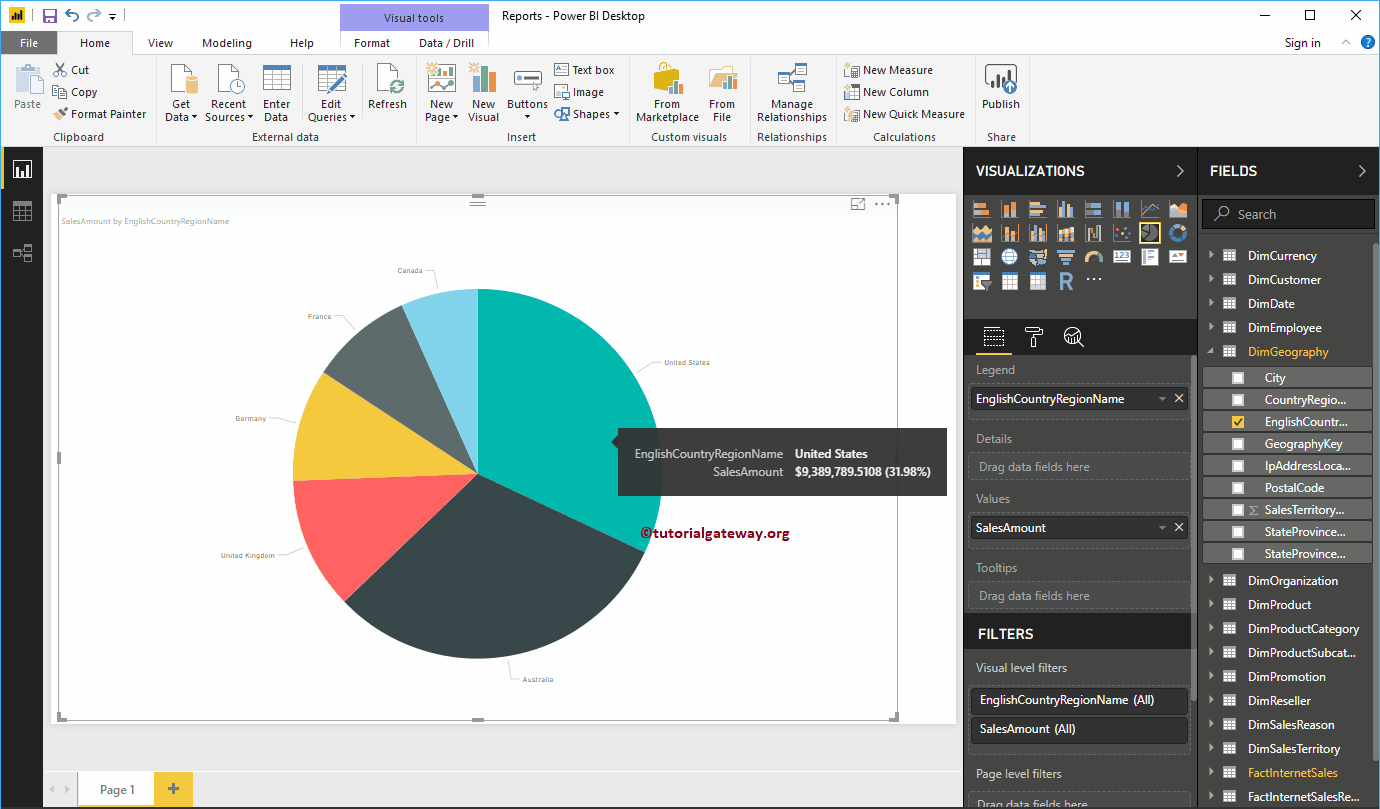
Deuxième approche pour créer un graphique à secteurs dans Power BI
Arrastre y suelte la sección Importe de ventas de los campos al lienzo para crear automáticamente un gráfico de barres, como se muestra en la siguiente captura de pantalla.
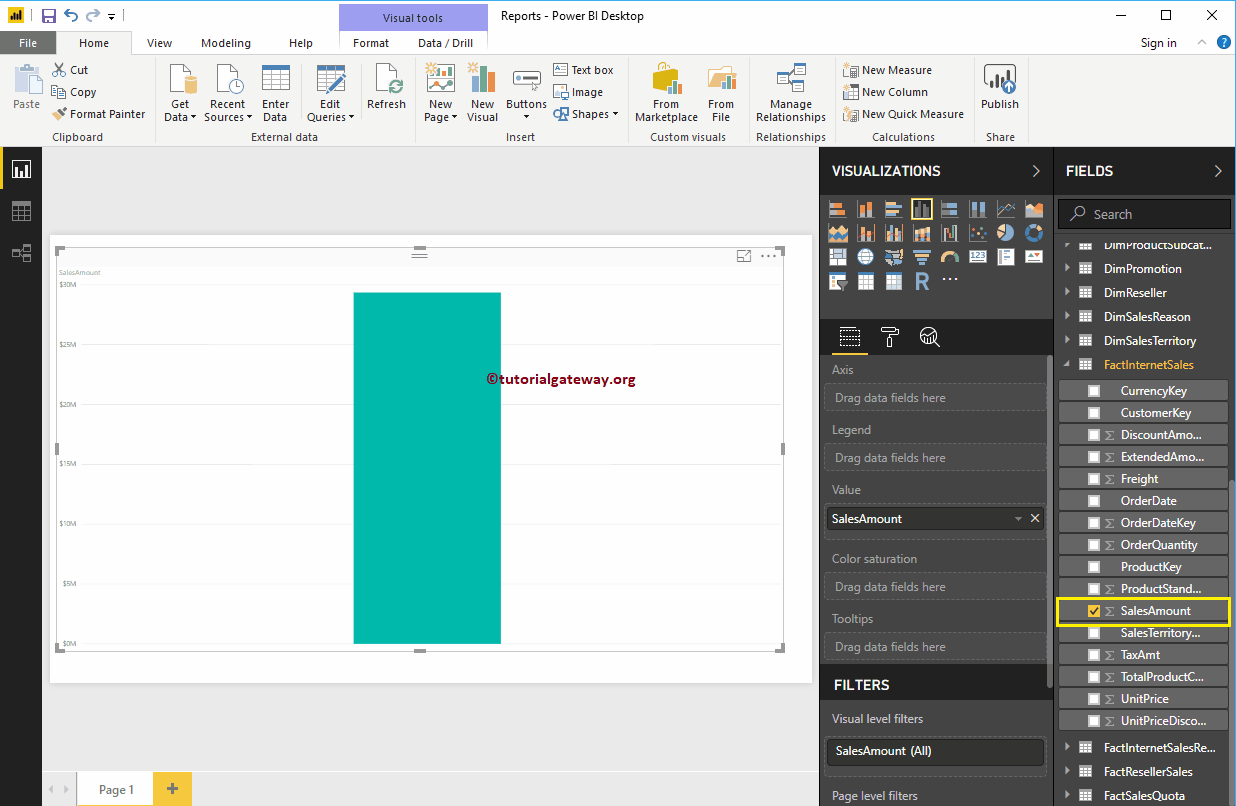
En cliquant sur le graphique à secteurs dans le Affichage, convertit le graphique à barres en graphique à secteurs.
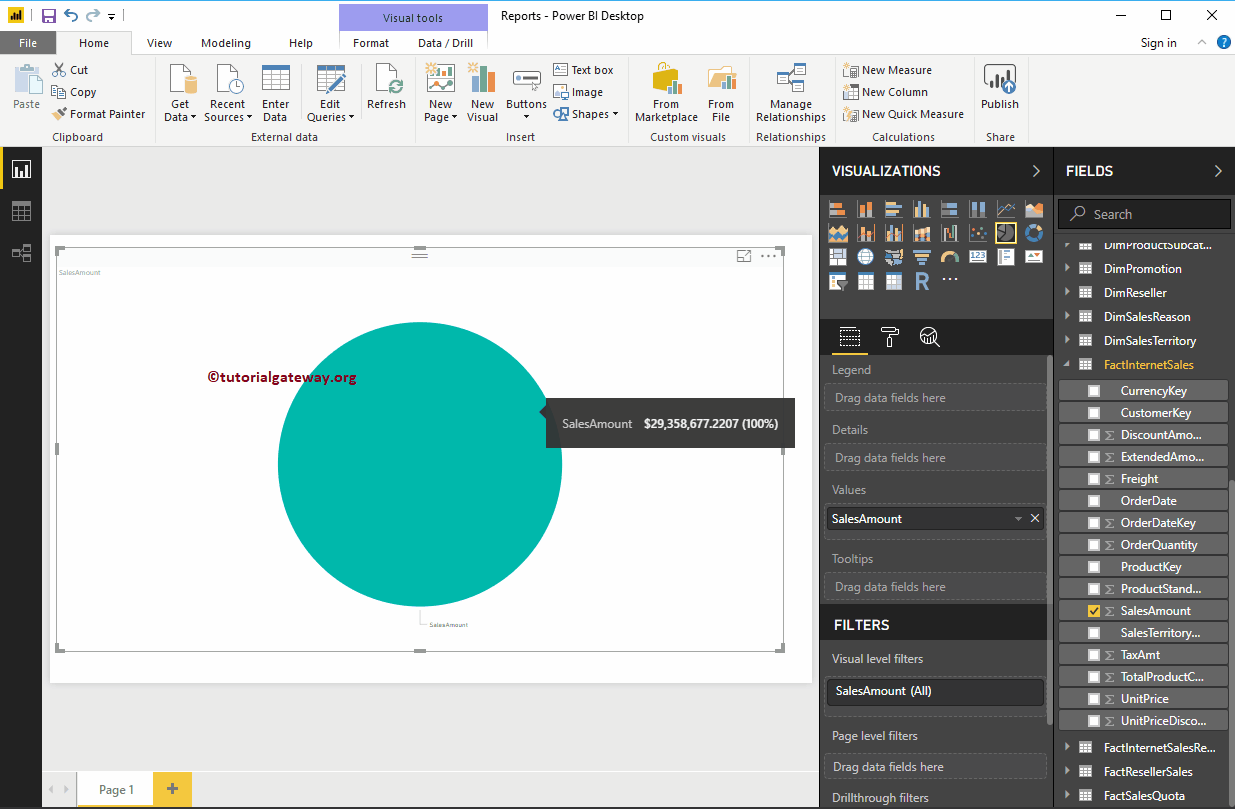
Ajoutez le nom du pays à la légende. N'oubliez pas que nous n'avons rien ajouté à la section Détails. Par conséquent, considérez le nom de la région du pays anglais (légende) comme Détails.
Si j'ajoute le nom du fournisseur de l'état aux détails (explicitement), le graphique à secteurs Power BI affiche les ventes par nom de province de l'état et la légende affiche le nom du pays.
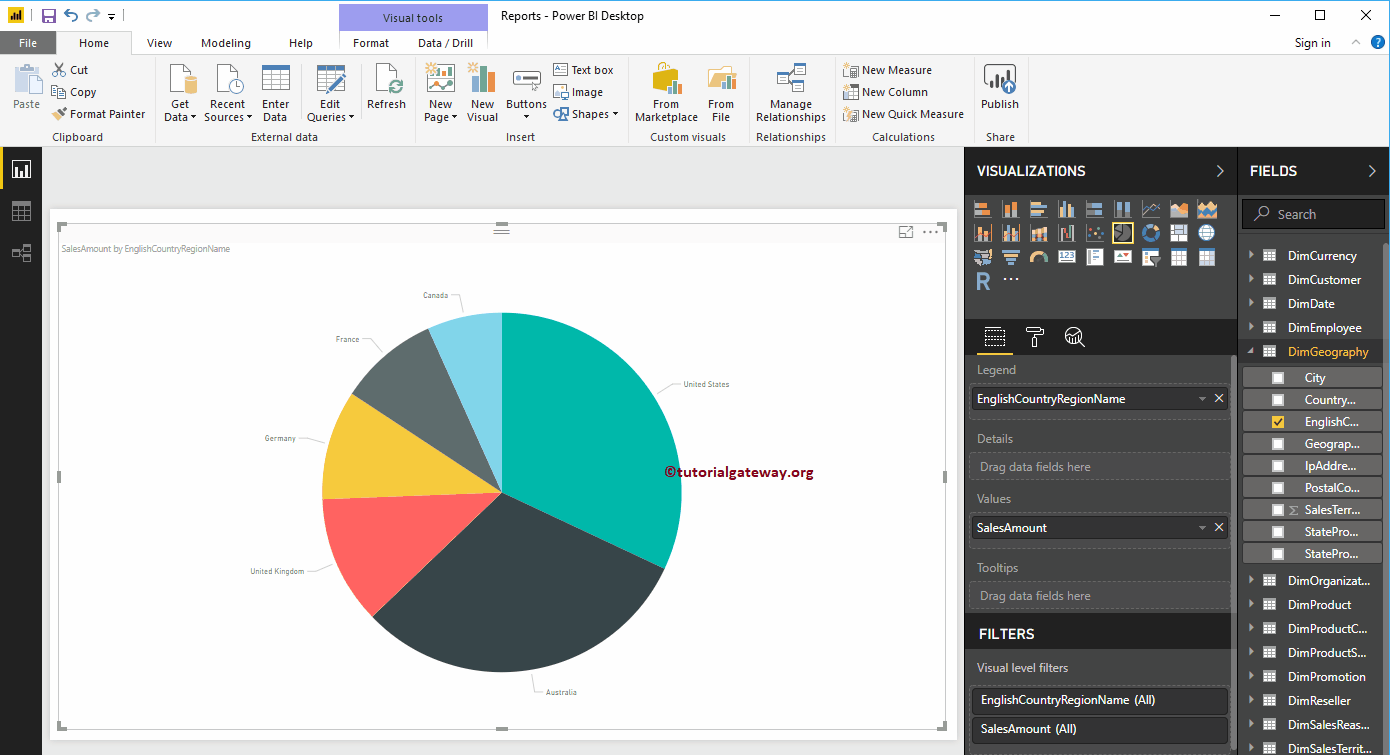
Permettez-moi de formater rapidement ce graphique à secteurs
REMARQUE: Je vous suggère de vous référer à l'article Format de graphique à secteurs pour comprendre les étapes nécessaires pour formater la légende, la couleur des données, la couleur d'arrière-plan, le titre et les couleurs à secteurs.