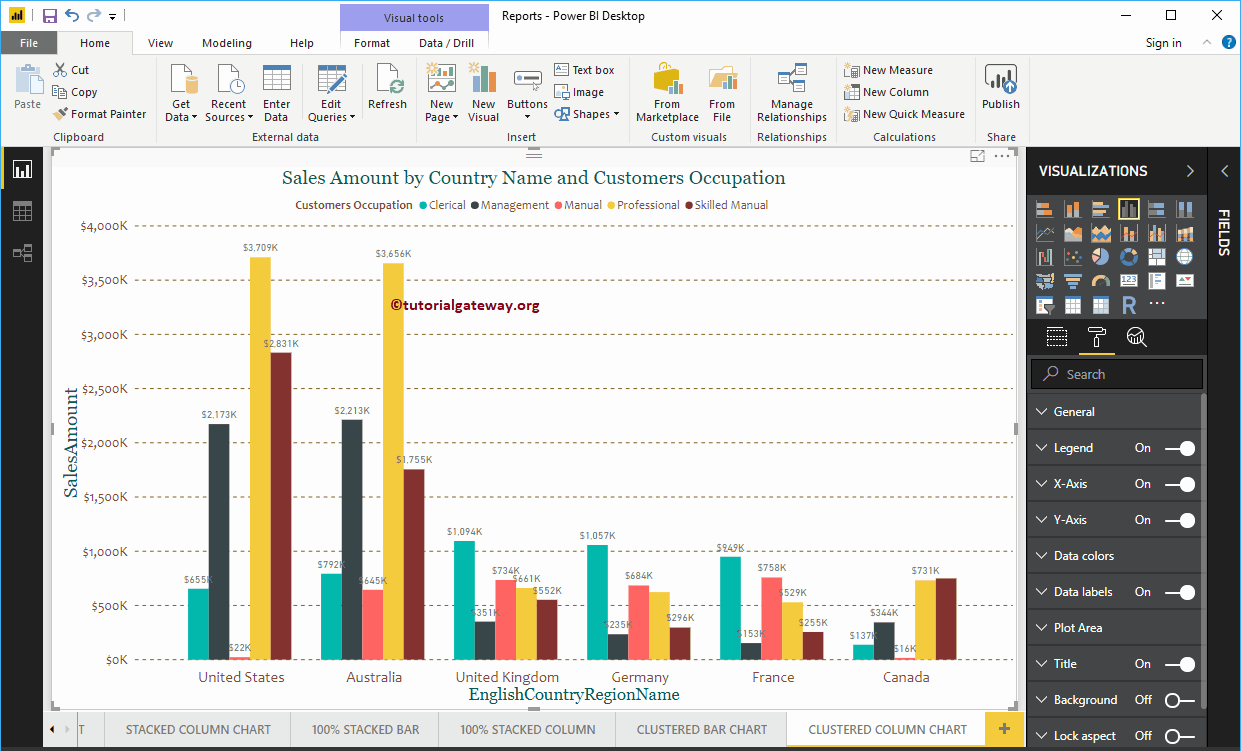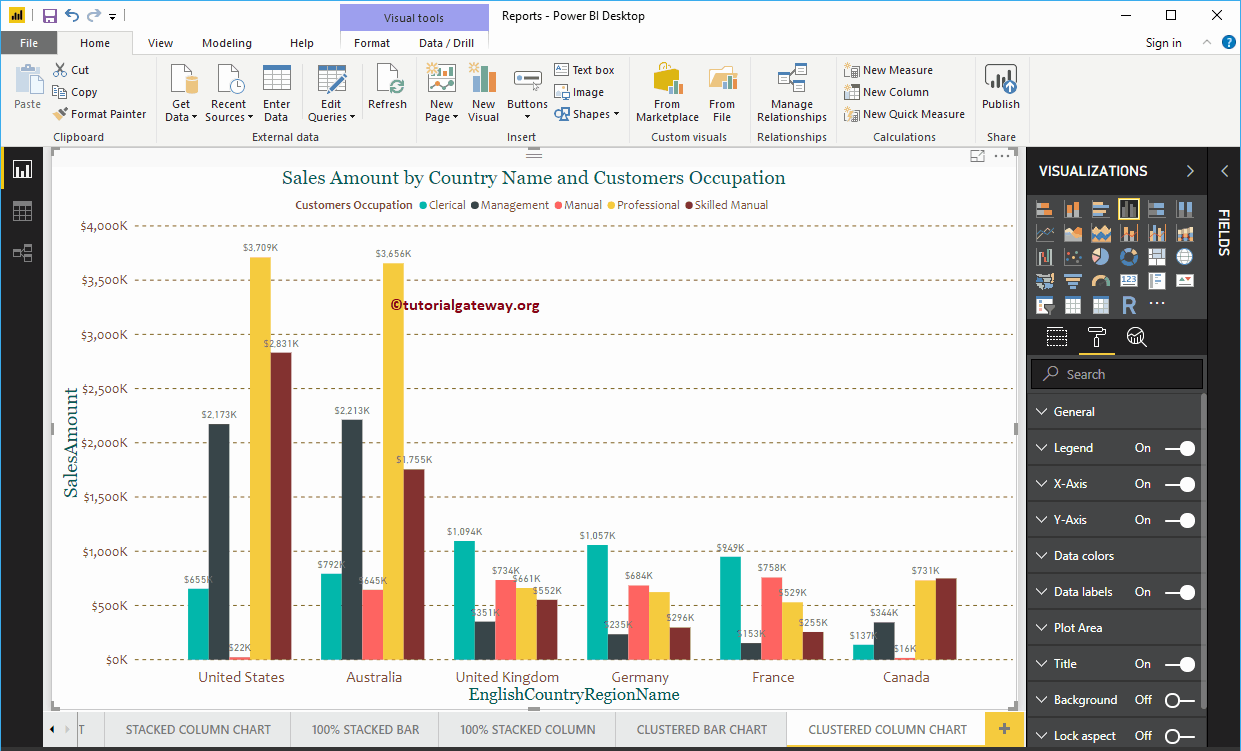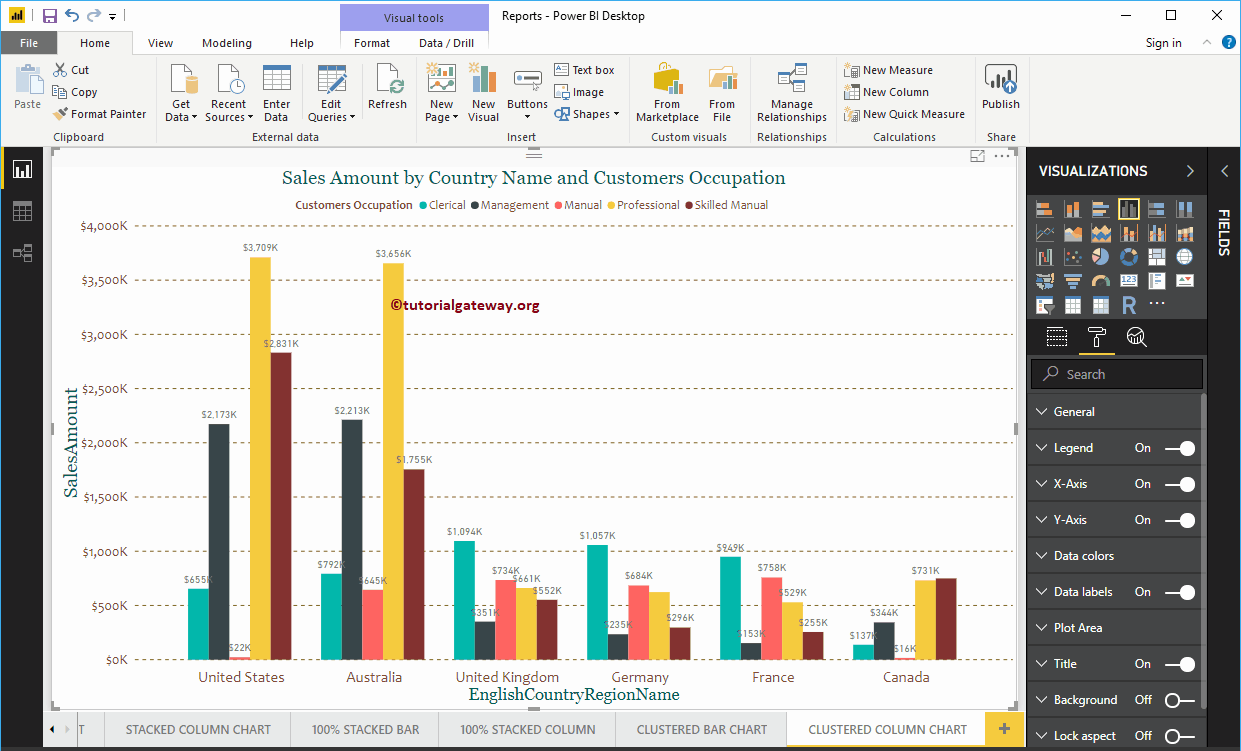El gráfico de columnas agrupadas de Power BI se usa para mostrar barres verticales de varias regiones de datos (medidas) en una única métrica. Permítame mostrarle cómo crear un gráfico de columnas agrupadas en Power BI con un ejemplo.
Pour cette démonstration d'histogramme en cluster Power BI, nous utiliserons la source de données SQL que nous avons créée dans notre article précédent. Consultez donc l'article Connecter Power BI à SQL Server pour comprendre la source de données dans Power BI.
Comment créer un histogramme en cluster dans Power BI
Tout d'abord, cliquez sur le graphique à colonnes groupées sous le Affichage section. Il créera automatiquement un histogramme en cluster avec des données factices, comme indiqué dans la capture d'écran suivante.
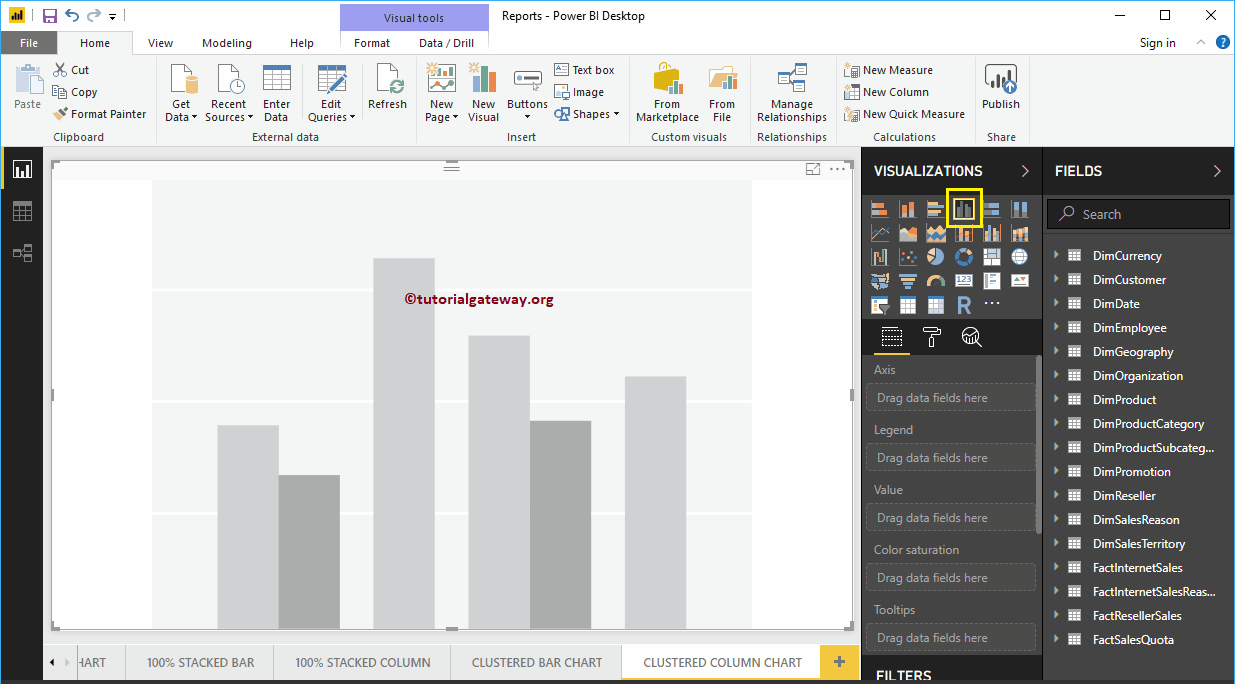 <
<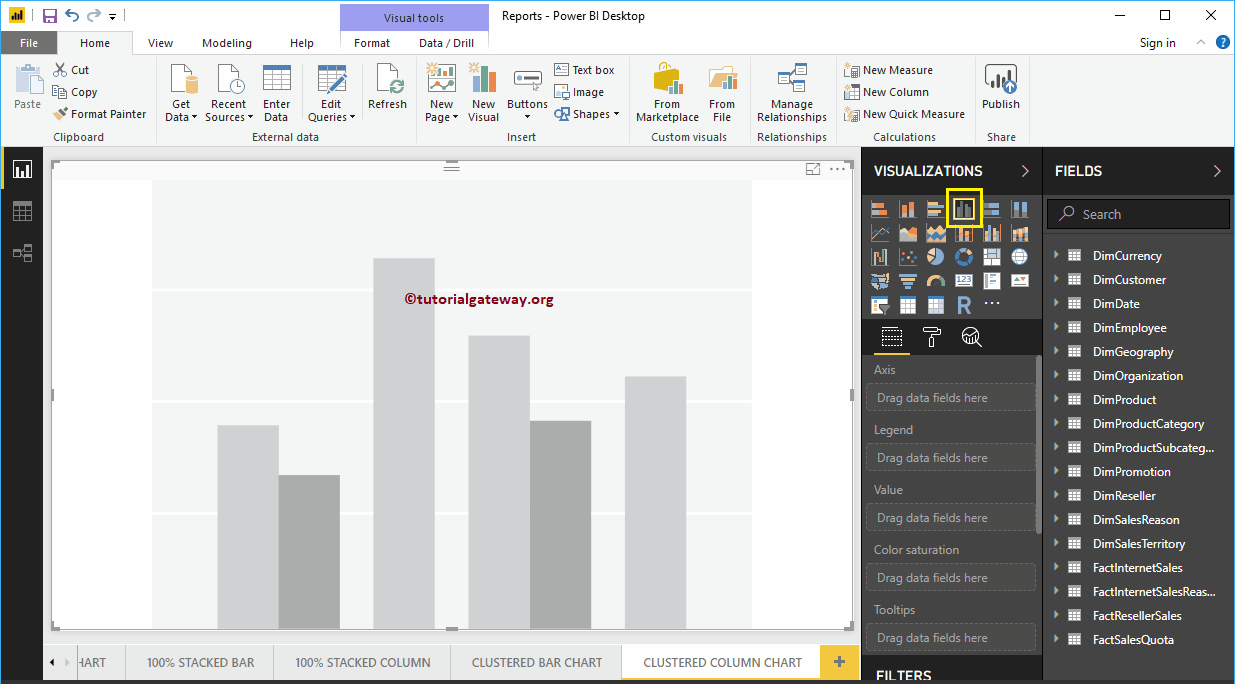
Pour ajouter des données au graphique à colonnes en cluster Power BI, nous devons ajouter les champs obligatoires: To add data to the Power BI clustered column chart, we have to add the required fields:
- Axe: Spécifiez la colonne principale qui représente l'axe vertical.
- Légende: Spécifiez la deuxième colonne qui représente les barres verticales (ou les couleurs des barres).
- Valeurs: Toute valeur numérique telle que le montant des ventes, les ventes totales, etc.
Permettez-moi de faire glisser la section Montant des ventes des champs vers le champ Valeurs
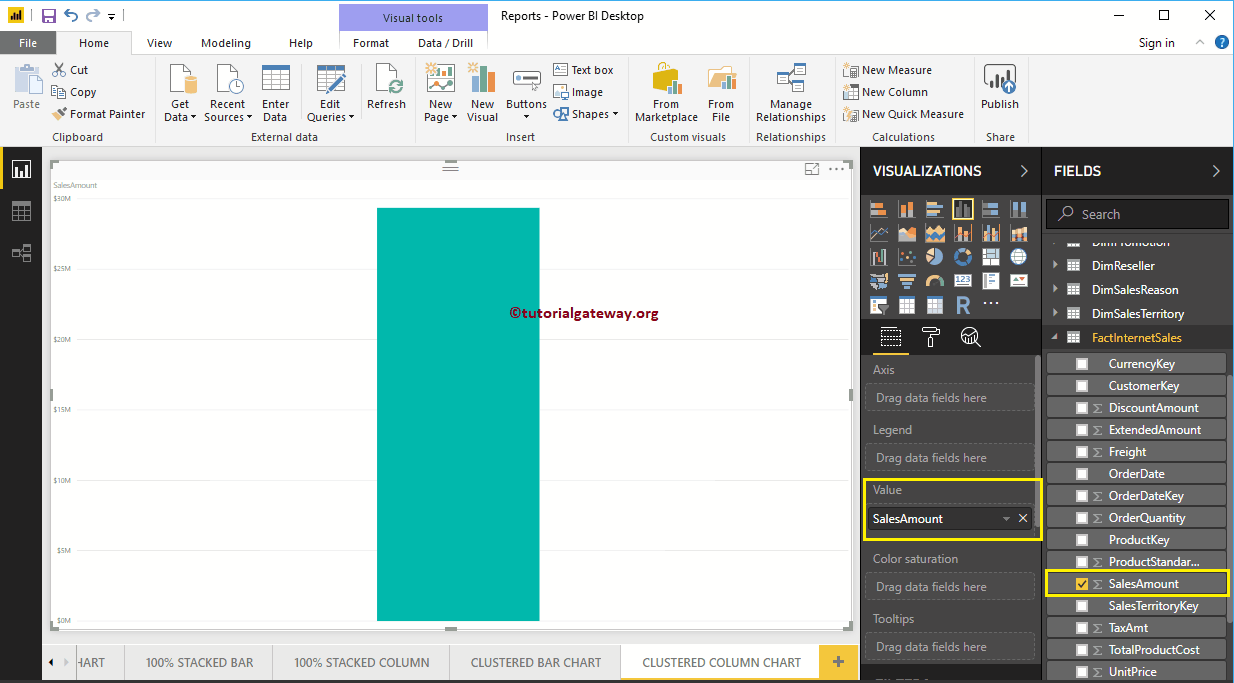
Ensuite, permettez-moi d'ajouter le nom de la région du pays anglais à la section Axis pour créer un histogramme. Ce graphique montre le montant des ventes par nom de région de pays en anglais.
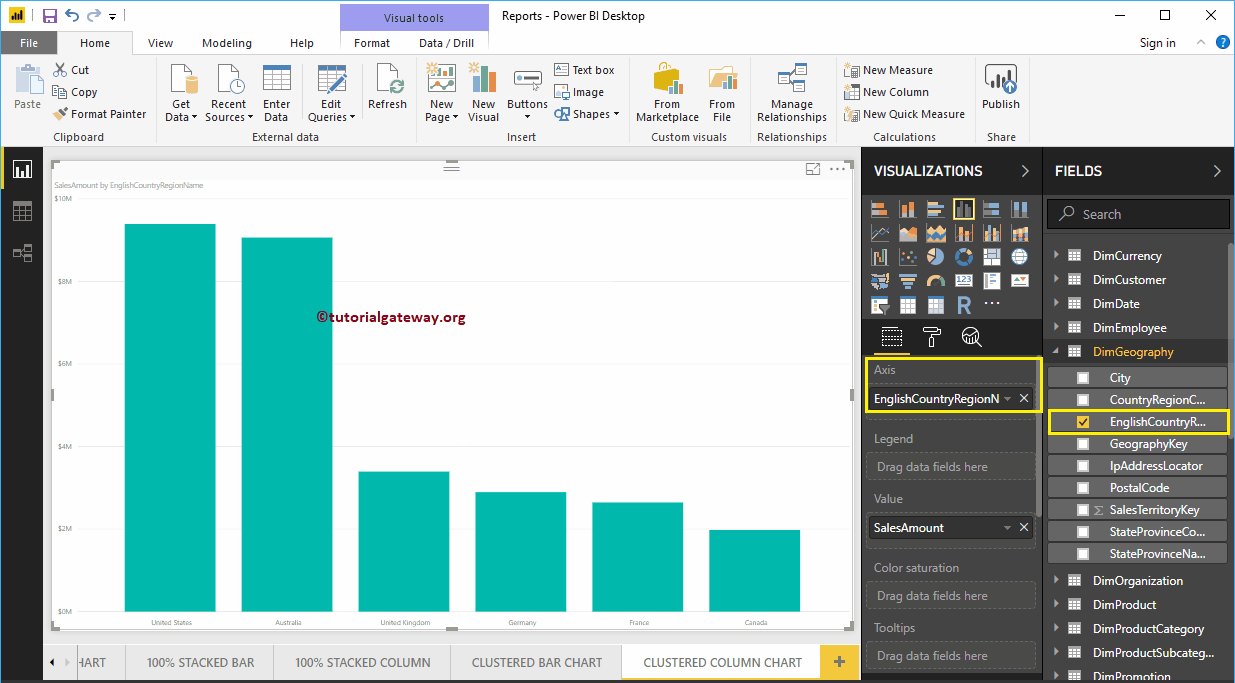
Ajoutez ensuite l'occupation anglaise de la table DimCustomer à la section Légende.
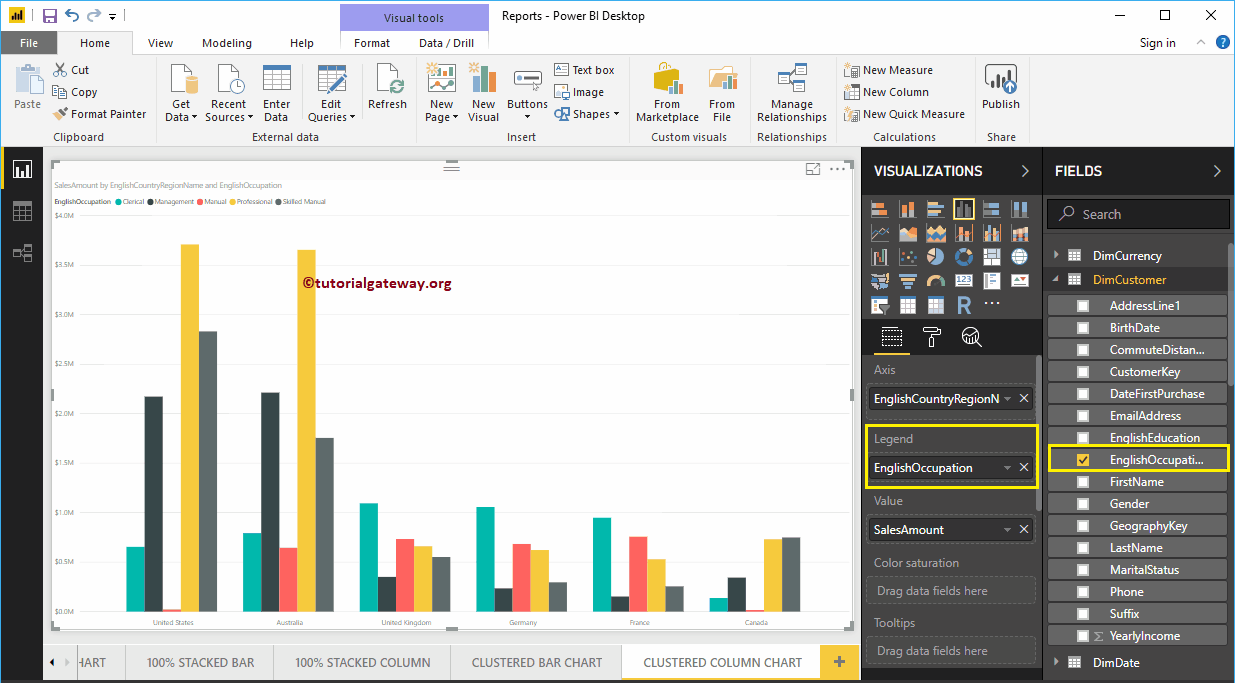
Créer un histogramme en cluster Approche 2
Pour créer un histogramme groupé, faites d'abord glisser et déposez la section Montant des ventes des champs dans la région du canevas. Vous allez créer un histogramme, comme indiqué ci-dessous.
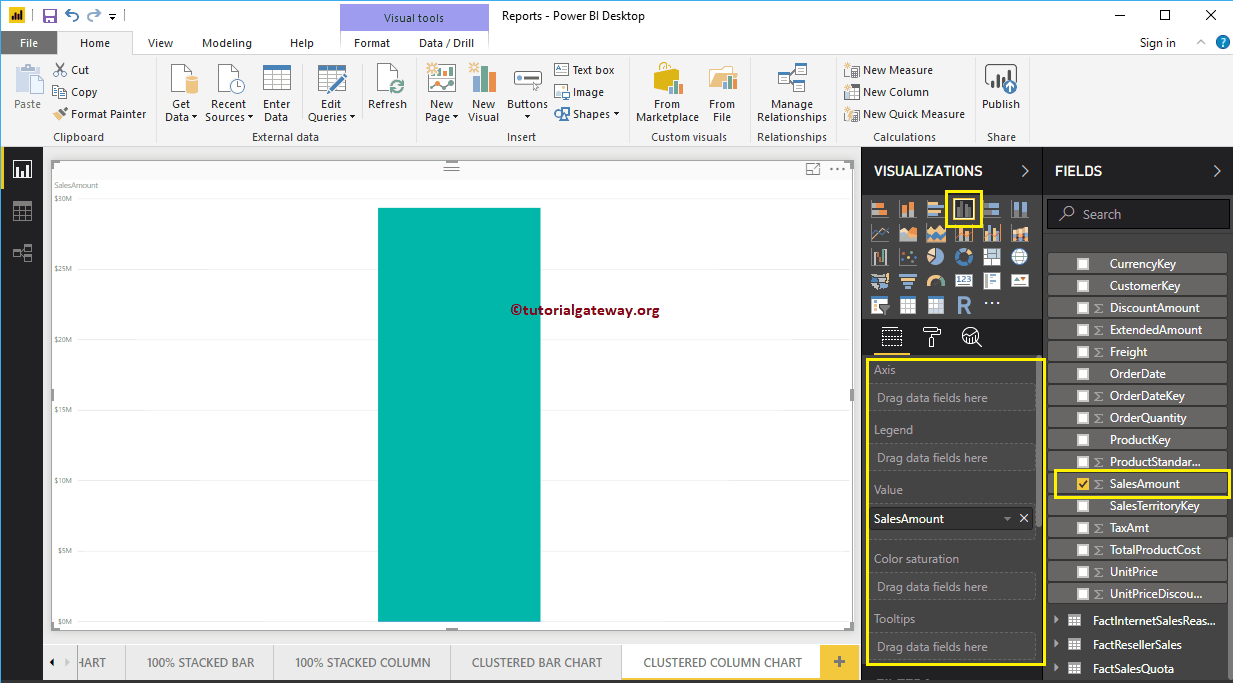
Ensuite, permettez-moi d'ajouter le nom de la région du pays anglais à la section Axis et l'occupation anglaise à la section Légende. Crée automatiquement un histogramme groupé en utilisant les colonnes de pays et de profession pour vous.
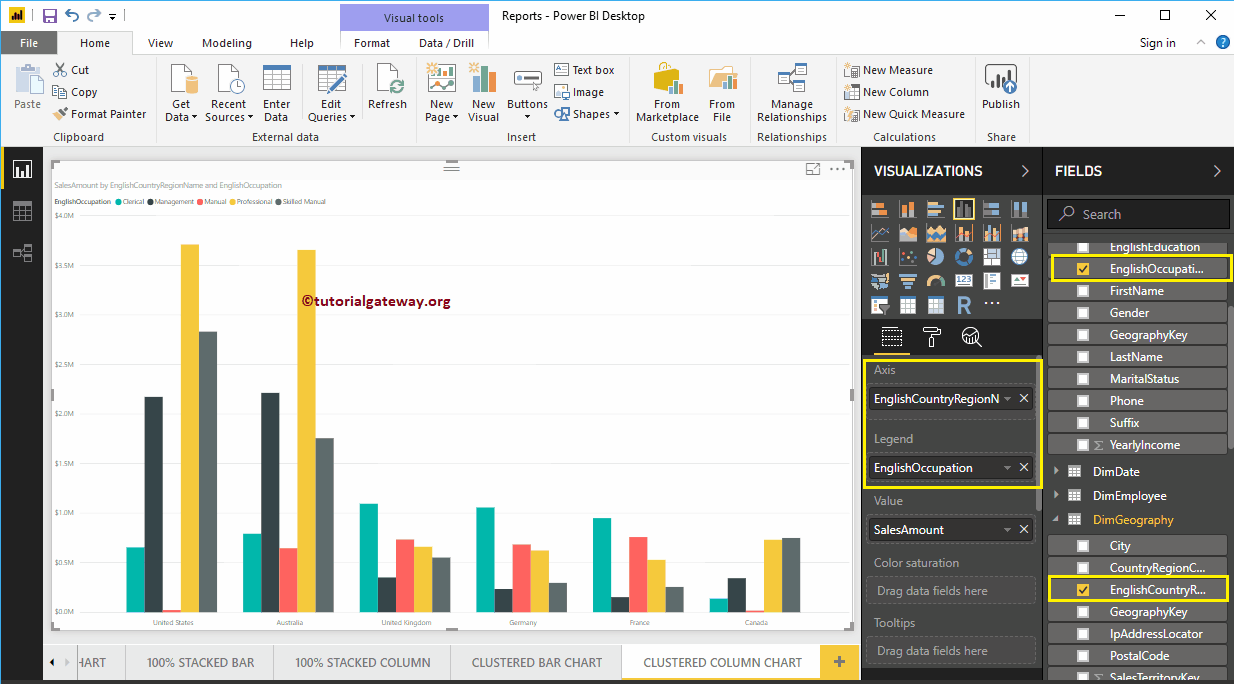
Desplácese sobre cualquier barra vertical le mostrará la información sobre herramientas del nombre del país, la ocupación del client y el monto de ventas
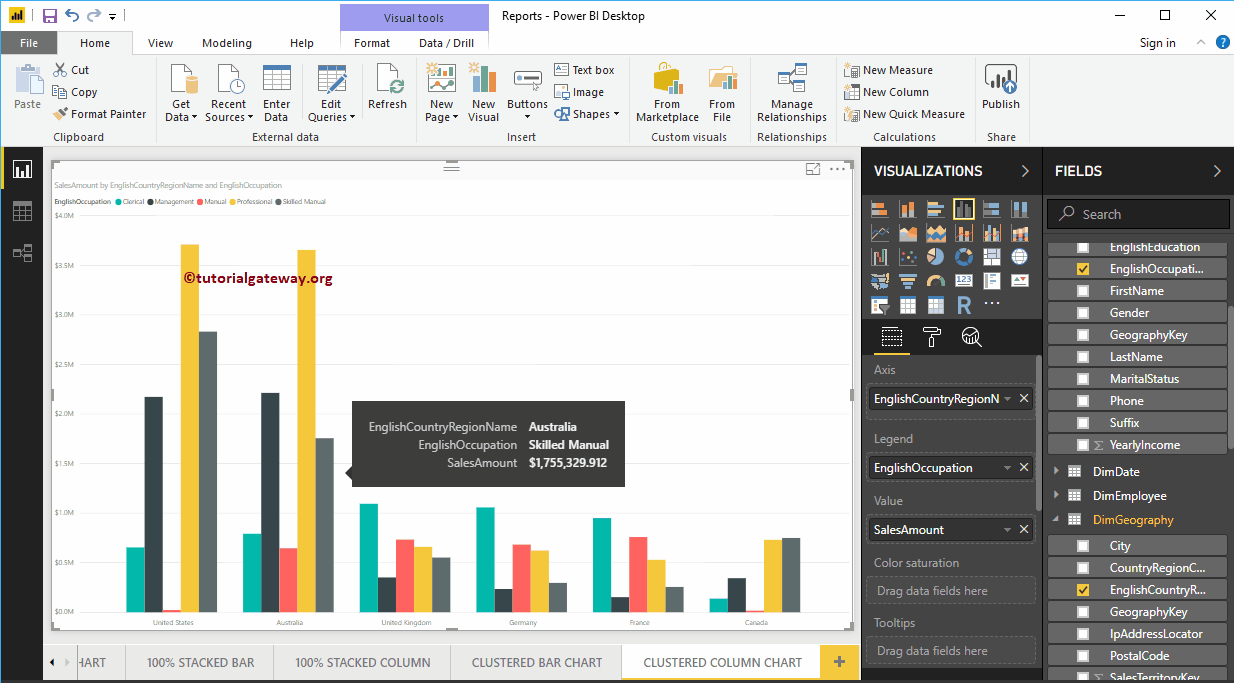
Permettez-moi d'appliquer un format rapide à cet histogramme en cluster Power BI.
REMARQUE: Les options de mise en forme pour le histogramme et le histogramme groupé sont les mêmes. Par conséquent, je vous suggère de vous référer à l'article Format du graphique en colonnes pour comprendre les étapes requises pour mettre en forme des colonnes groupées.