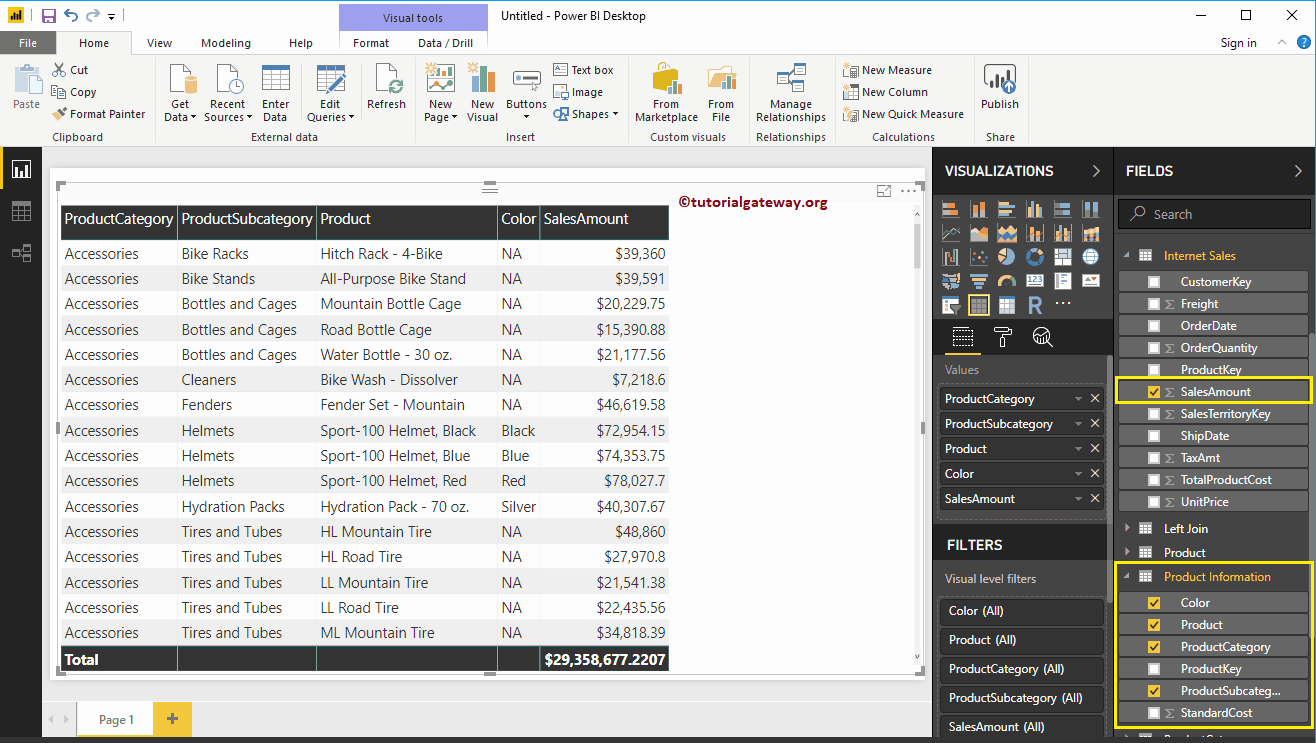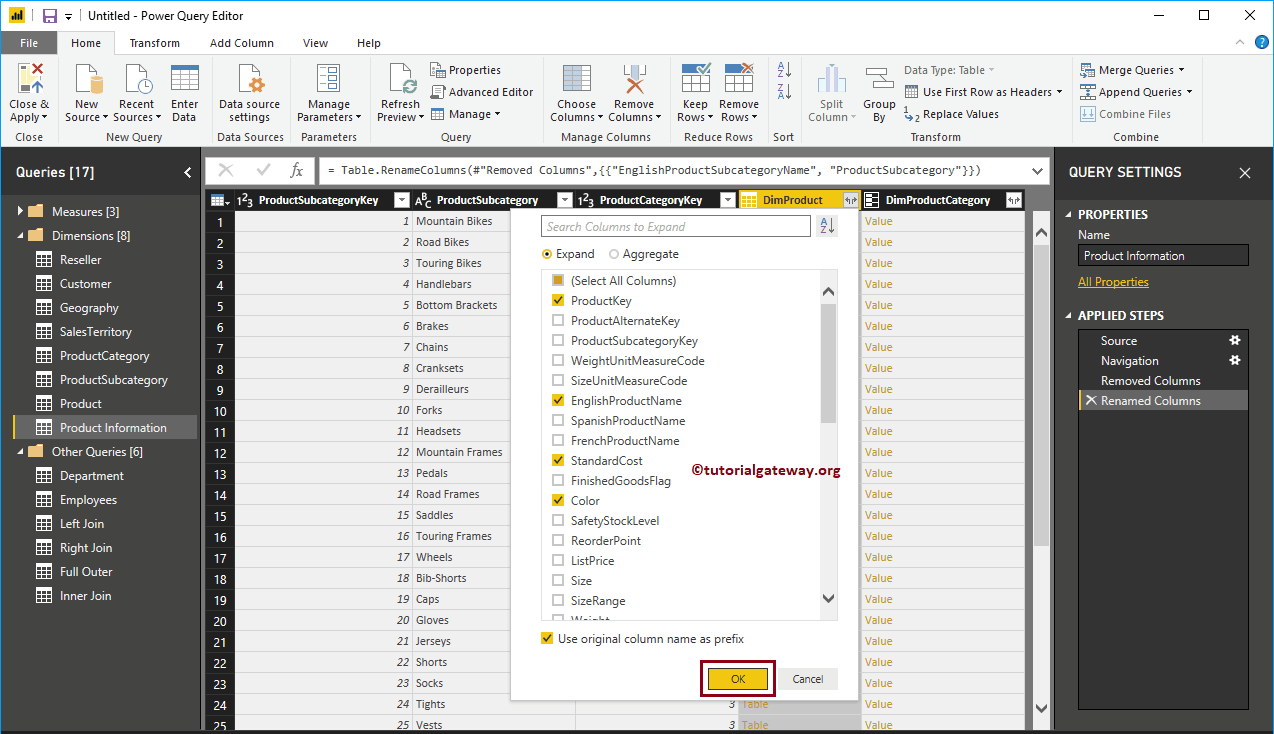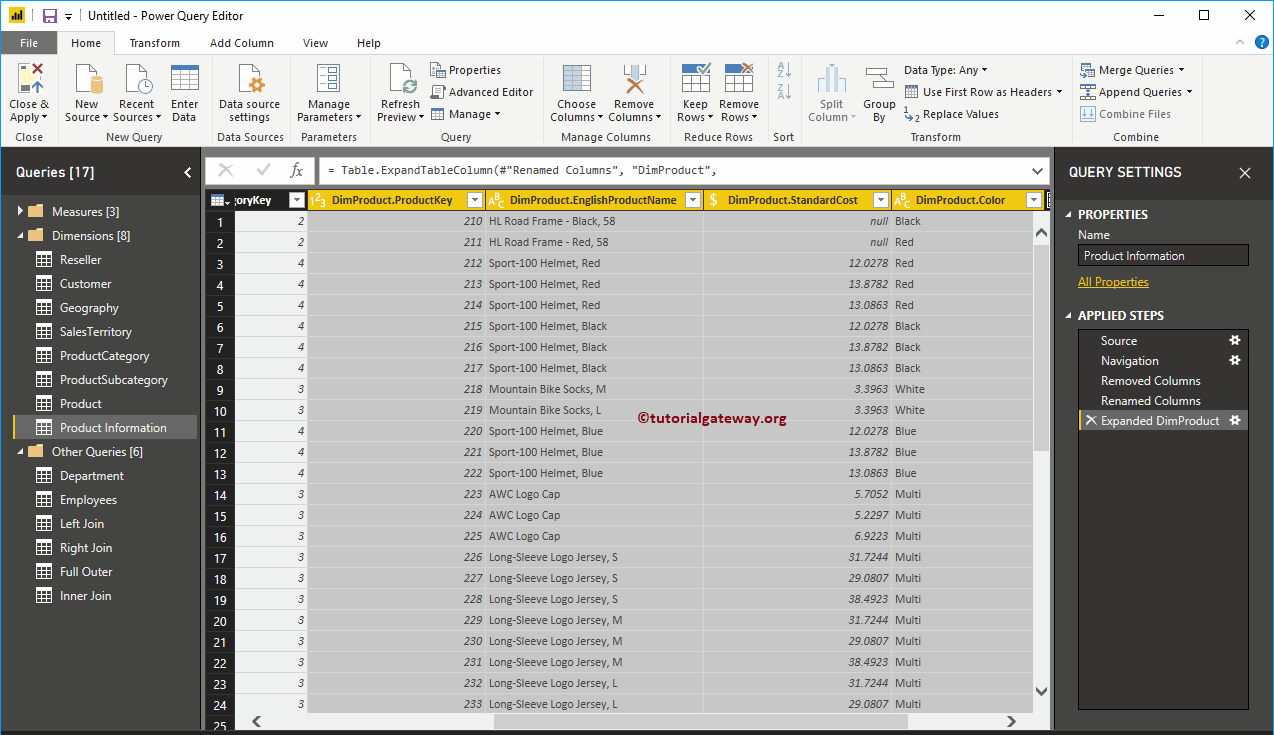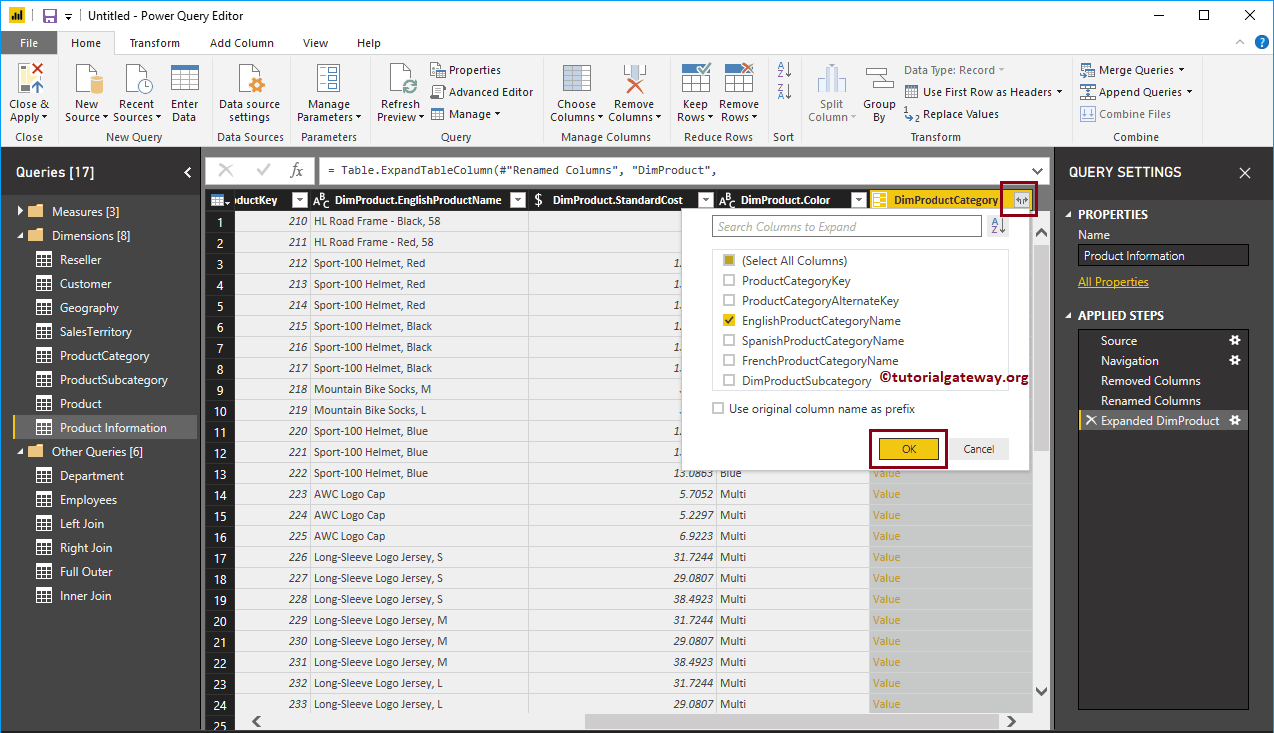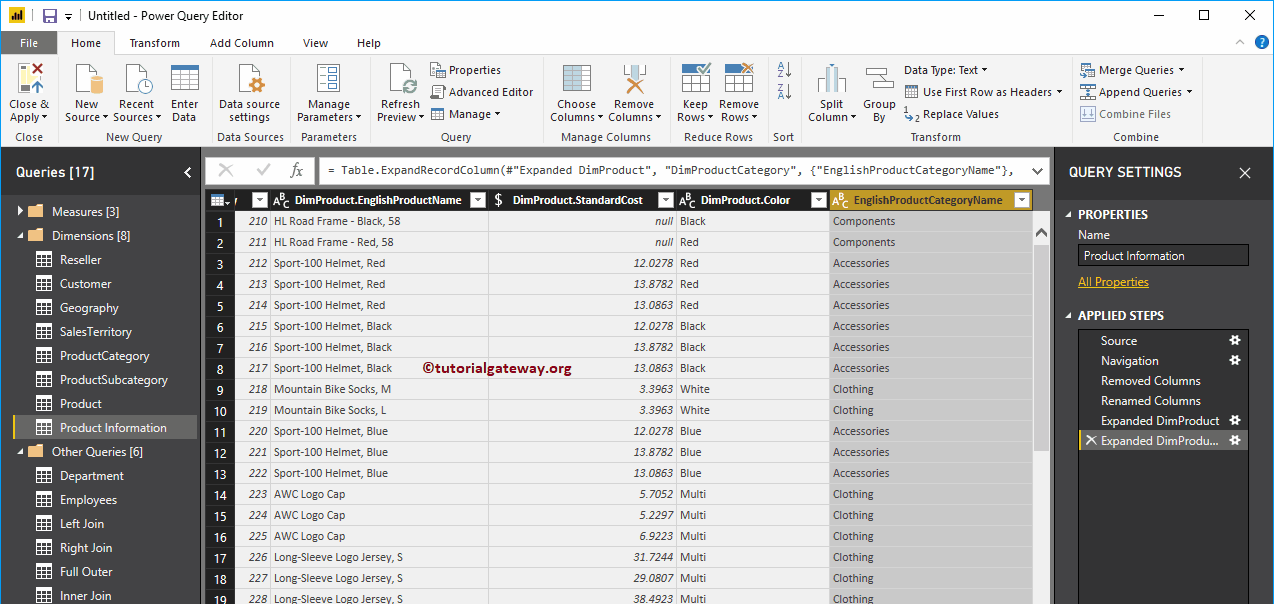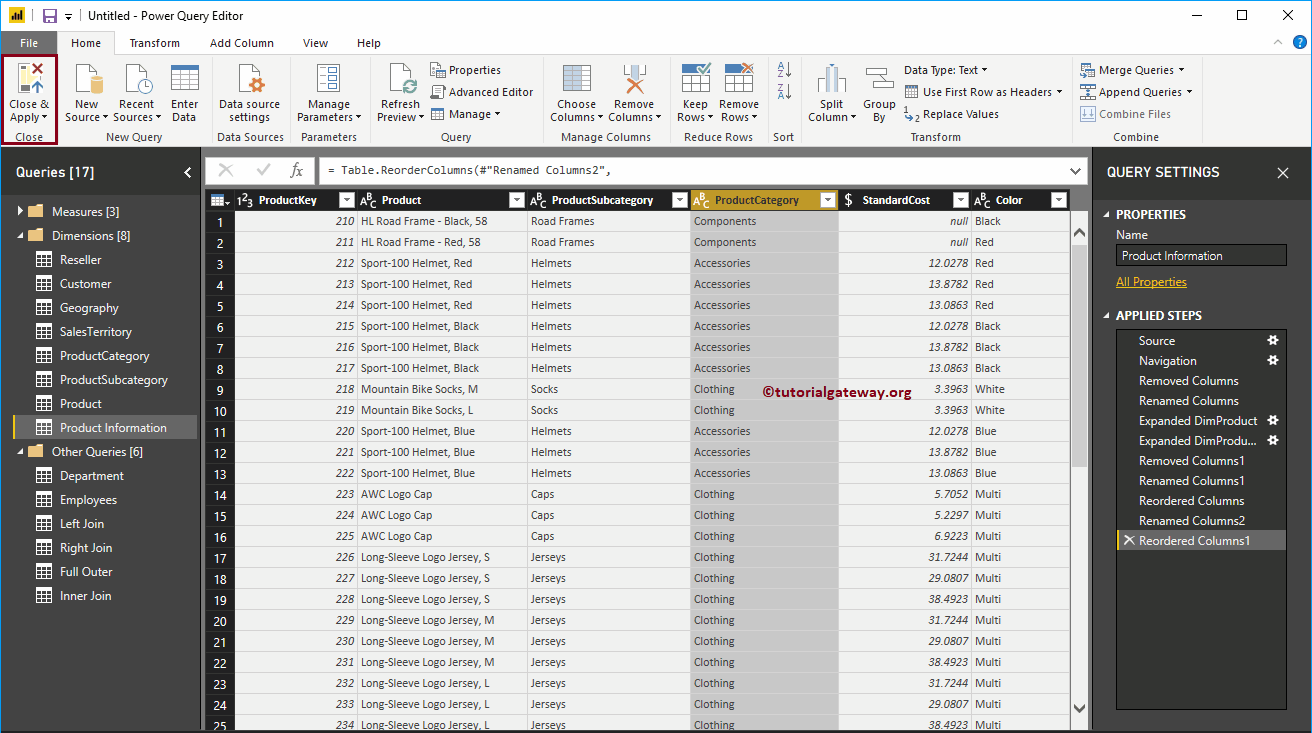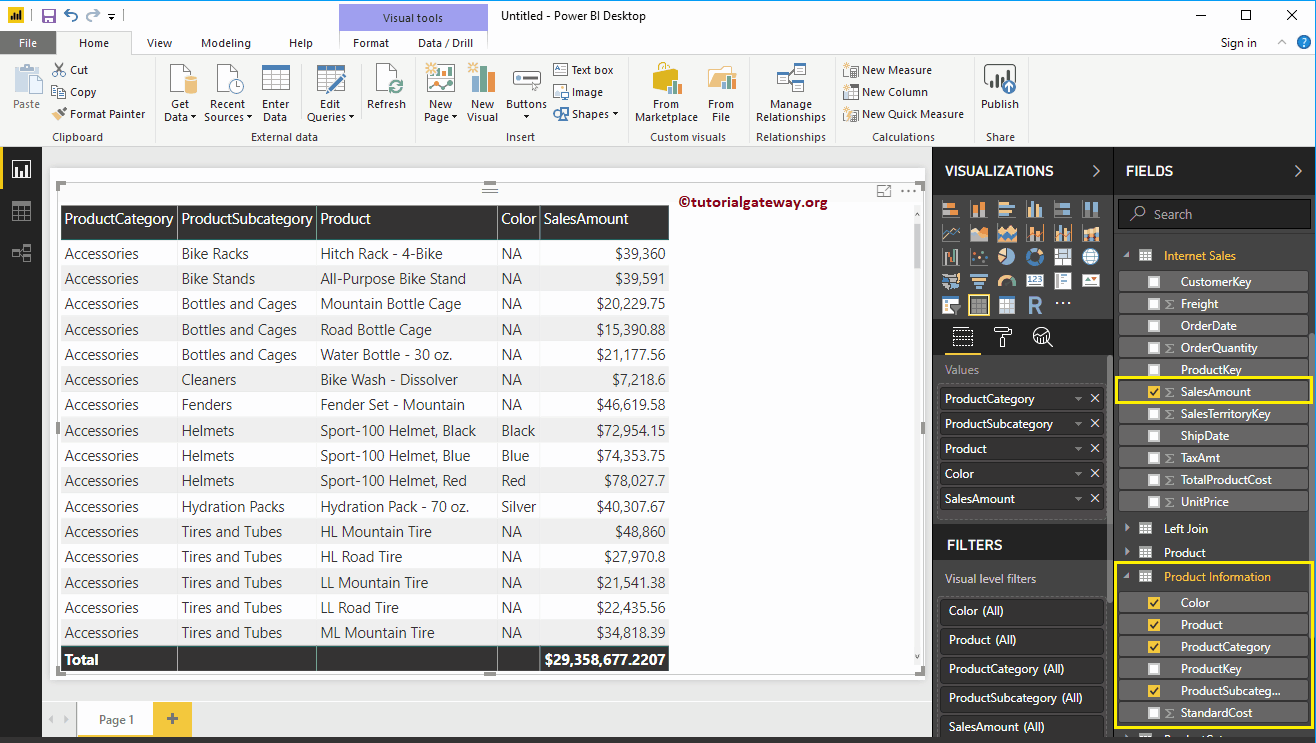Fusionner plusieurs tables dans Power BI: en temps réel, vos données sont dans un format normalisé, mais dans certaines situations, vous devrez peut-être les données dénormalisées. Dans cette situation, vous pouvez joindre ces tables avec un éditeur de requêtes. Laissez-moi vous montrer comment combiner plusieurs tables dans Power BI avec un exemple.
Comment combiner plusieurs tables dans Power BI
Dans la capture d'écran ci-dessous, vous pouvez voir qu'il existe trois tableaux Catégorie de produit, Sous-catégorie de produit et Tableau de produit. Nous avons importé ces tables dans l'article Se connecter à SQL.
Dans le but de démonstration de la combinaison de plusieurs tables dans Power BI, nous allons combiner ces trois tables. Pour ce faire, cliquez sur le Modifier les requêtes option dans Power BI foyer langue.
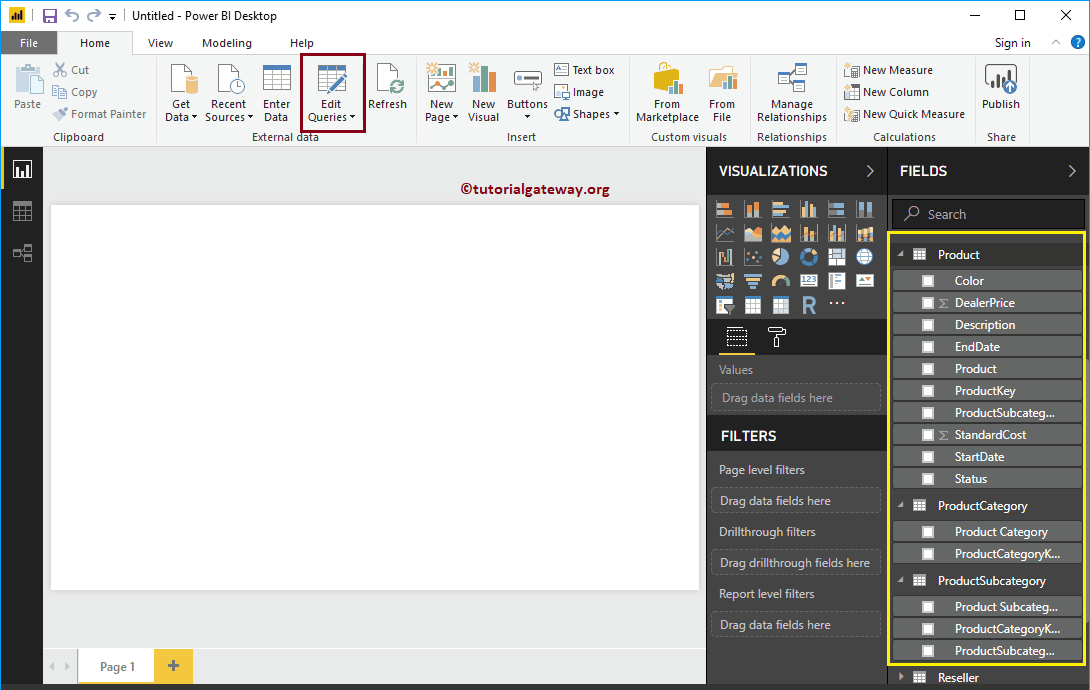 <
<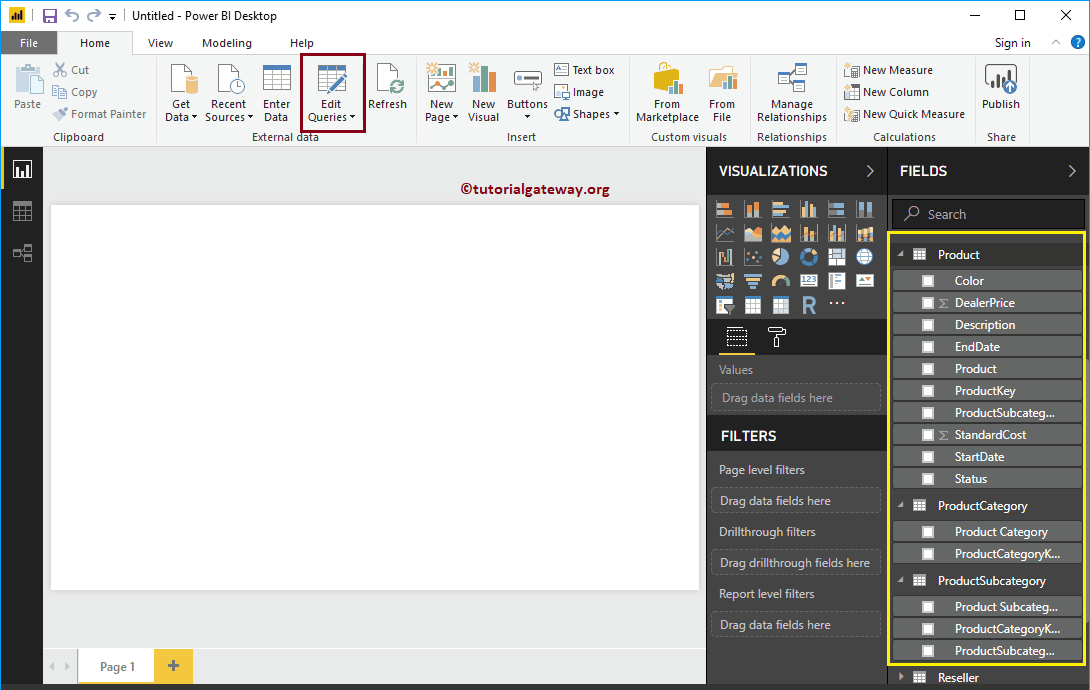
En cliquant Modifier les requêtes L'option ouvre une nouvelle fenêtre appelée Editor de Power Mettre en doute.
Dans la capture d'écran suivante, vous pouvez voir que la table des sous-catégories de produits est connectée à la table des produits et des catégories de produits.
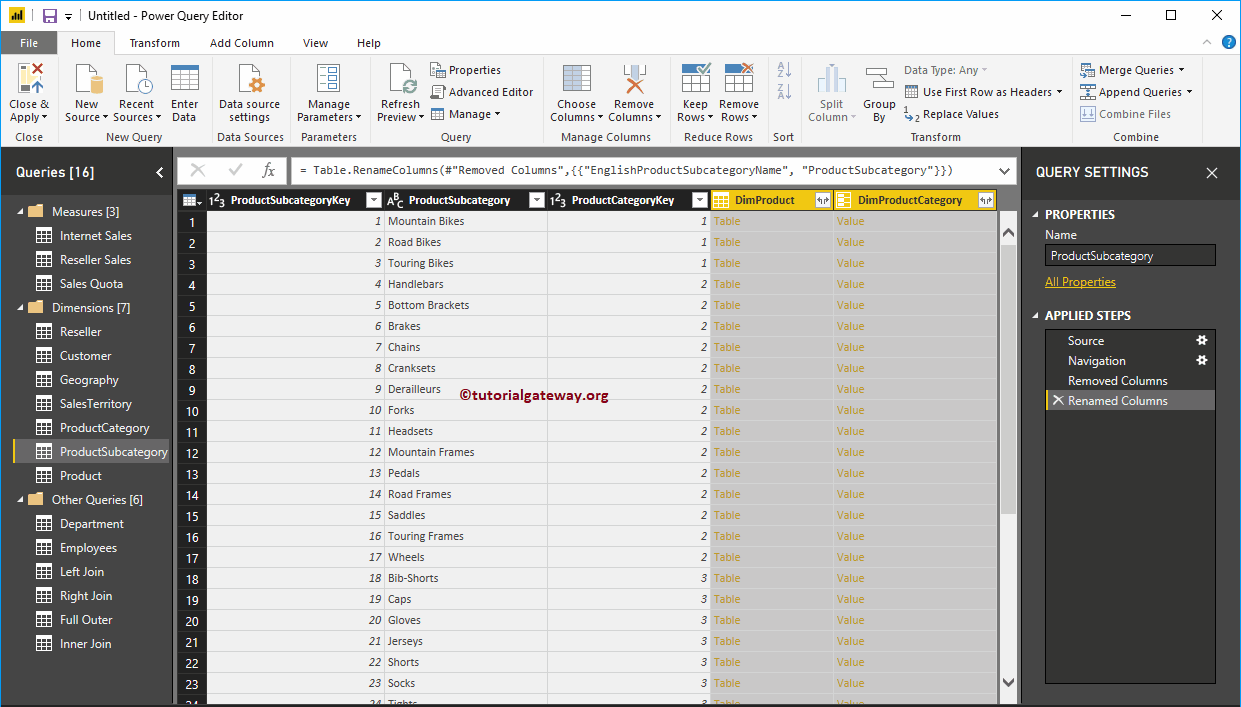
Avant de commencer à combiner plusieurs tables dans Power BI, permettez-moi de dupliquer cette table en cliquant avec le bouton droit sur la table et en sélectionnant l'option Dupliquer dans le menu contextuel.
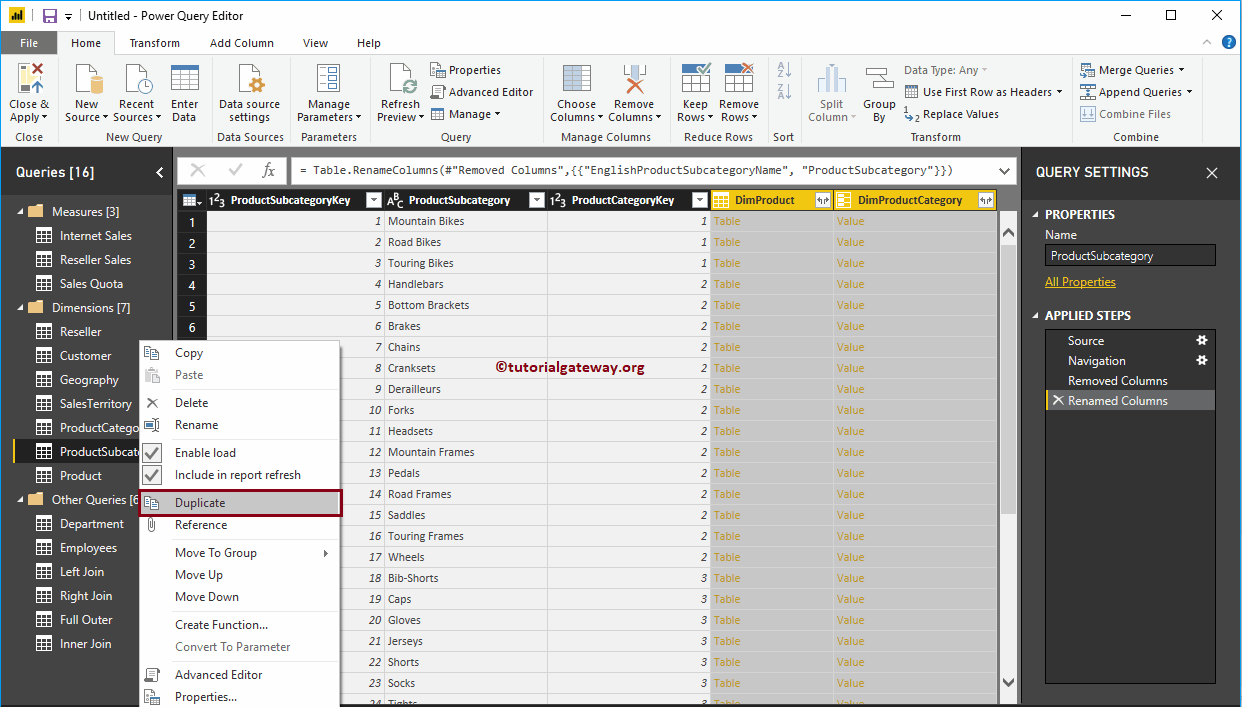
Nous changeons son nom Information produit
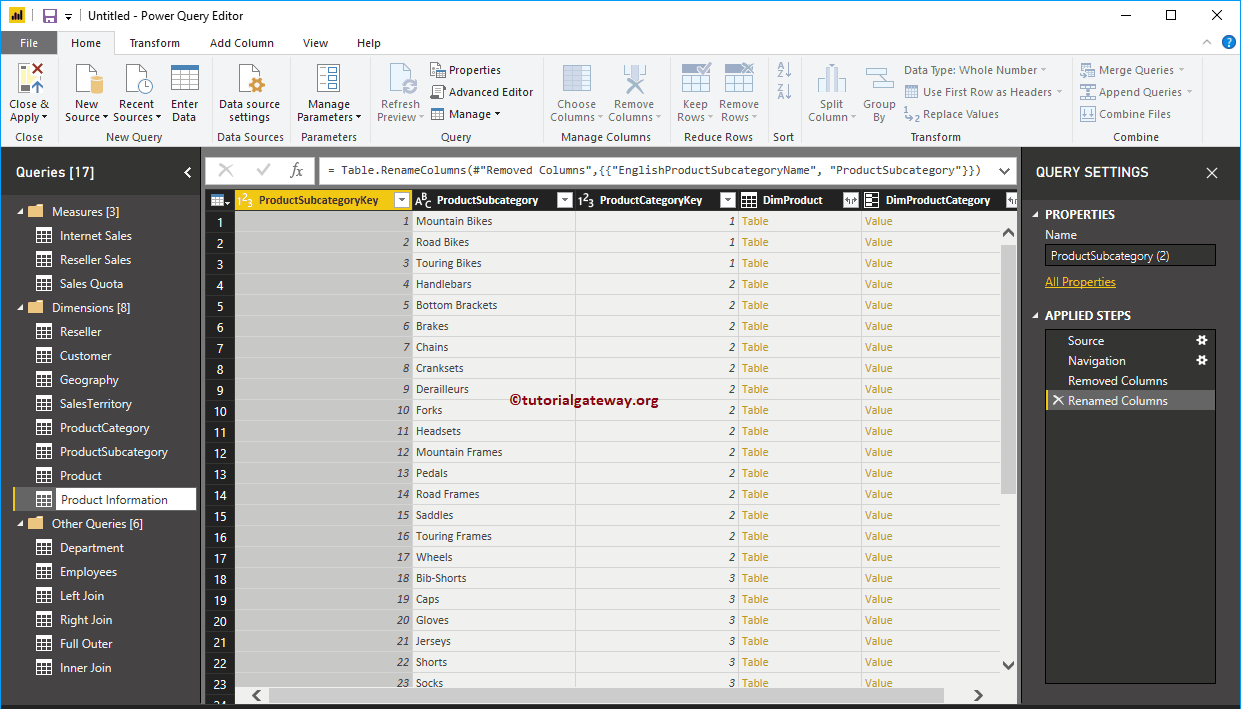
Cliquez sur le tableau dans n'importe quelle ligne pour afficher les informations pour le tableau respectif.
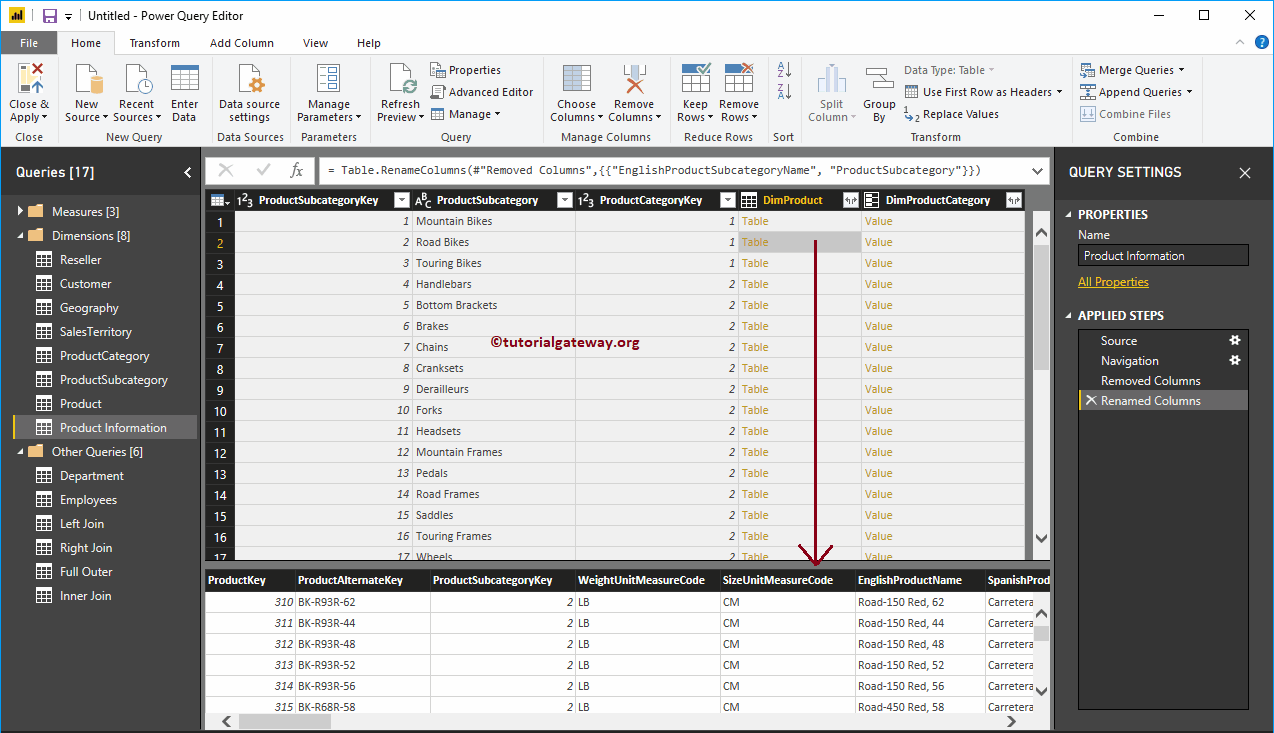
Pour fusionner la table Dim Product, cliquez sur le coin droit de l'en-tête de colonne Dim Product. Ouvrez la fenêtre suivante. Utilisez cette fenêtre pour sélectionner les champs requis dans la table des produits.
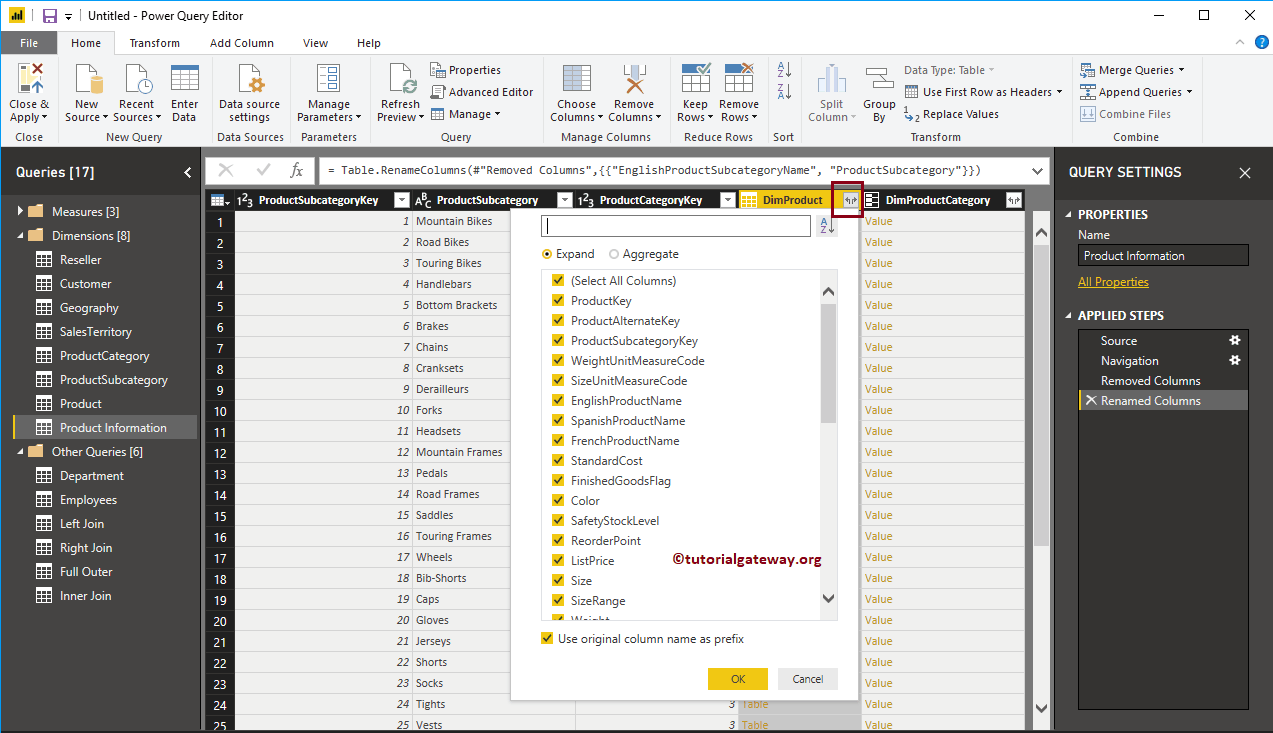
Nous sélectionnons la clé de produit, le nom du produit, la couleur et le coût standard dans le tableau des produits.
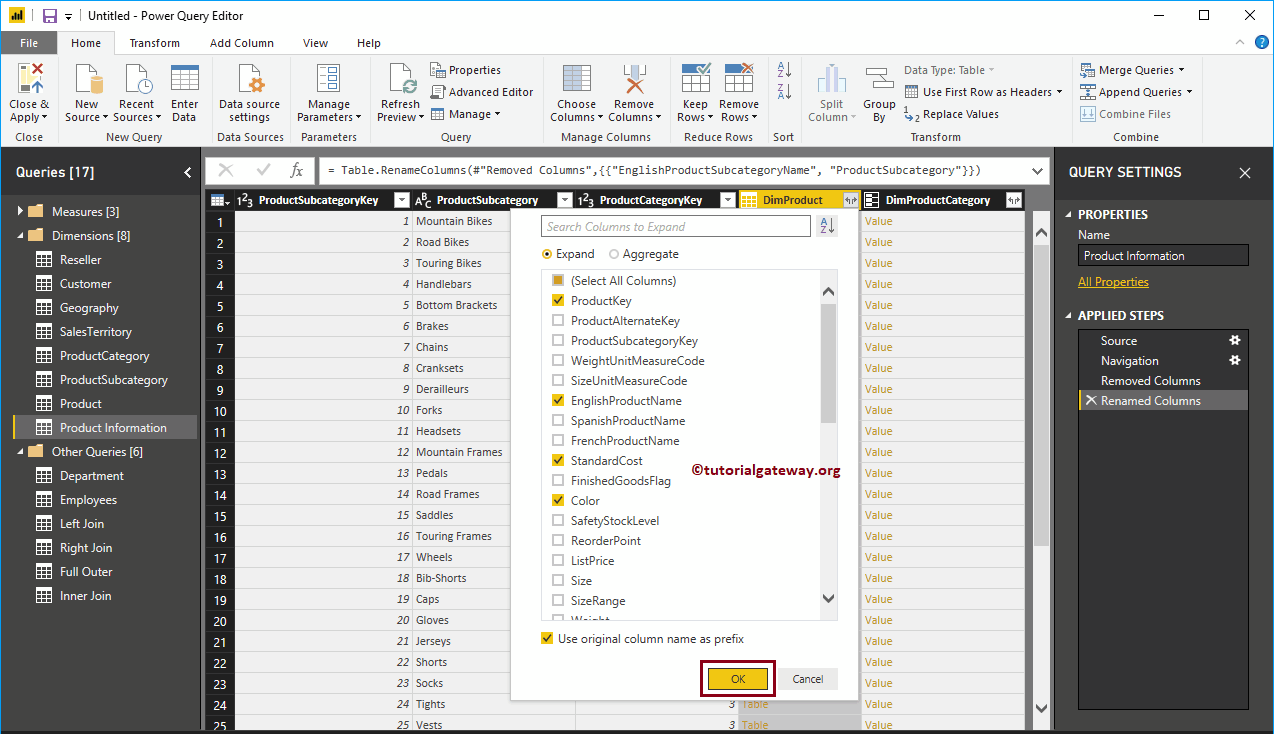
Vous pouvez maintenant voir ces colonnes dans le tableau d'informations sur le produit.
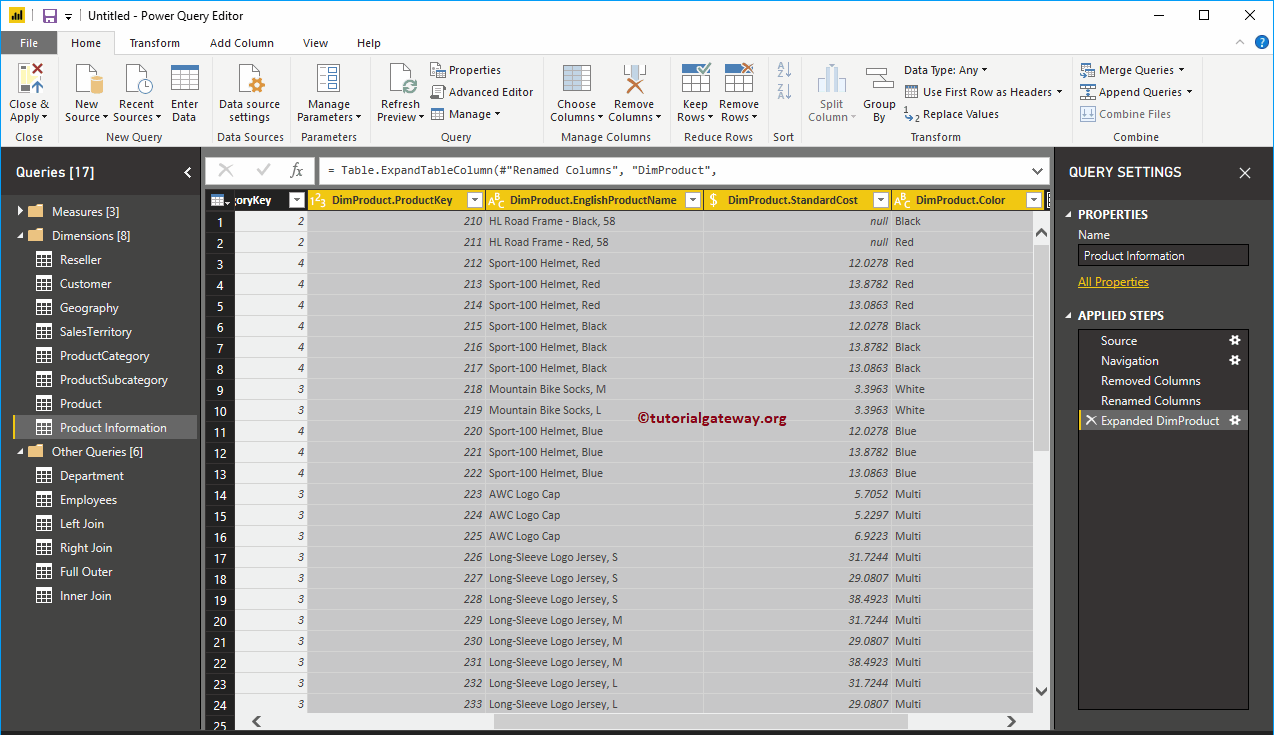
Pour combiner le tableau Catégorie de produit d'atténuation, coin droit de l'en-tête de colonne Catégorie de produit d'atténuation. Sélectionnez les champs obligatoires dans le tableau des catégories de produits.
Nous n'avons besoin que du nom de catégorie de produit en anglais de ce tableau
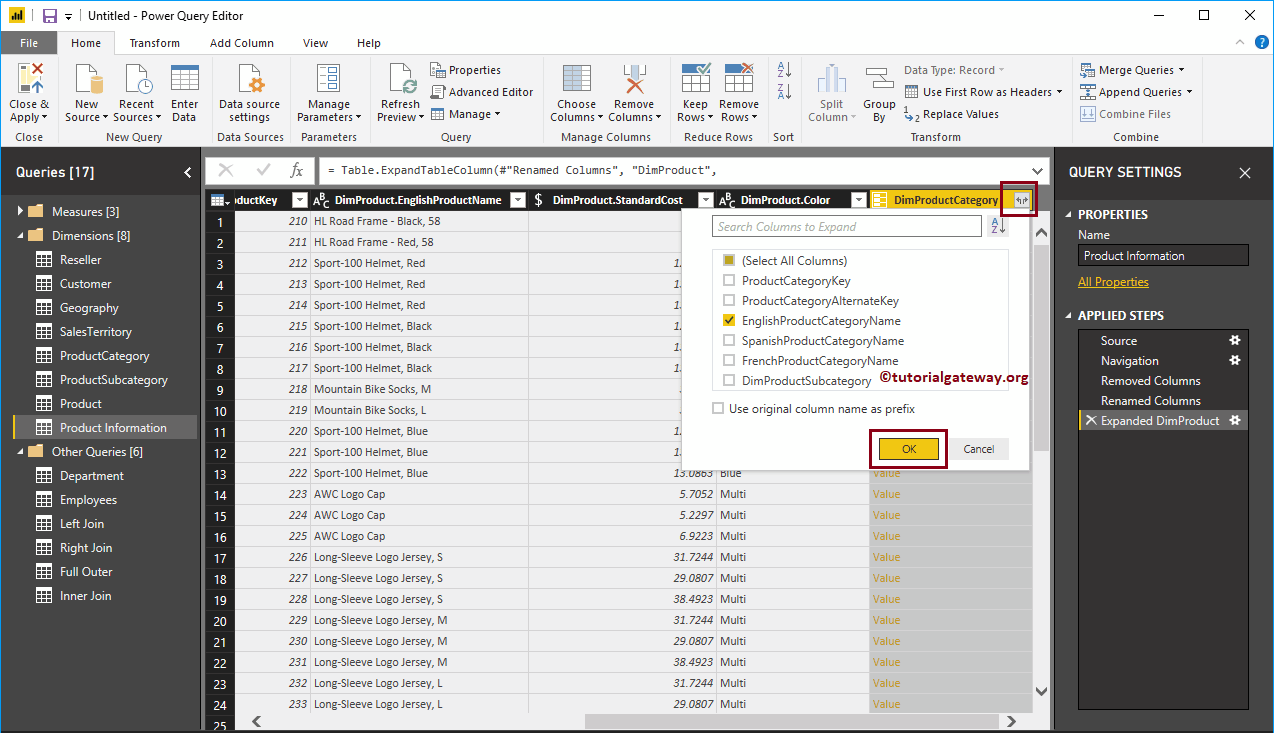
Vous pouvez maintenant voir le nom de la catégorie de produit en anglais dans le tableau d'informations sur le produit.
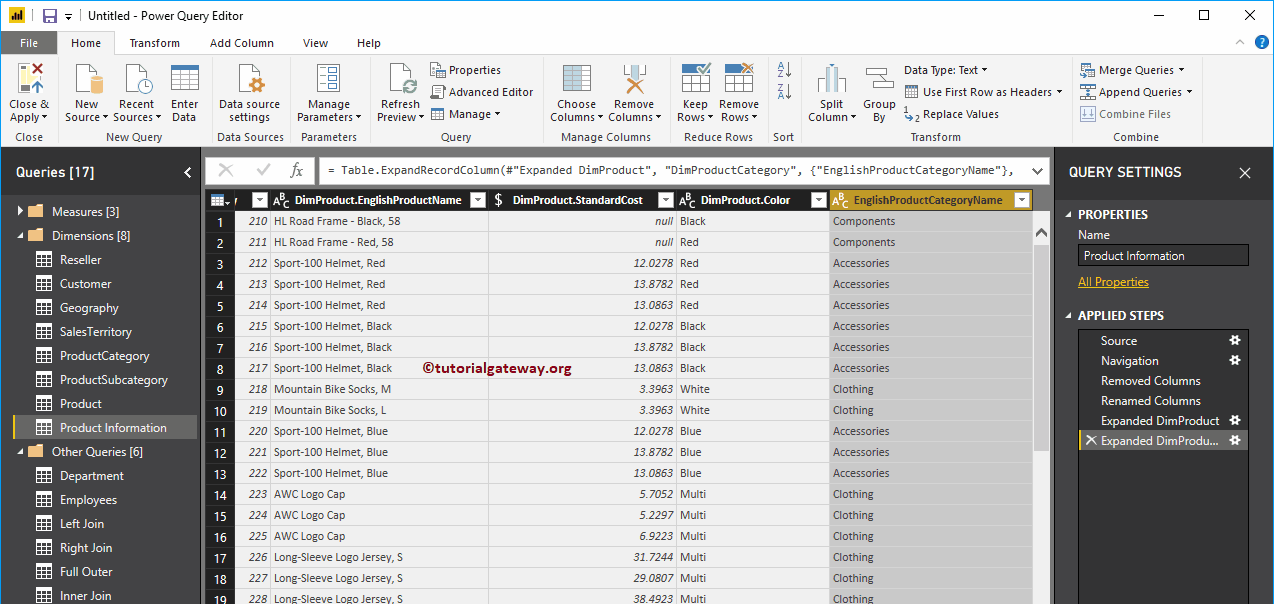
Permettez-moi de renommer et réorganiser les colonnes et appuyez sur Fermer et appliquer option sous le foyer langue.
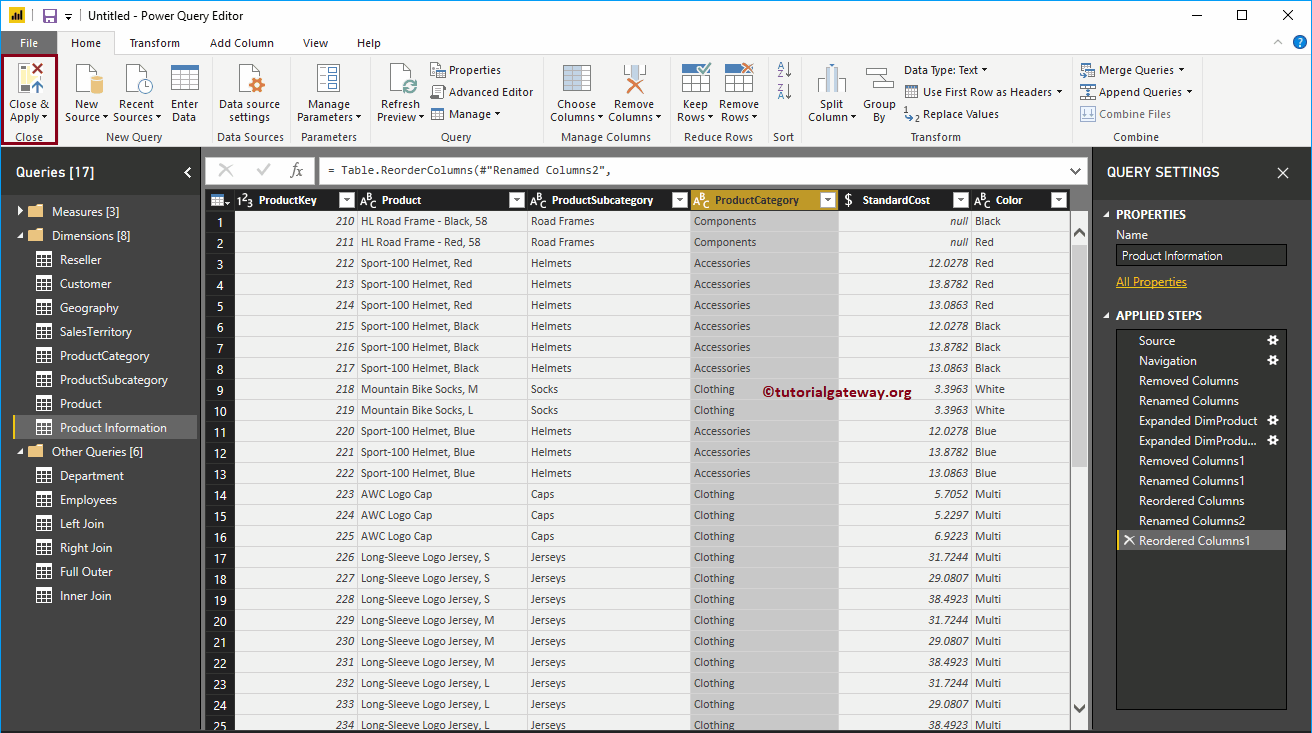
Permettez-moi de créer une table avec cette table nouvellement créée. Comme vous pouvez le voir sur la capture d'écran ci-dessous, nous avons également formaté le tableau.
REMARQUE: Je vous suggère de vous référer aux articles Créer un tableau et Mettre en forme un tableau pour comprendre les options de création et de mise en forme du tableau.