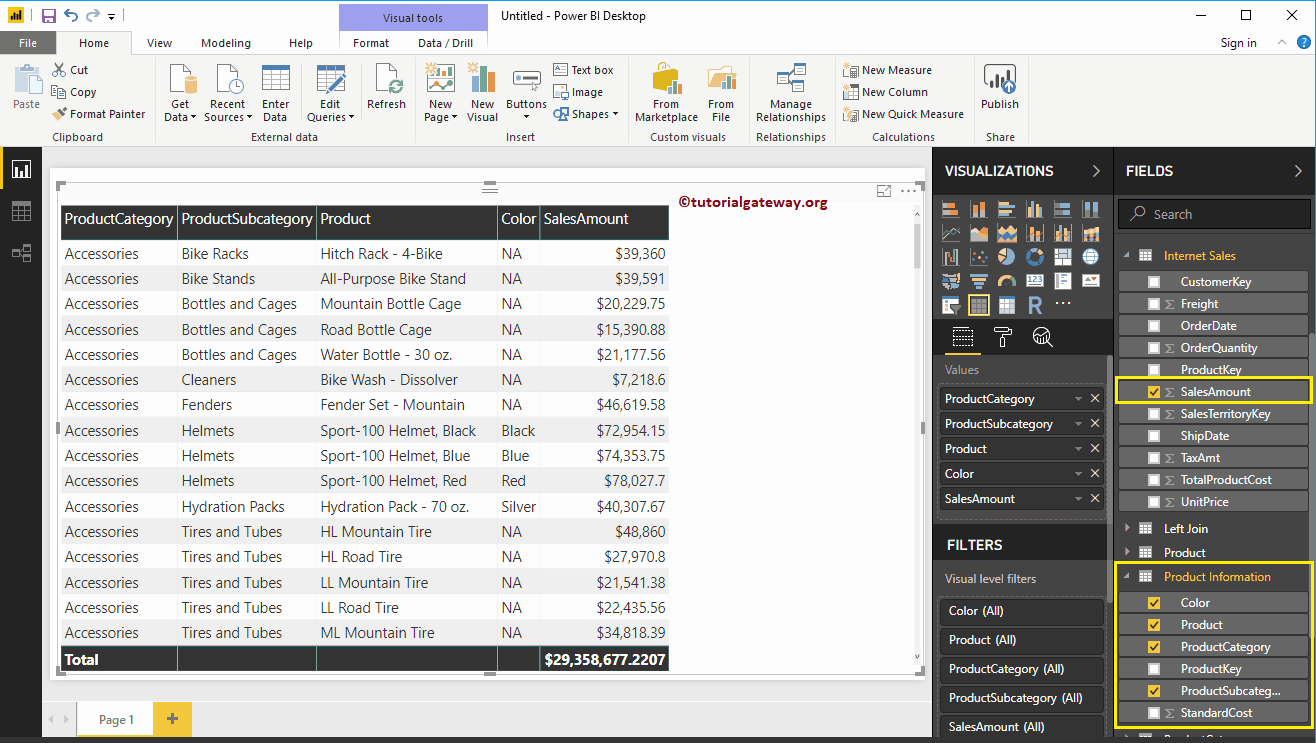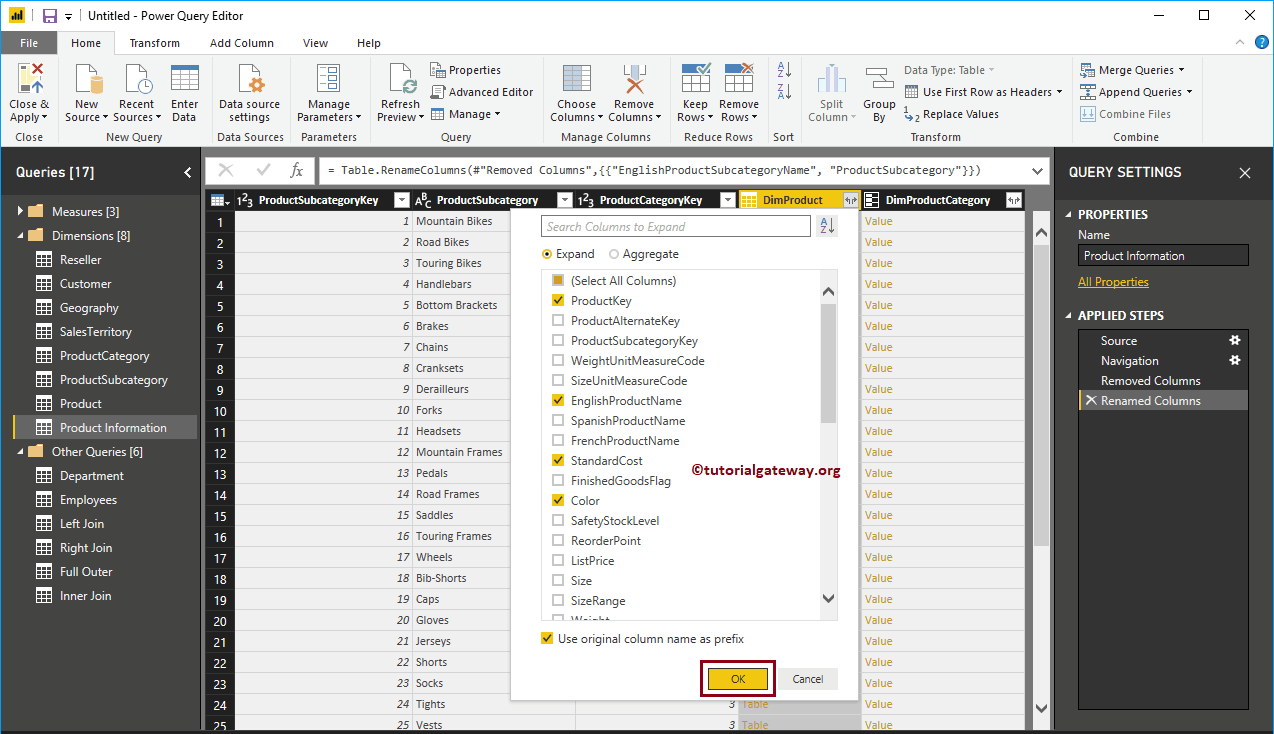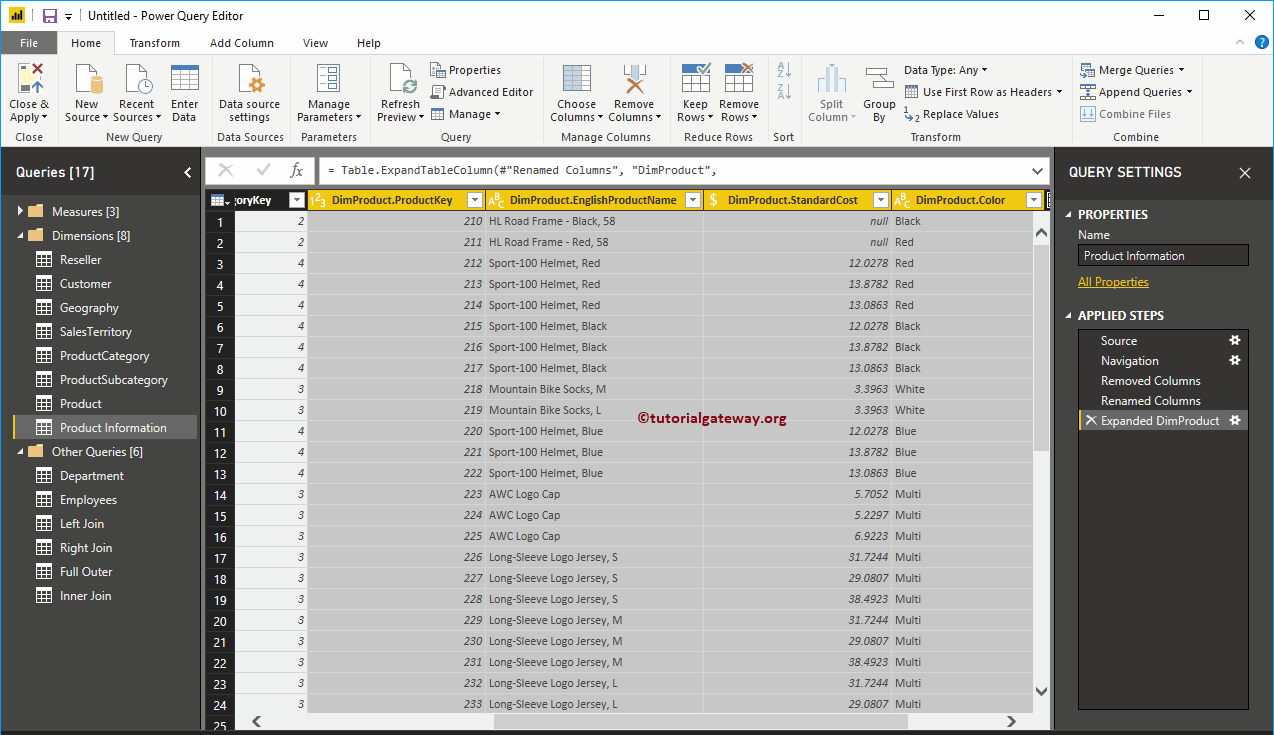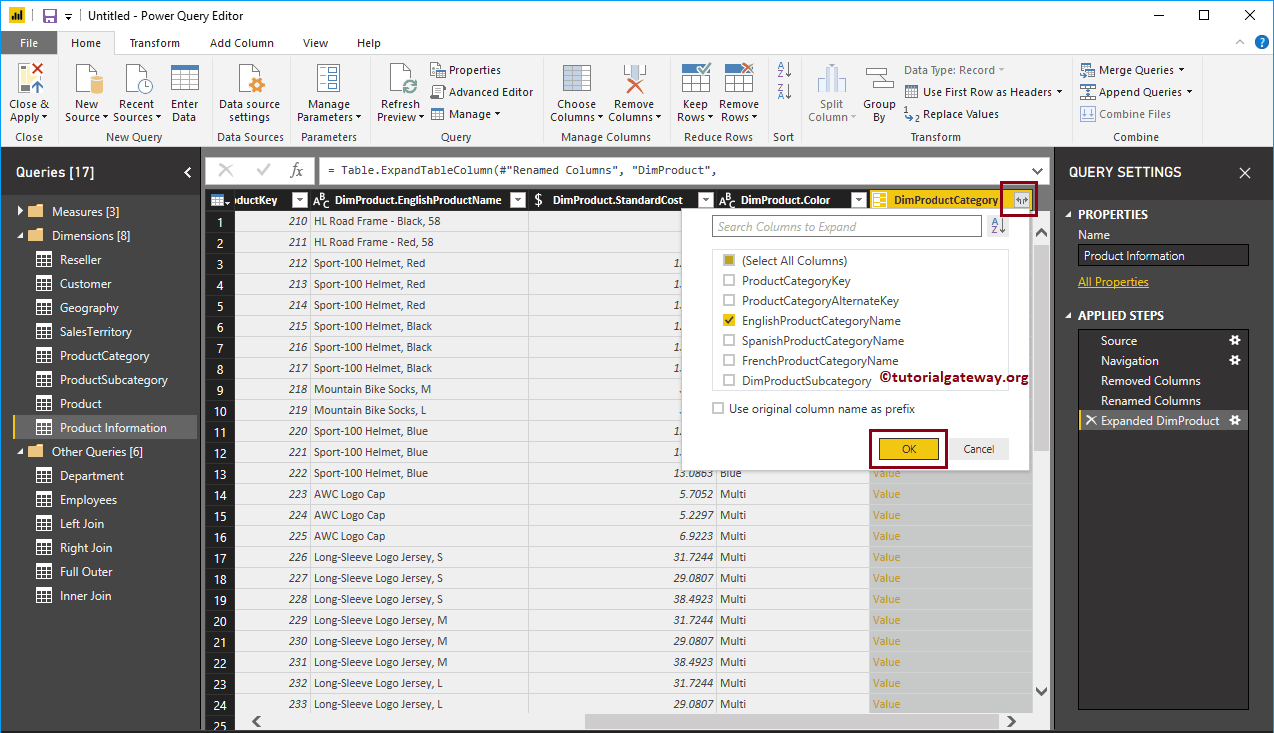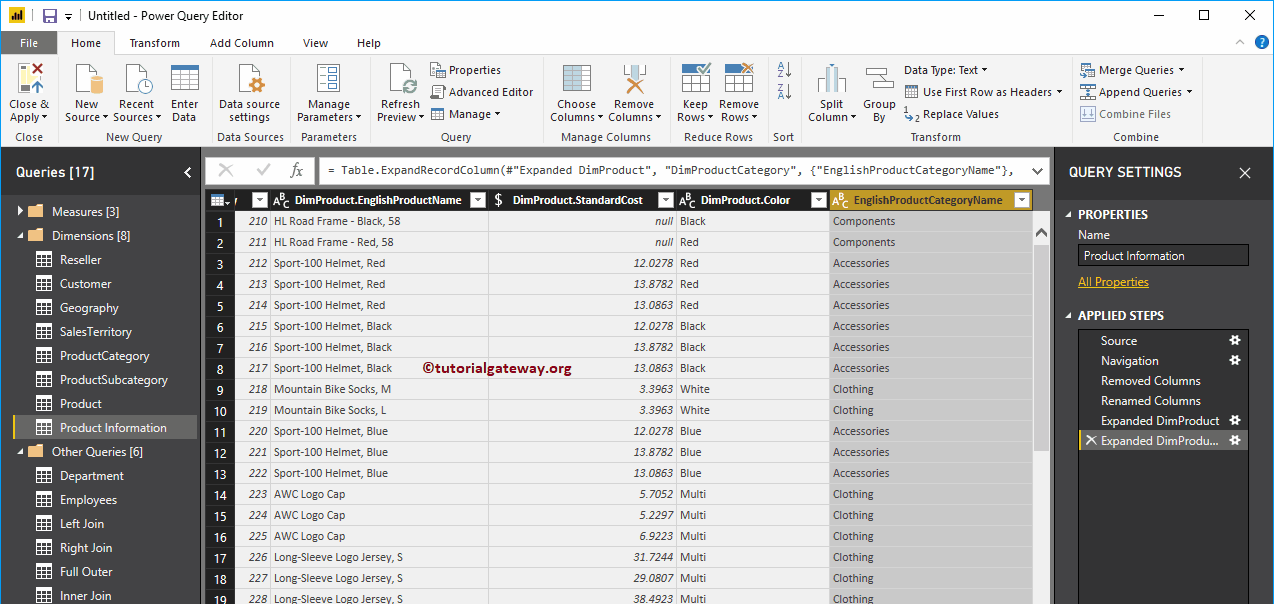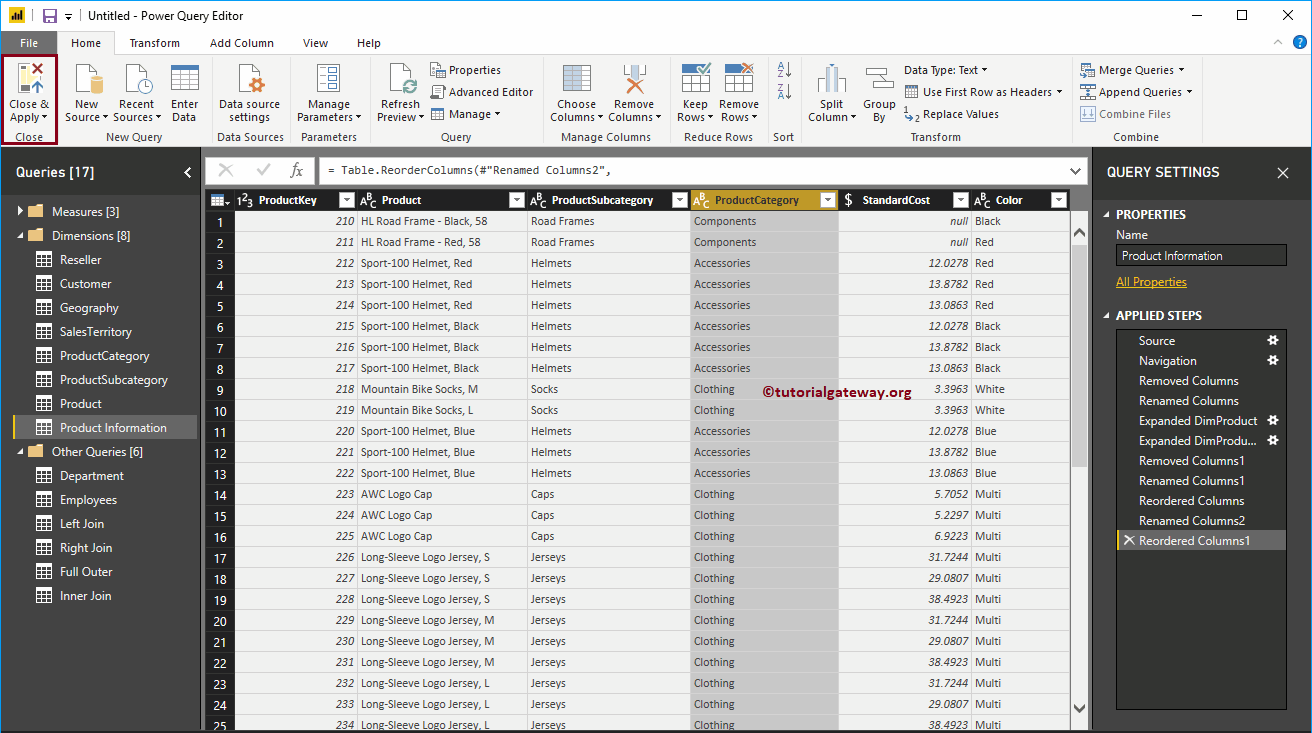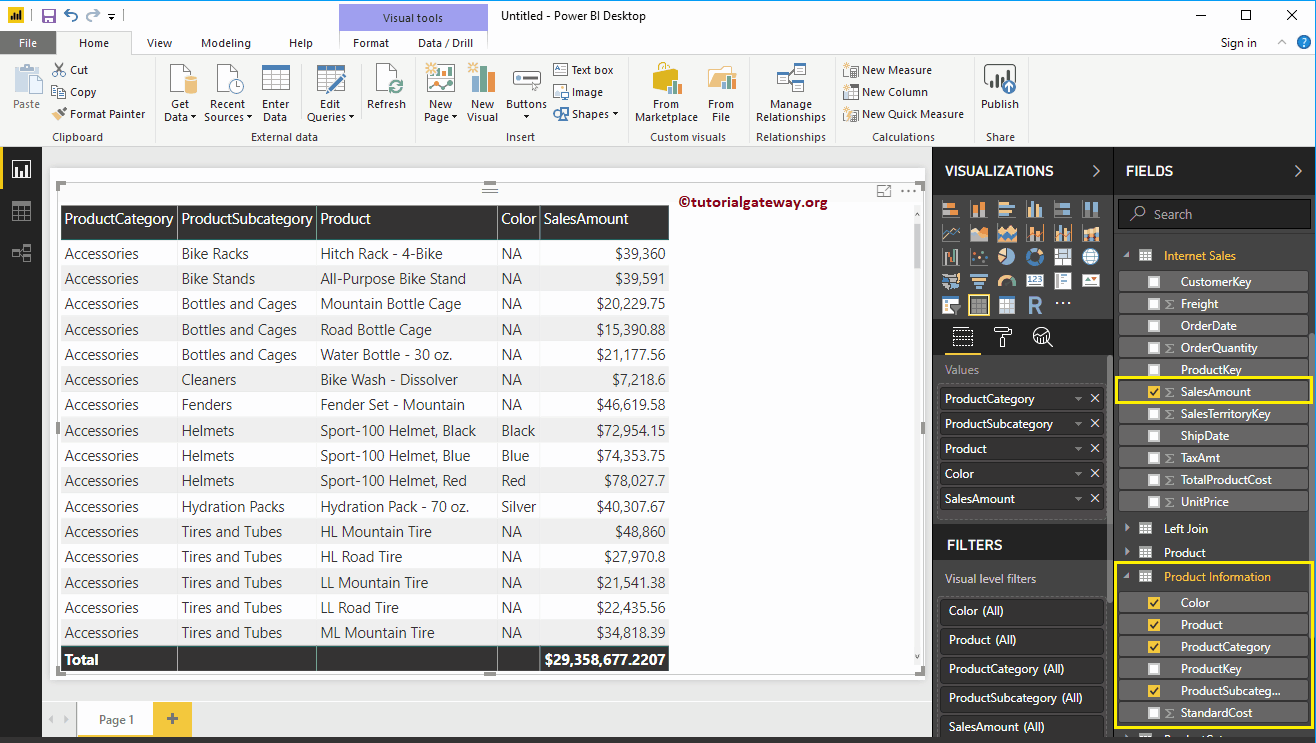Zusammenführen mehrerer Tabellen in Power BI: In Echtzeit liegen Ihre Daten in einem normalisierten Format vor. In einigen Situationen müssen die Daten jedoch möglicherweise denormalisiert werden. In dieser Situation können Sie diese Tabellen mit einem Abfrageeditor verknüpfen. Lassen Sie mich Ihnen zeigen, wie Sie mehrere Tabellen in Power BI mit einem Beispiel kombinieren.
So kombinieren Sie mehrere Tabellen in Power BI
In der Abbildung unten sehen Sie, dass es drei Tabellen gibt: Produktkategorie, Produktunterkategorie und Produkttabelle. Wir haben diese Tabellen im Artikel Mit SQL verbinden importiert.
Zur Demonstration des Kombinierens mehrerer Tabellen in Power BI werden diese drei Tabellen kombiniert. Klicken Sie dazu auf die Abfragen bearbeiten Option in Power BI Zuhause Zunge.
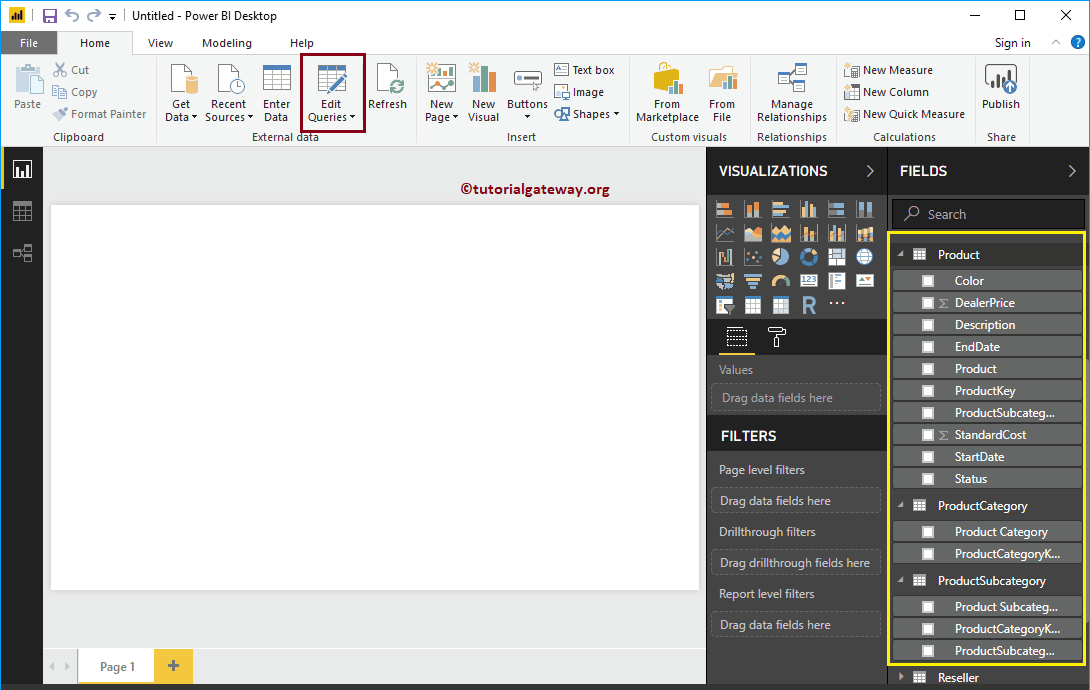 <>
<>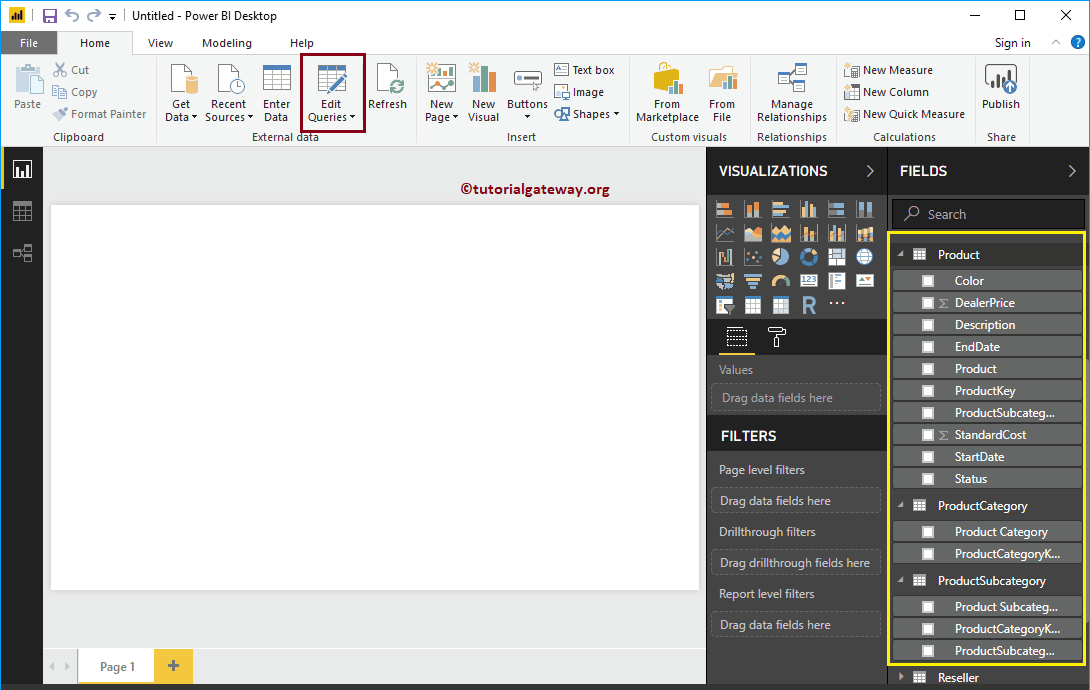
Klicken Sie auf Abfragen bearbeiten Die Option öffnet ein neues Fenster mit dem Namen Editor de Power Abfrage.
Im folgenden Screenshot sehen Sie, dass die Produktunterkategorietabelle eine Verbindung zur Produkt- und Produktkategorietabelle hat.
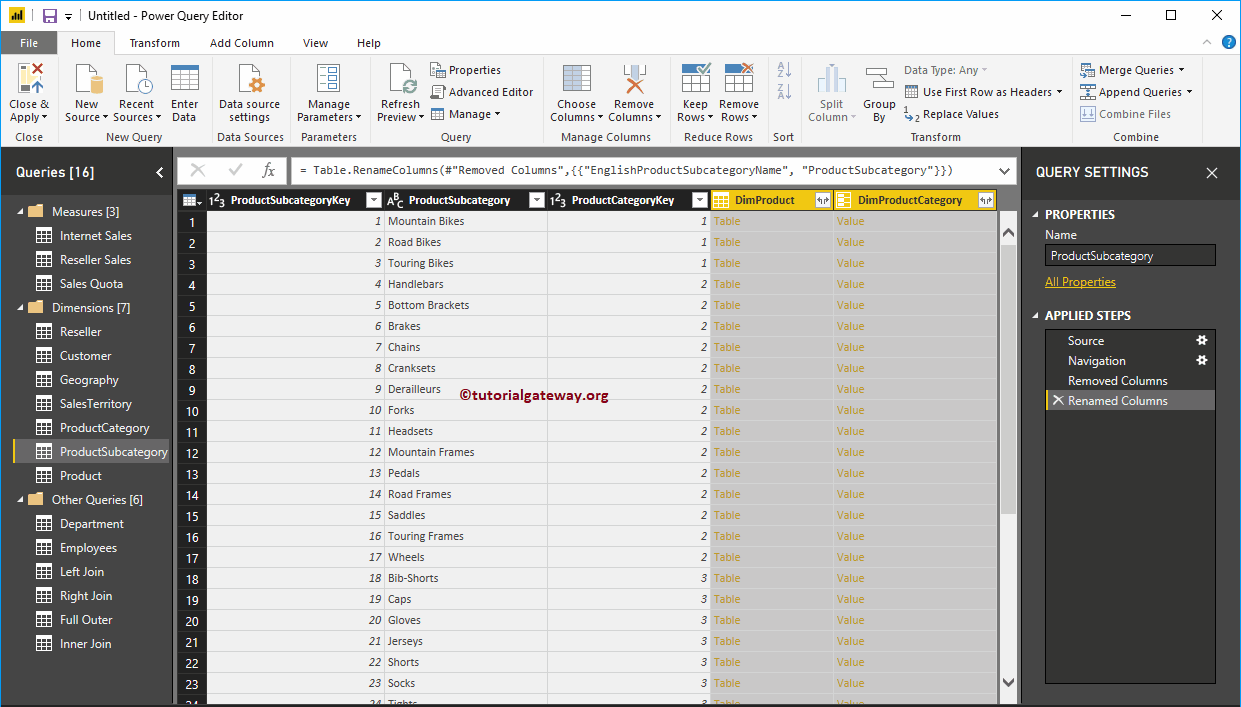
Bevor ich mit dem Kombinieren mehrerer Tabellen in Power BI beginne, kann ich diese Tabelle duplizieren, indem ich mit der rechten Maustaste auf die Tabelle klicke und im Kontextmenü die Option Duplizieren auswähle.
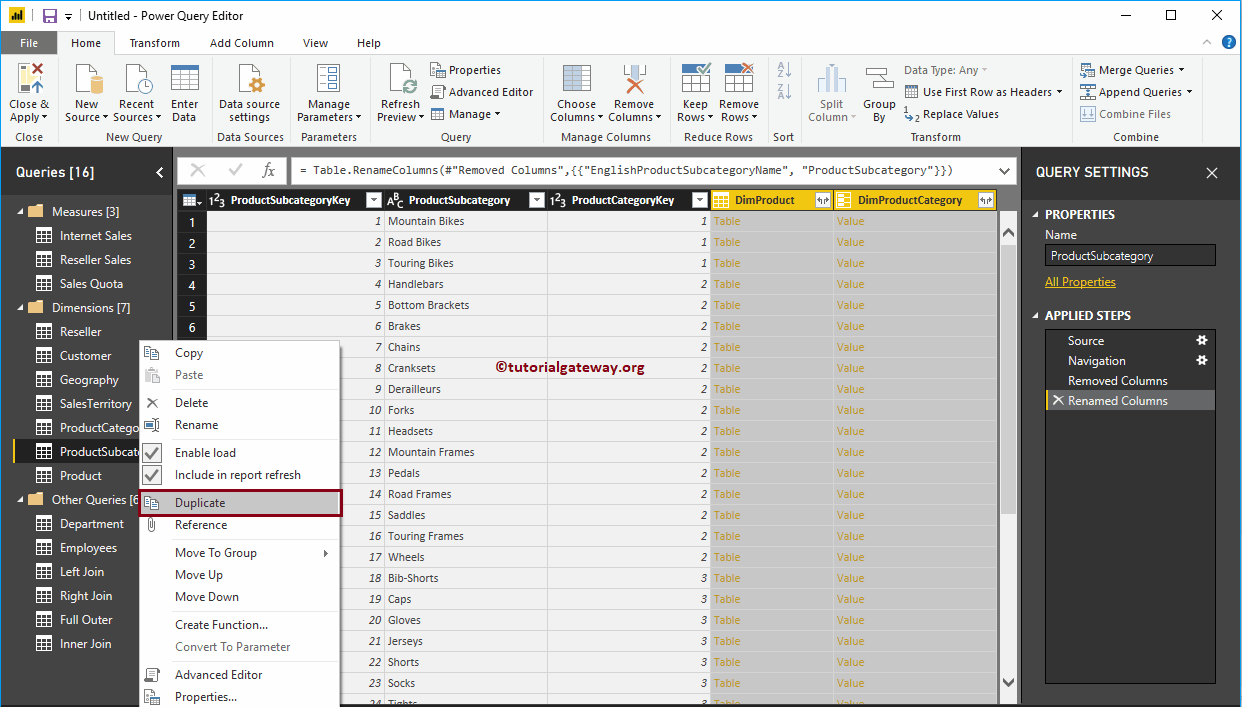
Wir ändern den Namen Produktinformation
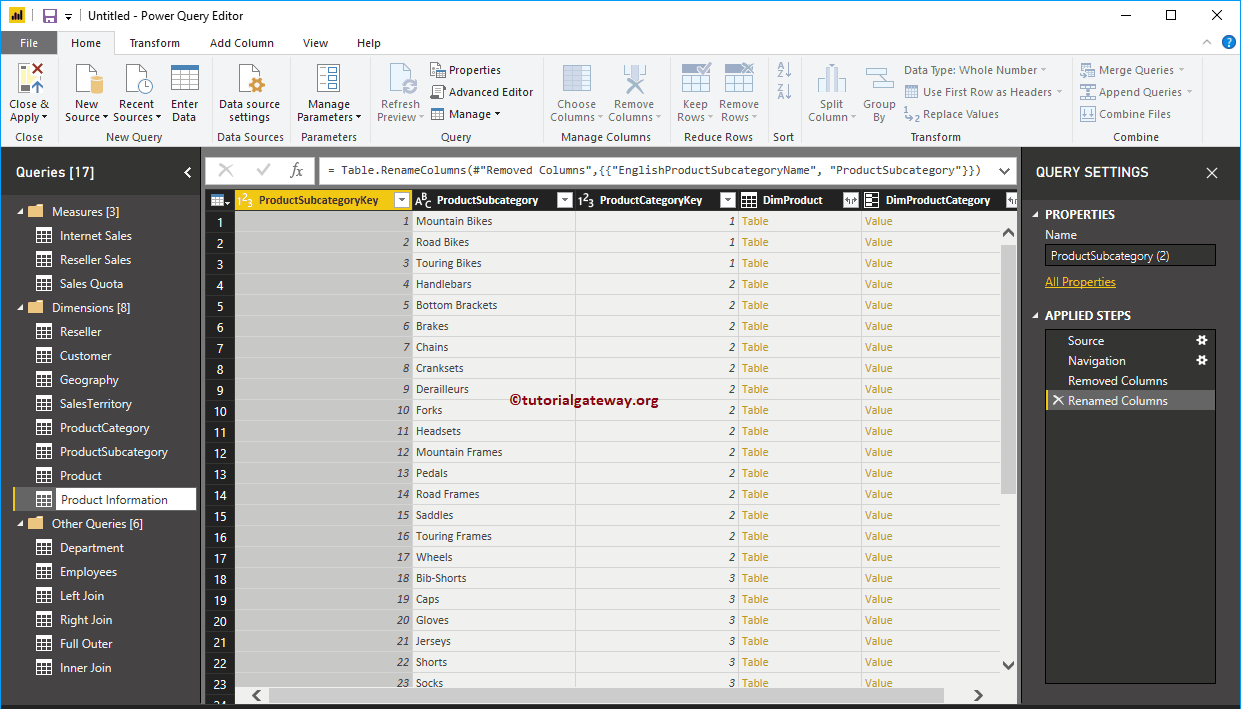
Klicken Sie auf die Tabelle in einer beliebigen Zeile, um die Informationen für die jeweilige Tabelle anzuzeigen.
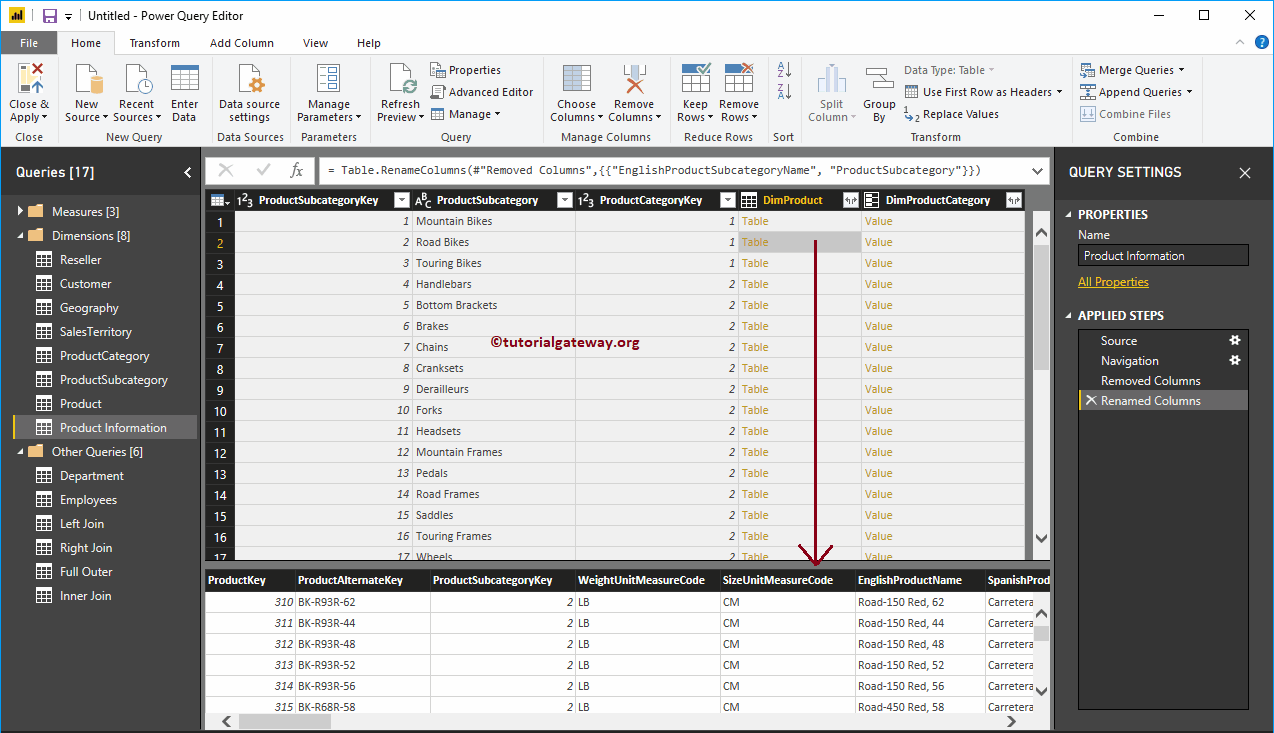
Klicken Sie zum Zusammenführen der Dim Product-Tabelle auf die rechte Ecke der Spaltenüberschrift Dim Product. Öffnen Sie das folgende Fenster. In diesem Fenster können Sie die erforderlichen Felder aus der Produkttabelle auswählen.
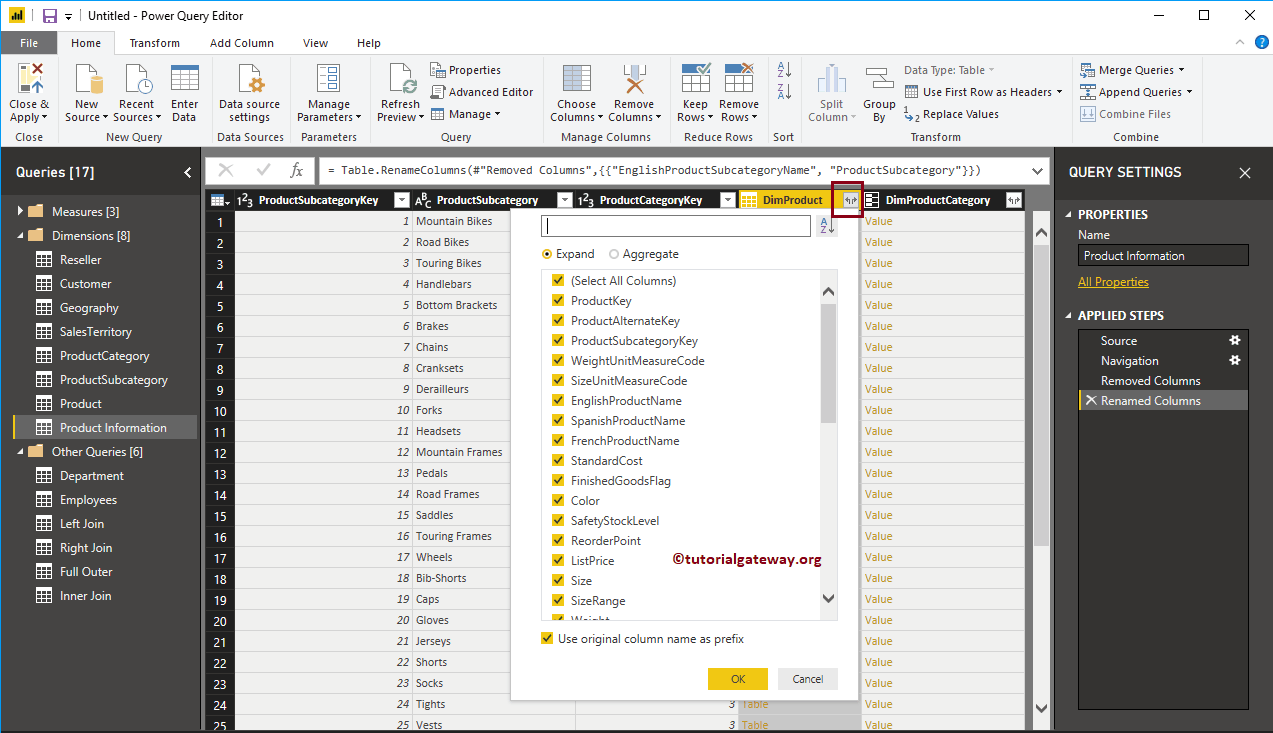
Wir wählen den Produktschlüssel, den Produktnamen, die Farbe und die Standardkosten aus der Produkttabelle aus.
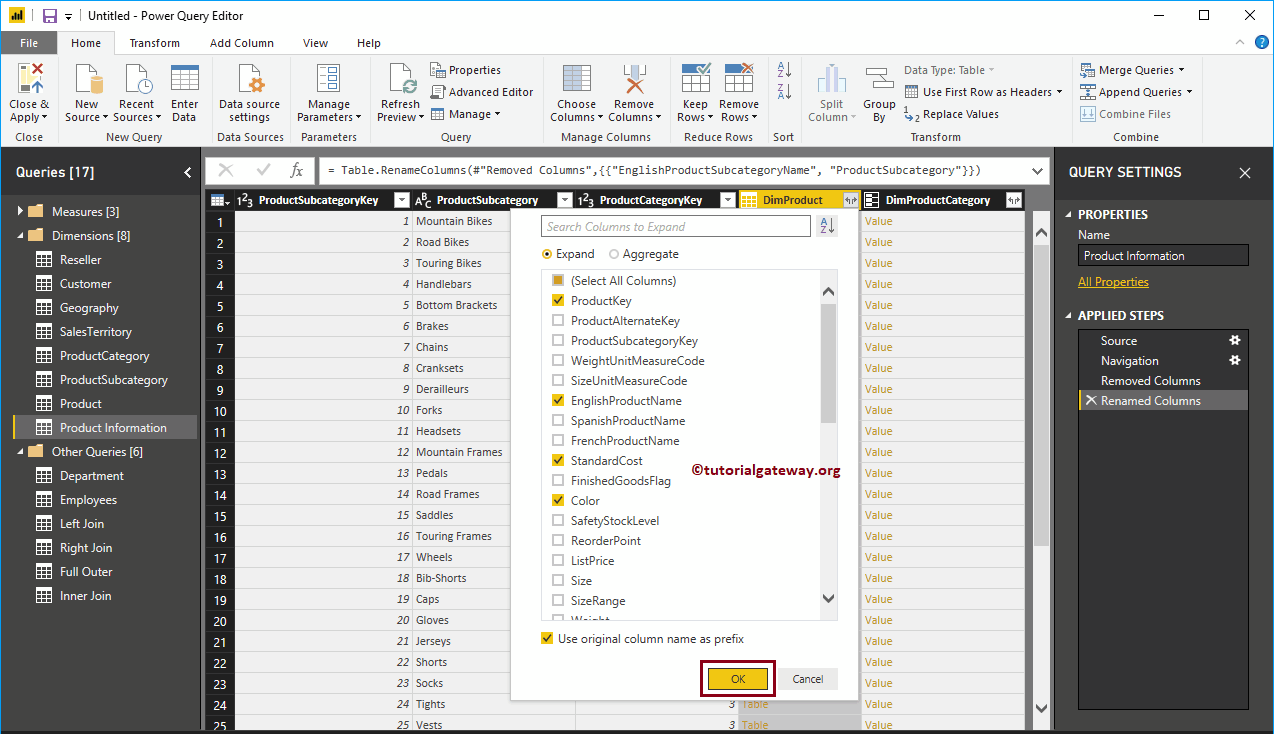
Jetzt können Sie diese Spalten in der Produktinformationstabelle sehen.
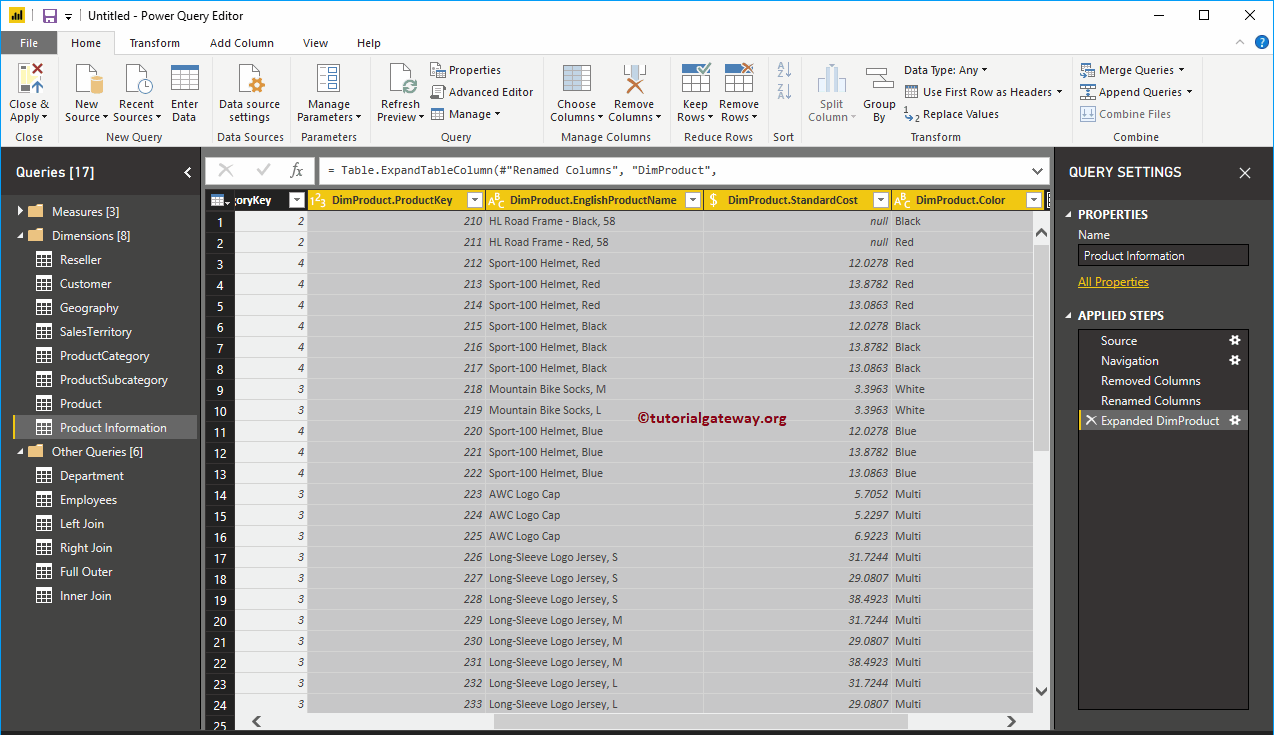
So kombinieren Sie die Tabelle "Dämpfungsproduktkategorie" in der rechten Ecke der Spaltenüberschrift "Dämpfungsproduktkategorie". Wählen Sie die gewünschten Felder aus der Produktkategorietabelle aus.
Wir benötigen nur den englischen Produktkategorienamen aus dieser Tabelle
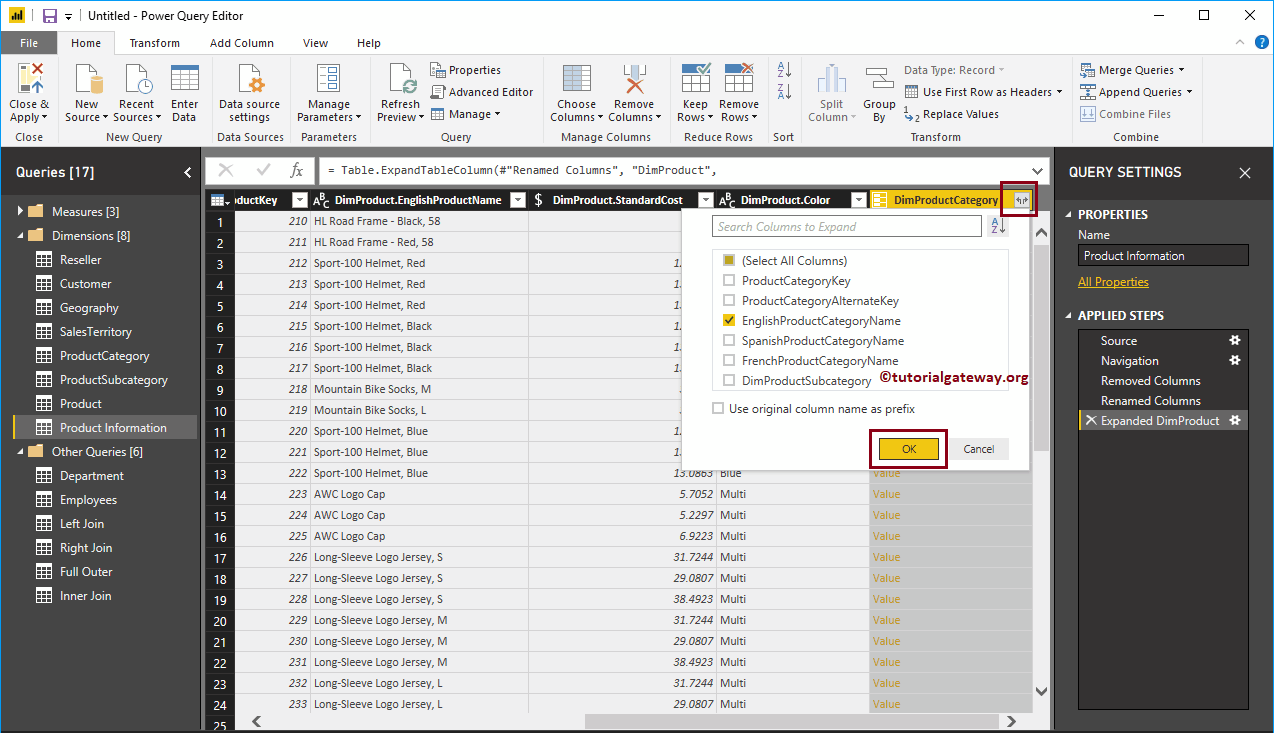
Sie können jetzt den Namen der Produktkategorie in englischer Sprache in der Produktinformationstabelle sehen.
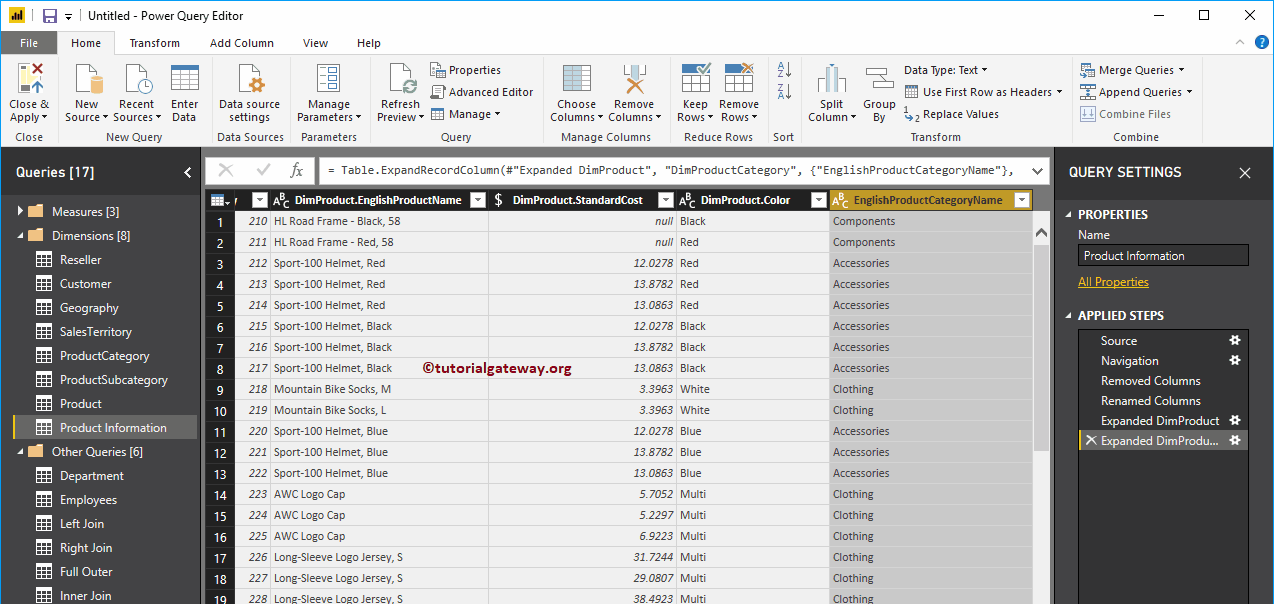
Lassen Sie mich die Spalten umbenennen und neu anordnen und drücken Schließen und anwenden Option unter der Zuhause Zunge.
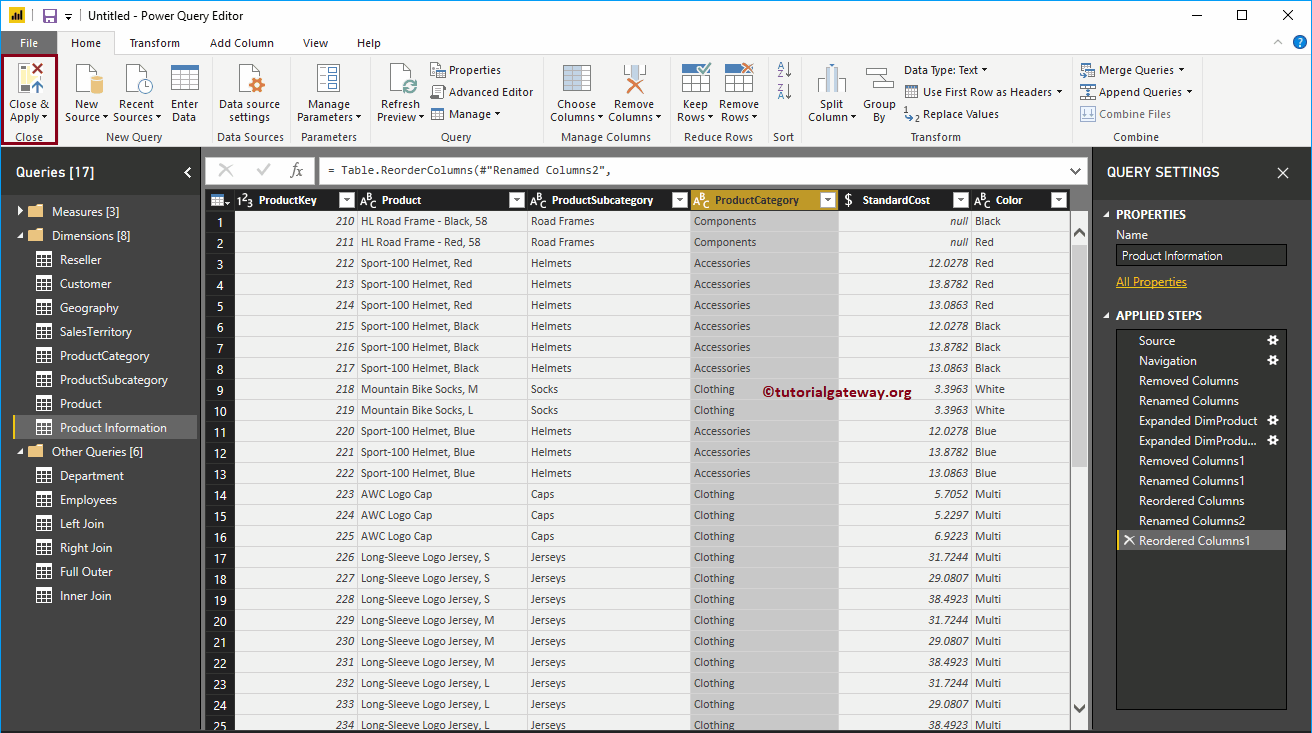
Lassen Sie mich mit dieser neu erstellten Tabelle eine Tabelle erstellen. Wie Sie dem folgenden Screenshot entnehmen können, haben wir auch die Tabelle formatiert.
HINWEIS: Ich schlage vor, Sie lesen die Artikel Erstellen einer Tabelle und Formatieren einer Tabelle, um die Optionen zum Erstellen und Formatieren von Tabellen zu verstehen.